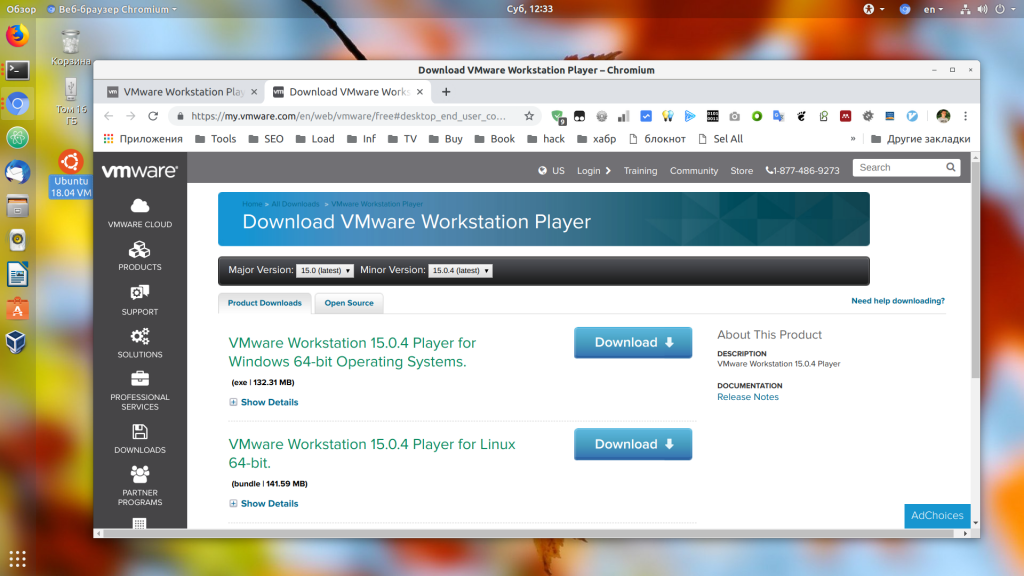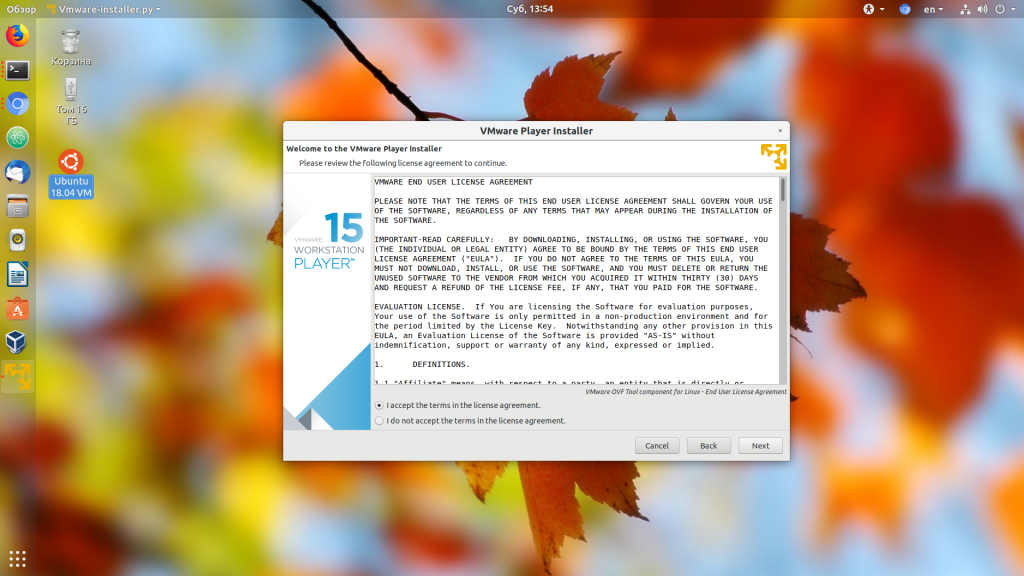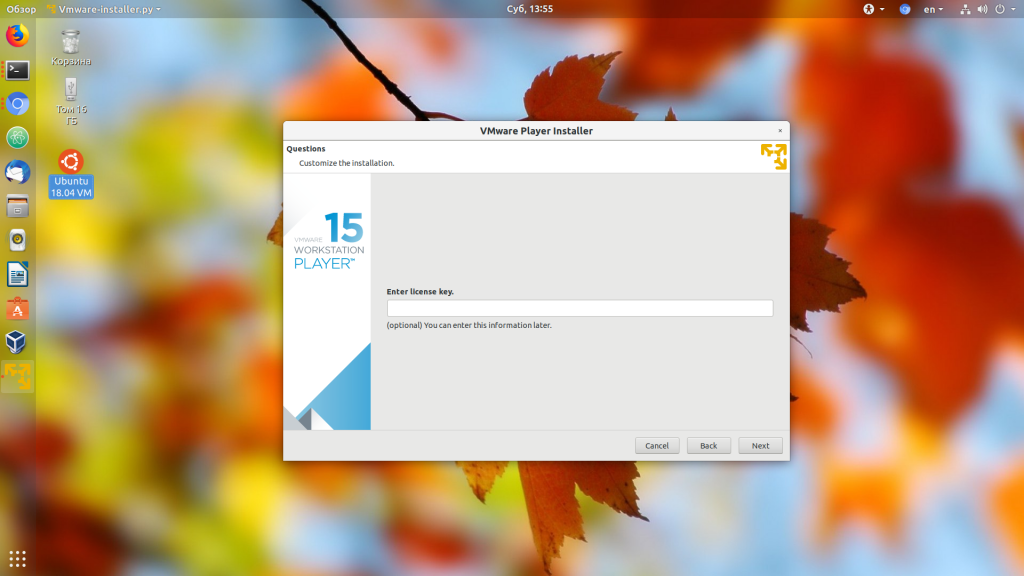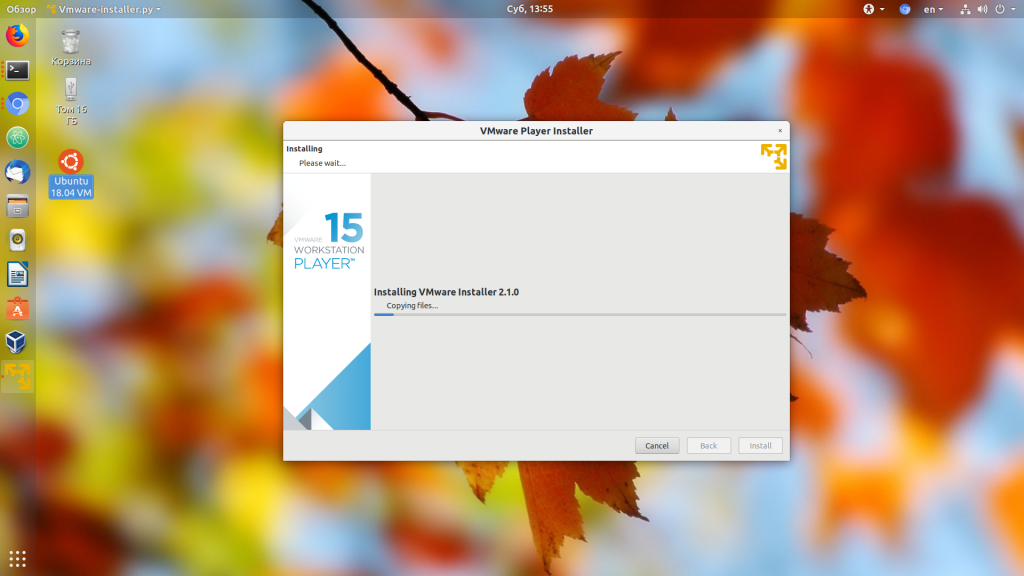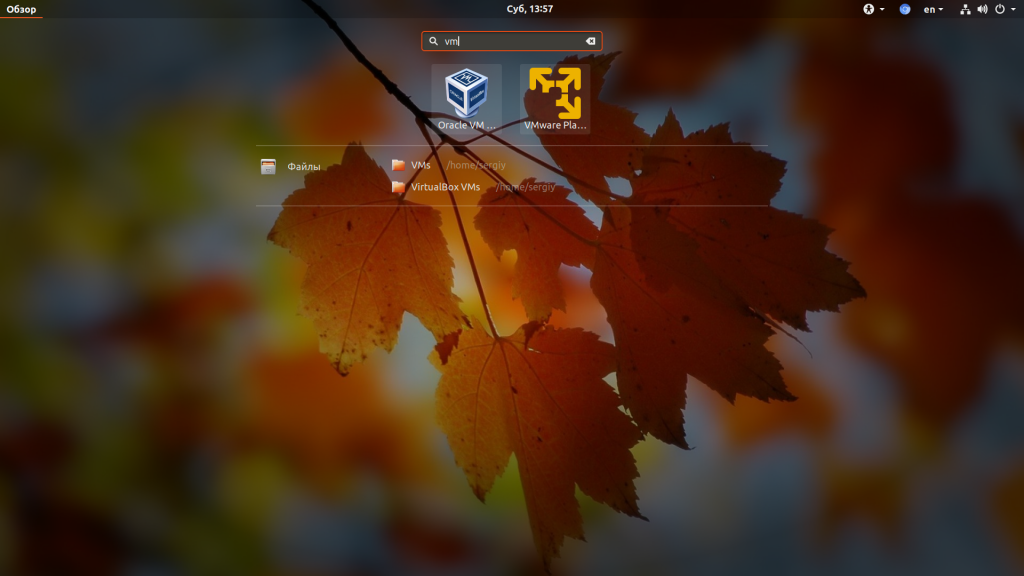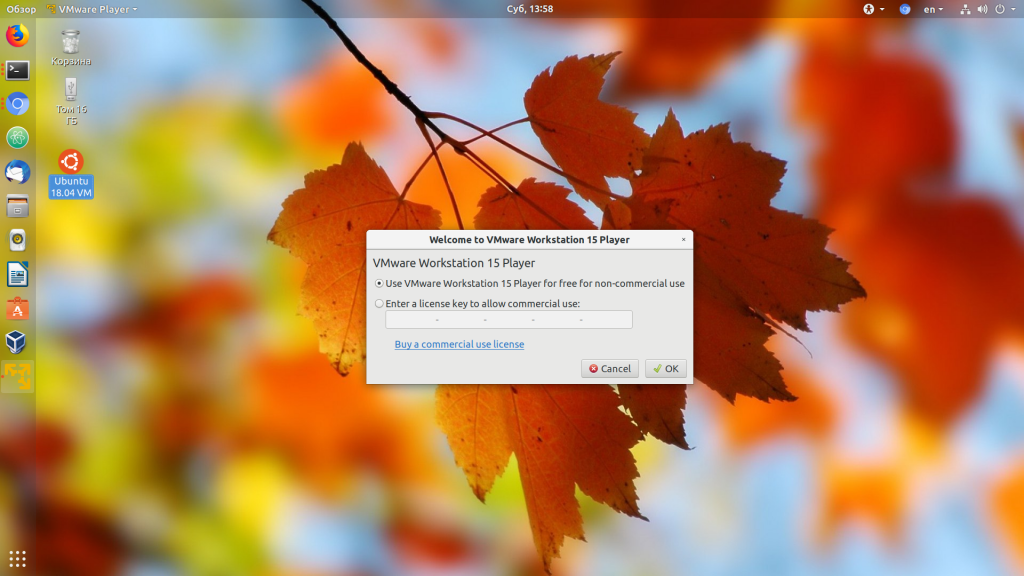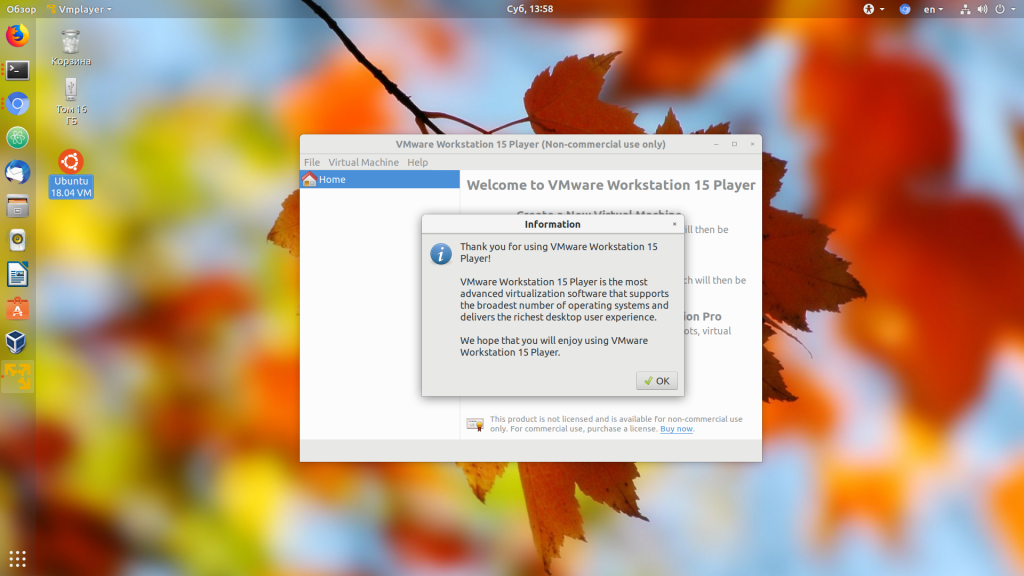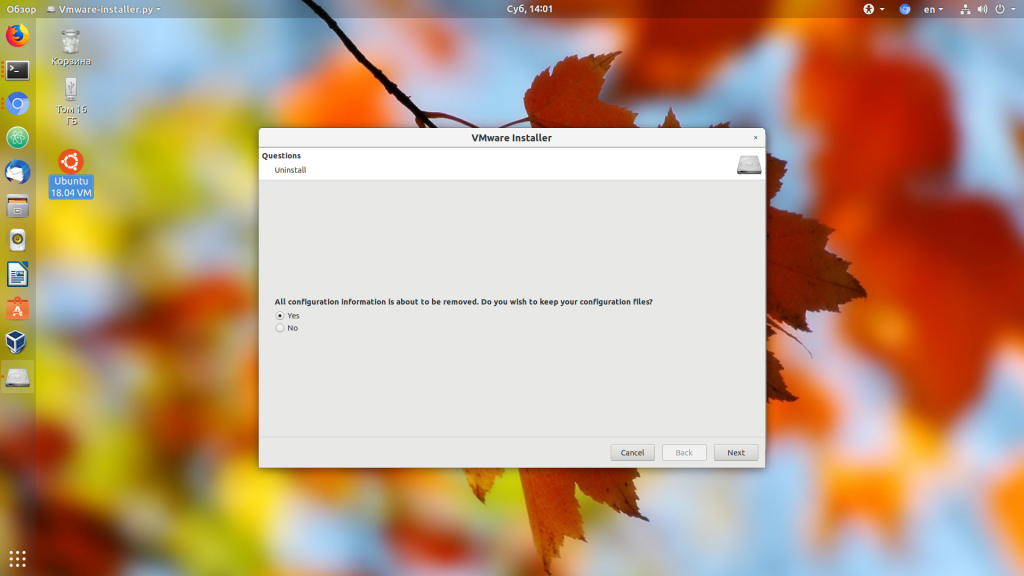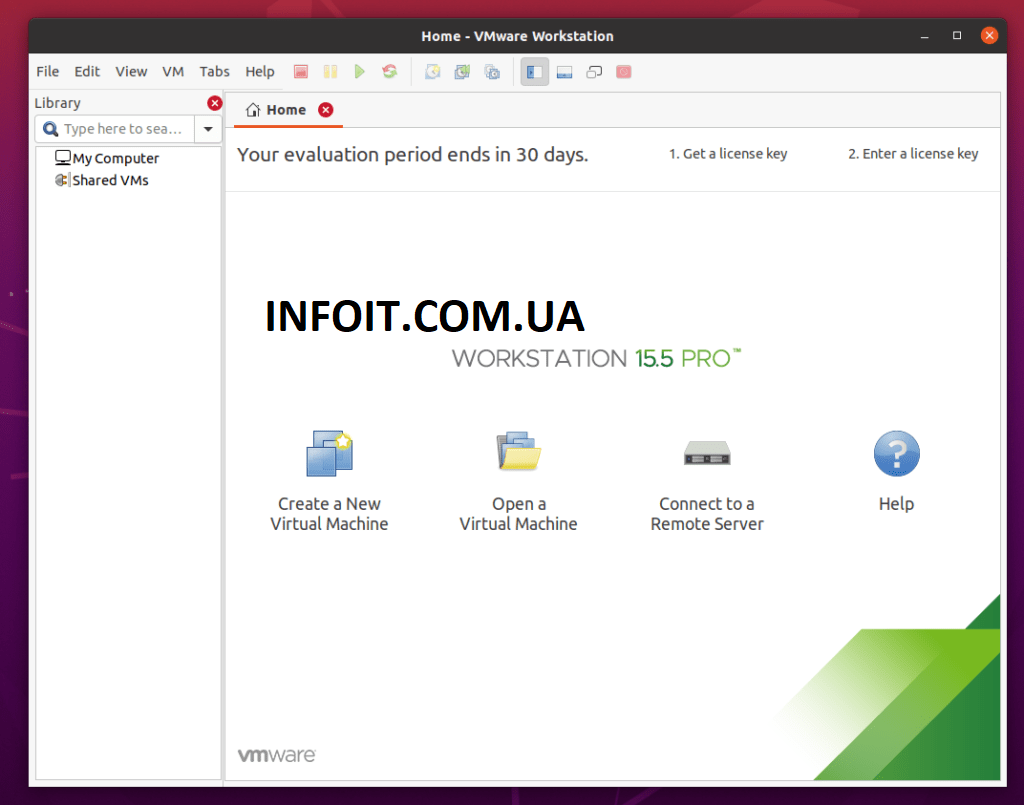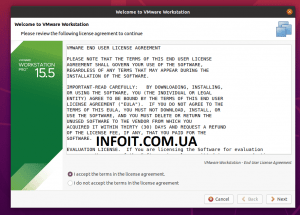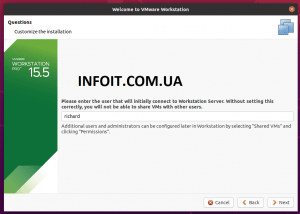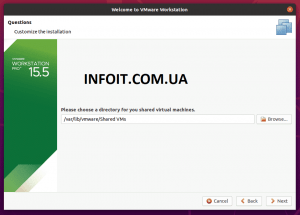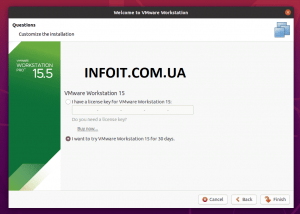- Как установить пакеты .bundle в Ubuntu?
- Как узнать, что это за файл?
- Как использовать файл, основываясь на этой информации?
- Почему sudo ?
- Почему sudo здесь все в порядке, когда установщик является графическим?
- Русские Блоги
- Ubuntu установить файл .bundle
- Установка VMware на Ubuntu 18.04
- Установка VMware на Ubuntu 18.04
- Удаление VMware Workstation
- Выводы
- Как установить VMware Workstation Pro в Ubuntu 20.04 | 18.04
- Как установить VMware Workstation Pro в Ubuntu 20.04 | 18.04
- Шаг 1. Установите необходимые пакеты
- Шаг 2. Загрузите VMware Workstation Pro
- Шаг 3. Установите VMware Workstation Pro
- VMware Linux: краткий обзор и установка приложения
- О VMware
- VMware Player 15
- Установка VMware
- Вывод
Как установить пакеты .bundle в Ubuntu?
Я недавно скачал пакет с расширением .bundle. это VMware-Player-6.0.3-1895310.x86_64.bundle . Я хочу установить vmware-player , но когда я открываю это, он открывается с помощью текстового редактора.
Во-первых, предупредите, что установка файлов из-за пределов хранилища Ubuntu может поставить под угрозу систему. VMware, вероятно, безопасен, но все же следует упомянуть.
Вам нужно изменить разрешение файла, чтобы сделать его исполняемым:
Запустите файл. Скорее всего, вам понадобятся привилегии root для установки VMWare, но это не всегда так. Итак, в этом случае:
Как узнать, что это за файл?
Эти .bundle файлы для VMware Player, Workstation, и других продуктов, на самом деле сценарии оболочки, с внедренными двоичными данными. Вы можете обнаружить или проверить это с помощью file утилиты, которая удобна для выяснения, что это за файл (вероятно):
Как использовать файл, основываясь на этой информации?
Вы можете сделать его исполняемым с помощью chmod , а затем запустить его:
(Если это единственный .bundle файл в вашем текущем каталоге, вы можете просто использовать chmod +x *.bundle и ./*.bundle . Или введите первые несколько символов имени файла и нажмите Tab , и оболочка напечатает остальное для вас .)
Почему sudo ?
Программное обеспечение для виртуализации, такое как продукты VMware, должно быть установлено как пользователь root. Вот почему я поставил sudo в начале второй строки. (В отличие от виртуализации, эмуляторы, не использующие какую-либо виртуализацию, обычно могут устанавливаться и использоваться пользователем с ограниченными правами без каких-либо действий со стороны root.)
Почему sudo здесь все в порядке, когда установщик является графическим?
Установщики продуктов VMware являются графическими (по крайней мере, для части установки). Хотя обычно рекомендуется избегать запуска графической программы с (предпочитая или ), в этом случае все должно быть хорошо: sudo program gksudo program sudo -H program
- Установщик VMware Player и исполняемые установщики в целом вряд ли будут пытаться записать файлы конфигурации в домашний каталог пользователя, который их запускает.
- И даже если бы они это сделали, файлы конфигурации были бы связаны с самим установщиком — они не помешали бы нормальному запуску программ пользователем с ограниченными правами, потому что вы вряд ли захотите запускать такой установщик как пользователь без полномочий root.
/ Downloads / V * | more`, который показывает, что он начинается со строки, указывающей, что это скрипт оболочки: #!/usr/bin/env bash
Источник
Русские Блоги
Ubuntu установить файл .bundle
1. Файл * .bundle является особенным, и операция установки может быть выполнена только после того, как ему будет предоставлено разрешение на выполнение. Итак, первым шагом установки является добавление разрешений на выполнение к файлу * .bundle. Введены два метода:
1. Щелкните правой кнопкой мыши файл * .bundle, выберите последнюю опцию «Свойства» и выберите вкладку «Разрешения» во всплывающем окне «Свойства». На этой вкладке вы можете увидеть «Разрешить программе. вариант «Выполнить файл», как показано на рисунке:
Таким образом, мы добавляем разрешения на выполнение в файл пакета.
2. Другой метод — добавить разрешения на выполнение к файлу пакета с командами в терминале. Откройте терминал (сочетание клавиш Ctrl + Alt + T), после открытия терминала введите каталог, в котором находится файл пакета (легко работать), а затем используйте следующую команду, чтобы добавить разрешения на выполнение в файл пакета:
Нажмите Enter и введите пароль пользователя, чтобы разрешение на выполнение было добавлено в файл пакета.
[Примечание: среди них sudo запускается с правами администратора; chmod — это команда настройки разрешений; + означает увеличение разрешений; x означает исполняемый файл;]
2. После добавления разрешения на выполнение оно устанавливается. Выполните следующую команду в терминале, чтобы начать процесс установки:
Нажмите Enter, чтобы начать процесс установки.
[Примечание: сначала введите каталог, в котором находится файл пакета]
Что касается использования chmod, вы можете использовать команду в терминале:
Источник
Установка VMware на Ubuntu 18.04
В наши дни компьютеры становятся настолько мощными, что на них могут свободно выполняться несколько операционных систем одновременно. Для этого можно использовать виртуальные машины. Запуск Linux в виртуальной машине может быть полезным если вы хотите попробовать какую-нибудь новую операционную систему или потренироваться перед установкой на реальный жесткий диск.
В виртуальных машинах можно запускать не только различные дистрибутивы Linux, но и разные версии Windows. VMware — это одна из самых популярных виртуальных машин для Linux и Windows. С помощью нее вы можете создавать и запускать несколько виртуальных машин одновременно.
Нужно сказать, что программа не распространяется с открытым исходным кодом. Но она имеет две версии — платную Pro для компаний и бесплатную, но облегченную для домашних пользователей — Player. В этой статье мы рассмотрим как выполняется установка VMware на Ubuntu 18.04.
Установка VMware на Ubuntu 18.04
Поскольку это проприетарная программа, ее нет в официальных репозиториях и даже в PPA. Но вы можете бесплатно скачать установщик VMware Player из официального сайта. Для некоммерческого использования программу можно получить бесплтано. На данный момент последняя версия — 15, вам нужно только выбрать операционную систему:
После того как вы скачаете установщик, нужно установить заголовочные файлы ядра. Для этого нажмите Ctrl+Alt+T и выполните следующую команду:
sudo apt install build-essential linux-headers-$(uname -r)
После установки зависимостей может быть выполнена установка VMware на Ubuntu 16.04:
Вы также можете пойти другим путем. Сначала нужно добавить флаг исполняемости:
Затем запустите установщик:
После этого запустится графический установщик, где нужно будет, в основном, нажимать кнопку Далее. На первом шаге примите лицензионное соглашение:
Во время установки программа попросит ввести ключ. Это необязательный шаг. Для не коммерческой версии ключ можно не вводить:
Затем будет еще несколько шагов, после которых пойдет установка программы:
Когда установка VMware Ubuntu 18.04 будет завершена, вы можете запустить ее из главного меню системы или через терминал.
Для работы программы в окне ввода ключа выберите Use VMware Workstation 15 Player for free for non-commercial use:
Главное окно менеджера управления виртуальными машинами VMware будет выглядеть вот так:
Кроме того, установить VMware на Ubuntu 16.04 можно в текстовом режиме:
Удаление VMware Workstation
Если вы хотите удалить программу с вашего компьютера, то для этого достаточно использовать такую команду:
/Downloads/VMware-Player-15.0.4-12990004.x86_64.bundle -u vmware-player
Опять же откроется установщик, в котором нужно будет подтвердить удаление:
После этого программа будет полностью удалена из вашего компьютера, включая все ее файлы.
Выводы
В этой небольшой инструкции мы рассмотрели как выполняется установка VMware на Ubuntu. Это отличная виртуальная машина, которая в некоторых случаях даже лучше VirtualBox, решения с открытым исходным кодом. Если у вас остались вопросы, спрашивайте в комментариях!
Источник
Как установить VMware Workstation Pro в Ubuntu 20.04 | 18.04
Как установить VMware Workstation Pro в Ubuntu 20.04 | 18.04
Это краткое руководство показывает студентам и новым пользователям, как установить VMware Workstation Pro в Ubuntu 20.04 | 18.04.
VMware Workstation Pro — это стабильное и зрелое решение для виртуализации, которое позволяет любому пользователю одновременно запускать несколько изолированных виртуальных гостевых машин на одном хост-компьютере.
Затем эти гостевые машины можно настроить для запуска нескольких операционных систем, таких как Windows, Linux и MacOS, в изолированной среде.
VMware Workstation Pro не имеет открытого исходного кода, поэтому вам потребуется приобрести лицензионный ключ, чтобы использовать его в личных или коммерческих целях.
Если вы ищете программное обеспечение для виртуализации с открытым исходным кодом, которое можно бесплатно использовать где угодно, вам может потребоваться VirtualBox .
Чтобы начать установку VMware Workstation Pro в Ubuntu, выполните следующие действия:
Шаг 1. Установите необходимые пакеты
Перед установкой VMware Workstation Pro вы можете установить некоторые необходимые пакеты Ubuntu, которые позволят вам установить программное обеспечение.
Для этого выполните следующие команды:
Шаг 2. Загрузите VMware Workstation Pro
После установки пакетов, указанных выше, загрузите VMware Workstation Pro со страницы загрузки ниже.
Возможно, вам придется создать учетную запись и войти в систему для загрузки.
На момент написания последней версии VMware Workstation Pro была 15.5.2.
Выполните следующие команды, чтобы загрузить последнюю на момент написания статьи.
Шаг 3. Установите VMware Workstation Pro
После загрузки выше выполните следующие команды, чтобы установить VMware Workstation Pro.
Вы должны получить подобное сообщение, как показано ниже:
После этого перейдите на панель действий и запустите приложение.
Когда приложение откроется, он должен запустить мастер.
Примите условия лицензии, чтобы продолжить.
Затем выберите пользователя, который будет первоначально подключаться к VMware Workstation Pro. Дополнительных пользователей и администраторов можно будет настроить позже после успешной установки
На следующем экране выберите папку или каталог для хранения файлов и настроек виртуальных машин. Местоположение по умолчанию обычно подходит.
Пропустите страницу с лицензионным ключом и получите 15-дневный пробный период.
По истечении 15-дневного пробного периода вы будете вынуждены приобрести лицензию для использования по истечении этого времени.
Наконец, нажмите « Установить», чтобы начать установку.
После установки перейдите в Обзор действий и найдите VMware Pro , затем щелкните, чтобы открыть…
Источник
VMware Linux: краткий обзор и установка приложения
VMware — одно из лучших приложений для виртуализации десктопов и серверов в Linux. Некоторые предпочитают его больше, чем Oracle с открытым исходным кодом VirtualBox .
О VMware
С помощью приложения виртуальной машины такого как VMware, можно внутри текущей ОС запустить другую.
Например, вы хотите попробовать другой дистрибутив Linux. Во-первых, можно установить на USB-накопитель и использовать в качестве живого USB. Во-вторых, есть возможность установки вместе с текущей ОС.
Оба варианта хороши, но необходимо выйти из текущей системы и загрузить другую только для того, чтобы попробовать новую ОС.
В этом сценарии вы можете установить другую операционную систему внутри Ubuntu как виртуальную машину. Теперь используйте ее не выходя из Ubuntu.
Рекомендуемые системные требования для установки VMware Workstation Player
- 64-битный процессор 2 ГГц
- 4 ГБ ОЗУ
- Дисковое пространство зависит от гостевой ОС, которую вы устанавливаете
VMware Player 15
Высокая производительность, продемонстрированная инструментом, завоевала признание IT-специалистов. VMware Player 15 позволяет выполнять все функции, такие как просмотр, обмен файлами или использование USB-устройств.
Даже перетаскивание отлично работает в этом инструменте, если вы используете мощную систему с высокопроизводительными конфигурациями. К тому же, инструмент удовлетворяет требования двух ОС, работающих одновременно на одном устройстве.
Player помогает запустить виртуальную машину с ограниченным доступом, созданную с помощью VMware Workstation или VMware Fusion Pro. В результате, инструмент предлагает безопасный способ тестирования приложения в виртуальной среде.
Виртуальные машины с ограниченным доступом обеспечивают высокий уровень безопасности компьютеров с помощью:
- шифрования
- ограничения времени
- защиты паролем
- выполнения и ограничения доступа USB
Кроме того, можно изолировать хост и гостевую ОС.
Утилита предлагает гораздо больше, чем другие инструменты виртуализации для пользователей. Это не только просто и мощно, но и избавляет от покупки дополнительного оборудования для защиты виртуальной машины.
С помощью утилиты пользователь может легко защитить приложения, ОС и пользовательские конфигурации.
Установка VMware
Установите необходимые пакеты сборки: sudo apt install build-essential
Следующим шагом является загрузка VMware Workstation Player с веб-сайта.

Не беспокойтесь, если увидите файл .txt или .bundle. Это — наш установщик.
Установите разрешение на выполнение для загруженного файла установщика.
Для этого нажмите Пкм на файл, и находим кнопку свойства. Во вкладке «права» разрешаем программе выполнять файлы как программы, нажав на галочку.
/Загрузки/VMware-Player*
sudo
/Загрузки/VMware-Player* 




Вывод
Vmware Workstation Player — это мощное решение для виртуализации, которое позволяет размещать виртуальные машины на компьютере. Инструмент оснащен необходимыми инструментами, которые дают пользователю отличный опыт, а также помогают работать в виртуальной среде без каких-либо вложений.
Утилита предоставляет все необходимые инструменты, которые удовлетворят потребности пользователя, который не хочет вкладывать средства в приложение для виртуализации.
Источник