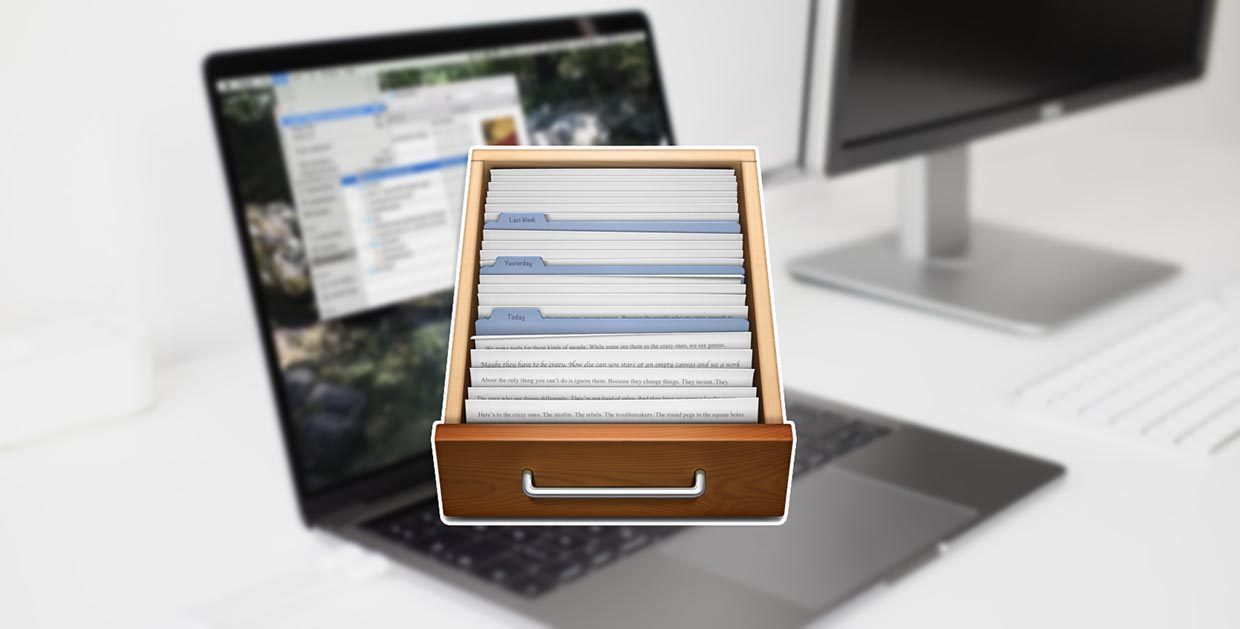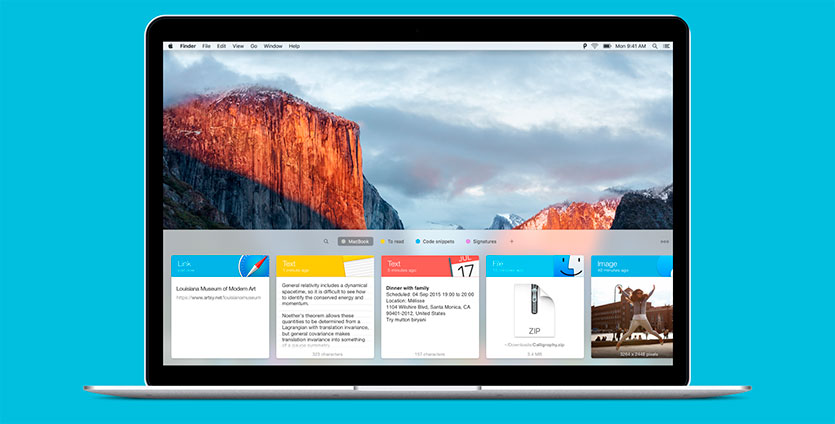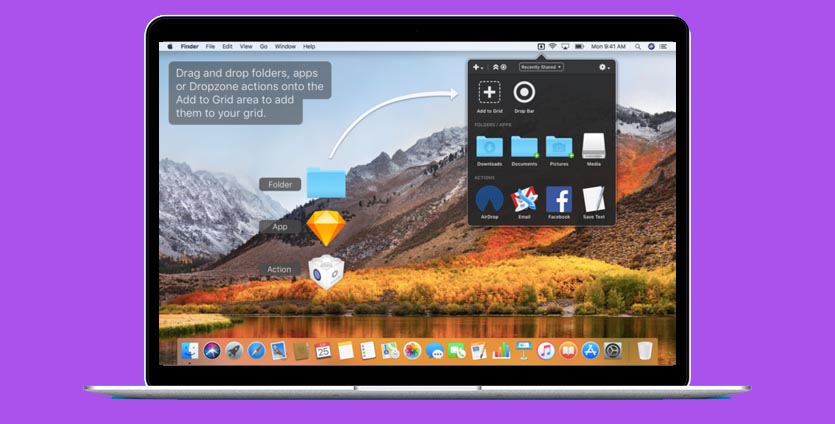- Использование универсального буфера обмена для копирования и вставки между устройствами Apple
- Настройка функции «Универсальный буфер обмена»
- Используем буфер обмена на Mac с умом
- Преобразовать скопированный текст в текстовый файл
- Просмотр буфера обмена
- Лонгриды для вас
- Прокачайте копипаст в MacBook. Лучшие программы для буфера обмена
- 1. Paste
- 2. CopyLess
- 3. Unclutter
- 4. Dropzone
- 5. Alfred
- Нужно ли прокачивать буфер обмена?
- Flycut (Clipboard manager) 4+
- Clipboard manager for devs
- General Arcade (Pte. Ltd.)
- Screenshots
- Description
- What’s New
- Ratings and Reviews
- Where Have I Been?
- Bugs in this version, but one of the best utilities I’ve used
- Simple, Mac-like, and essential!
- App Privacy
- Data Not Collected
Использование универсального буфера обмена для копирования и вставки между устройствами Apple
Универсальный буфер обмена позволяет скопировать содержимое, такое как текст, изображения, фотографии и видео на одном устройстве Apple, а затем вставить это содержимое на другом устройстве Apple.
Настройка функции «Универсальный буфер обмена»
Функцию «Универсальный буфер обмена» можно использовать на любом компьютере Mac, устройстве iPhone, iPad или iPod touch, отвечающем системным требованиям для использования функции «Непрерывность». Функция работает, когда устройства находятся близко друг к другу и настроены следующим образом:
- На каждом устройстве выполнен вход в iCloud с использованием одного и того же идентификатора Apple ID.
- На каждом устройстве включена связь Bluetooth.
- На каждом устройстве включена связь Wi-Fi.
- На каждом устройстве включена функция Handoff.
Включение функции Handoff на устройствах
- Mac: перейдите в меню Apple () > «Системные настройки», затем щелкните «Основные». Установите флажок «Разрешить Handoff между этим Mac и Вашими устройствами iCloud».
- iPhone, iPad и iPod touch: выберите «Настройки» > «Основные» > Handoff, затем включите параметр Handoff.
Источник
Используем буфер обмена на Mac с умом
Automator можно по праву назвать одним из самых недооцененных приложений на macOS. Увы, но многие пользователи не догадываются о скрытых возможностях данной утилиты. Тем не менее потенциал заложенный в программу действительно огромен. Сегодня мы расскажем о простых способах, которые сделают работу с буфером обмена более удобной и продуктивной.
Буфер обмена на macOS сложно назвать функциональным — операционная система хранит лишь один скопированный фрагмент текста. Но расширить его возможности можно при помощи Automator. Сегодня мы расскажем, как сохранять текст из буфера обмена в текстовый файл, а также поделимся простым методом, который позволит просматривать содержимое буфера обмена, перед непосредственным копированием.
Преобразовать скопированный текст в текстовый файл
- Первым делом нам необходимо запустить приложение Automator. Сделать это можно через Spotlight, либо любым другим удобным способом;
- В открывшемся окне выбираем «Новый документ», указав раздел «Быстрое действие»;
- Необходимо воспользоваться поиском и найти пункт «Получить содержимое буфера обмена». Перетягиваем в рабочую область программы;
- Вновь обратимся к поиску и найдем действие «Новый текстовый файл».
- Теперь нужно указать название документа, его будущее расположение, а также исходное форматирование;
- Всё готово! Сохраняем наше действие.
После того, как в буфере обмена будет сохранен отрывок текста, выбираем в меню «Службы» и указываем на созданный скрипт. После этого фрагмент автоматически преобразуется в текстовый документ, в ранее указанном месте.
Просмотр буфера обмена
- Запускаем одноименное приложение для автоматизации действий;
- В окне «Тип документа» следует выбрать «Быстрое действие»;
- Теперь нам нужно найти процесс «Получить содержимое буфера обмена». Для этого воспользуемся поиском;
- Добавляем процесс в правую часть приложения;
- Обратимся к поиску и найдем пункт «Установить значение переменной»;
- Переносим в рабочую область и указываем имя переменной «Буфер»;
- Далее необходимо вновь воспользоваться поиском и найти процесс «Показать уведомление»;
- Указываем первый заголовок «Содержимое буфера обмена»;
- В пункте «Сообщение» добавляем переменную «Буфер»;
- Сохраняем службу через меню или используя сочетание клавиш Command + S. Даём ей соответствующее название.
Для удобства осталось лишь назначить комбинацию клавиш:
- Заходим в «Системные настройки» — «Клавиатура» — «Сочетания клавиш»;
- Выбираем раздел меню «Службы»;
- Найдя наше быстрое действие, назначаем собственную комбинацию клавиш.
Всё готово! Теперь просмотреть содержимое буфера можно с помощью заданной комбинации. Результат будет выведен в виде простого уведомления.
Предлагаем подписаться на наш канал в «Яндекс.Дзен». Там вы сможете найти эксклюзивные материалы, которых нет на сайте.
Новости, статьи и анонсы публикаций
Свободное общение и обсуждение материалов
Лонгриды для вас
Продуктивность — один из главных трендов в 2021 году, а менеджер задач является отличным способом контроля дисциплины, ведь смартфон всегда под рукой. В нем можно записывать все свои планы, чтобы оставлять голову свободной для новых идей. Мы подобрали для вас лучшие приложения.
В приложении Яндекса для iPhone появилась функция блокировки любых спам-звонков. Оно блокирует и рекламные звонки, и продвижение финансовых услуг, и коллекторов, и много чего ещё. С ним вы познаете настоящее спокойствие
Звуковые уведомления все реже встречаются в повседневной жизни. И это нормально! Рассказываем, почему люди отключают звук на телефоне,чем обычные мелодии звонка лучше вырезок из песен, и при чем тут первый iPhone? Будет интересно
Источник
Прокачайте копипаст в MacBook. Лучшие программы для буфера обмена
Разработчики macOS никак не развивают стандартный буфер обмена в операционной системе.
Кроме привычных сочетаний клавиш для копирования/вставки и возможности переноса содержимого между устройствами никаких полезных и интересных опций у данного раздела системы нет.
? Спасибо re:Store за полезную подборку. ?
Расширить возможности буфера можно при помощи приложений от сторонних разработчиков.
1. Paste
Мы уже подробно рассказывали о приложении Paste для macOS и iOS. Связка из этих утилит позволяет забыть о существовании стандартного буфера обмена и с комфортом пользоваться скопированными данными на всех своих устройствах (Mac, iPhone, iPad).
Приложение добавляет специальное меню в систему, которое в виде карточек отображает все скопированные недавно файлы, картинки, ссылки, текст и прочие данные.
Пользователю отстоится лишь выбрать подходящие данные и вставить их в нужном месте.
Очень удобно выглядит поиск среди скопированных данных, возможность разделять их по типу или тегам, закрепление фото или текста, который часто необходим для вставки.
Размер хранимого буфера ограничивается по времени, а скопированные данные могут храниться в iCloud для вставки на других устройствах.
Зачем устанавливать Paste: очень красивый визуальный буфер обмена с синхронизацией между iPhone и Mac.
2. CopyLess
Приложение имеет схожие с Paste возможности, но оформлено гораздо проще. Нет никакого меню на третью часть дисплея и отображения скопированного в виде карточек.
CopyLess 2 предоставляет банальную таблицу с содержимым буфера обмена. Все скопированные данные (файлы, ссылки или текст) отображаются друг за другом с возможностью поиска, удаления и экспорта.
Нет возможности разделять файлы по категориям, но есть опция закрепления избранных результатов.
Программа заточена на работу с горящими клавишами, можно быстро настроить вставку последних или избранных элементов при помощи шорткатов.
Зачем устанавливать CopyLess 2: простое, но достаточно удобное приложение для расширения буфера обмена без визуального оформления.
3. Unclutter
Разработчики данного приложения реализовали своеобразный карман на рабочем столе Mac. Он располагается в верхней части экрана и доступен как через меню программы, так и обычном перетаскивании объектов в активную зону.
Приложение содержит отдельные разделы для текстовых данных и файлов. Любые записи можно добавлять в избранное или удалять из меню. Отдельная область предназначена для создания быстрых заметок.
Unclutter можно синхронизировать с Dropbox и хранить скопированные элементы в скрытой папке. Это позволит быстро вставлять данные на других компьютерах.
Каждое меню приложения имеет различные настройки отображения скопированных данных, что позволит гибко подстроить утилиту для работы как на небольших 12 или 13-дюймовых экранах, так и на огромных 5K Retina матрицах iMac.
Зачем устанавливать Unclutter: универсальный буфер обмена с заметками и синхронизацией между разными компьютерами Mac.
4. Dropzone
Приложение с немного отличающийся концепцией. Утилита не мониторит буфер обмена и не собирает все скопированные пользователем данные.
Dropzone позволяет иметь дополнительный буфер для файлов и данных, которые часто используются при работе.
Все необходимое помещается в окно программы, а в дальнейшем может быть быстро задействовано или расшарено любым доступным способом.
Зачем устанавливать Dropzone: удобный способ хранить часто используемые документы, записи и данные.
5. Alfred
Многофункциональное приложение Alfred для Mac изначально предназначено для замены поисковой строки Spotlight. Однако, утилита может расширить и возможности стандартного буфера обмена.
Для настройки этой опции необходимо:
1. Перейти в параметры Alfred.
2. В разделе Features – Clipboard активировать нужные переключатели.
3. Установить удобное сочетание клавиш для запуска расширенного буфера обмена.
Приложение умеет работать со скопированным текстом, фото и файлами. Для каждого типа данных можно установить срок хранения в буфере обмена от 24 часов до 3 месяцев.
Теперь для удобной вставки необходимо нажать заданное сочетание клавиш и выбрать подходящий элемент среди недавно скопированных. Можно очищать список хранящихся элементов при помощи специального ключевого слова, которое изменяется в настройках.
Зачем устанавливать Alfred: устанавливать программу исключительно для расширения буфера обмена бессмысленно. Воспользоваться данной опцией следует тем, кто уже оценил другие преимущества приложения.
Нужно ли прокачивать буфер обмена?
Однозначно! Буфер обмена в macOS нуждается в доработке и расширении возможностей. Пока в Apple не торопятся это делать, сторонние разработчики выпустили сразу несколько годных решений, которые упрощают работу с данными и повышают нашу производительность.
Советуем обязательно попробовать расширенный буфер обмена в своих сценариях использования компьютера.
Новичкам следует начать с приложения CopyLess. Продвинутым пользователям с нетипичными запросами рекомендуем Dropzone или Unclutter, а тем, кто хочет много опций, синхронизацию и настройку под себя – следует выбрать Paste или Alfred.
Источник
Flycut (Clipboard manager) 4+
Clipboard manager for devs
General Arcade (Pte. Ltd.)
Screenshots
Description
Simple clipboard manager for developers
Flycut is a clean and simple clipboard manager for developers. It based on an open-source app called Jumpcut. Flycut is also open source too: http://github.com/TermiT/flycut
Every time you copy code pieces Flycut store them in history. Later you can paste it using Shift-Command-V even if you have something different in your current clipboard. You can change hotkey and other settings in preferences.
If you have any suggestions please post them here: http://github.com/TermiT/Flycut/issues
List of contributors: http://github.com/TermiT/Flycut/contributors
Developed by developers for developers.
What’s New
Support for Apple Silicon devices
Ratings and Reviews
Where Have I Been?
This should have been obvious, and I can’t believe Apple hasn’t done something similar. MacOS doesn’t allow multiple items on the clipboard, but it’s very common for me to need to paste multiple items on a page. I’ve always just copied what I needed, pasted it, then switched back to copy the other thing, then pasted. This program is simple and intuitive (if a little clunky visually), and easily allows you to switch between items on a virtual clipboard. I would love it if you could *CLICK* to select the item you want to paste from a single pop-up rather than use the direction keys to switch between pages showing individual items, but still, I will leave at 5 stars for the joy of being able to finally do something I’ve always wanted to do!
Bugs in this version, but one of the best utilities I’ve used
The original Jumpcut has worked on every system I’ve tried it on and is one of the most useful apps I’ve ever installed, but hasn’t been updated in a long time and I’ve had to cross my fingers that it would work after every OS upgrade. I’m glad Flycut has taken up the reins to keep this utility alive and well, but Flycut has a bug that does not allow it to remember your settings after a restart — unless you tell it to save after each clip… It won’t save your preferences whenever they’re changed like most other apps and it took me a while to figure out how to get it to save its preferences. There’re a couple of reports of this problem on the developers GitHub, but it’s still a problem.
Still, bugs aside it’s one of my most used/first installed utilities and it’s approach to clipboard management fits my style better than all other clipboard buffers/managers that I’ve tried.
Simple, Mac-like, and essential!
I’ve used Flycut since it was called Jumpcut—so first of all, thank you to the communty who forked Jumpcut and kept it alive. I cannot use a computer without a multi-clipboard utility and this is the best. I don’t need a visual history and searchable rich clippings and stuff like that. All I need is what Flycut does: a utility that saves everything I’ve copied that is quick and simple to call up and paste with a keystroke.
Seriously, if Apple ever implements a multi-clipboard feature into macOS, this is the one to copy and paste. (See what I did there?) I’ve tried several others and none of them come anywhere close to the simplicity of Flycut. It truly is one of my top three essential apps to install on every Mac I own.
App Privacy
The developer, General Arcade (Pte. Ltd.) , indicated that the app’s privacy practices may include handling of data as described below. For more information, see the developer’s privacy policy.
Data Not Collected
The developer does not collect any data from this app.
Privacy practices may vary, for example, based on the features you use or your age. Learn More
Источник