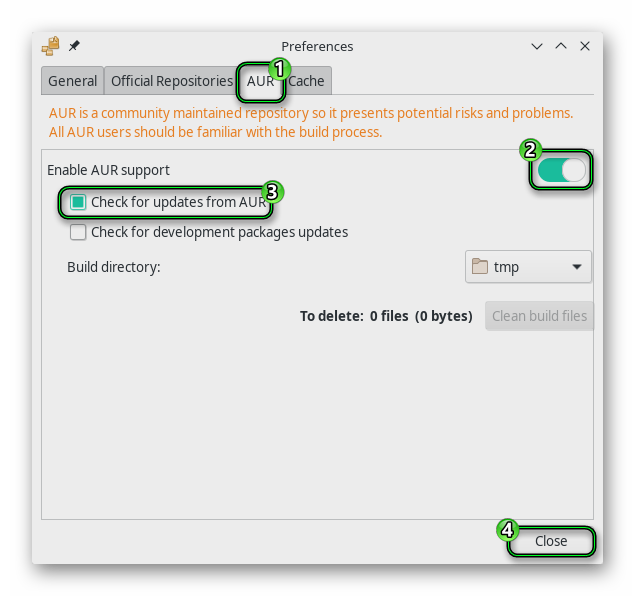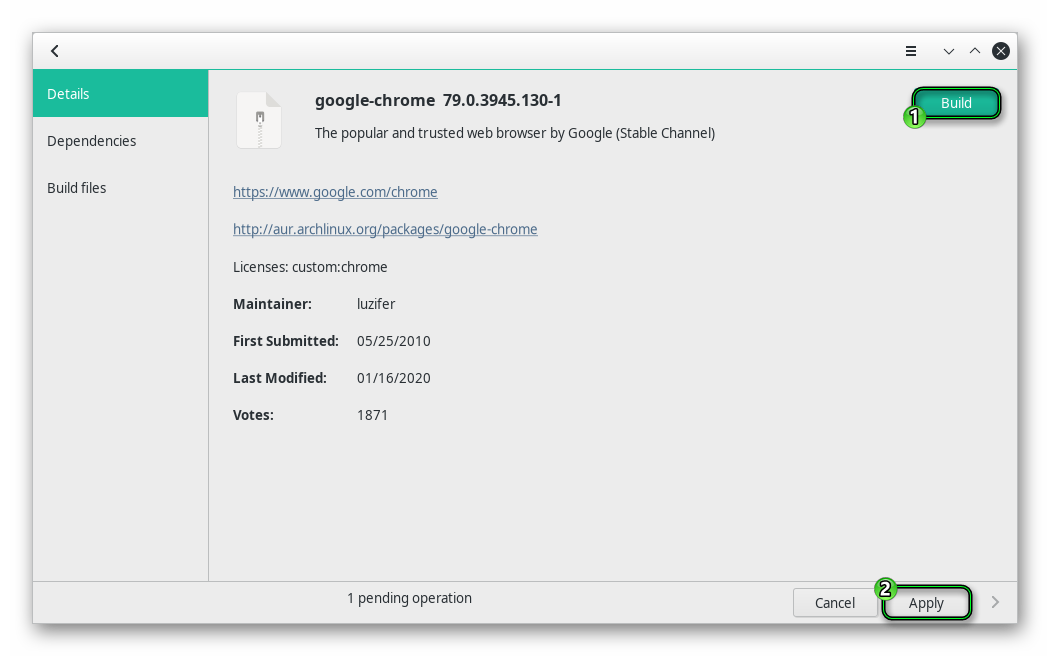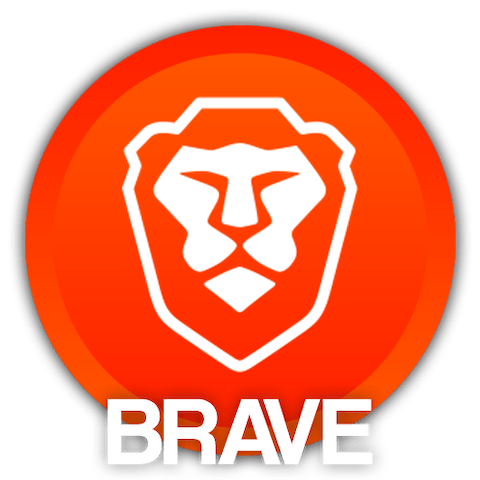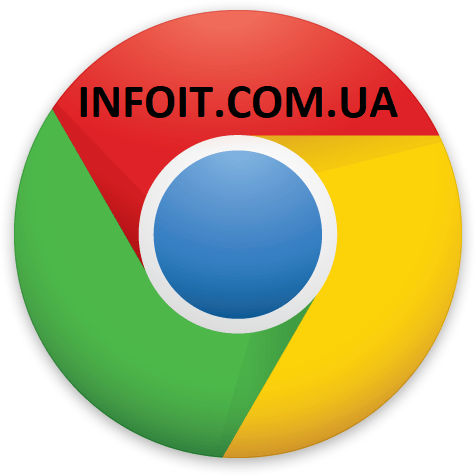- Google Chrome для Manjaro Linux
- Руководство по загрузке
- Метод №1: Предусмотренный установщик пакетов
- Метод №2: Загрузка через Терминал
- Как установить браузер Brave на Manjaro 21
- Как установить браузер Brave на Manjaro 21
- Установите Brave Browser на Manjaro 21 Ornara
- Шаг 1. Перед тем, как запустить руководство, приведенное ниже, убедитесь, что наша система обновлена:
- Шаг 2. Установка Brave Browser на Manjaro 21.
- Шаг 3. Доступ к браузеру Brave на Manjaro.
- Как установить Google Chrome на Manjaro 20
- Как установить Google Chrome на Manjaro 20
- Установка Google Chrome на Manjaro 20 Nibia
- Шаг 1. Перед тем, как запустить руководство, приведенное ниже, убедитесь, что наша система обновлена:
- Шаг 2. Установка помощника AUR.
- Шаг 3. Установка Google Chrome на Manjaro 20.
- Шаг 4. Доступ к Google Chrome на Manjaro.
- InDevices.ru
- 5 сверхлёгких веб-браузеров для Linux
- от admin
- GNOME Web
- NetSurf
- QupZilla
- Браузер выдры
Google Chrome для Manjaro Linux
Дистрибутив Manjaro Linux позиционируется разработчиком как быстрая и надежная операционная система, что станет достойной заменой для именитых Windows и macOS, поскольку подходит для всех пользователей. Модель распространения бесплатная, а живет проект за счет добровольных пожертвований и продажи сувенирной продукции, ноутбуков и ПК. Установка Google Chrome в Manjaro Linux – довольно простая задача. Но если у вас возникли с ней трудности, то воспользуйтесь предложенной нами инструкцией.
Руководство по загрузке
Имеется два варианта загрузки интернет-обозревателя – через графический интерфейс и предусмотренный установщик пакетов или же с помощью нескольких команд в Терминале. Первый из них является предпочтительным, но если он не сработает – тогда стоит воспользоваться вторым.
Метод №1: Предусмотренный установщик пакетов
Для начала откройте общее меню на манер «Пуска» из Windows, расположенное в нижней части экрана. В форму поиска введите add и запустите инструмент Add/Remove Software.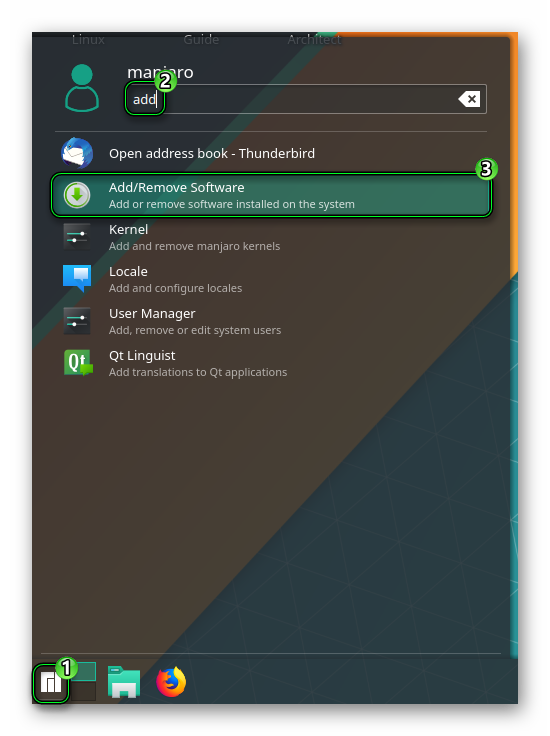
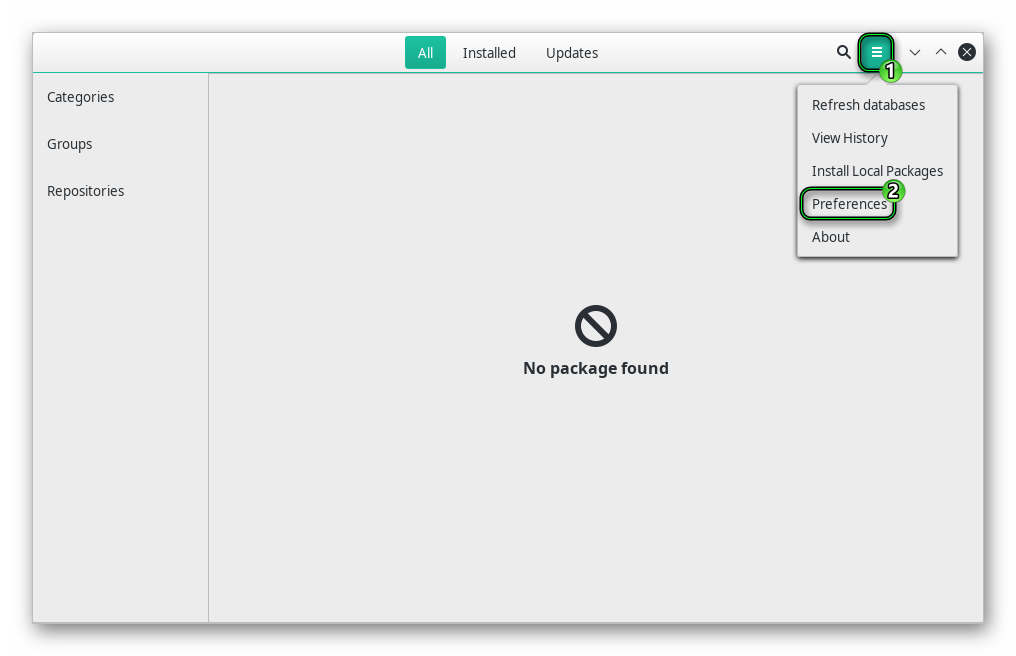
В новом окошке перейдите ко вкладке AUR, включите верхний ползунок, а также опцию Check for updates from AUR. Подождите некоторое время, пока система все не прогрузит и нажмите Close.
В большом окошке вызовите форму поиска, кликнув по значку в виде увеличительного стекла. Введите в текстовое поле chrome и нажмите Enter. Затем откройте первую ссылку, дважды кликнув на нее.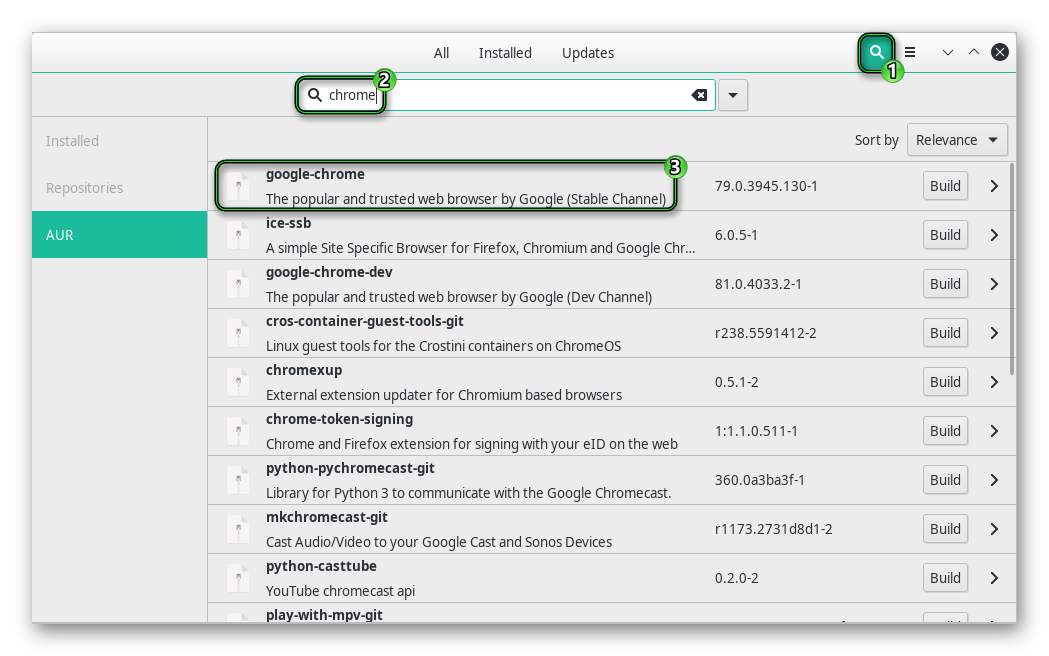
Остается только дождаться завершения процедуры.
Метод №2: Загрузка через Терминал
Запустить Терминал получится, если нажать комбинацию клавиш Ctrl + Shift + T . В нем нужно последовательно выполнить несколько команд:
Источник
Как установить браузер Brave на Manjaro 21
Как установить браузер Brave на Manjaro 21
В этом руководстве мы покажем вам, как установить Brave Browser на Manjaro 21. Для тех из вас, кто не знал, Brave адаптирован из проекта Chromium и без проблем работает в дистрибутивах Linux. Одна из самых важных функций этого браузера — конфиденциальность. Он не отслеживает, имеет встроенный AdBlocker, менеджер паролей и т. Д. Смелая награда — одна из замечательных функций, где вы можете просматривать частную рекламу, давать чаевые своим любимым создателям, вносить ежемесячный вклад в сайты, автоматически вносить вклад в сайты.
В этой статье предполагается, что у вас есть хотя бы базовые знания Linux, вы знаете, как использовать оболочку, и, что наиболее важно, вы размещаете свой сайт на собственном VPS. Установка довольно проста и предполагает, что вы работаете с учетной записью root, в противном случае вам может потребоваться добавить ‘ sudo ‘ к командам для получения привилегий root. Я покажу вам пошаговую установку веб-браузера Brave на Manjaro 21 (Ornara).
Установите Brave Browser на Manjaro 21 Ornara
Шаг 1. Перед тем, как запустить руководство, приведенное ниже, убедитесь, что наша система обновлена:
Шаг 2. Установка Brave Browser на Manjaro 21.
- Установите Brave Browser через Snap.
Теперь мы устанавливаем пакеты Snap с помощью следующих команд:
Чтобы установить Brave, просто используйте следующую команду:
Установите Brave Browser из AUR.
После установки yay используйте его, чтобы получить браузер Brave на Manjaro, используя следующую команду:
Шаг 3. Доступ к браузеру Brave на Manjaro.
После успешной установки вы можете использовать терминал или средство запуска среды рабочего стола, чтобы запустить смелый веб-браузер на Manjaro:
Поздравляю! Вы успешно установили Brave . Благодарим за использование этого руководства для установки последней версии браузера Brave в системе Manjaro. Для получения дополнительной помощи или полезной информации мы рекомендуем вам посетить официальный сайт Brave .
Источник
Как установить Google Chrome на Manjaro 20
Как установить Google Chrome на Manjaro 20
В этом руководстве мы покажем вам, как установить Google Chrome на Manjaro 20. Для тех из вас, кто не знал, Google Chrome — это официальный браузер Google, доступный почти для всех платформ. Функциональность Google Chrome можно легко расширить, установив различные полезные расширения и веб-приложения. Это безопасный и простой в использовании браузер.
В этой статье предполагается, что у вас есть хотя бы базовые знания Linux, вы знаете, как использовать оболочку, и, что наиболее важно, вы размещаете свой сайт на собственном VPS. Установка довольно проста и предполагает, что вы работаете с учетной записью root, в противном случае вам может потребоваться добавить ‘ sudo ‘ к командам для получения привилегий root. Я покажу вам пошаговую установку веб-браузера Google Chrome на Manjaro 20 ( Nibia ).
Установка Google Chrome на Manjaro 20 Nibia
Шаг 1. Перед тем, как запустить руководство, приведенное ниже, убедитесь, что наша система обновлена:
Шаг 2. Установка помощника AUR.
Выполните следующие команды, чтобы установить его:
Шаг 3. Установка Google Chrome на Manjaro 20.
Теперь устанавливаем Google Chrome с помощью помощника AUR:
Шаг 4. Доступ к Google Chrome на Manjaro.
После установки запустите Google Chrome с помощью действий, нажмите «Действия» и найдите Google Chrome, как только появится значок, нажмите на него, чтобы запустить программу.
Поздравляю! Вы успешно установили Chrome . Благодарим за использование этого руководства по установке веб-браузера Google Chrome в системах Manjaro 20. Для получения дополнительной помощи или полезной информации мы рекомендуем вам посетить официальный сайт Chrome .
Источник
InDevices.ru
InDevices.ru — новейшие разработки в области устройств, роботы, обзор гаджетов
5 сверхлёгких веб-браузеров для Linux
от admin
Есть так много причин, чтобы наслаждаться десктопом Linux. Одна из причин, по которой я так его люблю, — это почти неограниченное количество вариантов, которые можно найти практически на всех мыслимых уровнях. От взаимодействия с операционной системой (через интерфейс рабочего стола), до работы демонов, у вас есть множество вариантов.
То же самое касается веб — браузеров. Вы можете использовать что угодно из выбранного с открытым исходным кодом, такого как Firefox и Chromium , или из закрытых источников индустрии, таких как Vivaldi и Chrome . Эти опции являются полноценными браузерами со всеми возможными звонками и свистками, которые вам когда — либо понадобятся. Для некоторых эти многофункциональные браузеры идеально подходят для повседневных нужд.
Однако есть те, кто предпочитает использовать веб — браузер без излишеств. На самом деле, есть много причин, по которым вы можете предпочесть минимальный браузер стандартному. Для некоторых речь идет о безопасности браузера, в то время как другие рассматривают веб-браузер как однофункциональный инструмент (в отличие от универсального приложения). Третьи могут работать на маломощных машинах, которые не могут удовлетворить требования, скажем, Firefox или Chrome. Независимо от причины, Linux дайт вам такую возможность.
Давайте рассмотрим пять сверхлёгких браузеров, которые можно установить в Linux. Я продемонстрирую эти браузеры на платформе Elementary OS, но каждый из этих браузеров доступен практически для каждого дистрибутива в известной версии Linuxverse. Давайте погрузимся в.
GNOME Web
GNOME Web (кодовое название Epiphany, что означает «обычно внезапное проявление или восприятие существенной природы или значения чего-либо» ) является веб — браузером по умолчанию для Elementary OS, но его можно установить из стандартных репозиториев. (Обратите внимание, однако, что рекомендуемая установка Epiphany осуществляется через Flatpak или Snap). Если вы решили установить через стандартный менеджер пакетов, введите команду sudo apt-get install epiphany-browser для успешной установки.
Epiphany использует механизм рендеринга WebKit, который используется в браузере Apple Safari. Соединяя этот движок рендеринга с тем фактом, что Epiphany имеет очень мало возможностей для раздувания, вы получите очень высокую скорость рендеринга страниц. Разработчики Epiphany следуют строгому соблюдению следующих принципов:
- Простота — функция раздувания и беспорядок в пользовательском интерфейсе считаются злом.
- Соответствие стандартам. Никакие нестандартные функции не будут представлены в кодовой базе.
- Свобода программного обеспечения — Epiphany всегда будет выпущен по лицензии, которая уважает свободу.
- Интерфейс для человека — Epiphany следует Руководству по интерфейсу пользователя GNOME
Целевая аудитория. Нетехнические пользователи являются основной целевой аудиторией (которая помогает определить типы включаемых функций).
Веб-манифест GNOME гласит: Веб — браузер — это не просто приложение: это способ мышления, способ взглянуть на мир. Принципы Epiphany — это простота, соответствие стандартам и свобода программного обеспечения.
NetSurf
NetSurf минимальный веб — браузер открывает почти всё быстрее , чем вы заканчиваете нажимать на кнопку мыши. Netsurf использует свой собственный механизм компоновки и рендеринга (полностью разработанный с нуля), который поражает.
Хотя вы можете столкнуться с тем, что Netsurf страдает от проблем с отображением на некоторых сайтах, следует понимать, что анализатор Hubbub HTML работает со спецификацией HTML5, находящейся в процессе разработки, поэтому время от времени всплывают проблемы. Чтобы облегчить эти проблемы при рендеринге, Netsurf включает в себя поддержку HTTPS, миниатюру веб-страниц, завершение URL, масштабирование, закладки, полноэкранный режим, шорты клавиатуры и никаких особых требований к инструментарию GUI. Этот последний факт важен, особенно когда вы переключаетесь с одного рабочего стола на другой.
Для тех, кто интересуется требованиями к Netsurf, браузер может работать на компьютере с такой же медленной скоростью, как компьютер ARM 6 с частотой 30 МГц и 16 МБ ОЗУ. Это впечатляет, по сегодняшним меркам. Больше информации об этом браузере на сайте
QupZilla
Если вы ищете минимальный браузер, который использует Qt Framework и механизм рендеринга QtWebKit, QupZilla может быть именно тем, что вы ищете. QupZilla включает в себя все стандартные функции и функции, которые вы ожидаете от веб — браузера, такие как закладки, история, боковая панель, вкладки, RSS-каналы, блокировка рекламы, флэш-блокировка и управление сертификатами CA. Даже с этими функциями QupZilla все еще остается очень быстрым и легким веб-браузером. Другие функции включают в себя: быстрый запуск, домашняя страница быстрого набора, встроенный инструмент для создания скриншотов, темы браузера и многое другое.
Одна особенность, которая должна понравиться среднестатистическим пользователям, заключается в том, что QupZilla имеет более стандартные инструменты настройки, чем во многих облегченных браузерах.). Так что, если выход за пределы линий не является вашим стилем, но вы все еще хотите что-то более легкое, QupZilla — это браузер для вас.
Браузер выдры
Otter Browser — это бесплатная попытка с открытым исходным кодом воссоздать предложения с закрытым исходным кодом, найденные в Opera Browser. Браузер Otter использует движок рендеринга WebKit и имеет интерфейс, который должен быть немедленно знаком любому пользователю. Хотя и легкий, браузер Otter включает в себя полноценные функции, такие как:
- Менеджер паролей
- Менеджер дополнений
- Блокировка контента
- Проверка орфографии
- Настраиваемый графический интерфейс
- Завершение URL
- Быстрый набор
- Закладки и различные связанные функции
- эвенты мыши
- Пользовательские таблицы стилей
- Встроенный инструмент для заметок
Браузер Otter можно запустить практически из любого дистрибутива Linux из AppImage , поэтому установка не требуется. Просто скачайте файл AppImage, дайте файлу права на исполняемый файл (с помощью команды chmod u + x otter-browser — *. AppImage ), а затем запустите приложение с помощью команды ./ otter-browser * .AppImage .
Браузер Otter отлично справляется с рендерингом веб — сайтов и может с легкостью работать как минимальный браузер
Давайте поговорим о действительно минимальном браузере. Когда я впервые начал использовать Linux в далеком 97 году, одним из веб-браузеров, к которому я часто обращался, был текстовый вариант приложения под названием Lynx . Неудивительно, что Lynx все еще существует и доступен для установки из стандартных репозиториев. Как и следовало ожидать, Lynx работает из окна терминала и не отображает красивые картинки или рендеринг в виде расширенных функций. Из-за того, насколько скромен этот веб-браузер, он не рекомендуется для всех. Но если у вас есть веб-сервер без графического интерфейса, и вам необходимо иметь возможность читать случайные веб-сайты, Lynx может стать настоящим спасателем.
Я также нашел Lynx неоценимым инструментом при устранении неполадок в определенных аспектах веб-сайта (или если какая-то функция на веб — сайте мешает мне просматривать контент в обычном браузере). Еще одна хорошая причина , чтобы использовать Lynx, когда вы только хотите просмотреть содержание (а не посторонние элементы).
Существует намного больше минимальных браузеров, чем описано здесь. Но представленный здесь список поможет вам начать путь минимализма. Один (или более) из этих браузеров наверняка удовлетворят вашу потребность, независимо от того, используете ли вы его на маломощном компьютере или нет.
Источник