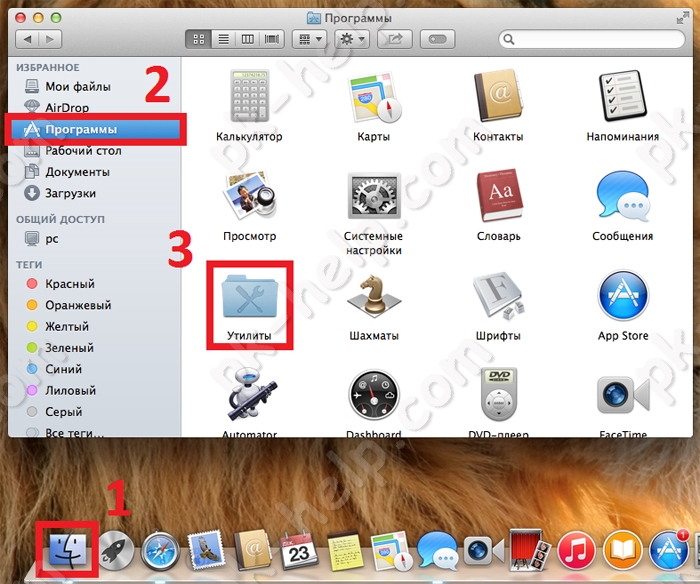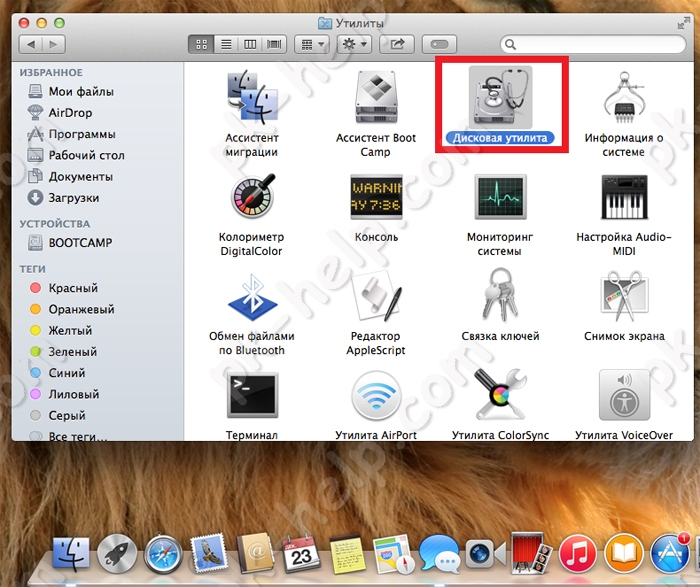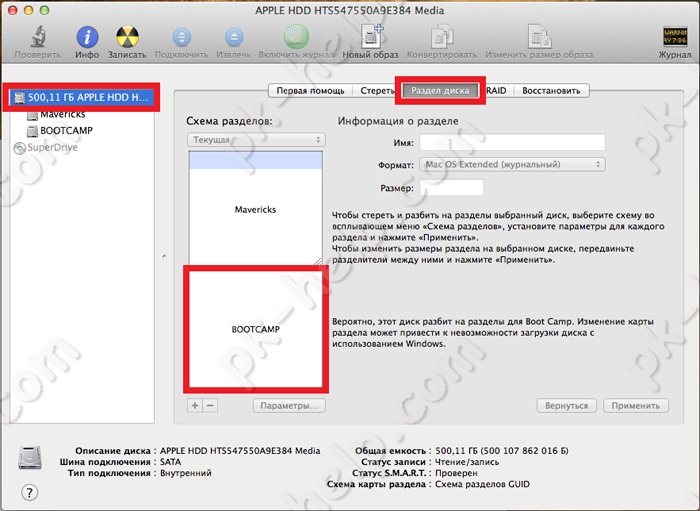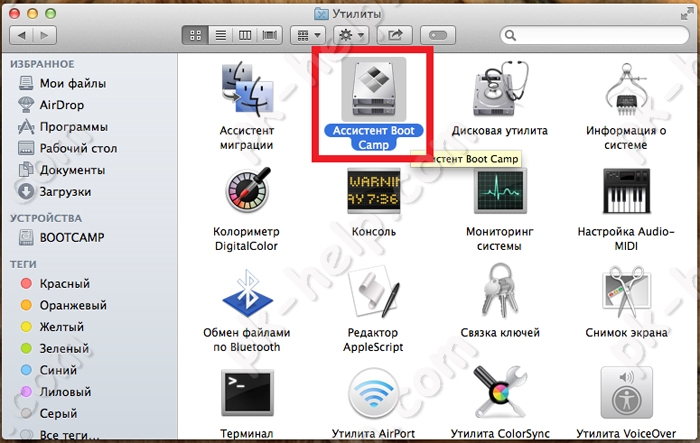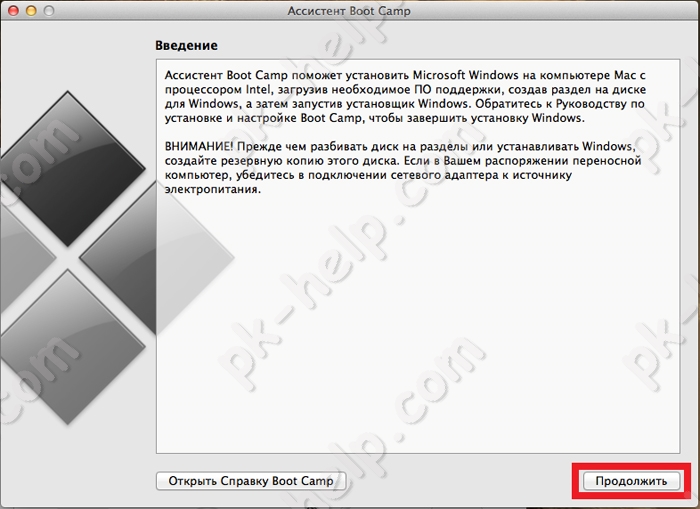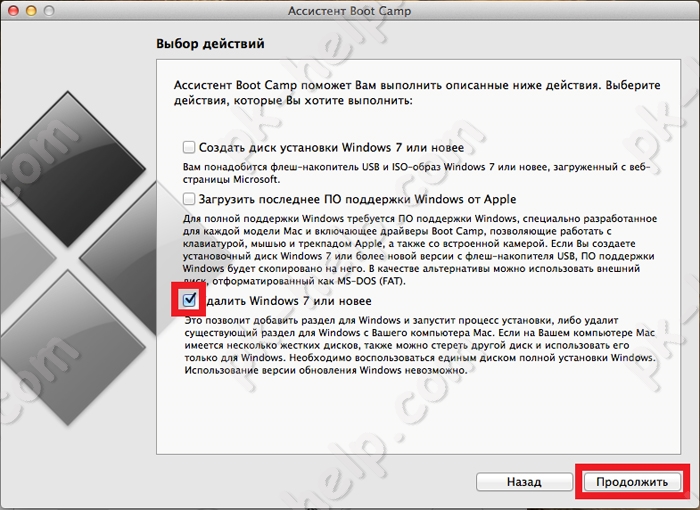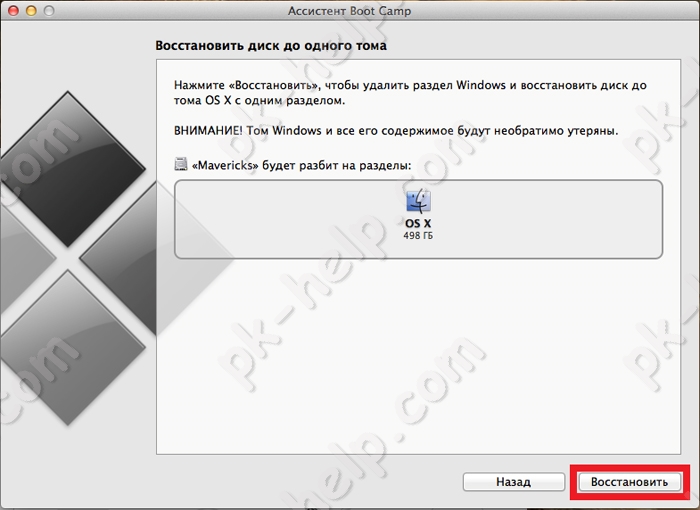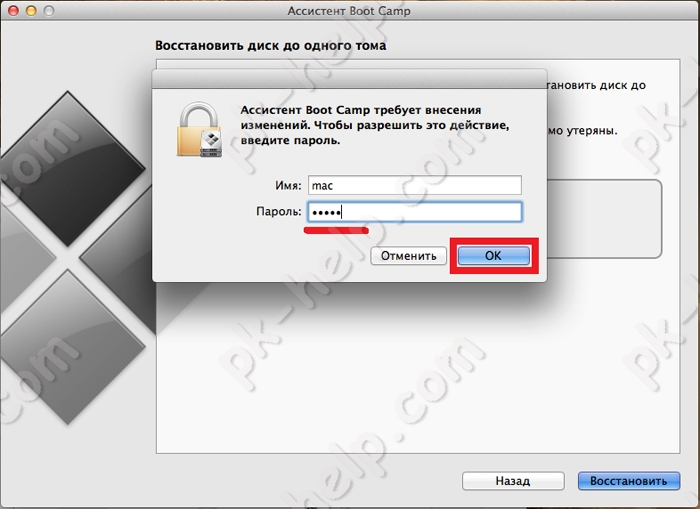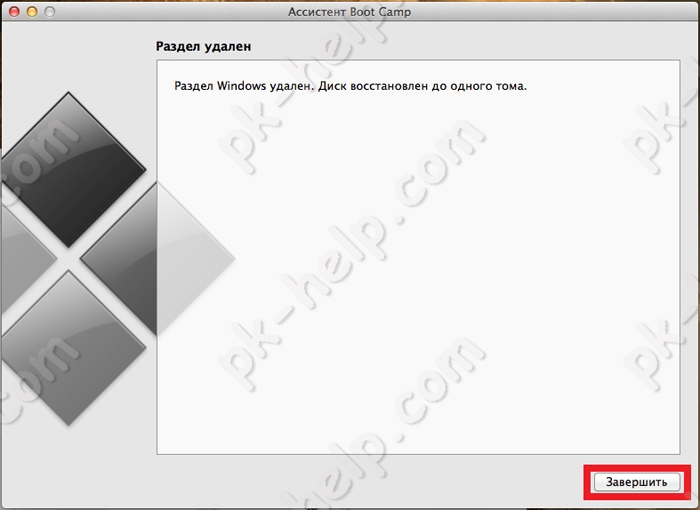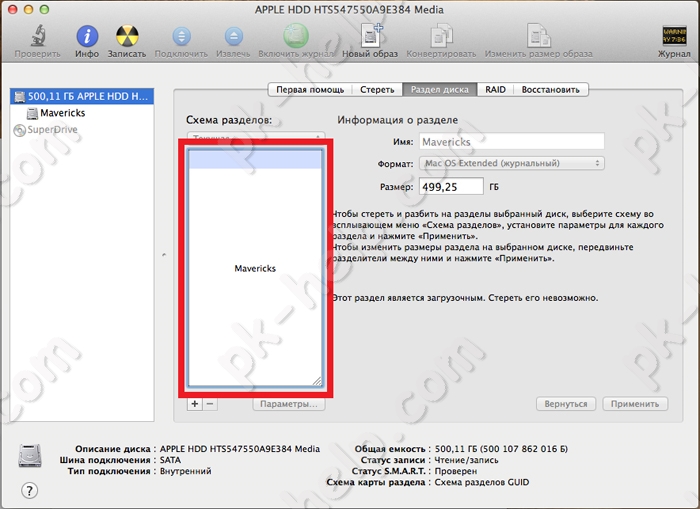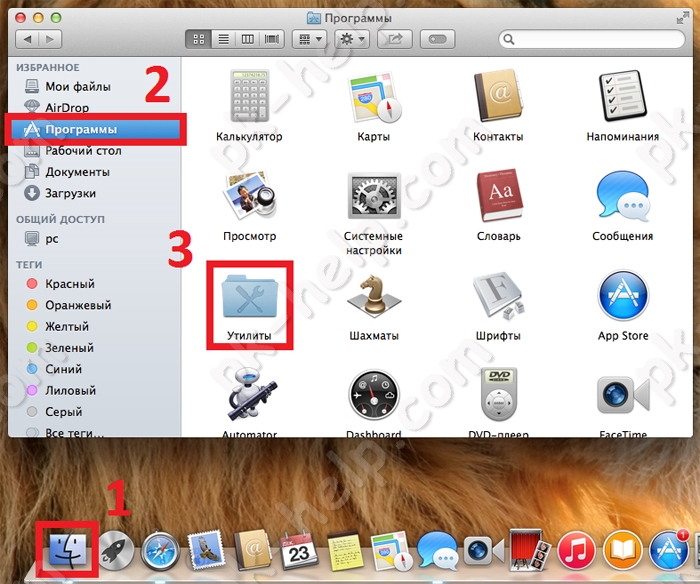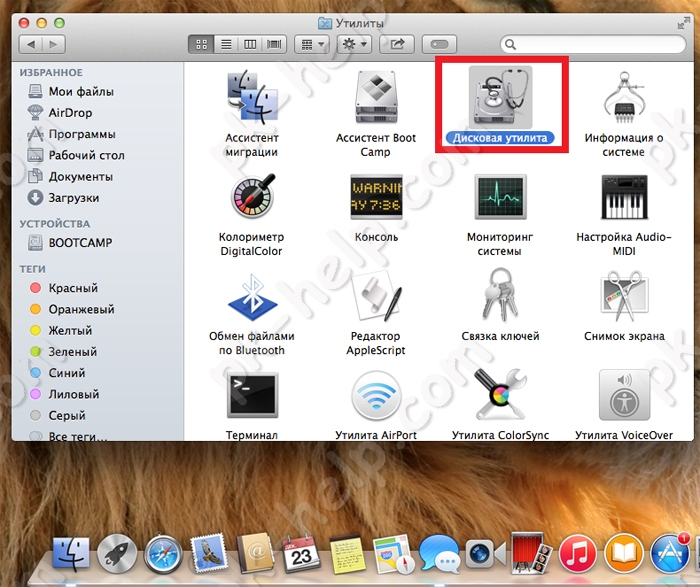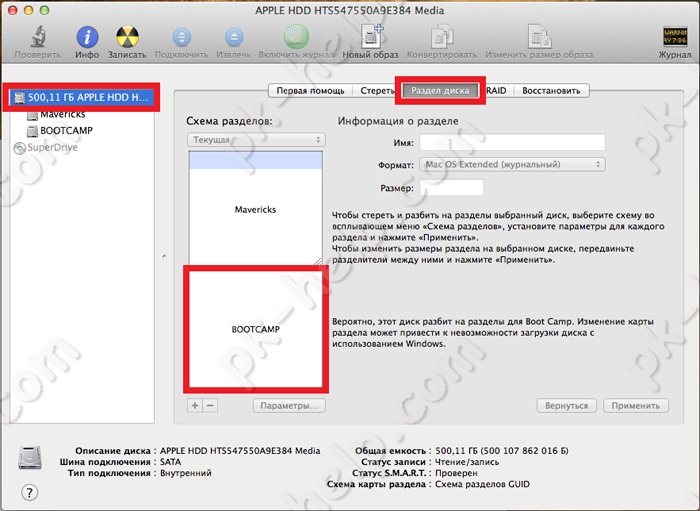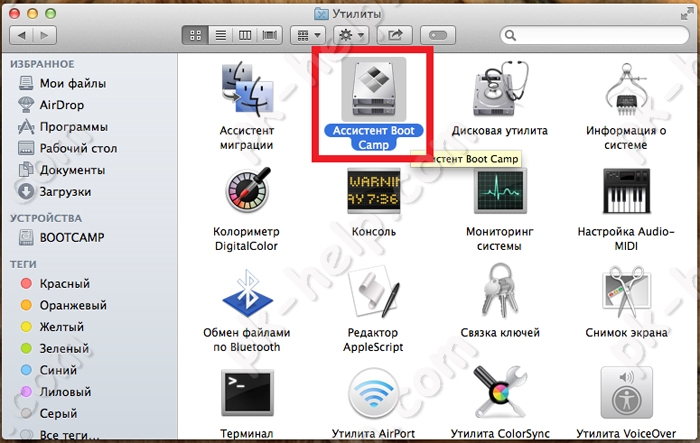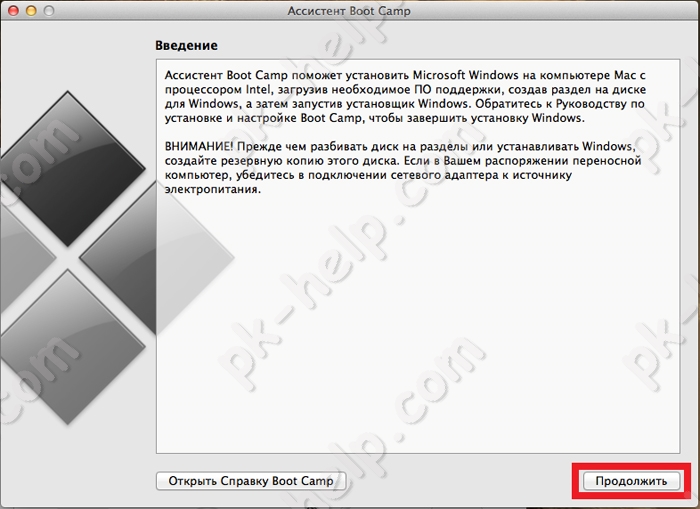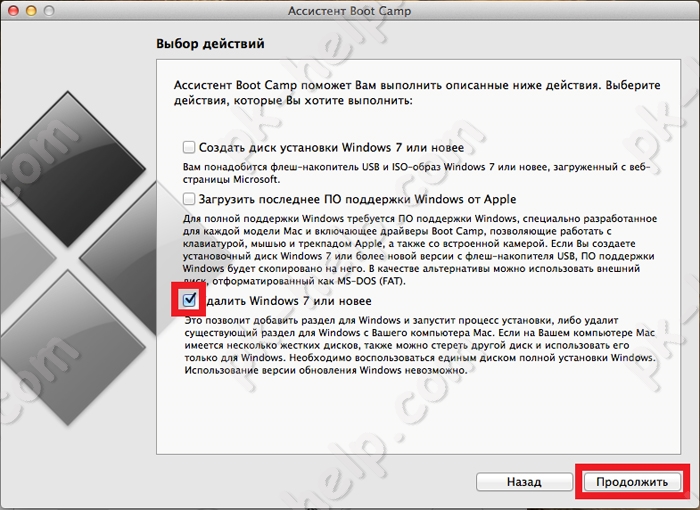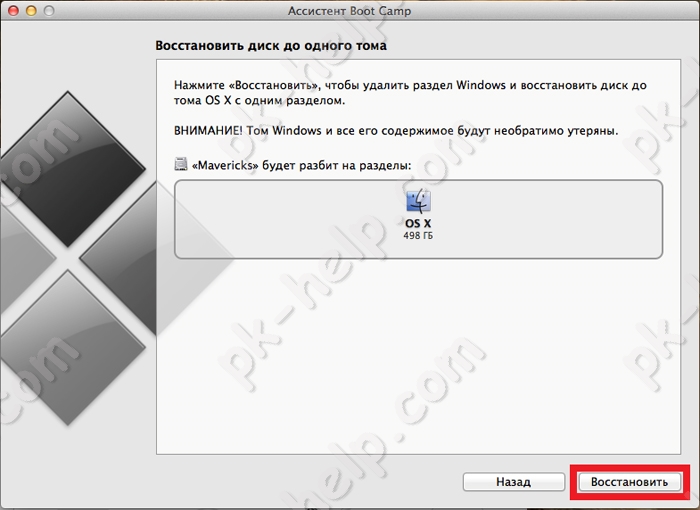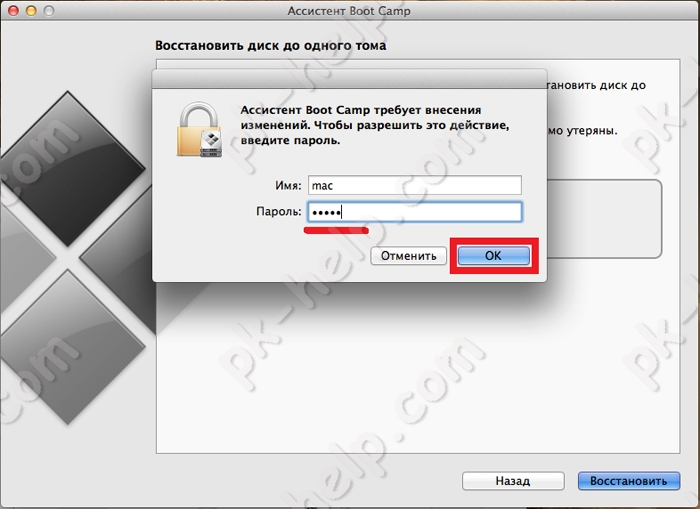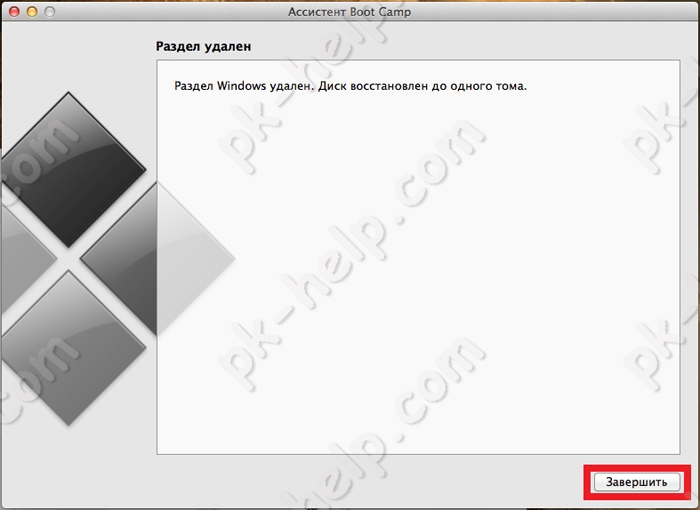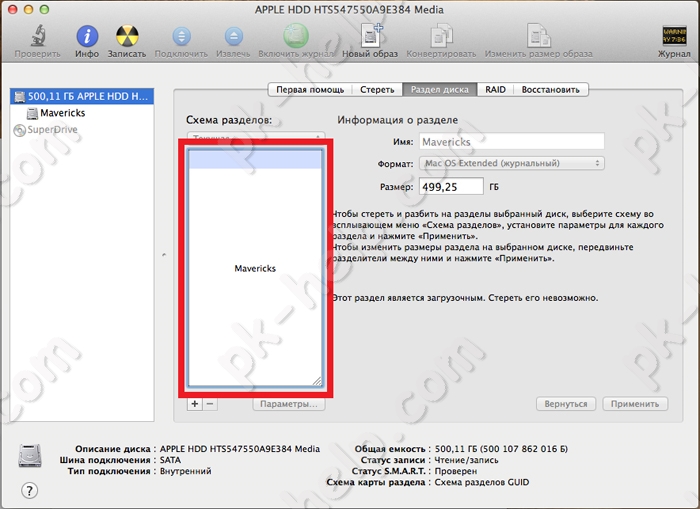- Bootcamp не может удалить windows
- Видео удаления Windows с МАК.
- Удаление раздела Boot Camp
- Как удалить windows на mac bootcamp
- Как удалить windows на mac bootcamp
- Видео удаления Windows с МАК.
- Как удалить Windows с Mac
- Удаление Windows с Mac в Boot Camp
- Использование дисковой утилиты для удаления раздела Boot Camp
- Как правильно установить Windows 10 на Mac
- На какие компьютеры Mac можно установить Windows 10
- Что нам понадобится
- Как установить Windows 10 по шагам
- Как запускать macOS или Windows
- Как удалить Windows с Mac
- Артём Суровцев
Bootcamp не может удалить windows
В одной из своих предыдущих статей я подробно описал как установить Windows на MAC с помощью Ассистента Boot Camp , или виртуальной машины . Как только вы хорошо освоитесь в MAC OS и Windows вам больше не понадобится, его можно легко удалить. В этой статье я покажу, как удалить Windows с MAC.
Для удаления Windows, необходимо загрузиться в MAC OS, для этого во время включения Mac Book PRO/ AIR/ iMac нажмите клавишу «Alt», после чего у вас появится возможность выбора загрузки операционной системы, выберите MAC OS.
Внимание. Не спешите удалять Windows таким образом, далее будет описан более правильный способ.
После этого откройте «Finder», выберите «Программы»- «Утилиты».
Перед тем как удалить Windwos с MAC предлагаю посмотреть, сколько всего у вас места на жестком диске и сколько из них занимает Windows. Для этого выберите «Дисковая утилита».
Выберите диск и перейдите в меню «Раздел диска». Здесь вы увидите полный размер своего диска, а также, сколько из этого места занимает Windows, в данном случае Windows занимает половину диска — 250 Гб (всего диск 500 Гб).
Удалить раздел на котором установлена Windows можно уже в этом меню, для этого достаточно выбрать раздел с Windows и нажать кнопку минуса ниже. Но подобное удаление будет не «чистым» и оставит следы установленной Windows. Для «чистого» удаления Windows вернитесь к окну «Утилиты» и выберите «Ассистент Boot Camp».
Читаете общую информацию и нажимаете «Продолжить».
Далее необходимо убедиться, что выбран пункт «Удаление Windows 7 или новее» и нажать «Продолжить».
В следующем окне будет показана информация о том как будет выглядеть ваш диск после удаления Windows с MAC OS, нажмите кнопку «Восстановить».
Далее введите пароль для внесения изменений.
Спустя несколько минут Windows будет удалена с вашего MAC устройства, о чем вас оповестит соответствующее окно, нажмите «Завершить».
Теперь если вы зайдете «Дисковую утилиту» в меню «Раздел диска» вы увидите что все место на диске занято MAC OS.
Таким весьма простым способом можно удалить Windows с MAC.
Видео удаления Windows с МАК.
Удаление раздела Boot Camp
Автор: Валерий Шолохов | Категория: Mac OS
Если вам больше не нужна двойная загрузка Mac и Windows, лучше удалить раздел Boot Camp, чтобы высвободить пространство на жестком диске. Обратите внимание: после этого могут исчезнуть все данные, которые вы хранили в Windows, так что убедитесь, что вы заархивировали перед продолжением работы эти данные.
Вот что нужно сделать:
1. Загрузите Mac под своим паролем администратора.
2. В окне Finder выберите «Программы» (Applications) О «Утилиты» (Utilities). Можно также нажать Shift + Command + U. В окне появится папка «Утилиты» (Utilities).
3. Дважды нажмите на значок «Ассистент Boot Сатр» (Boot Camp Assistant). После запуска этой программы появится окно «Введение» (Introduction).
4. Нажмите на значок «Продолжить» (Continue). Появится диалоговое окно «Загрузить вспомогательные файлы Windows» (Download Windows Support Software).
5. Выберите вариант «У меня есть инсталляционный диск Mac OS X» (I have the Mac OS X Installation Disc), а затем нажмите на «Продолжить» (Continue). На экране появится диалоговое окно выбора задачи.
6. Выберите вариант «Создать или удалить раздел Windows» (Create or Remove a Windows Partition).
7. Нажмите на значок «Восстановить» (Restore). Программа попросит вас ввести свой пароль администратора Mac.
8. Введите пароль в текстовом поле «Пароль» (Password), затем нажмите ОК. Программа «Ассистент Boot Сатр» (Boot Camp Assistant) удалит раздел Windows.
9. Нажмите на значок «Выйти» (Quit).
Как удалить windows на mac bootcamp
Как удалить windows на mac bootcamp
В одной из своих предыдущих статей я подробно описал как установить Windows на MAC с помощью Ассистента Boot Camp , или виртуальной машины . Как только вы хорошо освоитесь в MAC OS и Windows вам больше не понадобится, его можно легко удалить. В этой статье я покажу, как удалить Windows с MAC.
Для удаления Windows, необходимо загрузиться в MAC OS, для этого во время включения Mac Book PRO/ AIR/ iMac нажмите клавишу “Alt”, после чего у вас появится возможность выбора загрузки операционной системы, выберите MAC OS.
Внимание. Не спешите удалять Windows таким образом, далее будет описан более правильный способ.
После этого откройте “Finder”, выберите “Программы”- “Утилиты”.
Перед тем как удалить Windwos с MAC предлагаю посмотреть, сколько всего у вас места на жестком диске и сколько из них занимает Windows. Для этого выберите “Дисковая утилита”.
Выберите диск и перейдите в меню “Раздел диска”. Здесь вы увидите полный размер своего диска, а также, сколько из этого места занимает Windows, в данном случае Windows занимает половину диска – 250 Гб (всего диск 500 Гб).
Удалить раздел на котором установлена Windows можно уже в этом меню, для этого достаточно выбрать раздел с Windows и нажать кнопку минуса ниже. Но подобное удаление будет не “чистым” и оставит следы установленной Windows. Для “чистого” удаления Windows вернитесь к окну “Утилиты” и выберите “Ассистент Boot Camp”.
Читаете общую информацию и нажимаете “Продолжить”.
Далее необходимо убедиться, что выбран пункт “Удаление Windows 7 или новее” и нажать “Продолжить”.
В следующем окне будет показана информация о том как будет выглядеть ваш диск после удаления Windows с MAC OS, нажмите кнопку “Восстановить”.
Далее введите пароль для внесения изменений.
Спустя несколько минут Windows будет удалена с вашего MAC устройства, о чем вас оповестит соответствующее окно, нажмите “Завершить”.
Теперь если вы зайдете “Дисковую утилиту” в меню “Раздел диска” вы увидите что все место на диске занято MAC OS.
Таким весьма простым способом можно удалить Windows с MAC.
Видео удаления Windows с МАК.
Как удалить Windows с Mac
Удалить Windows 10 — Windows 7 с MacBook, iMac или другого компьютера Mac может потребоваться, чтобы выделить больше места на диске под следующую установку системы или наоборот, чтобы присоединить занятое Windows пространство диска к MacOS.
В этой инструкции — подробно о двух способах удалить Windows с Mac, установленной в Boot Camp (на отдельном разделе диска). Все данные с разделов Windows при этом будут удалены. См. также: Как установить Windows 10 на Mac .
Примечание: способы удаления из Parallels Desktop или VirtualBox рассматриваться не будут — в этих случаях достаточно удалить виртуальные машины и жесткие диски, а также при необходимости, само ПО виртуальных машин.
Удаление Windows с Mac в Boot Camp
Первый способ удаления установленной Windows с MacBook или iMac самый простой: для этого можно использовать утилиту «Ассистент Boot Camp», с помощью которой производилась и установка системы.
- Запустите «Ассистент Boot Camp» (для этого можно использовать поиск Spotlight или найти утилиту в Finder — Программы — Утилиты).
- Нажмите кнопку «Продолжить» в первом окне утилиты, а затем выберите пункт «Удалить Windows 7 или новее» и нажмите «Продолжить».
- В следующем окне вы увидите, как будут выглядеть разделы диска после удаления (весь диск будет занимать MacOS). Нажмите кнопку «Восстановить».
- По завершении процесса Windows будет удалена и на компьютере останется только MacOS.
К сожалению, этот способ в некоторых случаях оказывает не работоспособным и Boot Camp сообщает о том, что не удалось удалить Windows. В этом случае можно использовать второй способ удаления.
Использование дисковой утилиты для удаления раздела Boot Camp
То же, что проделывает утилита Boot Camp можно сделать вручную с помощью «Дисковая утилита» Mac OS. Запустить ее можно теми же способами, которые использовались для предыдущей утилиты.
Порядок действий после запуска будет следующим:
- В дисковой утилите в левой панели выберите физический диск (не раздел, см. на скриншоте) и нажмите кнопку «Разбить на разделы».
- Выберите раздел Boot Camp и нажмите кнопку «-» (минус) под ним. Затем, при наличии, выберите раздел, отмеченный звездочкой (Windows Recovery) и также используйте кнопку «минус».
- Нажмите «Применить», а в появившемся предупреждении нажмите «Разбить на разделы».
После окончания процесса все файлы и сама система Windows будут удалены с вашего Mac, а свободное пространство на диске присоединится к разделу Macintosh HD.
Как правильно установить Windows 10 на Mac
У многих владельцев Mac часто возникает необходимость в операционной системе Windows. Одним она нужна для запуска любимых игр, вторым – для работы специализированного ПО, а третьим просто для разнообразия.
Мы решили напомнить, как правильно и быстро произвести установку Windows 10 на Mac, чтобы не связываться с виртуальными машинами и подобными решениями, которые не позволяют стабильно работать в Windows и выжимать максимум из возможностей компьютера.
На какие компьютеры Mac можно установить Windows 10
Официально 64-разрядную Windows 10 Home или Pro при помощи утилиты Boot Camp можно установить на следующие модели:
- MacBook Pro/Air (2012 и новее)
- MacBook (2015 и новее)
- iMac/Mac mini (2012 и новее)
- iMac Pro (2017)
- Mac Pro (конец 2013 г.)
Существует лишь одно ограничение: при использовании macOS Mojave не получится установить ОС Windows через Boot Camp на iMac с жестким диском емкостью 3 ТБ.
Это обусловлено особенностями совмещения разных файловых систем APFS и NTFS на накопителях такой емкости. Подробнее об этом можно узнать на сайте Apple.
Остальные модели без проблем поддерживают установку Windows 10 прямо из коробки.
Что нам понадобится
1. Свободное место на накопителе. Минимальный объем для установки 64 ГБ, а рекомендуемый – 128 ГБ.
На практике можно обойтись и меньшим объемом, но всегда есть вероятность нехватки пространства для нормальной работы системы или установки необходимого ПО.
2. Для настольных компьютеров потребуется клавиатура и манипулятор, чтобы постоянно не переподключать их в разных ОС. Это может быть как проводное решение, так и сторонние модели, которые имеют несколько каналов для сопряжения с несколькими девайсами.
3. USB-накопитель на 16 Гб или более емкий. Такой диск не потребуется владельцам компьютеров 2015 года выпуска либо более новым.
4. Образ установочного диска Microsoft Windows (ISO) или установочный носитель данной операционной системой. Скачать образ можно на сайте Microsoft.
5. Пользоваться Windows 10 можно бесплатно в течение 30 дней с момента установки. После этого понадобится купить ключ активации. Сделать это можно в практически любом российском магазине, либо в интернете. На официальном сайте Microsoft он стоит приличные $199 или 13 тыс. рублей.
Средняя цена ключа в России – около 3 тыс. рублей, хотя попадаются предложения и дешевле на свой страх и риск.
Как установить Windows 10 по шагам
1. Запустите утилиту Boot Camp через поиск Spotlight, Finder или Launchpad.
2. Укажите программе путь к загруженному образу и выберите, сколько места на установленном накопителе выделить для установки Windows.
Хорошенько подумайте на данном этапе, ведь изменить используемый раздел без переустановки Widows не получится. Если планируете играть в игры или запускать тяжелые приложения, лучше сразу выделите больше места.
3. Дождитесь загрузки необходимых драйверов и данных из сети. После скачивания и перезагрузки компьютера начнется установка Windows 10.
4. Мастер установки попросит произвести базовые настройки и указать раздел, на который следует поставить Windows. Он уже будут назван BOOTCAMP.
5. После окончания установки потребуется произвести окончательную настройку параметров системы.
6. Оказавшись на рабочем столе Windows потребуется запустить утилиту Boot Camp. Она будет храниться на системном диске либо на съемном накопителе, который был создан на этапе подготовки.
7. После установки всех компонентов и перезагрузки Windows нужно подключиться к сети через Wi-Fi или по кабелю и запустить Apple Software Update из панели Пуск.
8. В программе следует указать все доступные обновления. Установить из и перезапустить компьютер.
Как запускать macOS или Windows
Теперь при запуске компьютера автоматически будет стартовать операционная система macOS, а при удержании клавиши Alt/Option увидите меню с выбором раздела для загрузки.
Для быстрого перехода из Windows в macOS можно воспользоваться утилитой в трее (правом нижнем углу), которая позволяет в одно нажатие перезапустить компьютер с другой ОС.
Для обратного перехода следует перейти в Системные настройки – Загрузочный том, ввести пароль разблокировки настроек и выбрать раздел с Windows для загрузки.
Как удалить Windows с Mac
Для удаления достаточно запустить Дисковую утилиту и стереть в ней раздел, который был отведен для Boot Camp с Windows. Затем расширьте основной раздел за счет освободившегося пространства.
Артём Суровцев
Люблю технологии и все, что с ними связано. Верю, что величайшие открытия человечества еще впереди!