- Fix For Bluetooth Icon Missing in Windows 10
- Bluetooth Icon Missing in Windows 10
- 1. Turn ON Bluetooth
- 2. Enable Bluetooth Icon in Notification Area
- 3. Disable Airplane Mode
- 4. Check Status of Bluetooth Services
- 5. Run Bluetooth Troubleshooter
- Bluetooth icon missing in Windows 10
- Bluetooth icon missing
- How to Add or Remove Bluetooth Taskbar Icon in Windows 10
- How to Remove Bluetooth Taskbar Icon in Windows 10
- Add or Remove Bluetooth Taskbar Icon in Windows 10
- Add or Remove Bluetooth Taskbar Icon with Registry Tweak
- About Sergey Tkachenko
- 4 thoughts on “ How to Add or Remove Bluetooth Taskbar Icon in Windows 10 ”
- Fix: Bluetooth Missing and Disappeared on Windows 10
- Boot into Safe Mode and then Back to Normal Mode
- Checking the Bluetooth Service
- Installing the Default Drivers
- Enabling Bluetooth using the Physical Key
- Enabling Bluetooth on the Taskbar
- Run the Bluetooth Troubleshooter
Fix For Bluetooth Icon Missing in Windows 10
By: Waseem Patwegar
The issue of Bluetooth Icon Missing in Windows 10 has been reported by some users. You will below the steps to fix this problem and bring back the Missing Bluetooth Icon on your computer.
Bluetooth Icon Missing in Windows 10
In general, you should be able to access Bluetooth on your computer by clicking on the Bluetooth Icon, located in the Taskbar or in the System Tray on your computer.
If Bluetooth Icon is Missing in Windows 10, the problem could be due to Bluetooth being accidentally disabled or due to Bluetooth related System Service being disabled on your computer.
You will find below some of the methods to fix the problem of Bluetooth Icon Missing in Windows 10.
1. Turn ON Bluetooth
Bluetooth Icon appears in the System Tray or in the Notification Area only when Bluetooth is turned ON. Hence, follow the steps below to Turn ON Bluetooth on your computer.
1. Open Settings > click on Devices Icon.
2. On Devices screen, click on Bluetooth & other devices in the left-pane. In the right-pane, make sure Bluetooth is turned ON .
2. Enable Bluetooth Icon in Notification Area
It is possible that the appearance of Bluetooth Icon in the Notification area has been disabled on your computer. This option can be enabled by accessing the Bluetooth Settings screen.
1. Go to Settings > Devices > click on Bluetooth & other devices in the left-pane. In the right-pane, scroll down and click on More Bluetooth Options link.
2. On Bluetooth Settings screen, click on the Options tab and select Show the Bluetooth icon in the Notification area option.
3. Click on Apply and OK to close the Bluetooth Settings screen.
3. Disable Airplane Mode
If you were recently traveling, you may have switched your computer to Airplane mode (which disables Bluetooth).
1. Go to Settings > Network & Internet > select Airplane Mode in the left-pane. In the right-pane, make sure Airplane Mode is turned OFF .
Also make sure the option for Bluetooth is toggled ON .
4. Check Status of Bluetooth Services
Sometimes, System Services required for proper functioning of Bluetooth devices can get disabled on your computer.
1. Right-click on the Start button and click on the Run .
Note: You can also press Windows + R Keys to open Run command dialogue box.
2. In the Run Command window, type services.msc and click on OK .
3. On the Services screen, make sure Bluetooth Support , Bluetooth Handsfree and other Bluetooth related Services are running.
In case any Bluetooth Service is disabled, double click on the disabled Bluetooth service .
4. On the next screen, set the Startup type to Manual and click on the Start button.
5. Click on Apply and OK to close the Bluetooth Service Properties screen.
5. Run Bluetooth Troubleshooter
If above methods did not help, you can try the built-in Bluetooth Troubleshooter to find and fix Bluetooth related problems on your computer.
1. Open Settings > click on Update & Security Icon.
2. On the next screen, click on Troubleshoot in the left-pane. In the right-pane, scroll down and click on the Bluetooth option.
3. Next, click on Run the Troubleshooter option to start the process of Troubleshooting problems with Bluetooth on your computer.
4. Allow for your computer to find and fix Bluetooth problems on your computer.
Follow the next onscreen instructions (if any) to fix Bluetooth problems on your computer.
Bluetooth icon missing in Windows 10
Normally, the system tray of the taskbar or the notification area of Windows 10 is the place where Bluetooth icon resides and appears when turned on. It performs multiple functions like allowing a user to join a personal area network, adding a new Bluetooth device and more. An accidental click on ‘Remove icon’ of Bluetooth options, however, can cause you to lose that icon. You may find it difficult to retrieve the icon under such circumstances.
Nevertheless, here are few steps you can try to restore the missing Bluetooth icon in Windows 10/8/7
Bluetooth icon missing
In Windows 10, open Settings > Devices > Bluetooth & other devices. Here, make sure that Bluetooth is turned On.
Then scroll down and under Related settings, click on the More Bluetooth options link to open the Bluetooth Settings.
Here, under the Options tab, ensure that Show the Bluetooth icon in the notification area box is selected. Click Apply and exit.
Windows 7/8 users may type “control panel” in the search box of Windows 10. Next, type “change Bluetooth settings” in the Search Control Panel field at the upper-right of the Control Panel
When you do so, Change Bluetooth Settings link should appear under Devices and Printers heading. Click the link to open the Bluetooth Settings window.
Under the Options tab, check Show the Bluetooth icon in the notification area option.
Click OK and restart Windows. The icon should reappear the next time you log in.
If this does not help you, there is another thing that you need to do, and that is to check if the Bluetooth Support Service is running on the computer
To do so, type services.msc in Start Search and hit Enter to open the Windows Services Manager.
In the list find Bluetooth Support Service and double-click on it. Ensure that the Service is set to Manual (Trigger Start) and Started.
The Bluetooth service supports discovery and association of remote Bluetooth devices. Stopping or disabling this service may cause already installed Bluetooth devices to fail to operate properly and prevent new devices from being discovered or associated.
Now check if you find the Bluetooth icon in the Notification Area.
How to Add or Remove Bluetooth Taskbar Icon in Windows 10
In this article, we will review different methods to add or remove the Bluetooth icon from the taskbar in Windows 10. If your device comes with Bluetooth, a special icon appears in the notification area (system tray). You can hide it in order to keep the system tray less cluttered, or add it for faster access to the feature if you use the Bluetooth options frequently.
Bluetooth hardware can be embedded in your device’s motherboard or it can be installed as an internal module inside the device. Bluetooth transmitters exist as an external device which can be connected to a USB port.
Windows 10 allows to you to add or remove the Bluetooth icon using three different methods, including Settings, the Bluetooth applet, and a Registry tweak.
How to Remove Bluetooth Taskbar Icon in Windows 10
- Right-click the Bluetooth icon in the notification area.
- Click Remove in the context menu.
Note: If you can’t see the icon, click on the up arrow button to see all the tray icons, including the Bluetooth icon.
Add or Remove Bluetooth Taskbar Icon in Windows 10
- Open Settings.
- Go to Devices — Bluetooth & other devices.
- Click on the link More Bluetooth options.
- In the Bluetooth Settings dialog, enable or disable the option Show the Bluetooth icon in the notification area.
Note: If you cannot find the More Bluetooth options link in Settings, then your device doesn’t include Bluetooth support.
Add or Remove Bluetooth Taskbar Icon with Registry Tweak
- Open the Registry Editor app.
- Go to the following Registry key.
- Here, set the 32-bit DWORD value Notification Area Icon to 1 to add the Bluetooth taskbar icon. To remove the icon, set the Notification Area Icon value to 0.
Note: Even if you are running 64-bit Windows you must still create a 32-bit DWORD value.
Tip: See how to go to a Registry key with one click.
That’s it. Articles of interest:
Winaero greatly relies on your support. You can help the site keep bringing you interesting and useful content and software by using these options:
Share this post
About Sergey Tkachenko
Sergey Tkachenko is a software developer from Russia who started Winaero back in 2011. On this blog, Sergey is writing about everything connected to Microsoft, Windows and popular software. Follow him on Telegram, Twitter, and YouTube.
4 thoughts on “ How to Add or Remove Bluetooth Taskbar Icon in Windows 10 ”
Man thanks alot 🙂
Thank you sir!
Very helpful.
Keep it up!
Fix: Bluetooth Missing and Disappeared on Windows 10
Bluetooth goes missing in your system’s Settings mainly because of issues in the integration of the Bluetooth software/frameworks or due to an issue with the hardware itself. There can also be other situations where Bluetooth disappears from the Settings because of bad drivers, conflicting applications etc.
First of all, you should check if Bluetooth hardware is indeed present on your device (or your system supports Bluetooth). If it is, it means that there isn’t a proper configuration because of which you are facing this difficulty. Take a look at the solutions listed down below.
Boot into Safe Mode and then Back to Normal Mode
- Hold the Windows Key and Press R. Type msconfig and click OK
- Go to the Boot tab and put a check on Safe Boot.
Check Safe Mode in Boot Tab
- Reboot the PC and it should boot into Safe Mode. Once in Safe Mode, the drivers should be installed automatically.
- Repeat Step 1 and 2 to uncheck Safe Boot and boot back into Normal mode and check to see if the issue is resolved.
Checking the Bluetooth Service
The most common reason why Bluetooth doesn’t show in Settings is that its service isn’t enabled. By default, the service startup type is set as Manual instead of Automatic. We can try starting the service again, changing it to automatic and check if this solves the problem.
- Press Windows + R to launch the Run application. Type “services.msc” in the dialogue box and press Enter.
Type “services.msc” into the Run dialog and press Enter
- Once in Services, navigate through all the entries until you find “Bluetooth Support Service”. Double-click the service to launch its properties.
Do note that in some devices, there may be other services as well such as ‘Bluetooth Driver Management System, etc.”. Make sure that you perform these changes to all of them.

- Start the service first by clicking the “Start” button and set the startup type as “Automatic”. Press Apply to save changes and exit.

- Go to settings by pressing Windows + I and then navigate to “Devices” and check if the problem is resolved.
Installing the Default Drivers
Another workaround to solve this problem is to install the default drivers for the hardware. We can do this by uninstalling the device and then checking for hardware using the device manager.
- Press Windows + R, type “devmgmt.msc” in the dialogue box and press Enter.
Run devmgmt.msc
- Once in the device manager, expand the category of “Bluetooth”. Your Bluetooth hardware will be listed here. Right-click on it and select “Uninstall”.

- The Bluetooth category will completely vanish from the device manager. This means that the device was successfully uninstalled.

- If you cannot see Bluetooth devices there, click on View menu, then click on Show Hidden Devices.
Clicking on the “Show Hidden Devices” option
- Right-click on any space and select “Scan for hardware changes”. Your computer will now scan all the hardware connected. After it comes across the Bluetooth hardware, it will automatically install the default drivers.

- Open the Bluetooth category again and check if the driver was successfully installed.

- Now you can check if the option is back in the settings. If it isn’t, restart your computer and check again. Do note that you might have to scan for hardware changes more than once if it doesn’t detect it on the first try.
Note: You should also check if the device is enabled. Right-click on the device and select “Enable device”.
In rare cases, the driver for your hardware is corrupt or isn’t compatible. In that case, right-click on the device, and select “Update driver”. There will be two options available (Automatic and Manual). Opt for automatic and make sure that you have an active internet connection. Windows will now search for drivers online and update them.
If you can’t find any drivers automatically, try using the manual method and install the drivers after downloading them from the manufacturer’s website.
Enabling Bluetooth using the Physical Key
On many laptops, there is a separate key present for enabling/disabling the Bluetooth device. Make sure that the Bluetooth is indeed enabled using that physical key on your laptop.
Many laptops have a shortcut of Bluetooth on their keyboard. These keys are usually Fn + F12 etc. Check your keyboard thoroughly and make sure that Bluetooth is indeed enabled. It seems that the physical keys always override the software so software alone cannot start/initiate your Bluetooth.
Enabling Bluetooth on the Taskbar
If you want to add Bluetooth to your notification area, you can do so easily by changing the settings. By having it on your Taskbar, you can perform actions but just right-clicking the icon instead of navigating to settings and performing them there.

- Press Windows + S to launch the search bar. Type “Bluetooth” in the dialogue box and open the most relevant application which comes forth.

- On the left side of the screen, there will be additional options. Select “More Bluetooth options”.

- Once in Bluetooth settings, check the box which says “Show the Bluetooth icon in the notification area”. Press Apply to save changes and exit. The Bluetooth icon will automatically be present on your taskbar.
If you can’t see it, press the arrow on the taskbar to show hidden icons. It will most probably be present there.

Run the Bluetooth Troubleshooter
Windows 10 has many built-in troubleshooters to help users in solving many Windows 10 problems. It has a dedicated Bluetooth Troubleshooter as well. This troubleshooter automatically checks your existing Bluetooth hardware and makes sure that it is integrated with the OS properly. If it isn’t, it will try to reinitialize everything again from scratch and reconfigure the hardware. This may take some time so make sure you let the process complete.
- Press Windows key, type Troubleshoot and then click on Troubleshoot Settings.
Open Troubleshoot Settings
- In the right pane of the window, scroll down and Find Bluetooth.
- Now click on Bluetooth and then click on Run This Troubleshooter.
Run The Bluetooth Troubleshooter
- Now follow the instructions displayed on the screen.
- Once the troubleshooter has completed its process, restart the system and check if the Bluetooth icon is back.
Hopefully, your system is clear of the Bluetooth problem. If not, then try to reset your BIOS to “Factory Settings“.

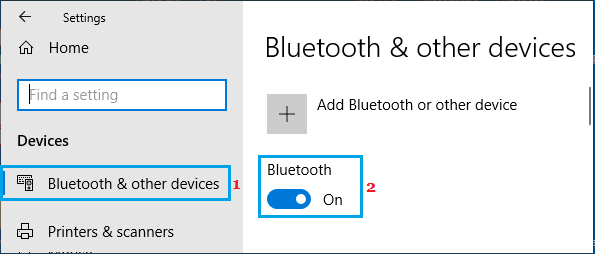
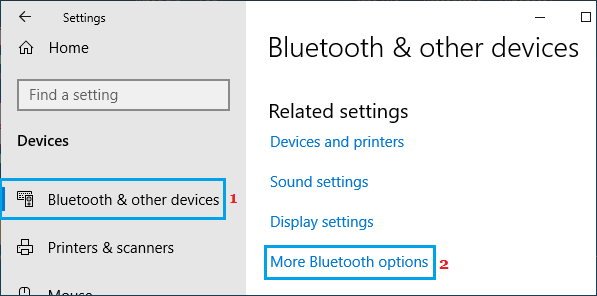
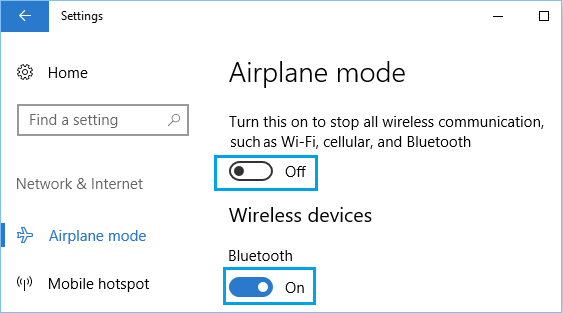


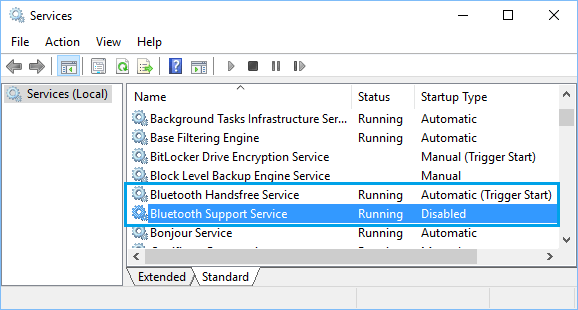
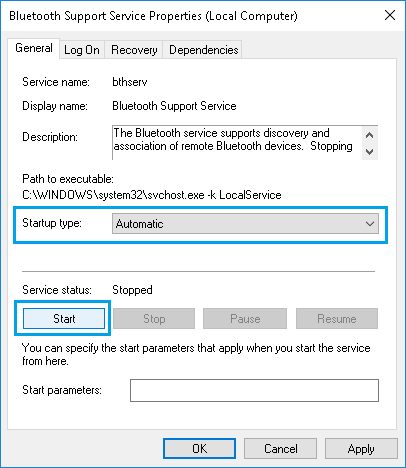

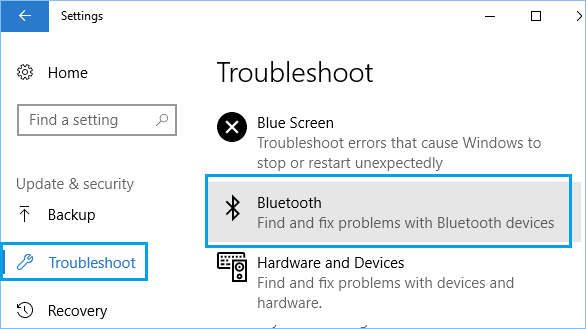
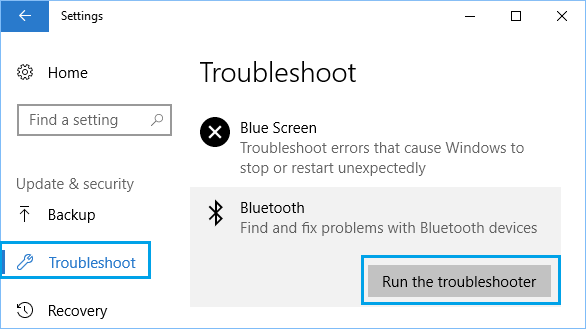


 Check Safe Mode in Boot Tab
Check Safe Mode in Boot Tab Type “services.msc” into the Run dialog and press Enter
Type “services.msc” into the Run dialog and press Enter Run devmgmt.msc
Run devmgmt.msc Clicking on the “Show Hidden Devices” option
Clicking on the “Show Hidden Devices” option Open Troubleshoot Settings
Open Troubleshoot Settings Run The Bluetooth Troubleshooter
Run The Bluetooth Troubleshooter


