- Windows заблокирован. Как удалить баннер?
- Причины блокировки. Зачем это кому-то надо?
- Чем опасна блокировка Windows
- Разблокировка Windows при помощи Malwarebytes Anti-Malware
- Убираем вирус с помощью Dr.Web LiveCD
- Коды разблокировки и утилита Avz
- Заключение
- Как удалить вирус, блокирующий windows (СМС-блокер, порнобаннер). Способ второй
- 1. Функционал Kaspersky WindowsUnlocker
- 2. Загрузка компьютера с Kaspersky Rescue Disk
- 3. Запуск утилиты и лечение реестра
- 4. Проверка компьютера с помощью Kaspersky Rescue Disk
- 5 . Журнал работы Kaspersky WindowsUnlocker
Windows заблокирован. Как удалить баннер?
Представим себе обычного пользователя компьютера. Это человек, который чаще всего имеет минимальные знания по защите своего устройства от вирусов. Тем не менее он «путешествует» по всем желаемым сайтам, переходит по предлагаемым ссылкам, при этом совершенно не задумываясь о возможной опасности своих действий. И в один момент видит перед собой следующую картинку: экран компьютера заблокирован, и злоумышленники требуют денег за разблокировку. Что же делать, как удалить баннер?
Причины блокировки. Зачем это кому-то надо?
Получить блокировку компьютера можно несколькими способами. Чаще всего это случается из-за посещения пользователем порнографических сайтов или скачивания и установки вредоносных программ, которые распространяются по всему миру. В результате, если с вами это произошло в первый раз, можно даже испугаться тому, что появится на экране компьютера. В сообщении могут вас обвинить и в сборе незаконной информации в Интернете, и в многих других грехах. Затем будут требовать оплатить возможность разблокировки. Вам подробно расскажут, как удалить баннер, куда и сколько перечислить денег за это. Цена вопроса – от 500 до 2000 рублей. Но самое главное заключается в том, что после отправки смс-ки никто вам ничего не разблокирует. Так что не нужно никому и ничего платить. На данный момент времени существует несколько способов решить проблему самостоятельно, без выбрасывания на ветер денег.
Чем опасна блокировка Windows
Во-первых, такая проблема может случиться только с нелицензионной версией операционной системы. Лицензионная постоянно и регулярно обновляется, поэтому защищена более надежно. Такой вирус все время усовершенствуется, то есть становится опаснее и опаснее, чтобы приносить своим авторам доход. Чем же он так опасен? Тем, что он не только прописан в автозагрузке, а «зарыт» намного глубже, благодаря чему может работать и при загрузке только служб и драйверов, а также в безопасном режиме. После такого довольно трудно заставить работать ваше устройство. Но все-таки это не совсем безнадежное дело. Рассмотрим несколько способов того, как реанимировать компьютер, как удалить баннер и снова получить возможность полноценно работать.
Разблокировка Windows при помощи Malwarebytes Anti-Malware
- Перезагружаем компьютер, используя безопасный режим. Устройство при этом должно быть подключено к сети.
Такой способ не всегда обеспечивает выполнение поставленной задачи. В таком случае можно применить другой способ.
Убираем вирус с помощью Dr.Web LiveCD
Одно дело, когда вирус требует отправить платную смс-ку для разблокировки компьютера. В таком случае иногда после оплаты вопрос может быть решен. Не факт совсем, как уже писалось, но вероятность такая есть.
Другое дело, когда ваше устройство будет заражено «зловредой», называемым Winlock. Этот вирус запросто может удалить все ваши данные, да еще обвинит в распространении порнографии. Но самое страшное то, что он блокирует систему еще до запуска операционной системы. То есть вышеописанный способ здесь применить невозможно. Ничего, применим другой вариант уничтожения заразы – загрузочный диск от любимой компании Dr.Web. Создаем такой диск и приступаем.
- Вставляем его в привод и после этого перезагружаем устройство.
- Если появится вирус, что не исключено, то заходим в БИОС, где ставим загрузку с флешки или привода. Снова перезагружаем.
- Теперь, скорее всего, все будет нормально. Ставим русский язык и следуем далее.
- Нужно подождать некоторое время, пока будет идти загрузка. Появится окошко антивируса. Нажимаем кнопку “Перейти” напротив “Сканер”.
- Проверка компьютера на вирусы запущена. Ожидаем, пока Dr.Web найдет наш вымогатель и удалит его. После этого выбираем полную проверку и запускаем его.
- Когда антивирус обнаружит угрозу, он поставит нас в известность.
В завершении с помощью Dr.Web LiveCD лечим реестр, можно и наоборот. Иногда после этого вирус-вымогатель исчезает, и запускать полную проверку уже не нужно. Делаем попытку включить компьютер и надеемся, что выполнили задачу убрать баннер. Windows заблокирован теперь уже не должен быть, это осталось в прошлом. А мы освоили еще один метод борьбы с вирусом.
Коды разблокировки и утилита Avz
Есть вариант, который в некоторых случаях также может нам помочь. На сайте Dr.Web выложены коды для разблокировки ОС. Нужно из списка выбрать скриншот нашего вируса и увидим нужный код. Также можно ввести тот номер телефона, на который требуют отправить смс, щелкнуть поиск — и получаем код. После разблокировки нужно пролечить компьютер при помощи обычного антивируса. Если не получилось, можно применить известную утилиту Avz.
- Для дела нам нужны: диск/флешка и компьютер.
- На съемный носитель загружаем и записываем утилиту.
- Выбираем вариант загрузки “Безопасный с поддержкой командной строки”, нажав в начале процесса F8.
- При нормальном течении процесса появится командная строка.
- Съемный носитель вставляем в устройство.
- Пишем explorer и нажимаем кнопку enter.
- Перед нами – “Мой компьютер”.
- Находим на съемном носителе утилиту avz.exe и запускаем ее.
- Следуем по курсу: “Файл — Мастер поиска и устранения проблем, Системные проблемы – Все проблемы”, отмечаем галочками все пункты, кроме “Отключено автоматическое обновление системы“ и всех “Разрешен автозапуск с…”. После этого нажимаем “Исправить отмеченные проблемы“.
- Также ставим галочки на всех проблемах в “Настройки и твики браузера” и нажимаем “Исправить“.
- В разделе “Приватность” по аналогии отмечаем все проблемы.
- Оставаясь в avz, закрываем окно. Жмем “Сервис”, далее — “Менеджер расширений проводника” и со всех пунктов, написанных черным цветом, снимаем галочки.
- Теперь включаем “Сервис” и далее — “Менеджер расширений IE”. Перед нами появляется список, удаляем все строки.
- Перезагружаем компьютер, после чего проблем, скорее всего, больше не будет. Запускаем традиционный антивирус для очистки. Проблема того, как удалить баннер, решена.
Заключение
Это далеко не единственные способы удаления вируса-вымогателя. Можно применить скрипты, утилиту «Касперского» — Virus Removal Tool, переустановить операционную систему. Бывает и так, что удаление баннера не проходит безболезненно для компьютера. Рабочий стол может оказаться пустым, не будет работать курсор мышки. Первый вариант исправить эти ошибки – безопасный режим и лечение устройства под ним. Но это не всегда помогает. В таком случае необходимо запустить компьютер со съемного носителя. Для этого у Windows созданы специальные дистрибутивы. Запускаем и излечиваем устройство. Теперь мы окончательно разобрались с тем, как удалить баннер с рабочего стола. Важный совет: описанное лечение не является легким для «непродвинутого» компьютерного пользователя. Таким людям, если они не уверены в своих силах, лучше обратиться к специалистам.
Как удалить вирус, блокирующий windows (СМС-блокер, порнобаннер). Способ второй

Как их можно поискать описано в предыдущей статье вот тут:
Для проведения мероприятий по чистке компьютера нам понадобятся:
- Незараженный компьютер (компьютер соседа, брата или кума тоже сойдет) — 1 штука
- Флешка или пустой компакт-диск (самый обычный USB-flash накопитель объемом минимум на 256 Мегабайт или CD/DVD-R болванка) — 1 штука
- Доступ к интернету (нужно будет скачать примерно 200 Мегабайт) — 1 штука
- Терпение и сообразительность — по 1 штуке
Далее идет перепечатка статьи с сайта технической поддержки Лаборатории Касперского:
Если при работе с компьютером на экране появился баннер (рекламный модуль) с требованием пополнить счет или отправить смс на указанный в сообщении номер, это значит, что вы стали жертвой вымогателя-блокера. Целью действий программ-вымогателей является блокирование доступа пользователя к данным или ограничение возможностей работы на компьютере и требование выкупа за возврат к исходному состоянию системы.
Для борьбы с программами-вымогателями специалисты Лаборатории Касперского разработали специальную утилиту Kaspersky WindowsUnlocker. Утилита запускается при загрузке компьютера со специальной версии образа Kaspersky Rescue Disk 10 и позволяет работать как в графическом режиме загрузки Kaspersky Rescue Disk, так и в текстовом.
1. Функционал Kaspersky WindowsUnlocker
Утилита Kaspersky WindowsUnlocker позволяет проводить лечение реестра всех операционных систем, установленных на компьютере (в том числе установленных на разных разделах, в разных папках одного раздела), а также лечение пользовательских веток реестра. Kaspersky WindowsUnlocker не производит никаких операций с файлами (для лечения зараженных файлов вы можете использовать Kaspersky Rescue Disk 10).
2. Загрузка компьютера с Kaspersky Rescue Disk
Для записи Kaspersky Rescue Disk на СD/DVD-диск или USB-носитель вам потребуется незараженный компьютер, подключенный к сети Интернет.
1. Скачайте специальную версию образа Kaspersky Rescue Disk, в комплект которого включена утилита Kaspersky WindowsUnlocker.
250 МБ) с сервера Лаборатории Касперского.
2. Запишите образ на нужный носитель.
2.1 Запись образа утилиты на CD/DVD-диск.

2.2 Запись образа утилиты на USB-носитель.
Для записи образа на USB-носитель выполните следующие действия:

378 К Б ).
- Выберите из списка нужный USB-носитель.
- Нажмите кнопку СТАРТ и дождитесь завершения записи.
- В окне с информацией об успешном завершении записи нажмите ОК.
3. Подготовьте компьютер к загрузке с созданного диска.
Для загрузки меню BIOS используются клавиши Delete или F2. Для некоторых материнских плат могут использоваться клавиши F1, F10, F11, F12, а также следующие сочетания клавиш:
- Ctrl+Esc
- Ctrl+Ins
- Ctrl+Alt
- Ctrl+Alt+Esc
- Ctrl+Alt+Enter
- Ctrl+Alt+Del
- Ctrl+Alt+Ins
- Ctrl+Alt+S
Информация о способе вызовы меню BIOS отображается на экране в начале загрузки операционной системы:
- Если вы записали образ на CD-DVD, выберите вариант CD-ROM Drive.
- Если вы записали образ на USB-носитель, выберите Removable Devices.
- Вставьте CD/DVD-диск с образом в дисковод или подключите USB-носитель с записанным образом к компьютеру.
4. Загрузите компьютер с созданного диска.
- Перезагрузите компьютер. После перезагрузки на экране появится сообщение Press any key to enter the menu.

- С помощью клавиш перемещения курсора выберите язык графического интерфейса. Нажмите на клавишу ENTER.
Если к вашему компьютеру не подключена мышь (например, у вас ноутбук и вы пользуетесь тачпадом вместо мыши), выберите Текстовый режим.
- Нажмите на клавишу Enter и дождитесь загрузки системы.
3. Запуск утилиты и лечение реестра
Для лечения реестра с помощью Kaspersky WindowsUnlocker выполните следующие действия:
- Если вы загрузили Kaspersky Rescue Disk в графическом режиме, н ажмите на кнопку в виде буквы К
в левом нижнем углу экрана и в меню выберите пункт Терминал. В командной строке введите команду windowsunlocker и нажмите Enter на клавиатуре.
- Если вы загрузили Kaspersky Rescue Disk в текстовом режиме, нажмите F10 для закрытия меню. В нижней частиокна Midnight Commander в командной строке введите windowsunlocker и нажмите Enter на клавиатуре.
После запуска утилиты в окне Терминала появится меню с возможностью выбора команды для выполнения (для выбора нажмите на соответствующую клавишу и Enter на клавиатуре):
- 1 — Разблокировать Windows (утилита произведет очистку реестра и отобразит окно с результатом).


- 2 — Сохранить копии загрузочных секторов (утилита скопирует загрузочные секторы в папку Карантина. На экране отобразится путь к созданным файлам (/var/kl/WUnlocker.1.2.0.0_%dd.mm.yy_hh.mm.ss_quarantine/).
4. Проверка компьютера с помощью Kaspersky Rescue Disk
После очистки реестра необходимо удалить остатки вымогателя-блокера с вашего компьютера. Для этого обязательно запустите полную проверку компьютера с помощью Kaspersky Rescue Disk.
5 . Журнал работы Kaspersky WindowsUnlocker
Журнал (лог) работы утилиты может понадобиться специалистам Службы технической поддержки при анализе вашего запроса . Вы можете отправить запрос через сервис Личный кабинет.Чтобы просмотреть журнал работы утилиты, выполните следующие действия:
- На рабочем столе двойным щелчком откройте Диспетчер файлов (если вы работаете в текстовом режиме, закройтеМеню пользователя, нажав F10).
- В меню Диспетчера файлов (в текстовом режиме — Midnight Commander) найдите папку /var/kl (или /var/tmp в случае недоступности первой папки) и откройте ее.
- В папке находится текстовый файл вида WUnlocker.1.0.0.0_%dd.mm.yy_hh.mm.ss_log%.txt. В этом файле находится журнал работы Kaspersky WindowsUnlocker.
После завершения работы с Kaspersky WindowsUnlocker перезагрузите компьютер и в параметрах BIOS на закладке Boot задайте в качестве загрузочного диска ваш жесткий диск.
Кстати, зачастую после успешного удаления вируса, в системе остаются его «следы» в виде, например, заблокированного диспетчера задач.
Как это исправить можно почитать тут:
Если у вас возникли какие-либо вопросы по использованию утилиты или при выполнении шагов инструкции, пишите либо в комментарии, либо заходите на наш форум .



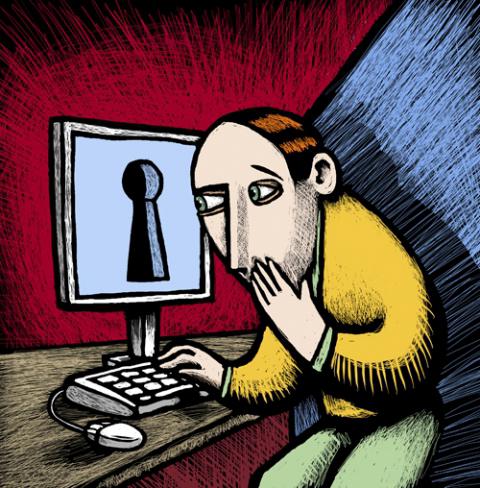



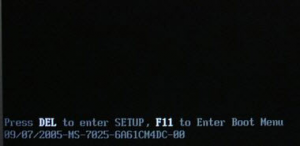



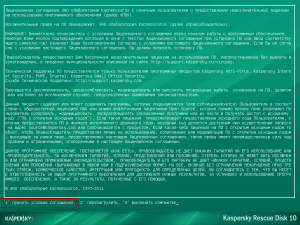
.jpg)
 в левом нижнем углу экрана и в меню выберите пункт Терминал. В командной строке введите команду windowsunlocker и нажмите Enter на клавиатуре.
в левом нижнем углу экрана и в меню выберите пункт Терминал. В командной строке введите команду windowsunlocker и нажмите Enter на клавиатуре.










