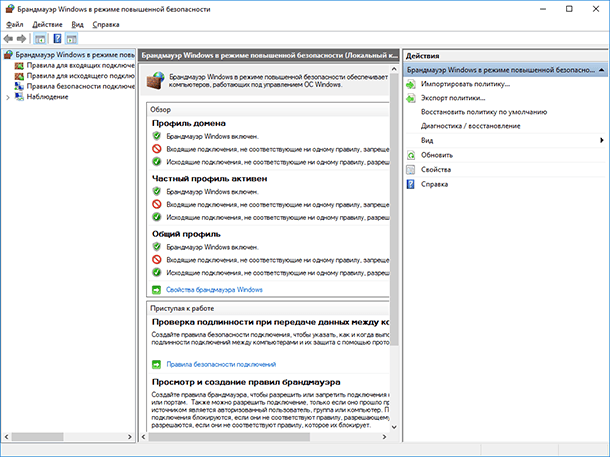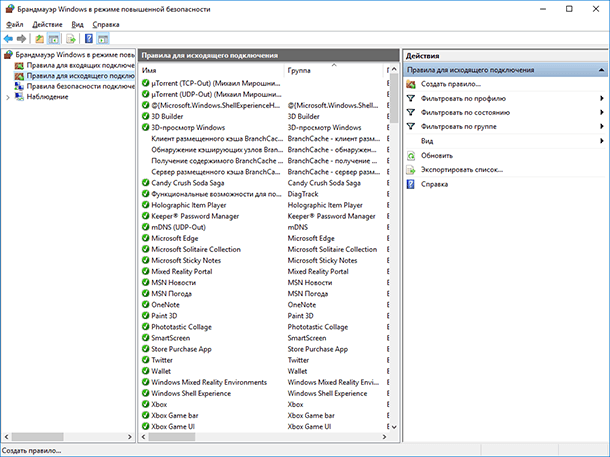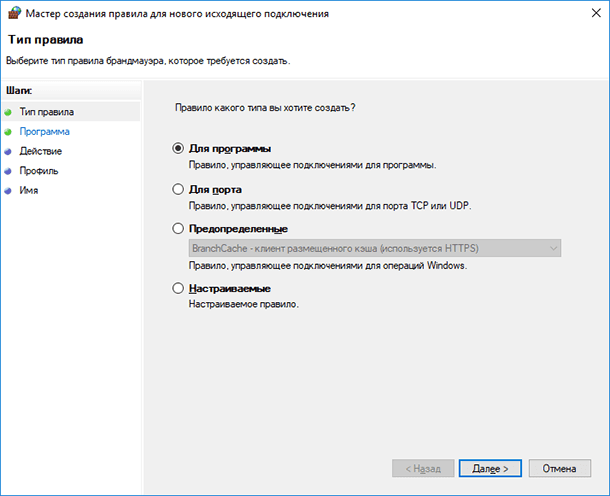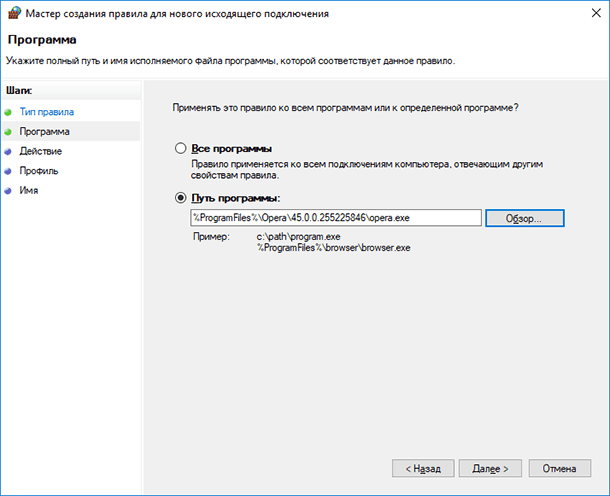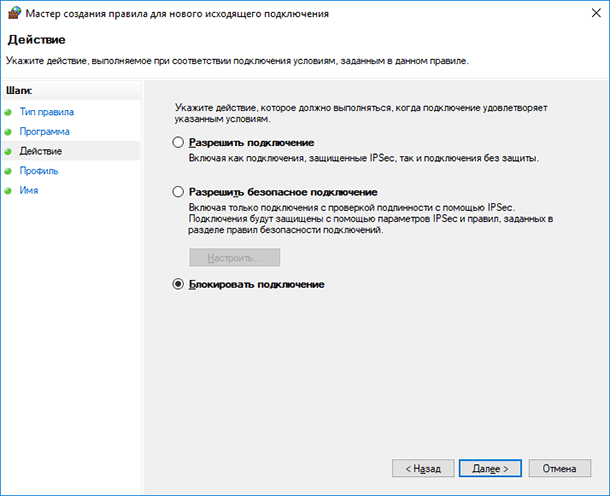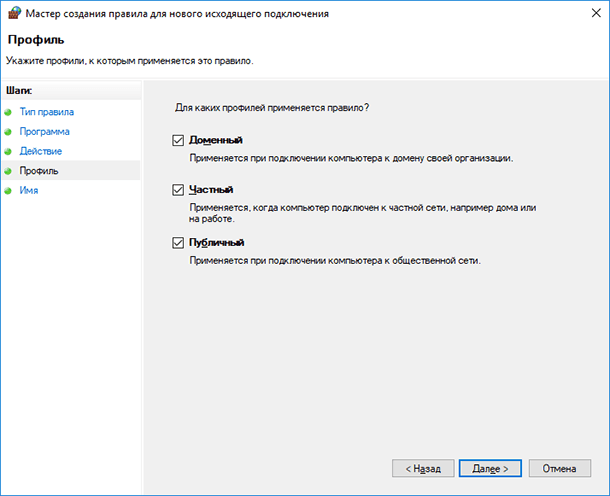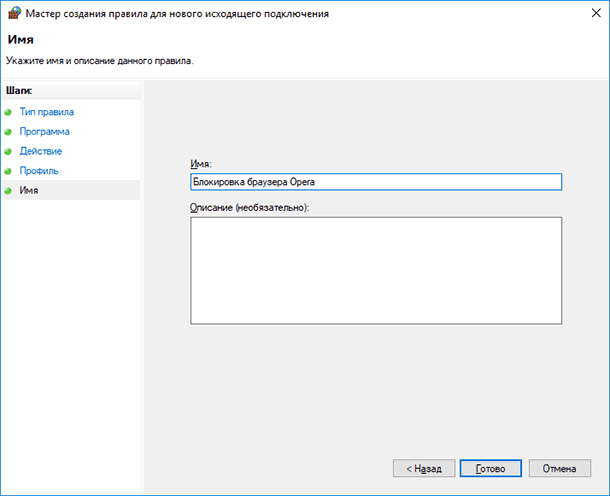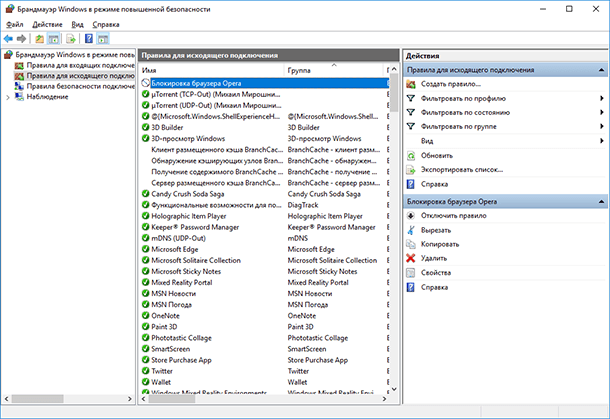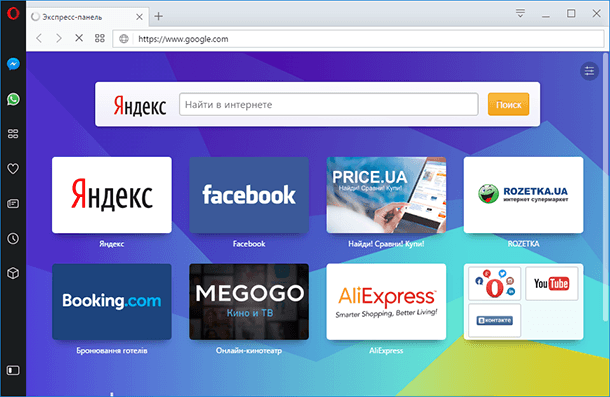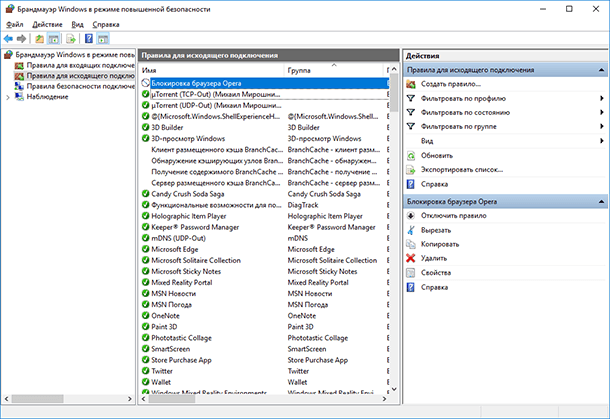- Как заблокировать несколько файлов в Брандмауэре Windows?
- Блокировка нескольких .exe-файлов с помощью BAT-файла
- Windows Firewall: блокировка доступа в Интернет, исходящего и входящего трафика
- Создание правила брандмауэра Windows
- Тестирование блокировки
- Решение проблем при работе с брандмауэром Windows в ОС Microsoft Windows XP Service Pack 2
- Аннотация
- На этой странице
- Обзор брандмауэра Windows (Windows Firewall)
- Описание работы брандмауэра Windows
- Наиболее распространённые проблемы с брандмауэром Windows
- Невозможно настроить брандмауэр Windows
- Игровой, веб- или иной сервер не доступен из Интернета
- Нет доступа к общим папкам и принтерам
- Не удаётся управлять удалённым компьютером, на котором работает брандмауэр Windows
- В папке Сетевое окружение не отображаются компьютеры сети
- Удалённый помощник не работает
- Как определить, настроен ли брандмауэр Windows с помощью групповой политики
- Общие методы определения и настройки исключений
Как заблокировать несколько файлов в Брандмауэре Windows?
Фаервол – это программное обеспечение или аппаратное средство, которое выполняет проверку входящей информации из Интернета или сети, и либо блокирует ее, либо позволяет проходить через компьютер, в зависимости от настроек самого firewall.
Фаервол может помочь пользователям уберечься от нападения хакеров или от вредоносного программного обеспечения, которые могут получить доступ к вашему компьютеру через вашу сеть. Фаервол также может помочь остановить отправку вредоносных файлов с вашего компьютера на другие ПК.
Все вышеописанное также можно отнести и к Брандмауэру Windows. Некоторые приложения требуют для себя подключения к сети время от времени. Однако, у фаервола есть контроль над тем, какие .exe и .dll на вашем компьютере подключать к публичной, личной или доменным сетям.
По умолчанию, все приложения заблокированы Брандмауэром. Если какому-то приложению или программе запрещено связываться с сетью, то Брандмауэр блокирует ей доступ. В список этих программ также могут входить и ваши игры, для работы с которыми вам требуется Интернет-подключение.
Для того чтобы установить нужные вам настройки в Брандмауэре Windows, вы можете:
- Нажать одновременно кнопки Win+R.
- Затем вписать в строку утилиты «Выполнить» запрос firewall.cpl и нажать Enter.
- Выбрать «Разрешение взаимодействия с приложением или компонентом в брандмауэре Windows».
В этом окне вы сможете выдавать разрешения определенным программам или же добавлять новые исполнительные файлы.
Однако, когда вам нужно заблокировать или снять блокировку с более чем одного исполнительного файла на вашем компьютере(или если вы разрабатываете приложение, которому требуется разрешение firewall’а), то вам нужно проделывать достаточно много однообразной работы для этого.
Сейчас мы покажем вам, как блокировать несколько файлов одновременно или даже целые папки в Брандмауэре Windows. Для демонстрационных целей, мы будет показывать этот метод на папке Program Files.
Для начала вы рекомендуем вам сделать резервную копию вашей политики в Брандмауэре Windows, на случай того, если что-то пойдет не так. Для этого сделайте следующее:
- Нажмите комбинацию из Win+R, напишите wf.msc и нажмите Enter для открытия Брандмауэра Windows в режиме повышенной безопасности.
- В самом правом углу окна, нажмите на «Экспортировать политики…» и сохраните их в файл. Если что-то произойдет при выполнении нижеуказанных шагов, то вы сможете использовать этот Wfw-файл для восстановления состояний политик.
Блокировка нескольких .exe-файлов с помощью BAT-файла
Через netsh(скриптовый инструмент, которые позволяет Командной строке изменять настойки сетевого подключения), вы можете использовать силы Командной строки изменить настройки вашего Firewall’а. Так как Брандмауэр контролирует входящие и исходящие соединения, то вы должны отключить их обоих для ваших файлов. Для этого сделайте следующее:
- Откройте Блокнот и копируйте следующие строки в него:
for %%G in (“C:\Program Files (x86)\Test Folder\*.exe”) do (netsh advfirewall firewall add rule name=”Blocked With Batchfile %%G” dir=in action=block program=”%%G” enable=yes profile=anynetsh advfirewall firewall add rule name=”Blocked With Batchfile %%G” dir=out action=block program=”%%G” enable=yes profile=any)
dp0”
color F0
title Exe blocker
echo.
echo. ==============================
echo. == Welcome to .exe blocker ==
echo. ==============================
echo.
Echo Current location: %cd%
echo.
CHOICE /C YN /M “Do you want to search in the current location?”
IF Errorlevel 2 goto END
IF Errorlevel 1 goto Yes
::——————–CHECK and searching files—————–
:Yes
set location=%cd%
cls
echo.
Echo. Searching for .exe files in %location%
echo.
set /a count=0
echo.___________________________________________
echo.Found:
echo.
FOR %%i in (*.exe) do (echo. %%i & set /a count+=1)
echo.___________________________________________
echo.
title Exe blocker %count% Files found
echo. Number of files found with .exe extention: %count%
echo.
echo.
set add2=
CHOICE /C YN /M “Do you want to add aditional information?”
IF Errorlevel 2 goto block
IF Errorlevel 1 goto ADD
::—————–ADD additional info—————
:ADD
Set /p add=Please type the additonal information for the name:
Set add2=%add%
::—————–Add files to firewall————–
:block
cls
title Exe blocker – Blocking Rules
set /a countt=0
echo.
echo.___________________________________________
echo. Inbound Rules
echo.___________________________________________
FOR /r %%B in (*.exe) do (set /a countt+=1 & echo.%countt%. %%
nxB blocking… & netsh advfirewall firewall add rule name=”%add2%%%
nxB” dir=in action=block program=”%%
dpfnxB”)
echo.___________________________________________
echo. OutBound rules
set /a coun=0
echo.___________________________________________
FOR /r %%B in (*.exe) do (set /a coun+=1 & echo.%coun%. %%
nxB blocking… & netsh advfirewall firewall add rule name=”%add2%%%
nxB” dir=out action=block program=”%%
dpfnxB”)
echo.___________________________________________
Echo. Added files to Firewall
echo.
title Exe blocker – Rules Blocked
Pause
::————————END———————
:END
cls
ECHO.
Echo. Thanks for using .exe blocker
Echo.
CHOICE /C YN /T 10 /D n /M “Do you want to open firewall? (10 seconds)”
IF Errorlevel 2 goto EXIT
IF Errorlevel 1 goto OPEN
::——————Open Firewall—————
:OPEN
start “C:\Windows\System32” rundll32.exe shell32.dll,Control_RunDLL firewall.cpl
Goto EXIT
- Чтобы разрешить заблокированные файлы, просто замените значение action=block на значение action=allow.
- Чтобы разрешать или блокировать dll-файлы, найдите в скрипте *.exe и замените ее на *.dll.
Windows Firewall: блокировка доступа в Интернет, исходящего и входящего трафика
В статье мы рассмотрим, как заблокировать входящий или исходящий Интернет трафик любому приложению с помощью Windows Firewall. Современную жизнь трудно представить без соединения с интернетом. Все мобильные телефоны, планшеты, компьютера и ноутбуки постоянно взаимодействуют между собой в рамках локальной сети или получают, и отправляют информацию в Интернет. Как бы мы не зависли от сети, в определенных случаях необходимо заблокировать доступ в Интернет некоторым приложениям.
Для чего это может понадобится? Блокировка входящего трафика позволяет отключить не нужные обновления ПО, назойливую рекламу или экономить трафик. Блокировка исходящего – может предотвратить распространение конфиденциальной информации. Возможно вы захотите ограничить вашего ребенка от просмотра нежелательного контента или чрезмерного проведения времени за онлайн играми. В статье мы рассмотрим, как заблокировать входящий или исходящий трафик любому приложению с помощью Windows Firewall. Это наиболее простой и одновременно гибкий способ блокировки доступа.
Мы рассмотрим работу фаервола в Windows 10, однако эта инструкция будет работать и для пользователей Windows 8 или 7.
Создание правила брандмауэра Windows
Для начала необходимо запустить расширенный интерфейс межсетевого экрана. Для этого перейдите в панель управления, выберите режим отображения крупные значки и кликните «Брандмауэр Windows». Панель управления можно вызвать, кликнув правой кнопкой мышки по кнопке Пуск и выбрав нужный пункт меню, или нажать Пуск и затем ввести Панель управления. В окне брандмауэра нужно кликнуть на Дополнительные параметры.
Расширенный интерфейс брандмауэра содержит множество настроек. Вносите все изменения максимально внимательно, в точности следуя этой инструкции. Не правильная настройка приведет к множеству проблем в работе компьютера.
В левой навигационной панели выберите «Правила для исходящего подключения». Система отобразит все созданные ранее правила, не удивляйтесь, что список заполнен десятками различных записей, созданных Windows.
В правой панели кликните на «Создать правило».
По умолчанию предлагается создать правило для программы, подтвердите выбор нажав кнопку Далее.
На следующем шаге необходимо указать путь к исполняемому файлу программы для блокировки. На примере браузера Opera мы проверим блокировку подключения к интернету. Вы можете как внести полный путь к exe файлу вручную, так и воспользоваться кнопкой Обзор.
В последнем случае система автоматически заменит часть пути файла на переменную окружения. В нашем случае файл находится по адресу C:\Program Files\Opera\45.0.0.255225846\opera.exe, но брандмауэр автоматически заменяет путь на %ProgramFiles%\Opera\45.0.0.255225846\opera.exe.
Важно: По ряду причин переменные окружения могут неправильно определяться системой. Если вы столкнулись с тем, что созданное правило блокировки не работает – отредактируйте правило, вставив полный путь к файлу в поле ввод вручную.
Тоже важно: В большинстве случаев достаточно заблокировать исполняемый файл программы, для ограничения доступа к интернету. Но этот подход может не сработать для онлайн игр. К примеру, если вы хотите заблокировать возможность подключения к игровым серверам Minecraft, блокировать нужно приложение Java (исполняемый файл Javaw.exe). Так как игра подключается к сети Интернет через Java.
Подтвердите выбор файла нажав кнопку Далее.
На следующем шаге подтвердите выбор «Блокировать подключение» нажав кнопку Далее.
На следующей шаге необходимо выбрать, когда применяется правило (по умолчанию все элементы отмечены). Эти элементы определяют, применяется ли правило в зависимости от того, подключен ли компьютер к сети, которую вы определили, как общедоступную или частную сеть.
Важно: Если вы выберите параметр Частный и снимете выбор с Публичный, это не будет означать, что программа будет иметь доступ к ресурсам локальной сети, но не будет иметь доступ в интернет.
Допустим вы используете ноутбук дома (в сети, которую вы определили, как конфиденциальную), на работе (в сети под управлением домена) и в кафе (сеть, которую вы определили, как общедоступную). Если вы хотите, чтобы правило применялось и в кафе, и на работе, и дома, выберите все 3 опции. Если вы хотите, чтобы правило применялось только в одном из 3 случаев, укажите соответствующую опцию.
Если вы сомневаетесь в выборе, оставьте все варианты блокировки включенными по умолчанию. Подтвердите выбор нажав кнопку «Далее».
На последнем шаге необходимо назвать правило. Дайте этому правилу осознанное имя, что бы вы могли легко найти его в дальнейшем. Здесь же вы можете указать описание вашему правилу, что бы вы могли вспомнить причину его создания через продолжительное время. ОС Windows создает множество правил для брандмауэра автоматически, все они имеют довольно экзотические имена.
Для того, чтобы выделить наше правило, назовем его «Блокировка браузера Opera». Завершите мастер, нажав кнопку Готово.
Теперь в списке блокировки исходящих правил появился новый пункт. Вы можете дважды кликнуть по нему для редактирования. На пример вы можете указать пользователей, для которых будет действовать (или не будет действовать) это правило, или блокировать только определенный протокол – TCP и т.д.
Тестирование блокировки
Блокировка вступает в силу сразу после создания, вам не нужно выходить из системы или перезагружать компьютер. Запустите приложение Opera и перейдите на сайт https://www.google.com, что бы убедиться в блокировке.
Если вам понадобится отключить блокировку, необходимо будет вернуться в интерфейс расширенных настроек Windows Firewall, выделить правило левой кнопкой, затем либо выключить, либо удалить его. Используйте для этого соответствующие пункты в правой панели Брандмауэра.
Автор: Vladimir Mareev, Технический писатель
Владимир Мареев — автор и переводчик технических текстов в компании Hetman Software. Имеет тринадцатилетний опыт в области разработки программного обеспечения для восстановления данных, который помогает ему создавать понятные статьи для блога компании. Спектр публикаций довольно широк и не ограничивается только лишь темой программирования. Статьи включают также разнообразные обзоры новинок рынка компьютерных устройств, популярных операционных систем, руководства по использованию распространенных и специфических программ, примеры решений возникающих системных или аппаратных проблем и многие другие виды публикаций. Подробнее
Решение проблем при работе с брандмауэром Windows в ОС Microsoft Windows XP Service Pack 2





Опубликовано 22 сентября 2004 г.
Переведено 4 июля 2006 г.
Аннотация
Брандмауэр Windows (Windows Firewall), включённый в ОС Microsoft® Windows® XP Service Pack 2 (SP2) вместо брандмауэра подключения к Интернету (Internet Connection Firewall, ICF) из предыдущих версий Windows XP, является узловым брандмауэром, регистрирующим состояние связи. Он обеспечивает безопасность входящего трафика, получаемого как из Интернета, так и от устройств в частной сети. Данная статья описывает принципы работы брандмауэра Windows (Windows Firewall), наиболее распространённые проблемы, возникающие при его использовании, а также набор инструментов, позволяющих устранять эти неполадки. Статья адресована сетевым администраторам и опытным пользователям, знакомым с ОС Windows XP и протоколом TCP/IP.
На этой странице
Обзор брандмауэра Windows (Windows Firewall)
Брандмауэр (сетевой экран) – это защитный барьер между компьютером или сетью и внешним миром. Брандмауэр Windows (Windows Firewall), включённый в ОС Windows XP Service Pack 2 (SP2) представляет собой узловой брандмауэр, регистрирующий состояние связи. Он блокирует входящий трафик, поступающий на компьютер без запроса и не определённый в качестве допустимого (исключённого из фильтрации). Таким образом, Windows Firewall обеспечивает необходимый уровень защиты от злонамеренных пользователей и программ, использующих для атак незапрашиваемый трафик. При этом, за исключением некоторых сообщений протокола межсетевых управляющих сообщений (ICMP), брандмауэр Windows не блокирует исходящий трафик.
В отличие от брандмауэра подключения к Интернету (Internet Connection Firewall, ICF), входящего в состав ОС Windows XP Service Pack 1 или Windows XP без пакетов обновлений, брандмауэр Windows предназначен для использования с любыми сетевыми подключениями, включая общедоступные из Интернета, подключения к локальным офисным и домашним сетям, а также к частным сетям организаций.
Во многих корпоративных сетях, использующих Windows XP SP1 или Windows XP без пакетов обновлений, на внутренних подключениях ICF не задействуется, так как компьютеры в таких сетях не доступны из Интернета напрямую. Брандмауэр, прокси и другие системы безопасности корпоративных сетей обеспечивают некоторый уровень защиты от внешних угроз для компьютеров, входящих в интрасеть. Однако отсутствие узловых брандмауэров, подобных брандмауэру Windows, на подключениях к интрасети делает компьютеры уязвимыми для вредоносных программ, заносимых в закрытую сеть через мобильные компьютеры.
Допустим, сотрудник компании подключает служебный ноутбук к домашней сети, не имеющей достаточного уровня защиты. Поскольку сетевое подключение ноутбука не защищено брандмауэром, ноутбук оказывается заражён вредоносной программой (вирусом или червём), использующей для своего распространения незапрашиваемый трафик. Сотрудник приносит ноутбук обратно в офис и подключает его к интрасети предприятия, эффективно обходя, таким образом, системы безопасности, находящиеся на границе интрасети с Интернетом. Получив доступ к интрасети, вредоносная программа начинает заражать другие компьютеры. Если бы брандмауэр Windows был активирован по умолчанию, ноутбук бы не был инфицирован через домашнюю сеть. Однако даже при подключении заражённого вирусом компьютера к интрасети, входящие в неё компьютеры могли бы отразить атаку вредоносного кода с помощью брандмауэра Windows.
При работе клиентских программ на компьютерах под управлением ОС Windows XP SP2 использование брандмауэра Windows не мешает передаче данных. Доступ к сети, электронная почта, групповая политика, агенты управления, запрашивающие обновления с управляющего сервера – примеры клиентских программ. При их выполнении соединение всегда инициируется клиентским компьютером, и весь трафик, отправляемый с сервера в ответ на запрос, разрешается брандмауэром в качестве запрашиваемого входящего трафика.
В ОС Windows XP SP1 или Windows XP без пакетов обновлений брандмауэр ICF по умолчанию отключен для любых соединений, его активация на подключении к Интернету осуществляется с помощью Мастера настройки сети (Network Setup Wizard) или Мастера подключения к Интернету (Internet Connection Wizard). Возможно включение ICF вручную, путём установки единственного флажка на вкладке Дополнительно в свойствах соединения, где Вы также можете задать исключаемый трафик, определив порты TCP или UDP.
В ОС Windows XP SP2 брандмауэр Windows активирован по умолчанию для всех соединений; исключения для него могут быть заданы с помощью компонента панели управления (Control Panel) Брандмауэр Windows, доступного из нового центра обеспечения безопасности Windows (Security Center). Для получения дополнительной информации, смотрите документ Ручная настройка брандмауэра Windows в ОС Windows XP Service Pack 2 Manually Configuring Windows Firewall in Windows XP Service Pack 2 (EN).
При активации брандмауэра Windows для сетевого подключения, в папке Сетевые подключения (Network Connections) на соответствующем значке появляется изображение замка. Если выбрать такое соединение, в его описании отобразится статус Подключено, Защищено брандмауэром (Enabled, Firewalled). На рисунке ниже приводится пример, в котором брандмауэром Windows защищены все подключения компьютера.
Описание работы брандмауэра Windows
Брандмауэр Windows — это брандмауэр для входящего трафика, регистрирующий состояние связи. В отличие от сетевых экранов на основе маршрутизаторов, устанавливаемых между закрытыми сетями и Интернетом, брандмауэр Windows работает в качестве узлового брандмауэра, т. е. обрабатывает только трафик, направленный на IP-адрес данного компьютера.
Работа брандмауэра основана на выполнении следующей операции:
- Входящий пакет проверяется и сопоставляется со списком разрешённого трафика. Если пакет соответствует одному из пунктов в списке, брандмауэр Windows разрешает прохождение этого пакета для дальнейшей обработки по протоколу TCP/IP. В случае несоответствия пакета записям в перечне разрешений, брандмауэр Windows без уведомления пользователя отбрасывает данный пакет, и, если включена регистрация данного типа событий, создаёт запись в файле журнала брандмауэра Windows.
Трафик в списке исключений определяется с помощью указания IP-адресов, TCP и UDP портов. Нельзя задать правила для трафика на основании поля протокола IP в заголовке IP.
Список разрешённого трафика наполняется двумя путями:
- При прохождении исходящего пакета через подключение, защищённое брандмауэром Windows, создаётся запись, разрешающая ответ на данный пакет. Ответный трафик является запрашиваемым входящим трафиком.
Например, если на DNS-сервер посылается запрос на сопоставление имени (Name Query Request), брандмауэр Windows создаёт запись о том, что соответствующее сообщение-ответ (Name Query Response), отправленное сервером DNS, может быть передано для дальнейшей обработки по протоколу TCP/IP. Такое функционирование позволяет отнести брандмауэр Windows к брандмауэрам, регистрирующим состояние связи: сохраняется информация о трафике, инициированном компьютером, так что соответствующий ответный входящий трафик разрешается.
- Исключения для трафика, задаваемые брандмауэру Windows, заносятся в список. Наличие этой возможности позволяет компьютеру, работающему в качестве сервера, приёмника или равноправного узла сети и использующему брандмауэр Windows, принимать незапрашиваемый трафик.
Например, если компьютер выступает в роли веб-сервера, Вам следует настроить брандмауэр Windows на исключение из фильтрации веб-трафика, чтобы компьютер мог отвечать на запросы веб-клиентов. Исключения могут быть заданы как для программ (в этом случае порты, открываемые указанной программой, автоматически будут добавляться в список исключений), так и для TCP и UDP портов (которые будут открыты независимо от того, работают использующие их приложения и службы или нет).
Наиболее распространённые проблемы с брандмауэром Windows
При использовании брандмауэра Windows наиболее часто встречаются следующие проблемы:
- Невозможно настроить брандмауэр Windows
- При выполнении команды ping отсутствует отклик с компьютера
- Игровой, веб- или иной сервер не доступен из Интернета
- Нет доступа к общим папкам и принтерам
- В папке Сетевое окружение не отображаются компьютеры сети.
- Не работает удалённый помощник
Невозможно настроить брандмауэр Windows
Если все настройки на вкладках Общие (General), Исключения (Exceptions) и Дополнительно (Advanced) в свойствах брандмауэра оказываются недоступны (отображаются серыми), значит, Вы не являетесь членом локальной группы администраторов (далее в данной статье – администратором компьютера). Настраивать брандмауэр Windows можно, только имея права администратора.
Если недоступными являются некоторые из настроек на вкладках Общие, Исключения и Дополнительно в свойствах брандмауэра, то Ваш компьютер либо:
- Входит в сеть, администратор которой применил групповую политику брандмауэра Windows для активации и настройки функций брандмауэра Windows. Групповая политика брандмауэра Windows влияет на настройки, задаваемые администратором компьютера. В этом случае в верхней части диалогового окна брандмауэра Windows появляется сообщение «Для Вашей безопасности некоторые настройки определяются групповой политикой» (For your security, some settings are controlled by Group Policy).
Обратитесь за дополнительной информацией к сетевому администратору.
- Не входит в домен и работает под управлением ОС Windows XP Professional, но функционирование брандмауэра определяется локальной групповой политикой.
Для сброса настроек локальной групповой политики, регулирующих работу брандмауэра Windows, откройте оснастку Политика «Локальный компьютер» (Local Computer Policy) и установите все значения в ветке Конфигурация компьютера\Административные шаблоны\Сеть\Сетевые подключения\Брандмауэр Windows (Computer Configuration\Administrative Templates\Network\Network Connections\Windows Firewall) в папках Профиль домена (Domain Profile) и Стандартный профиль (Standard Profile) как Не задана (Not Configured).
Отсутствие отклика с компьютера при выполнении команды ping
Обычным средством при устранении проблем с соединениями является использование процедуры ping для проверки канала связи до IP-адреса компьютера, с которым Вы устанавливаете соединение. Используя команду ping, Вы посылаете эхо-запрос ICMP и получаете эхо-ответ ICMP. По умолчанию брандмауэр Windows не принимает входящие эхо-запросы ICMP, и компьютер не может отправить эхо-ответ ICMP. Чтобы локально настроить брандмауэр Windows на приём эхо-запросов ICMP, Вам следует активировать настройку Разрешать запрос входящего эха (Allow incoming echo request) в диалоговом окне Параметры ICMP (ICMP), доступном из настроек ICMP на вкладке Дополнительно (Advanced) диалогового окна Брандмауэр Windows. Пример показан на рисунке.
Вы также можете разрешить приём эхо-запросов ICMP для конкретного подключения, перейдя с вкладки Дополнительно (Advanced) в Свойствах (Properties) выбранного подключения в диалоговое окно Брандмауэр Windows (Windows Firewall) (нажав кнопку Параметры (Settings) в разделе Брандмауэр Windows (Windows Firewall)), а оттуда – на вкладку Дополнительно (Advanced) и в диалоговое окно Параметры ICMP (ICMP), нажав кнопку Параметры (Settings) в разделе Протокол ICMP (ICMP).
Если Ваш компьютер входит в домен, Вы также можете задать исключения для ICMP через настройку групповой политики брандмауэра Windows. Для получения дополнительной информации, смотрите документ Применение настроек брандмауэра Windows в ОС Windows XP Service Pack 2 Deploying Windows Firewall Settings for Microsoft Windows XP with Service Pack 2(EN).
Примечание. Параметры брандмауэра Windows могут изменять только администраторы компьютера, если это не противоречит настройкам групповой политики для брандмауэра Windows.
Если приём эхо-запросов ICMP разрешен, с Вашего компьютера можно будет получить отклик с помощью команды ping. Однако при этом система станет уязвимой для атак, основанных на использовании эхо-запросов ICMP. Поэтому рекомендуется активировать настройку Разрешать запрос входящего эха (Allow incoming echo request), только когда в этом есть необходимость, и выключать её, если она не нужна.
Игровой, веб- или иной сервер не доступен из Интернета
Если приложение или служба находится в состоянии ожидания незапрашиваемого входящего трафика (например, на сервере, приёмнике или равноправном узле сети), брандмауэр Windows с настройками по умолчанию будет отклонять такой трафик, пока не будут заданы соответствующие исключения. Исключения для приложений, ожидающих незапрашиваемый трафик, задаются следующими способами:
- Активацией предустановленных исключений на вкладке Исключения (Exceptions) диалогового окна Брандмауэр Windows (Windows Firewall). К предустановленным относятся исключения для общего доступа к файлам и принтерам, удалённого помощника, дистанционного управления рабочим столом и UpnP-инфраструктуры.
- Вручную из вкладки Исключения (Exceptions) диалогового окна Брандмауэр Windows (Windows Firewall).
- При запросах на создание исключений от приложений, использующих вызовы функций API (application programming interface, интерфейса программирования приложений) брандмауэра Windows. Чтобы исключения были созданы, необходимо, чтобы приложение запускал администратор компьютера.
Если приложение не использует вызовы API брандмауэра Windows и при работе пытается прослушивать TCP или UDP порты, брандмауэр Windows с помощью диалогового окна Оповещение системы безопасности Windows (Windows Security Alert) запрашивает администратора компьютера, следует ли добавить приложение в список исключений на вкладке Исключения (Exceptions) диалогового окна Брандмауэр Windows (Windows Firewall), при этом заблокировав трафик для всех пользователей (опция Блокировать (Keep blocking)), или добавить приложение в список исключений и разрешить его трафик для всех пользователей (опция Разблокировать (Unblock)), или заблокировать незапрашиваемый трафик в этот раз и повторить запрос при следующем запуске приложения (опция Отложить (Ask Me Later)).
Чтобы узнать путь к приложению, отображаемому в диалоговом окне Оповещение системы безопасности Windows (Windows Security Alert), наведите курсор мыши на название или описание приложения. Путь будет показан в появившейся подсказке.
Если пользователь не имеет прав администратора компьютера, в диалоговом окне Оповещение системы безопасности Windows (Windows Security Alert) отобразится сообщение о том, что трафик блокируется, и будет предложено обратиться за дальнейшей информацией к сетевому администратору.
Работа брандмауэра Windows со службами не настраивается через диалоговое окно Оповещение системы безопасности Windows (Windows Security Alert). Поэтому Вам следует задать исключения для служб вручную:
- С помощью команд контекста netsh firewall.
- Через установки групповой политики для брандмауэра Windows.
Задать исключения вручную можно либо с помощью имён приложений, что позволяет брандмауэру Windows автоматически открывать и закрывать все порты, требуемые службе или программе, либо путём определения TCP и UDP портов, которые будут открыты независимо от того, работают использующие их приложения или нет. С точки зрения безопасности и простоты настройки, установка исключений по именам программ является более предпочтительным методом по сравнению с указанием открытых портов.
Чтобы вручную задать исключения для программ, сделайте следующее:
- Нажмите кнопку Пуск (Start), перейдите в Панель управления (Control Center), затем в Центр обеспечения безопасности (Security Center) и выберите Брандмауэр Windows (Windows Firewall).
- Перейдите на вкладку Исключения (Exceptions).
- Нажмите Добавить программу (Add Program) и выберите программу (приложение или службу) из списка или с помощью кнопки Обзор(Browse). Если нужно, задайте область значений. Для получения дополнительной информации по указанию области, смотрите документ Ручная настройка брандмауэра Windows в ОС Windows XP Service Pack 2Manually Configuring Windows Firewall in Windows XP Service Pack 2 (EN).
- Нажмите ОК для подтверждения заданных исключений.
Чтобы вручную задать исключения для портов, сделайте следующее:
- Нажмите кнопку Пуск (Start), перейдите в Панель Управления (Control Panel), затем в Центр обеспечения безопасности(Security Center) и выберите Брандмауэр Windows (Windows Firewall).
- Перейдите на вкладку Исключения (Exceptions).
- Нажмите Добавить порт (Add Port), задайте имя и номер TCP или UDP портов и, если потребуется, область значений.
- Нажмите ОК для подтверждения заданных исключений.
Примечание. Задавать исключения на основе IP-протокола нельзя.
Чтобы определить, для каких портов необходимо задавать исключения, обратитесь к документации программы или на сайт её производителя за информацией о настройке брандмауэров для разрешения необходимого трафика. Если Вам не удаётся определить трафик, используемый программой, или программа не работает после задания исключений, смотрите раздел «Общие методы определения и настройки исключений» в данной статье.
Применение исключений для TCP и UDP портов эффективно только при работе с программами, использующими статические порты. Такие программы работают с постоянными, не изменяющимися наборами портов. Однако некоторые программы используют динамические порты, меняющиеся при каждом запуске программы или в процессе её работы. Приложение, принимающее трафик через динамические порты, следует вносить в список исключений для программ, а не портов.
Нет доступа к общим папкам и принтерам
Если на компьютере с работающим брандмауэром Windows нет доступа к общим файлам или принтерам, Вам следует активировать предустановленное исключение для Общего доступа к файлам и принтерам (File and Printer Sharing) на вкладке Исключения (Exceptions) диалогового окна Брандмауэр Windows (Windows Firewall).
Примечание. На компьютерах, имеющих прямое соединение с Интернетом (на управляемых компьютерах в Стандартном профиле), активация исключения для Общего доступа к файлам и принтерам (File and Printer Sharing) категорически не рекомендуется, так как в этом случае злонамеренные пользователи могут попытаться получить доступ к общим файлам и угрожать безопасности Ваших данных. В малых домашних и офисных (SOHO) сетях с единственной подсетью применяйте исключение для Общего доступа к файлам и принтерам только для прямых подключений к подсети SOHO и для области локальной подсети (опция Только локальная сеть (подсеть) (My network (subnet) only) в диалоговом окне Изменение области (Change Scope)).
Не удаётся управлять удалённым компьютером, на котором работает брандмауэр Windows
Если Вам не удаётся осуществлять удалённое управление компьютером, на котором работает брандмауэр Windows, Вам следует активировать предустановленное исключение для Удалённого Помощника (Remote Assistance) на вкладке Исключения (Exceptions) диалогового окна Брандмауэр Windows (Windows Firewall).
Примечание. Активация исключения для Удалённого Помощника (Remote Assistance) на компьютерах, напрямую подключенных к Интернету (на управляемых компьютерах в Стандартном профиле), крайне нежелательна, так как в этом случае злонамеренные пользователи могут попытаться удалённо контролировать Ваш компьютер. В малых домашних и офисных (SOHO) сетях с единственной подсетью применяйте исключение для Удалённого помощника (Remote Assistance) только для прямых подключений к подсети SOHO и для области локальной подсети (опция Только локальная сеть (подсеть) (My network (subnet) only)) в диалоговом окне Изменение области (Change Scope)).
В папке Сетевое окружение не отображаются компьютеры сети
Причина проблемы здесь та же, что и при отсутствии доступа к общим папкам и принтерам. Если в окне Сетевое окружение после включения брандмауэра Windows не видны компьютеры Вашей частной сети, Вам следует активировать предустановленное исключение для Общего доступа к файлам и принтерам (File and Printer Sharing) на вкладке Исключения (Exceptions) в свойствах брандмауэра Windows.
Примечание. Активация исключения для Общего доступа к файлам и принтерам (File and Printer Sharing) на компьютерах, имеющих прямое соединение с Интернетом, категорически не рекомендуется, так как в этом случае злонамеренные пользователи могут попытаться получить доступ к общим файлам и угрожать безопасности Ваших данных. В малых домашних и офисных (SOHO) сетях с единственной подсетью применяйте исключение для Общего доступа к файлам и принтерам только для прямых подключений к подсети SOHO и для области локальной подсети (опция Только локальная сеть (подсеть) (My network (subnet) only)) в диалоговом окне Изменение области (Change Scope)).
Удалённый помощник не работает
Для получения информации о настройке брандмауэра для использования Удалённого помощника, обратитесь к Приложению D в Применение настроек брандмауэра Windows в ОС Windows XP Service Pack 2 Deploying Windows Firewall Settings for Microsoft Windows XP with Service Pack 2 (EN).
Как определить, настроен ли брандмауэр Windows с помощью групповой политики
Для компьютеров, принадлежащих домену, конфигурация брандмауэра Windows складывается из локальных настроек, сохраняемых в реестре, и установок групповой политики. При решении проблем часто бывает полезно знать, действуют ли в отношении брандмауэра только локальные настройки или также и установки групповой политики, и, в последнем случае, какой из профилей брандмауэра Windows задействован (Профиль домена или Стандартный профиль). Для определения профиля, который необходимо применить, ОС Windows XP SP2 выполняет проверку параметров сети. Для получения дополнительной информации, смотрите Определение конфигурации сети для применения сетевых настроек групповой политики Network Determination Behavior for Network-Related Group Policy Settings (EN).
Чтобы определить сетевые параметры, выполните команду netsh firewall show state verbose=enable в командной строке. Вот пример первой секции экрана :
Рабочий режим = Enable
Режим исключения = Enable
Режим многоадр./широковещ. ответов = Enable
Режим уведомления = Enable
Версия групповой политики = Нет
Режим удаленного администрирования = Disable
В разделе «Состояние брандмауэра» (“Firewall status”) посмотрите на значения параметров «Профиль» (“Profile”) и «Версия групповой политики» (“Group Policy Version”). В приведённой таблице перечисляются варианты значений этих параметров и их смысл.
| Значение параметра «Профиль» | Значение параметра «Версия групповой политики» | Описание |
| Обычный | Нет | Групповая политика брандмауэра не определена. На компьютере действуют только локальные настройки брандмауэра. |
| Обычный | Брандмауэр Windows | На компьютере действуют настройки групповой политики брандмауэра. |
| Domain | Нет | Компьютер подключен к сети, содержащей Ваш домен, но групповая политика брандмауэра не определена. |
| Domain | Legacy Firewall (ICF) | Применена установка групповой политики Запретить использование общего доступа к подключению Интернета в сети DNS-домена (Prohibit use of Internet Connection Firewall on your DNS domain network), и групповая политика брандмауэра Windows не определена. |
| Domain | Брандмауэр Windows | Компьютер подключен к сети, содержащей Ваш домен, и на нём действуют настройки групповой политики брандмауэра Windows. |
Примечание. Активация настройки групповой политики Запретить использование общего доступа к подключению Интернета в сети DNS-домена (Prohibit use of Internet Connection Firewall on your DNS domain network) может отключить брандмауэр Windows (в этом случае параметр «Рабочий режим» (“Operational Mode”) на экране, отображающемся после выполнения команды netsh, принимает значение «Disable»), если при этом не включена настройка групповой политики брандмауэра Windows Защитить все сетевые подключения (Windows Firewall: Protect All Network Connections).
Чтобы определить, было ли исключение для приложения или порта задано в локальных настройках или через групповую политику, просмотрите разделы «Исключения для программ» («Program exceptions») и «Исключения для порта» («Port exceptions») в содержании экрана, выводимого командой netsh firewall show state verbose=enable. Эти разделы отображаются в виде таблиц, содержащих списки исключений. В каждой таблице имеется столбец «Локальная политика» (“Local Policy”). Если выбранному исключению в этом столбце сопоставлено значение «Да», значит, данное исключение было задано через настройки локальной политики. Если это значение «Нет», то исключение было установлено через настройки групповой политики.
Ниже приведён пример фрагмента раздела экрана «Исключения для порта», выводимого командой netsh firewall show state verbose=enable
Примечание. Некоторые строки кода перенесены для удобства чтения.
Исключения для порта:
Порт Протокол Лок. политика Режим Имя / Тип службы
137 UDP Да Enable Служба имени NetBIOS / Общий доступ к файлам и принтерам
138 UDP Да Enable Служба датаграмм NetBIOS / Общий доступ к файлам и принтерам
139 TCP Да Enable Служба сеанса NetBIOS / Общий доступ к файлам и принтерам
445 TCP Да Enable SMB поверх TCP / Общий доступ к файлам и принтерам
3389 TCP Нет Enable Дистанционное управление рабочим столом / Дистанционное управление рабочим столом
В этом примере все исключения для портов, кроме заданного для дистанционного управления рабочим столом, определены через настройки локальной политики.
Для получения полного списка настроек брандмауэра Windows, определённых через групповую политику, используйте оснастку Результирующая политика (Resultant Set of Policy, RSOP). Дополнительная информация содержится в разделе Справка и поддержка Windows XP.
Общие методы определения и настройки исключений
Если работа приложения или службы нарушается из-за блокирования брандмауэром Windows незапрашиваемого входящего трафика, то вместо того, чтобы отключать сам брандмауэр Windows, следует задать ему исключения таким образом, чтобы блокируемый трафик был разрешён. Отключение брандмауэра Windows не рекомендуется, так как это сделает Ваш компьютер уязвимым для злоумышленников и вредоносных программ, если Вы при этом не используете сетевой экран от стороннего производителя.
Как описывается в разделе данной статьи «Игровой, веб- или иной сервер не доступен из Интернета», брандмауэр Windows уведомляет пользователя, когда приложения пытаются прослушивать порты. В зависимости от выбранного пользователем варианта ответа в диалоговом окне Оповещение системы безопасности Windows (Windows Security Alert), приложение либо добавляется в список исключений на вкладке Исключения (Exceptions), при этом трафик блокируется (опция Блокировать (Keep blocking)), либо добавляется в список исключений с разрешением трафика (опция Разблокировать (Unblock)), либо не добавляется в список и блокируется (опция Отложить (Ask Me Later)). Если Вы выбираете вариант Блокировать (Keep Blocking), разрешить трафик для этого приложения в случае необходимости Вы сможете из вкладки Исключения (Exceptions) диалогового окна Брандмауэр Windows (Windows Firewall). Исключения могут задаваться как приложениями при использовании API брандмауэра Windows, так и вручную.
Службы Windows, в отличие от приложений, не задействуют оповещения брандмауэра Windows для автоматического создания и активации исключений. Исключения для служб Windows задаются либо службой, использующей API брандмауэра Windows, либо ручной настройкой путём указания исключаемых программ или портов. Если служба запускается исполняемым файлом (таким, как *.exe), Вы можете задать исключение для программы. Если служба запускается другой службой, подобной Svchost.exe, Вам следует указать исключаемые порты.
Если требуется задать исключения для портов или сообщений ICMP, используемых какой-либо службой, то для определения нужных TCP или UDP портов, а также сообщений ICMP, обращайтесь к документации данной службы Windows или на соответствующий веб-сайт. Основываясь на документации, укажите необходимые исключения для портов и сообщений ICMP. Если же указания на используемые службой порты и ICMP сообщения в документации отсутствуют, выполните следующую последовательность действий:
- На вкладке Дополнительно(Advanced) диалогового окна Брандмауэр Windows (Windows Firewall) нажмите Параметры(Settings) в разделе Ведение журнала безопасности(Security Logging) и включите опцию Записывать пропущенные пакеты (Log dropped packets). Нажмите ОК для сохранения параметров ведения журнала и ОК для закрытия диалогового окна Брандмауэр Windows(Windows Firewall).
- Запишите IP-адрес другого клиентского компьютера, а затем попытайтесь, запустив на нём клиентское или равнозначное приложение, подключиться к компьютеру, на котором работает брандмауэр Windows и ведётся журнал регистрации событий брандмауэра. Например, если на сервере работает почтовый сервер, запустите соответствующую почтовую программу на клиентском компьютере.
- После того, как попытки программы-клиента связаться с сервером закончатся неудачей, вернитесь к серверу и просмотрите с помощью Проводника Windows (Windows Explorer) содержимое файла Pfirewall.log, хранящегося в корневой папке Windows.
- Среди последних записей в файле журнала Pfirewall.log отыщите те, в которых отмечены отвергнутые пакеты с IP-адреса, совпадающего с IP-адресом клиентского компьютера. В этих записях найдите части, обозначенные «dst-port». Это и есть TCP или UDP порты, для которых нужно задать исключения. Для трафика ICMP следует найти фрагменты «icmptype» и «icmpcode» и проверить их на ICMP Parameters Web page, чтобы узнать название ICMP сообщения.
Определить номера портов, используемых службой, можно также с помощью аудита, выполнив следующие шаги:
- Включите ведение журналов аудита, как описано в разделе «Инструменты для решения проблем с брандмауэром Windows» данной статьи.
- Перезагрузите компьютер. Многие службы настроены на запуск при старте системы, и после перезагрузки события запуска служб будут зарегистрированы.
- Используйте оснастку Службы (Services), как описано в разделе « Инструменты для решения проблем с брандмауэром Windows» данной статьи, чтобы убедиться, что служба запущена.
- Воспользуйтесь оснасткой Просмотр событий (Event Viewer), как описано в разделе «Инструменты для решения проблем с брандмауэром Windows» данной статьи, чтобы найти события Аудита отказов (Failure Audit), обозначенные в журнале безопасности кодом 861. Эти события относятся к приложениям или службам, прослушивающим TCP или UDP порты, чей трафик не был разрешён брандмауэром Windows. В тексте сообщения об ошибке содержатся имя и путь к запросчику, код процесса, его тип — приложение или служба, и номера TCP или UDP портов.
Если можно отследить программу или службу по записям событий Аудита отказов (Failure Audit), используйте содержащуюся в них информацию о TCP или UDP портах для задания исключений. В качестве исключаемых необходимо указать все порты, запрашиваемые программой или службой.
Иногда службы запускаются в составе более ёмких процессов, одновременно задействующих несколько служб, подобных, например, процессу Svchost.exe. В таких случаях используйте команду netstat –abn, чтобы выявить все порты, через которые ведётся прослушивание сети. По списку компонентов, перечисляемых по именам файлов, Вы можете определить порты, запрашиваемые конкретной службой.
Ниже приводится пример использования команды netstat –abn
Имя Локальный адрес Внешний адрес Состояние PID