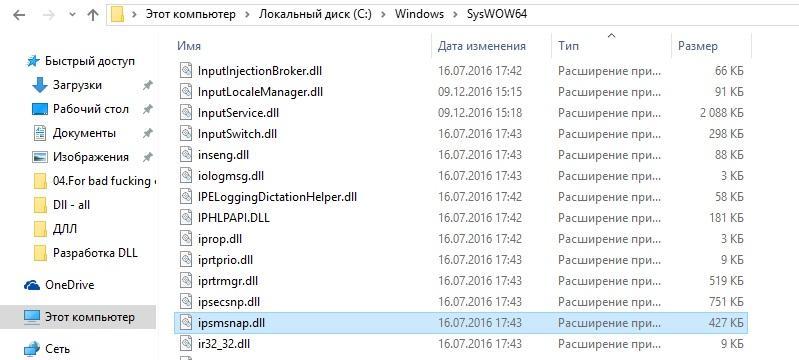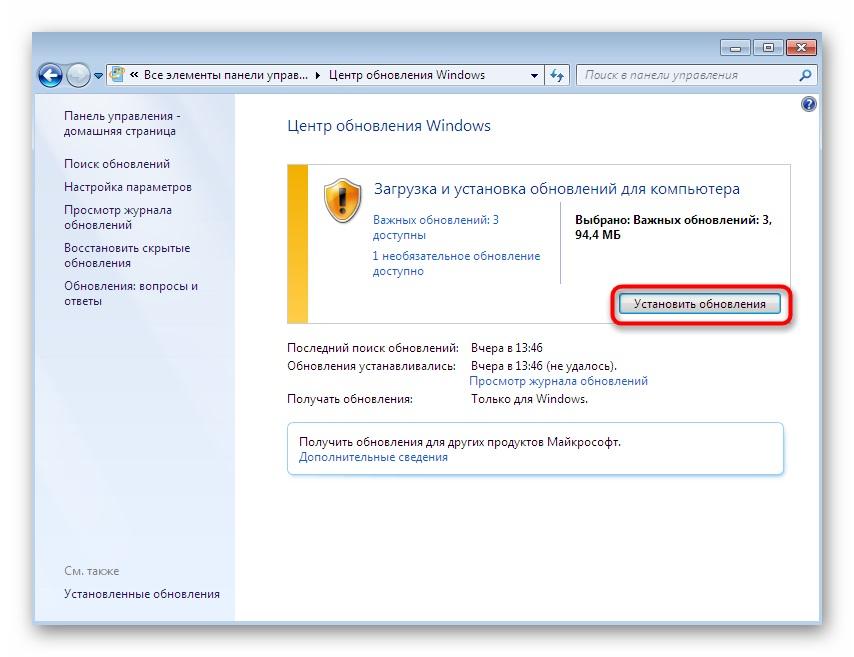- Библиотека операционной системы windows
- Что такое Библиотеки
- Библиотеки по умолчанию
- Как перенести папки библиотек по умолчанию на диск D
- Создание и удаление библиотек
- Настройка библиотеки
- Как обновить библиотеку DLL для Windows 10 x64 — пошаговая инструкция
- Что такое библиотеки DLL, когда им необходимо обновление
- Как обновить библиотеку DLL для Windows 10 и 7: использование командной строки и regsvr32
- Использование пакета RuntimePack на Windows 7, 10 для 32 Bit и x64 и установка Microsoft Visual C++
- Подробное руководство по использованию библиотек Windows 7
- Введение
- Базовые операции с библиотеками
- Создание библиотеки
- Добавление папок в библиотеку
- Удаление папки из библиотеки
- Настройка библиотек
- Изменение расположения, используемого по умолчанию
- Изменение типов файлов для оптимизации библиотеки
- Восстановление библиотек по умолчанию
- Изменение значков для раздела библиотеки и отдельных библиотек
- Отключение библиотек в панели навигации проводника Windows
- Заключение
Библиотека операционной системы windows
Когда после XP я открыла семерку, первый вопрос был-что такое Библиотеки, для чего это? Те же папки для рисунков, музыки, документов, привычный порядок. Разобравшись, я поняла, зачем пользователям предоставили возможность создавать библиотеки, насколько это удобно.
Рассмотрим такие вопросы:
- Что такое библиотеки
- Библиотеки по умолчанию
- Как перенести папки библиотек по умолчанию на диск D
- Создание и удаление библиотек
- Настройка библиотеки
Что такое Библиотеки
Библиотеки -это маленький рабочий стол, это каталог тематических ссылок на папки, которые мы открываем очень часто. Путь к этим папкам лежит через последовательное открытие нескольких промежуточных папок.А из библиотеки нужно сделать один клик!
Библиотеки по умолчанию
Как перенести папки библиотек по умолчанию на диск D
Создание и удаление библиотек


Важно! — В библиотеку добавляются только папки(но не файлы).
-Файлы не показываются в области переходов,даже если они есть в папке. Все содержимое мы видим только в области файлов, т.е. в окне справа от области переходов.
— В библиотеку можно добавить до 50 папок ( вложенные папки наверное не учитываются).
-Если папка-объект из библиотеки не открывается, значит она удалена с диска, а из библиотеки нет, поэтому она не доступна.
Настройка библиотеки
В этом окне настраиваются два важных свойства библиотек:
1. Из нескольких папок можно выделить одну, в которой будут сохраняться файлы по умолчанию,если при перетаскивании мы сбросим их просто в строку наименования библиотеки, не раскрывая весь список. Вот такая возможность есть, кто любит точность, раскрываем библиотеку и тащим в видимую папку. Это вопрос экономии времени, не более того.
2. Оптимизировать библиотеку. Вы замечали, что контекстное меню и надписи в панели инструментов окна меняются для разных типов файлов?это настраивается здесь. Смотрим скриншот. Выделяем папку, раскрываем список под номером 3, из списка документы, видео, музыка,изображения, общие документывыбираем то,что нужно, жмем ОК.
В этом же окне настраиваем порядок папок в библиотеке. Выделяем папку, ПКМыши вызываем контекстное меню, строка вверх.
Написано много, поверьте ,это делается не часто и очень просто. Важно понимать, какой инструмент нам дают для создания удобной рабочей среды
Как обновить библиотеку DLL для Windows 10 x64 — пошаговая инструкция
Для работы программного обеспечения и компьютерных игр на персональном компьютере или ноутбуке под управлением операционных систем Виндовс необходимо множество различных файлов, данных. Одного исполняемого EXE файла порой недостаточно, так как нужны пакеты ресурсов, картинки, значки, звуки, среды запуска и библиотеки. Именно о последних часто слышат не только любители компьютерных игр, но и простые люди, не увлекающиеся компьютерами. Необходимо разобраться, зачем они нужны и как обновить библиотеку DLL для Windows 10 x64, когда это необходимо.
Что такое библиотеки DLL, когда им необходимо обновление
Аббревиатура DLL расшифровывается как «Dynamic Link Library», что переводится на русский язык как «Динамически Подключаемая Библиотека» или «Библиотека Динамической Компоновки». Файлы с такими расширениями используются во всех версиях Виндовс практически всеми программами и играми. Они содержат в себе данные об аппаратной и программной конфигурации персонального компьютера и операционной системы, поддержке и совместимости девайсов, наборе команд для корректного функционирования ОС и приложений, а также множество другой полезной для ОС информации.
Папка с DLL-файлами
Появились библиотеки DLL практически в самом начале зарождения операционной системы Виндовс. Изначально они выполняли наиболее часто применяемые функции. Зачем всякий раз программировать тот или иной модуль, если можно просто обратиться к написанной функции, получить результат обработки данных, который потом использовать в своих целях.
К сведению! От динамических библиотек компоновки зависела не только современная ОС Виндовс, но и предшественники семейства NT и Windows 95. Даже OS/2 использует DLL для работы с программами.
Все DLL файлы для Windows 10 x64 являются важными и нужными. Сегодня нельзя создать нормальное рабочее приложение для Виндовс, в котором бы не использовались библиотеки. Они содержат функции Win32 API и массу других полезных модулей для Windows.
По сути, они являются аналогами статических файлов формата LIB, но в отличие от них не подсоединяются к программам напрямую через редактор связей. В приложениях просто ссылаются на местоположение файла, функции которого необходимо использовать. Во время запуска программы библиотека погружается в память полностью, поэтому к ней могут обращаться и другие приложения. Это помогает контролировать объемы файлов запуска EXE, а также сокращать занимаемое место в памяти при запуске разных программных решений.
Важно периодически обновлять операционную систему и библиотеки, так как старые и неактуальные файлы могут повлиять за корректное выполнение программ. Старые приложения могут нормально функционировать на старых обновлениях, но при попытке скачать новую игру или программу пользователь может столкнуться с тем, что она вылетает с ошибкой «Обновите DLL» или «Нет нужной библиотеки». Далее рассказано, как обновить библиотеку DLL для Windows 7 или 10 x64.
Чтобы DLL не устаревали, необходимо вовремя обновлять ОС
Как обновить библиотеку DLL для Windows 10 и 7: использование командной строки и regsvr32
Рядовой пользователь никогда не сможет понять, что ему следует обновить тот или иной набор файлов, так как никаких уведомлений об этом Виндовс не предоставляет. Все происходит по факту работы с программами или играми. Также следует понимать, что DLL бывают встроенными в ОС и сторонними.
Встроенные файлы обновить не так и сложно. Для этого следует регулярно искать обновления на свою операционную систему и загружать их из центра обновлений.
Обратите внимание! Семерка больше не поддерживается разработчиками, поэтому в любом случае рано или поздно придется пересесть на новую десятку.
Если нужно обновить игровые файлы, то для этого идеально подойдет DirectX последней поддерживаемой ОС версии. Он содержит в себе множество микропрограмм, позволяющих корректно отображать и обрабатывать графические данные. Скачать DirectX можно с официального сайта «Майкрософт» по ссылке .
Также пользовательские DLL-файлы можно установить и зарегистрировать с помощью утилиты Regsvr32, запускаемой из командной строки. Для этого есть следующая пошаговая инструкция:
- Скачивают файл или собирают его самостоятельно (для разработчиков).
- Перекидывают его в любое удобное место. Лучше все отправить его в папку System32 или каталог, по пути которого не будет кириллических символов.
- Переходят в меню «Пуск» и выполняют поиск командной строки.
- Запускают ее от имени администратора.
- Вводят команду «regsvr32.exe путь_к_файлу_dll». К примеру, «regsvr32.exe c:/windows/system32/1221.dll».
- Нажимают клавишу «Ввода» и ожидают сообщения «Библиотека успешно зарегистрирована».
Обратите внимание! Аналогичное действие можно совершить и в окне «Выполнить». Для быстро доступа к нему нажимают на сочетание клавиш «Win + R», а затем вставляют ту же самую команду, что и в консоль.
Регистрация DLL вручную
Использование пакета RuntimePack на Windows 7, 10 для 32 Bit и x64 и установка Microsoft Visual C++
RuntimePack представляет собой сборку из всех DLL файлов для Windows 7 x64, которые необходимы для корректной работы всех компонентов операционной системы и запуска приложений. RuntimePack включает в себя Microsoft Visual C++, OpenAL, NET Framework, NVIDIA PhysX, Java, DirectX и множество других программных продуктов. Достаточно скачать пак из любого проверенного ресурса, например, по ссылке (https://softportal.pro/runtimepack.html) и установить.
К сведению! Microsoft Visual C++ также входит в комплект RuntimePack, но его лучше скачать с официального сайта «Майкрософт». Обычно данный инструмент взаимодействия поставляется вместе с новыми играми и приложениями, устанавливаясь на ПК вместе с ними, но иногда его приходится скачивать самостоятельно.
Таким образом, загрузить DLL-файлы можно с официального сайта «Майкрософт» или других проверенных ресурсов, но лучше пользоваться фирменными установщиками или обновиться до новой версии Виндовс.
Подробное руководство по использованию библиотек Windows 7





Введение
Библиотеки — это новый компонент, включенный во все редакции операционной системы Windows 7, который упрощает поиск, использование и упорядочивание файлов, распределенных на компьютере или в сети. Библиотеками называются те места, где осуществляется управление документами, музыкой, изображениями и другими файлами. Просмотр файлов в библиотеке осуществляется точно так же, как в папке. Кроме того, в библиотеке можно упорядочивать файлы по свойствам, например по дате, типу и автору.
В некотором смысле библиотека похожа на папку. Например, при открытии библиотеки отображается один или несколько файлов. Однако, в отличие от папки, библиотека собирает файлы, которые хранятся в нескольких расположениях. Это незначительное, но очень важное отличие. В библиотеках не хранятся объекты. Библиотеки отслеживают папки, содержащие объекты пользователя, и позволяют просматривать и упорядочивать эти объекты различными способами. Например, если у пользователя имеются музыкальные файлы в папках на жестком диске и на внешнем диске, можно организовать доступ ко всем музыкальным файлам с помощью библиотеки «Музыка». Иными словами, библиотека собирает файлы из различных расположений и отображает их в виде одной коллекции, не перемещая их из места хранения.
Например, применение библиотек может быть полезным в том случае, если вы используете для хранения документов, много различных папок на нескольких разделах. При помощи библиотек вы можете централизовать отображение и поиск документов в едином источнике. Про поиск в библиотеках смотрите статью Поиск в Windows 7 — как настроить, искать и находить! (Часть 1)
Базовые операции с библиотеками
По умолчанию, в операционной системе присутствуют 4 предустановленные библиотеки: «Видео», «Изображения», «Документы» и «Музыка», но вы можете создавать новые библиотеки, добавлять и удалять папки расположенные как на локальном компьютере, так и в сети, изменять тип файлов для оптимизации библиотеки и прочее. В данной статье я расскажу о базовом функционале и повседневных операциях, которые выполняются над системными библиотеками.
Создание библиотеки
Создать новую библиотеку можно несколькими методами. Для того чтобы создать новую библиотеку, выполните следующие действия:
- В проводнике Windows выберите любую папку, файлы которой будут располагаться в новой библиотеке. Нажмите на ней правой кнопкой мыши и в контекстном меню выберите команду «Добавить в библиотеку», а затем выберите команду «Создать библиотеку». В навигационной панели, в разделе «Библиотеки» появится новая библиотека с названием папки, которую вы добавили.
- Откройте проводник Windows. В навигационной панели щелкните левой кнопкой мыши на «Библиотеки». В разделе «Библиотеки» выберите один из следующих методов:
- В разделе «Библиотеки» на панели инструментов нажмите на кнопку «Создать библиотеку»;
- В навигационной панели нажмите правой кнопкой мыши на «Библиотеки» и в контекстном меню выберите команду «Создать», а затем «Библиотека»;
- Нажмите правой кнопкой на свободном месте в окне «Библиотеки» и в контекстном меню выберите команду «Создать», а затем «Библиотека»;
Введите имя библиотеки и нажмите на клавишу «Enter».
- Откройте проводник Windows. Выберите любую папку, файлы которой будут располагаться в новой библиотеке. На панели инструментов нажмите на кнопку «Добавить в библиотеку» и выберите команду «Создать библиотеку».
Для того чтобы переименовать созданную библиотеку, в навигационной панели проводника Windows нажмите на «Библиотеки», найдите нужную библиотеку, из контекстного меню выберите команду «Переименовать библиотеку» и после ввода нового имени нажмите на клавишу «Enter».
Добавление папок в библиотеку
Как говорилось выше, библиотеки собирают содержимое из различных папок, расположенных как на локальном компьютере, так и на компьютере, который находится в локальной сети. В одну библиотеку можно добавлять папки из различных расположений и затем просматривать и упорядочивать файлы в этих папках, как в одной коллекции. Несмотря на все удобства, доступ к сетевым папкам, которые включены в библиотеки будут более медленным, так как содержимое этих папок не может быть корректно проиндексировано системой. В одну библиотеку можно включить до 50 папок, к которым можно применить много удобных фильтров. Хороший пример использования добавления папок в библиотеку представлен в статье Настройка автоматической смены обоев: вложенные папки
Для того чтобы добавить папку, расположенную на локальном компьютере, внешнем жестком диске или флэш-накопителе, выполните следующие действия:
- Откройте проводник Windows. Перейдите к папке, которую хотите включить в библиотеку и выделите ее щелчком мыши для того, чтобы ее выделить. Затем сделайте следующее:
- На панели инструментов нажмите на кнопку «Добавить в библиотеку» и выберите нужную для вас библиотеку из предоставленного списка;
- Нажмите на папке правой кнопкой мыши и в контекстном меню из списка выберите команду «Добавить в библиотеку», а затем выберите нужную для вас библиотеку из предоставленного списка.
Откройте проводник Windows. Если у вас сразу не отобразились библиотеки, то в навигационной панели выберите раздел «Библиотеки».
- Если вы открыли библиотеку, которая еще не содержит папок, то можно добавить новую папку для расположения, щелкнув на кнопке «Добавить папку», как показано на следующем скриншоте:
Выбрав нужную папку, нажмите, нажмите на кнопку «Добавить папку».
Если вы открыли библиотеку, которая уже содержит папки, то можете нажать на кнопку «Новая папка», расположенную на панели инструментов:
В моем случае, при нажатии на кнопку «Новая папка», папка будет создана в следующем расположении: C:\Users\Dmitry.Bulanov\Documents.
Нажмите на правую кнопку на нужной библиотеке и выберите команду «Свойства» или в библиотеке на панели библиотек (над списком файлов) нажмите левой кнопкой мыши рядом с «Включает»:
Нажмите на кнопку «Добавить папку» или, во втором случае, на кнопку «Добавить». В диалоговом окне «Добавить папки в имя_библиотеки», передвигаясь по дереву каталогов, выберите папку, которую планируете добавить в библиотеку. После того, как нужная папка будет найдена, выделите ее, щелкнув на ней левой кнопкой мыши, что поместит ее имя в строку для ввода имени файла и нажмите на кнопку «Добавить папку».
Для того чтобы добавить папку, расположенную на сетевом ресурсе, выполните следующие действия:
- Откройте проводник Windows;
- Выберите сетевую папку; Нажмите на папке правой кнопкой мыши и в контекстном меню из списка выберите команду «Добавить в библиотеку», а затем выберите нужную для вас библиотеку из предоставленного списка или воспользуйтесь кнопкой «Добавить в библиотеку» на панели инструментов.
Удаление папки из библиотеки
В том случае, если в выбранной библиотеке папка больше не нужна, то ее можно удалить. Причем, при удалении папки из библиотеки папка и ее содержимое из исходного расположения не удаляются. Удалять папки из библиотеки можно следующими способами:
- Откройте проводник Windows. Если у вас сразу не отобразились библиотеки, то в навигационной панели выберите раздел «Библиотеки». Нажмите на правую кнопку на нужной библиотеке и выберите команду «Свойства». В диалоге «Свойства имя_библиотеки» выберите папку, которую хотите удалить и нажмите на кнопку «Удалить», как показано на следующем скриншоте:
Откройте проводник Windows. В навигационной панели выберите библиотеку, из которой нужно удалить папку. В библиотеке, на панели библиотек (над списком файлов) нажмите левой кнопкой мыши рядом с «Включает».
В диалоговом окне «Пути к библиотеке имя_библиотеки» выберите папку, которую необходимо удалить, нажмите на кнопку «Удалить» и затем нажмите на кнопку «ОК».
Настройка библиотек
К настройкам библиотек можно отнести изменения расположения для сохранения, используемое по умолчанию, изменение типа файла, для которого оптимизируется библиотека, восстановление библиотек по умолчанию, изменения значков для библиотек, а также полное отключение функционала библиотек.
Изменение расположения, используемого по умолчанию
Расположение, используемое для сохранения по умолчанию, определяет место, в котором сохраняется объект при копировании, перемещении или сохранении в библиотеке. Это расположение может быть или предустановленным, как в случае с четырьмя библиотеками по умолчанию, так и созданным пользователем при добавлении первого расположения в новую библиотеку. При необходимости изменения папки для сохранения файлов в библиотеке по умолчанию, удобно использовать эту функцию. Для того чтобы изменить расположение, используемое по умолчанию, воспользуйтесь одним из следующих методов:
- Откройте проводник Windows. Если у вас сразу не отобразились библиотеки, то в навигационной панели выберите раздел «Библиотеки». Нажмите на правую кнопку на нужной библиотеке и выберите команду «Свойства». В диалоге «Свойства имя_библиотеки» выберите папку, которую хотите использовать в качестве расположения по умолчанию и нажмите на кнопку «Задать папку для сохранения», после чего нажмите на кнопку «ОК»;
- Откройте проводник Windows. Если у вас сразу не отобразились библиотеки, то в навигационной панели выберите раздел «Библиотеки». Откройте библиотеку, расположение которой хотите изменить и в библиотеке на панели библиотек (над списком файлов) нажмите левой кнопкой мыши рядом с «Включает». В диалоговом окне «Путь к папке имя_библиотеки» нажмите правой кнопкой мыши на расположении библиотеки, которое в данный момент не является расположением для сохранения по умолчанию, и выберите команду «Задать в качестве расположения для сохранения по умолчанию», а затем нажмите кнопку «ОК».
Изменение типов файлов для оптимизации библиотеки
Каждая библиотека оптимизируется для конкретных типов файлов. Оптимизация библиотеки для отдельного типа файла изменяет параметры, доступные для упорядочения файлов в библиотеке. Для того чтобы изменить тип файлов, для которых оптимизируется конкретная библиотека, выполните следующие действия:
- Откройте проводник Windows. Если у вас сразу не отобразились библиотеки, то в навигационной панели выберите раздел «Библиотеки»;
- Нажмите на правую кнопку на нужной библиотеке и выберите команду «Свойства»;
- В выпадающем списке «Оптимизировать эту библиотеку» выберите нужный тип файла и нажмите на кнопку «ОК».
Восстановление библиотек по умолчанию
Как говорилось выше, по умолчанию в операционной системе Windows 7 созданы четыре библиотеки: «Документы», «Музыка», «Изображения» и «Видео». Если вы удалите какую-либо из этих библиотек, то файлы и папки, которые когда-то были доступны в этой библиотеке не удалятся, так как они находятся в другом месте, но библиотеки уже не будет. Но при удалении файлов или папок из библиотеки они также удаляются из исходных мест хранения. Библиотеки, созданные по умолчанию можно восстанавливать в исходное состояние. Для того чтобы восстановить исходное состояние библиотек, выполните следующие действия:
- Откройте проводник Windows;
- В навигационной панели найдите раздел «Библиотеки» и нажмите на нем правой кнопкой для вызова контекстного меню;
- Выберите команду «Восстановить библиотеки по умолчанию».
Изменение значков для раздела библиотеки и отдельных библиотек
Значки для каждой библиотеки можно изменять. Например, можно изменять как значок для самого раздела библиотек, так и значки для каждой библиотеки, созданной по умолчанию системой или вами. Для того чтобы изменить значок раздела библиотеки выполните следующие действия:
- Откройте редактор реестра;
- Перейдите в раздел HKEY_CLASSES_ROOT\CLSID\<031e4825-7b94-4dc3-b131-e946b44c8dd5>\DefaultIcon;
- Нажмите правой кнопкой мыши на названии раздела DefaultIcon и в контекстном меню выберите команду «Разрешения»;
- В диалоговом окне «Разрешения для группы «DefaultIcon»» перейдите на группу Администраторы и дайте ей полный доступ;
- Щелкните два раза левой кнопкой мыши на параметре «(По умолчанию)» для изменения значения, укажите путь к значку и нажмите на кнопку «ОК»;
- Закройте редактор реестра и перезапустите процесс explorer.exe.
Для того чтобы изменить значок для конкретной библиотеки выполните следующие действия:
- Откройте проводник Windows;
- Перейдите в папку %Userprofile%\AppData\Roaming\Microsoft\Windows\Libraries;
- Откройте приложение «Блокнот»;
- Перетащите файл библиотеки, для которого хотите изменить значок в блокнот;
- Файлы библиотек – это xml файлы. Нужно найти строку путь_к_значку , где нужно указать путь к новому значку для библиотеки;
- После внесения изменений сохраните файл и перезапустите процесс explorer.exe
В том случае, если отсутствует, то нужно создать эту строку под строкой true .
Отключение библиотек в панели навигации проводника Windows
Также можно полностью отключить отображение раздела библиотек из навигационной панели проводника Windows. Для того чтобы это сделать, выполните следующие действия:
- Откройте редактор реестра;
- Перейдите в раздел HKEY_CLASSES_ROOT\CLSID\<031e4825-7b94-4dc3-b131-e946b44c8dd5>\ShellFolder;
- Нажмите правой кнопкой мыши на названии раздела ShellFolder и в контекстном меню выберите команду «Разрешения»;
- В диалоговом окне «Разрешения для группы «ShellFolder»» перейдите на группу Администраторы и дайте ей полный доступ;
- Щелкните два раза левой кнопкой мыши на параметре Attributes для изменения значения и измените значение с b080010d на b090010d.
- Закройте редактор реестра и перезапустите процесс explorer.exe.
Для того чтобы при открытии проводника Windows открывался «Компьютер» вместо «Библиотек», перейдите в свойства значка проводника на панели задач и в поле «Объект» введите %windir%\explorer.exe /n. .
Заключение
В этой статье описывается большинство действий, которые можно проводить с системными библиотеками операционной системе Windows 7. Подробно рассказаны методы создания и удаления библиотек и вложенных в них папок, изменение используемого по умолчанию расположения для сохранения, изменение типа файла, для которого оптимизируется сама библиотека, восстановление библиотек по умолчанию, изменения значков для библиотек, а также полное отключение функционала библиотек.
Статья опубликована в рамках конкурса «Наш выбор — Windows 7!». Оригинальный стиль автора сохранен.