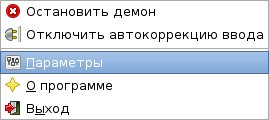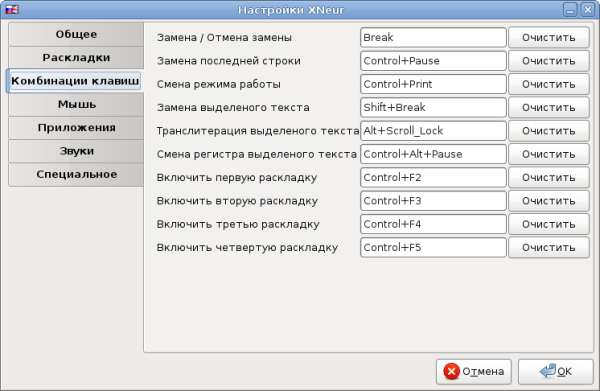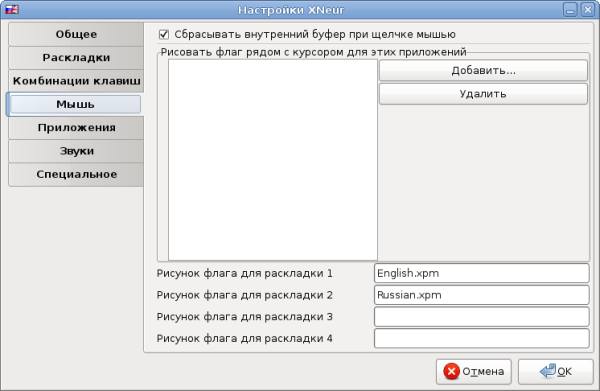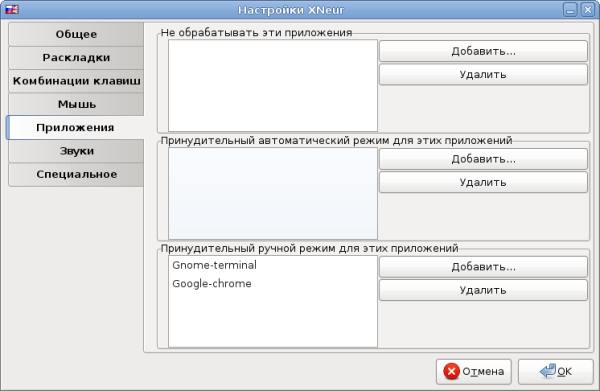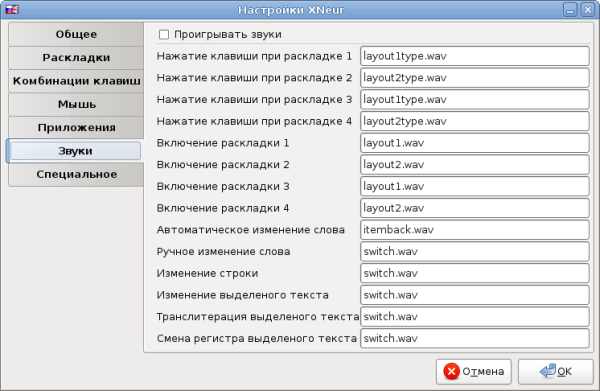- Ubuntu XNeur — автопереключение раскладки.
- XNeur ≈ автоматический переключатель раскладок для Linux
- Введение
- Немного истории
- Где взять программу XNeur
- Настройка програмы XNeur
- Настройка демона XNeur при помощи конфигурационного файла
- Новый аналог Punto Switcher для linux: xswitcher
- Подробности
- Известные ошибки
- Заключение
Ubuntu XNeur — автопереключение раскладки.
Автор: admin.

Если вы хотите полноценно освоить классическую технику работы на клавиатуре, никогда не используйте такие программы, т.к. подобный софт просто-навсего, лишит вас этой возможности. Это так к сведению, а в большинстве своём, подавляющее число пользователей совершенно не нуждаются в овладении профессиональными навыками управления «клавой». Скорее наоборот, чем проще, тем лучше и удобней и это правильно, с позиции простого обывателя. Ubuntu XNeur — автоматически будет переключать вашу клавиатуру, в зависимости от вводимого текста.
Установить программу можно из «центра приложений Ubuntu«, в котором и это уже не новость, как всегда, находится несколько отстающая от актуальности версия программы, хотя это не смертельно. Но, если вы хотите иметь всегда свежий вариант проги, то лучше воспользоваться репозиторием, об этом кстати, говорится и на официальном сайте разработчика. Раз сам разработчик нам это рекомендует, то будем следовать этому совету:
sudo add-apt-repository ppa:andrew-crew-kuznetsov/xneur-stable
sudo apt-get update
sudo apt-get install xneur
Для удаления программы выполните:
sudo add-apt-repository —remove ppa:andrew-crew-kuznetsov/xneur-stable
sudo apt-get update
sudo apt-get purge xneur
С установкой и удалением разобрались, теперь об остальном. Если «поюзать» в интернете «инфу», касающуюся этой программы, то можно обнаружить, что мнения и высказывания относительно XNeur — достаточно разнообразные, не исключая и самые нелестные. Ситуация вполне понятна, «Москва тоже не сразу строилась», но на сегодняшний день, прога допилена до нужного состояния и работает вполне очень даже нечего, главное знать, где и что нужно «подкрутить».
Итак, после установки, запустить программу можно из меню Dash, при этом, в трее должен будет показаться значок. Значок может быть, как в виде значка самой программы, так и в виде флага или просто буквенного отображения, у кого как, но скорее всего это будет либо значок программы, либо флаг (у меня был флажок). В дальнейшем, в настройках программы можно будет выбрать, что вы хотите, что бы отображалось в трее, но это всё потом.
Первая незначительная проблема, с которой вам может быть придётся столкнуться это то, что значок в трее не появляется, хотя системное оповещение проинформирует вас о запущенности XNeur и эта проблема хоть и незначительная, но весьма актуальная, т.к. именно через значок, лежит путь ко всем настройкам программы и других вариантов нет. Конечно не обязательно, что данная проблема будет и у вас, но вот у меня она возникла, не смотря на то, что во всё остальном нареканий больше не было. Решается следующим образом, через терминал вводится команда:
gconftool-2 -s -t string /apps/gxneur/rendering_engine AppIndicator
Всё, после этого, должен появится значок, который откроет нам путь к основным настройкам, а их там превеликое множество. Ещё я отметил одну особенность, если устанавливать программу из «центра приложений», то данная команда не работает, не зря разработчики рекомендуют устанавливать из репозитория. Программа может быть настроена с удивительной тонкостью, под самые необходимые индивидуальные нужды и потребности и скорее всего, что потребуется какое-то время, что бы полностью разобраться во всех настройках и опробовать их в действии, но оно того стоит!
Фактически у меня больше никаких проблем не было, а вот у других пользователей наоборот, то, что было у меня, у них не было, зато у них было то, чего не было у меня. Например, значок программы в трее появлялся сразу, а вот переключение раскладки не работало. Решалась данная проблема изменением настроек в самой программе, но лично я нечего не могу конкретного сказать, т.к. не испытывал этих трудностей, но могу посоветовать только одно, если что-то не так, ищите ответ в интернете. А вообще, как мне показалось, программа работает очень хорошо и дело своё знает!
Положительные характеристики XNeur:
- Почти полностью отпадает необходимость в использовании стандартного сочетания клавиш Alt+Shift, которое очень многими воспринимается, как крайне неудобное, да и потом, просто не нужно особо думать о том, что, когда, чего переключать, всё работает само.
Отрицательные характеристики XNeur:
- Может быть какие-то отрицательные нюансы и есть, но мне они не известны.
Параметры:
Язык интерфейса: русский
Лицензия: GNU GPL
Домашняя страница (рус.): http://xneur.ru
Проверялось на «Ubuntu» 13.10 Unity (64-bit.), «Ubuntu» 14.04 LTS Unity (64-bit.).
Источник
XNeur ≈ автоматический переключатель раскладок для Linux
Введение
Эта маленькая программа имеет большие возможности. У нее два режима работы: автоматический и ручной.
В автоматическом режиме XNeur определяет при помощи встроенных словарей на каком языке ведется ввод и сама переключает клавиатуру на нужную раскладку.
В ручном режиме вы сами выбираете нужную раскладку традиционным способом, либо при помощи щелчка мышью на значке программы в системном трее. Если вы, увлекшись, напечатаете слово не в той раскладке, например английское слово русскими буквами, то достаточно нажать клавишу Pause/Break, как волшебным образом последнее слово будет исправлено на английское. CTRL+Pause/Break изменит последнюю строку, а SHIFT+Pause/Break ≈ выделенный текст. И не надо ничего удалять и переписывать заново.
Программа имеет еще много удобных настроек, о которых я расскажу в соответствующей главе.
Немного истории
Где взять программу XNeur
Кроме того, XNeur включена в состав многих дистрибутивов. Например в стабильном репозитории Debian Lenny она есть (правда не самая последняя). При установке при помощи APT следует иметь в виду, что существуют отдельные варианты пакетов XNeur: базовый для чистых Иксов, kXNeur ≈ для KDE3 и gXNeur ≈ для Gnome. Для KDE4 пишется вариант qXNeur. При этом для любого типа рабочего стола можно пользоваться XNeur, а настройки производить при помощи конфигурационных файлов.
Настройка програмы XNeur
Если у вас установлена gXNeur, то при запуске программы в системном трее появится значок в виде флага. Флаг этот цветной если демон XNeur запущен, и черно-белый если демон остановлен.
При щелчке правой кнопкой мыши на этом флаге открывается меню настроек.
- Первая позиция ≈ Остановить демон ≈ служит для отключения демона XNeur в случае необходимости. При этом фронт-енд gXNeur продолжает переключать раскладки при щелчке на нем мышью.
Вторая позиция ≈ Отключить автокоррекцию ввода ≈ переводит программу в ручной режим. В ручном режиме, если вы по ошибке напечатали английское слово русскими буквами, то достаточно нажать клавишу Pause/Break, как оно волшебным образом изменится на правильное. Клавиши Ctrl+Pause/Break изменяют последнюю строку, а Shift+Pause/Break ≈ выделенный фрагмент текста. Если нажать Ctrl+Alt+Pause/Break то выделенный фрагмент поменяет регистр. Есть еще много всяких замечательных горячих клавиш, позже мы увидим как их настраивать.
Войдем. Откроется окно Настройки XNeur.
Во вкладке Общее все опции, кроме второй, очевидны. Вторая опция, будучи подключена, позволяет программе XNeur самообучаться в процессе работы. Те слова, что не были автоматически распознаны, добавляются во встроенный словарь. Словарь разрастается, и программа начинает работать все надежнее.
Во вкладке Раскладки настройки словарей и регулярных выражений довольно тонкие, и трогать их без надобности не стоит.
Если какое-нибудь из ваших любимых слов часто не определяется программой, то можно вручную добавить его в соответствующий словарь.
Нижняя часть вкладки служит для настройки раскладок отдельно для каждой копии приложения. Исключения добавляются так: нажимаем на кнопку Добавить и появляется крестообразный указатель, который следует навести на нужное окно. Оно будет автоматически определено и добавлено в список исключений.
Перейдем во вкладку Комбинации клавиш.
Тут перечислены все горячие клавиши (а точнее, сочетания клавиш). Если какие-либо сочетания вам не удобны, нажмите кнопку Очистить и окошко очистится. Теперь нажмите сочетание клавиш, удобное вам, и оно станет новой горячей клавишей.
Следующая вкладка ≈ Мышь.
«Сбрасывать внутренний буфер при щелчке мышью» ≈ означает «забывать» последнее слово, последнее предложение, которое обычно сохраняется в буфере памяти на случай исправления. Флаг рядом с курсором показывает какая раскладка включена в данный момент. Но флаг мешает видеть текст и может понадобиться только в особых случаях.
Эта вкладка позволяет настроить приложения, не подлежащие обработке при помощи XNeur, или подлежащие принудительной автоматической обработке, либо подлежащие принудительной ручной обработке.
В самом деле, нy зачем нужно автоматическое переключение раскладок в окне терминала? Или в веб браузере? Там постоянно вводятся такие сочетания букв, что программа часто будет ошибаться и затруднять вам работу. Поэтому лучше отключить обработку для этих приложений вовсе, а еще лучше включить принудительный ручной режим обработки, что позволит вам исправлять слова, ошибочно введенные в неправильной раскладке.
Чтобы добавить приложение в один из этих списков, нужно сначала открыть окно нужного приложения, затем нажать кнопку Добавить, и навести появившийся крестообразный указатель на нужное окно. В списке появится название приложения.
Программа XNeur может издавать различные звуки при печати в разных раскладках, а также при выполнении всевозможных операций. Если звуки вас раздражают, то можно отключить их все. Для того, чтобы отключить какой-либо конкретный звук, нужно просто удалить название файла данного звука в соответствующем окне.
Вкладка Специальное позволяет отрегулировать задержку обработки введенного текста.
Настройка демона XNeur при помощи конфигурационного файла
Этот конфиг имеет очень простую и понятную структуру и снабжен подробными комментариями, поясняющими каждую настройку. К сожалению, разработчики программы, хоть сами и русские, почему-то не обеспечили соотечественникам перевода комментариев этого файла. Придется мне исправить эту недоработку. В Приложении 1 приводится текст файла xneurrc с переводом ключевых комментариев.
Настраивать программу очень просто ≈ нужно только вписать строки как подсказывают комментарии. Единственная трудность ≈ узнать правильное (с точки зрения Х-сервера) название того или иного приложения или окна.
Рассмотрим для примера настройку принудительного ручного режима для браузера и терминала. Вот как выглядит эта секция в конфиге:
Чтобы вписать браузер и консоль в конфиг, нужно знать их точное название. В этом нам поможет команда xprop. Будучи запущена, эта команда выводит крестообразный указатель, который требуется мышью навести на окно нужного приложения и кликнуть. Немедленно xprop выдает несколько страниц разнообразнейшей информации касательно этого окна, программы, шрифтов и прочего. Выбрать из этого массива единственно нужное название приложения можно и вручную, если знать, что искать. Нас интересует строка WM_CLASS, поэтому логично пропустить вывод xprop через команду grep:
Вот еще ряд примеров:
Становится понятным, что именем приложения является выражение после запятой, или в данных примерах: «Google-chrome», «Firefox», «Thunderbird» и «Kwrite».
Это имя, только без кавычек, мы и вписываем в файл xneurrc в конце секции:
Что касается остальных секций конфига, то не думаю, что они вызовут затруднения.
Источник
Новый аналог Punto Switcher для linux: xswitcher
Прекращение поддержки xneur вызвало у меня определённые страдания в последние полгода (с появлением OpenSUSE 15.1 на моих десктопах: при включённом xneur окна теряют фокус и забавно мерцают в такт ввода с клавиатуры).
«А, блин, опять не в той раскладке начал набирать» — в моей работе встречается до неприличия часто. И позитива не добавляет.
В то же время, я (как инженер-конструктор) могу достаточно ясно сформулировать чего хочу. А хотел я (сначала от Punto Switcher, а затем, спасибо Windows Vista, окончательно пересев на Linux, от xneur) ровно одного. Осознав, что на экране белиберда не в той раскладке (такое обычно случается в конце набора нового слова), топнуть по «Pause/Break». И получить то что печатал.
На данный момент изделие имеет оптимальное (с точки зрения меня) отношение функциональность/сложность. Пора делиться.
Дальше пойдут всякие технические подробности, поэтому сначала — ссылка «на потрогать» для нетерпеливых.
На данный момент захардкожено следующее поведение:
- «Pause/Break»: забивает (Backspace) последнее слово, переключает раскладку в активном окне (между 0 и 1) и набирает ещё раз.
- «Левый Ctrl без ничего»: переключает раскладку в активном окне (между 0 и 1).
- «Левый Shift без ничего»: включает в активном окне раскладку №0.
- «Правый Shift без ничего»: включает в активном окне раскладку №1.
С этого момента я планирую кастомизировать поведение. Без обратной связи — не интересно (меня и так устраивает). Полагаю, на Хабре найдётся достаточный процент аудитории с аналогичными проблемами.
N.B. Т.к. в текущей версии кейлоггер прикручивается к «/dev/input/», xswitcher должен запускаться с рутовыми правами:
Обратите внимание: владельцем файла с suid должен быть root, т.к. кто владелец — в того suid и превратит при запуске.
Параноики (я не исключение) могут клонировать из GIT и собрать на месте. Примерно так:
Автозапуск добавлять по вкусу (в зависимости от DE).
Работает, «каши не просит» (≈30 секунд CPU в сутки, ≈12 МБ в RSS).
Подробности
Весь репозиторий изначально был посвящён моему пет-проекту, а другой заводить — пока лень. Так что, всё свалено в кучу (просто по папкам) и накрыто AGPL («патент наоборот»).
Код xswitcher написан на golang, с минимальными вкраплениями C. Предполагается, что такой подход даст наименьшие трудозатраты (пока так и есть). Сохраняя возможность подключать недостающее посредством cgo.
По тексту разложены комментарии, откуда чего позаимствовал и зачем. Т.к. код xneur меня «не вдохновил», за отправную точку взял loloswitcher.
Использование «/dev/input/» имеет как свои плюсы (всё видно в т.ч. зажатую клавишу с автоповтором), так и минусы. Минусы такие:
- Автоповтор (события с кодом «2») не коррелирует с повтором с иксах.
- Не видно ввода через интерфейсы X11 (так например VNC работает).
- Нужен рут.
С другой стороны, можно подписываться на события X через «XSelectExtensionEvent()». Подсмотреть можно в коде xinput. Для go ничего подобного не нашёл, а черновая реализация дала с ходу сотню строчек C-кода. Пока отложил в сторону.
Вывод «обратно» пока сделан через прикручивание виртуальной клавиатуры. Спасибо автору keybd_event, но там слишком высокоуровневая абстракция и дальше придётся переделывать. У меня, например, правая Win-клавиша 3-й ряд выбирает. А обратно транслируется только левая Win.
Известные ошибки
Заключение
Код — простейший процедурный. И туп как я. Так что, тешу себя надеждой что дописать желаемое сможет практически любой технарь. И данное изделие благодаря этому не сгинет без поддержки подобно большинству just-for-fun.
Источник