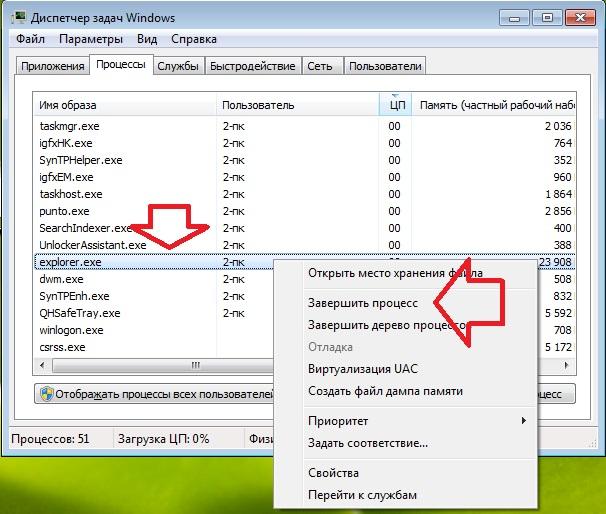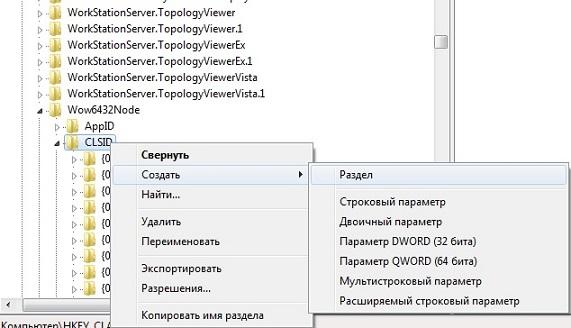- Рабочий стол или Проводник не обновляются автоматически в Windows 10
- Проводник не обновляется автоматически
- Произвольное обновление папок и файлов в проводнике Windows 10 (обновление проводника, сброс фокуса\вида в начало папки, сброс выделения с файлов и папок)
- Рабочий стол или Проводник не обновляются автоматически под Windows 10 / 8 / 7
- Проводник не обновляется автоматически
- Обновление за апрель 2021 года:
- Проводник Windows не обновляется.
- Проводник Windows не обновляется: с чего начать сразу?
- Проводник Windows не обновляется: оружие последней надежды.
- Настраиваем автоматическое обновление содержимого сетевой папки.
- Если Проводник Windows неправильно отображает содержимое сетевой папки при перемещении из нее файлов или копировании в нее, то приходится вручную обновлять ее вид, нажимая на клавишу «F5».
- 15 комментариев
Рабочий стол или Проводник не обновляются автоматически в Windows 10
Окно или папка Windows Desktop или Windows File Explorer автоматически обновятся при внесении изменений в их содержимое. Это может быть создание нового ярлыка, создание или сохранение в нем нового файла или папки и т. Д.
Но иногда вы можете обнаружить, что рабочий стол или окно могут не обновляться автоматически и видеть изменения; Вы должны вручную обновить его, нажав F5 или через контекстное меню.
Проводник не обновляется автоматически
Если вы обнаружите, что вам необходимо часто обновлять рабочий стол в Windows 10/8/7, вы можете выполнить следующие действия, чтобы попытаться устранить проблему.
Откройте редактор реестра и перейдите к следующему разделу реестра:
64-разрядным пользователям, возможно, придется заглянуть в:
Здесь щелкните правой кнопкой мыши CLSID и выберите Найти , чтобы найти dontrefresh . Если вы найдете его, и если для него установлено значение 1, измените его значение на 0 .
Вероятно, вы найдете его в одном из следующих мест в зависимости от того, является ли ваша Windows 32-битной или Windows 64-битной:
Если вы его не видите, у вас будет создать путь
- Щелкните правой кнопкой мыши> Создать> Ключ> Назовите его
- Щелкните правой кнопкой мыши> Создать> Ключ> Назовите его экземпляр
- Щелкните правой кнопкой мыши Экземпляр> Создать> DWORD для 32-разрядных систем. -ИЛИ- QWORD для 64-разрядных систем.
- Затем снова щелкните правой кнопкой мыши это слово, переименуйте его в dontrefresh и присвойте ему значение 0 .
Известно, что это помогло решить проблему в большинстве случаев.
Если это не так, вот несколько других советов:
1] Используйте ShellExView из Nirsoft и отключите сторонние расширения оболочки, которые могут препятствовать нормальному функционированию Windows Explorer. Это может быть метод проб и ошибок.
2] В диспетчере задач завершите процесс explorer.exe и перезапустите его снова. Также восстановите настройки Explorer по умолчанию. Для этого откройте «Свойства папки» и на вкладке «Общие» нажмите «Восстановить настройки по умолчанию». Нажмите Применить и выйти.
3] Некоторые обнаружили, что удаление кеша миниатюр и восстановление кеша иконок помогло им решить проблему.
4] Перезагрузитесь в чистом состоянии загрузки и попробуйте устранить проблему.
Эта проблема кажется довольно распространенной – настолько, что для нее даже есть аббревиатура: WEDR – проводник Windows не обновляется! Итак, у BSOD появился компаньон! 🙂
Microsoft выпустила некоторые исправления для решения таких проблем в KB960954 и KB823291. Прежде чем принять решение о загрузке и применении, проверьте, ЕСЛИ они применимы к вашей операционной системе и ситуации.
См. Этот пост, если значки вашего рабочего стола медленно загружаются при запуске в Windows 10.
ОБНОВЛЕНИЕ . Также см. комментарий от tralala/Truth101/Guest ниже.
Проверьте это сообщение, если обнаружите, что ваша корзина не обновляется правильно.
Произвольное обновление папок и файлов в проводнике Windows 10 (обновление проводника, сброс фокуса\вида в начало папки, сброс выделения с файлов и папок)
После установки Windows 10 у меня не было никаких проблем и все работало хорошо до недавнего времени.
Я постоянно работаю с большим количеством файлов и по этому у меня часто открыто много папок с множеством файлов, которыми я оперирую пачками, выделяя их, сортирую и т.д. но недавно появилась проблема на которую я несколько раз не обращал внимания, списывая на обычный сбой в проводнике..
При работе в проводнике, листая файлы, которых может быть сотни и тысячи в папке, фокус на файлы сбрасывается в начало папки, как будто кто-то нажал кнопку контекстного меню «Обновить» и я должен начинать все с начала если что-то искал или тем более — выделял. Это обновление происходило часто и было заметно что есть какой-то постоянный интервал. Обновление происходило не в какой-то конкретной папке а именно во всем проводнике т.е. если открыто несколько папок то фокус сбрасывался во всех папках.
Я сначала грешил на то что это делает какая-то сторонняя программа и решил по выключать сторонние процессы в диспетчере задач но ничего не помогло. И вот когда я отрубил уже сам проводник, меня осенило, что недавно включал автоматическую смену фона рабочего стола с периодичностью в одну минуту (Слайд-шоу) и стоило мне отрубить этот режим поставив статичный фон, так раздражающие обновления в проводнике тут же прекратились. пока что поставил интервал раз в день, все таки эта функция вносит приятное разнообразие в работу.
Проблема: Автоматическое обновление проводника, папки, сброс вида на файлы
Причина: Слайд-шоу (автоматическая смена фонового изображения на рабочем столе)
Вопрос: Что можно сделать чтобы оставить Слайд-шоу и отключить раздражающее обновление в проводнике?
Решение: Отключить автоматический выбор главного цвета фона.
Рабочий стол или Проводник не обновляются автоматически под Windows 10 / 8 / 7
Окно или папка Windows Desktop или Windows File Explorer автоматически обновляются при изменении содержимого. Это может быть создание нового ярлыка, создание или сохранение нового файла или папки и т. Д.
Но иногда рабочий стол или окно не обновляются автоматически и отображаются изменения; Вы должны обновить его вручную, нажав F5 или через контекстное меню.
Проводник не обновляется автоматически
Обновление за апрель 2021 года:
Теперь мы рекомендуем использовать этот инструмент для вашей ошибки. Кроме того, этот инструмент исправляет распространенные компьютерные ошибки, защищает вас от потери файлов, вредоносных программ, сбоев оборудования и оптимизирует ваш компьютер для максимальной производительности. Вы можете быстро исправить проблемы с вашим ПК и предотвратить появление других программ с этим программным обеспечением:
- Шаг 1: Скачать PC Repair & Optimizer Tool (Windows 10, 8, 7, XP, Vista — Microsoft Gold Certified).
- Шаг 2: Нажмите «Начать сканирование”, Чтобы найти проблемы реестра Windows, которые могут вызывать проблемы с ПК.
- Шаг 3: Нажмите «Починить все», Чтобы исправить все проблемы.
Если вы обнаружите, что вам нужно часто обновлять свой рабочий стол, вы можете выполнить следующие действия для решения проблемы.
Откройте редактор реестра и перейдите к следующему разделу реестра:
Пользователям 64-битов может потребоваться посмотреть:
Щелкните правой кнопкой мыши здесь на CLSID и выберите Поиск искать . Если вы найдете его, и он имеет значение 1, изменить его значение на 0.
Вы, вероятно, найдете его в одном из следующих мест, в зависимости от того, является ли ваша Windows 32-битной или 64-битной:
Если вы этого не видите, вы должны создать путь
-
-
- Щелкните правой кнопкой мыши> Создать> Кнопка> Описание
. - Щелкните правой кнопкой мыши> Создать> Кнопка> Имя экземпляра
- Щелкните правой кнопкой мыши по экземпляру> Создать> DWORD для 32-битных систем -ИЛИ- QWORD для 64-битных систем.
- Щелкните правой кнопкой мыши слово, переименуйте его в includingrefreshи дать ему значение 0.
- Щелкните правой кнопкой мыши> Создать> Кнопка> Описание
-
Известно, что в большинстве случаев это помогло решить проблему.
Если нет, вот некоторые другие предложения:
1] Использование Nirsoft ShellExView и отключите сторонние расширения оболочки, которые могут помешать нормальной работе Windows Explorer. Это может быть метод проб и ошибок.
2] В диспетчере задач выйдите и перезапустите процесс explorer.exe. Восстановите настройки Explorer по умолчанию. Для этого откройте параметры папки и нажмите «Восстановить настройки по умолчанию» на вкладке «Общие». Нажмите Применить и выйти.
Восстановление кэша значков помогло им решить проблему.
4] Перезагрузите компьютер в чистом состоянии и попробуйте решить проблему.
Эта проблема кажется настолько распространенной — даже существует аббревиатура: WEDR — Проводник Windows не обновляется! У BSOD теперь есть компаньон! 🙂
Microsoft выпустила некоторые исправления, чтобы исправить такие проблемы с KB960954 и KB823291. Пожалуйста, проверьте, применимы ли они к вашей операционной системе и ситуации, прежде чем загружать и использовать их.
См. Эту статью, если значки вашего рабочего стола загружаются медленно при запуске Windows 10.
UPDATE: Смотрите также комментарий к tralala / Truth101 / Guest ниже.
Проверьте это сообщение, если вы заметили, что ваша корзина не обновлена правильно.
Проводник Windows не обновляется.
В статье описываются шаги, которые могут помочь при появлении ошибки, когда проводник Windows (он же Windows|File Explorer) не обновляется, а Рабочий стол системы приходится перезагружать для просмотра проделанных изменений.
Рабочий стол Windows всегда обновляется автоматически, когда мы производим любые изменения в системе: создаём документ, удаляем папку и т.д. Но иногда, после повреждения системных файлов, выставленных настроек или действия некоторых программ этого просто не происходит, и приходится обновляться вручную, нажимая в текущем окне F5.
Работаю Windows 7. В Windows 10 также должно сработать.
Проводник Windows не обновляется: с чего начать сразу?
- для начала убедитесь, что Windows получила последние обновления. Как я понимаю, специально для этого Microsoft выпустила обновы KB960954 и KB823291
- попробуйте перезагрузить службу проводника Windows. За него отвечает процесс explorer.exe. Для этого сначала остановите его из Диспетчера задач:
а затем снова запустите, щёлкнув по Файл – Новая задача (Выполнить):
- проверьте, чтобы все настройки папок системы были установлены в значения по умолчанию:
- проверьте работоспособность проводника “начисто”: для этого существует Безопасный режим. Если в нём всё работает, как положено, проблема в доустановленных вами программах или расширениях/гаджетах. Попробуйте их удалить.
Проводник Windows не обновляется: оружие последней надежды.
Если вы заметили, что проводник Windows не обновляется, пока вы работаете с Рабочим столом, или это приходится делать всё чаще, чтобы увидеть проделанные изменения, попробуйте так:
- в редакторе реестра найдите вот эту ветку
Нужная ветвь реестра в 64-х битной версии имеет вид:
Щёлкните правой мышкой по кусту CLSID с целью найти значение dontrefresh . Для быстрого поиска без прокрутки воспользуйтесь командой Найти… из контекстного меню от правой кнопки мыши. Часто его там просто нет. Но обнаружив, проверьте: его значение должно быть 0 , а не 1.
- если этот ключ существует, то вы, вероятнее всего, найдёте его в папках (в зависимости от разрядности вашей Windows):
Если ничего нет , путь
придётся создать полностью. Сначала создайте раздел с именем
Тут же создаём ещё один раздел под именем Instance :
обратите внимание на путь под стрелкой – у меня 64-х битная ОС
Справа создадим параметр XWORD (D или Q – зависит от разрядности) с именем dontrefresh и присвоим ему значение 0.
Настраиваем автоматическое обновление содержимого сетевой папки.
Если Проводник Windows неправильно отображает содержимое сетевой папки при перемещении из нее файлов или копировании в нее, то приходится вручную обновлять ее вид, нажимая на клавишу «F5».

Исправить эту недоработку можно, внеся правки в системный реестр Windows.
Зайдите в меню «Пуск» и введите в поисковой строке «regedit.exe».
Кликните по соответствующему результату правой кнопкой мыши и в контекстном меню выберите «Запуск от имени администратора».
Возможно, вам потребуется ввести пароль администратора.
В открывшемся окне редактора реестра перейдите к ключу HKLM\SOFTWARE\Microsoft\Windows\CurrentVersion\Policies.
Создайте в нем новый раздел «Explorer», если такового не существует.
Для этого в верхнем меню перейдите в «Правка | Создать | Раздел» и дайте новому разделу указанное имя.
Затем создайте в нем новый параметр («Правка | Создать | Параметр DWORD (32-бит)») и назовите его «NoSimpleNetidList».
Откройте его двойным щелчком и в появившемся окне задайте значение «1».
Закройте редактор («Файл | Выход»).
Изменения вступят в силу после перезагрузки.
Нормально так.
Выбор невелик.
Проделайте всю эту трихомудию или просто нажмите F5.
Если честно, выбираю F5.
Вал, чаще всего дело не в сетке а в кэше. Проводник Windows исторически это IE (ну немножко вид сбоку).
Так что F5 — обновить или
Shift+F5 — обновить с очисткой кэша.
А лезть в реестр. не надо. Я сам очень много работал с реестром напрямую по работе по служебной необходимости и поверь.
Лучше не лазить.
Valerij, это папка, к которой обеспечивается ОБЩИЙ доступ из сети. (Из сети интернет, в частности.
Другими словами, если у Вас на компьютере есть папка, к которой Вы предоставили общий сетевой доступ со всеми правами на чтение и запись всем без исключения, то все без исключения могут пользоваться этой папкой, т.е. писать в эту папку и читать из нее.
15 комментариев
Нормально так.
Выбор невелик.
Проделайте всю эту трихомудию или просто нажмите F5.
Если честно, выбираю F5.
Олег, целиком и полностью согласен, особенно если учесть, что данные манипуляции не гарантируют сто процентный результат.
Лучше попытаться разобраться, что не так с сеткой.
А что такое сетевая папка?
Вал, чаще всего дело не в сетке а в кэше. Проводник Windows исторически это IE (ну немножко вид сбоку).
Так что F5 — обновить или
Shift+F5 — обновить с очисткой кэша.
А лезть в реестр. не надо. Я сам очень много работал с реестром напрямую по работе по служебной необходимости и поверь.
Лучше не лазить.
Valerij, это папка, к которой обеспечивается ОБЩИЙ доступ из сети. (Из сети интернет, в частности.
Другими словами, если у Вас на компьютере есть папка, к которой Вы предоставили общий сетевой доступ со всеми правами на чтение и запись всем без исключения, то все без исключения могут пользоваться этой папкой, т.е. писать в эту папку и читать из нее.
Олег, хорошо, уточнение принимаю. Только если крючкотворствовать — то локальный комп — это узел сети. Или вершина.
Мое замечание было не для айтишников, а для тех, кто не знает, что такое сетевая папка.
Вал, да не вопрос. Узел, вершина, компонент сети. Я даже не об этом думал, когда писал. Скорее думал о безопасности ресурса, который открывается в общий доступ прямым доступом в реестр в обход «логике» защиты самой операционной системы.
Олег, полностью согласен.
Именно на это я и намекал. Просто надо четко ВСЕМ уяснить. В реестр лезть ТОЛЬКО ТОГДА, КОГДА НЕТ ДРУГОГО ВЫХОДА. Почти наверняка есть возможность сделать то же самое средствами системы. Просто я с этим раньше не сталкивался. Всегда сетевая папка обновлялась практически мгновенно.
То есть разными словами мы говорим об одном и том же.
Вал, согласен. И, если вдруг появляется проблема на ровном месте (если действительно проблема), то лучше искать ее сначала не в реестре
СПАСИБО ЗА ПОДСКАЗКУ.СТОИТ ЛИ УСТАНВЛИВАТЬ ПРОГР. TEAM VIEWER.
ВЛАДИМИР, сначала разберитесь — нужна ли она Вам. Для кого-то просто необходима
Сергей, МНЕ 65. И ЧЕМ БОЛЬШЕ Я ВНИКАЮ,ТЕМ БОЛЬШЕ Я ПОНИМАЮ, ЧТО Я МАЛО ЧЕГО ЗНАЮ. С КОМПОМ РАБОТАЮ С 2007. ХОЧУ ИСПОЛЬЗОВАТЬ СТАРЕНЬКИЙ КОМП ДЛЯ СВОЕГО ОБРАЗОВАНИЯ, ЧТОБЫ НЕ ПОРТИТЬ ОСНОВНОЙ. ПРОБОВАТЬ ВСЯКИЕ ПРИЛОЖЕНИЯ И Т.Д.,УЧИТЬСЯ БЕЗ СТРАХА. ВОТ ПОЭТОМУ Я И СПРОСИЛ О Т.В.ЕСТЬ ЛИ СМЫСЛ НА ХР СТАВИТЬ ВТОРУЮ- Т.Е-СЕМЁРКУ? У МЕНЯ НОТ БУК-ЛЕНОВО С СЕМЁРКОЙ И БАЗОВЫЙ С ХР. МОЖЕТ ВОЗЬЁТЕ ШЕВСТВО? МНЕ ЧАСТО ТАК НЕХВАТВЕТ ПРОФФИ. Я УЧИТЕЛЬ АНГ ЯЗЫКА. ВОТ В ЭТОМ Я УВЕРЕН.
ВЛАДИМИР, английский это очень хорошо — проще будет программки осваивать (даже завидую Вам, насколько проще ). Вопрос был про TEAM VIEWER, если Вам нужны её функции — ставить однозначно, я её использую для управления рабочим компом, чтоб по мелочам не мотаться на предприятие. В выходные, праздники, застолье и просто ночью очень спасает. Вам пригодиться еще и для получения помощи. А вопрос про семерку на ХР, простите, только что услышал. Вряд ли есть смысл так «грузить» старый стационар, лишние проблемы себе искать. Программки можно и на ХР «пытать», а если цель — изучить 7, учите на буке и не бойтесь поломать, наверняка дистрибютив семерки зашит в скрытом разделе винчестера ноутбука и подлежит восстановлению при аварии. Будут проблемы — спрашивайте здесь или на похожих сайтах, тут много толковых отзывчивых ребят.