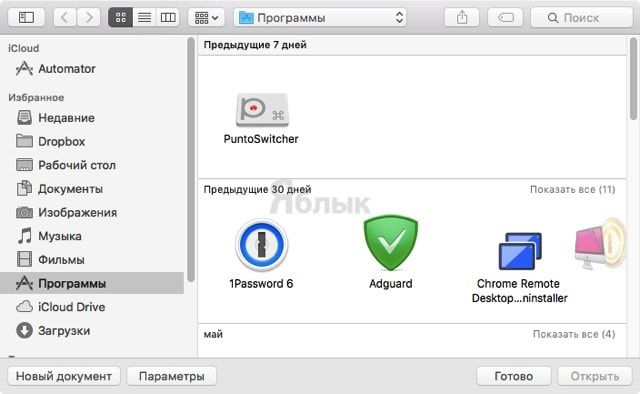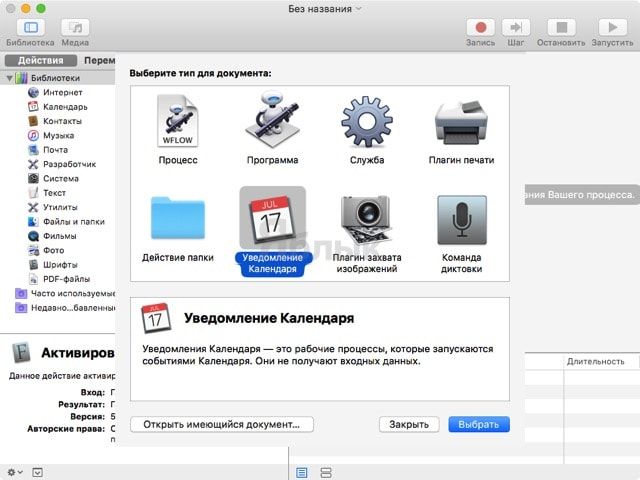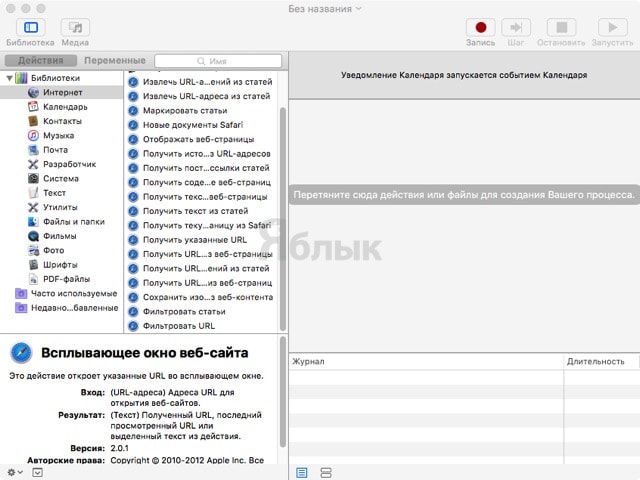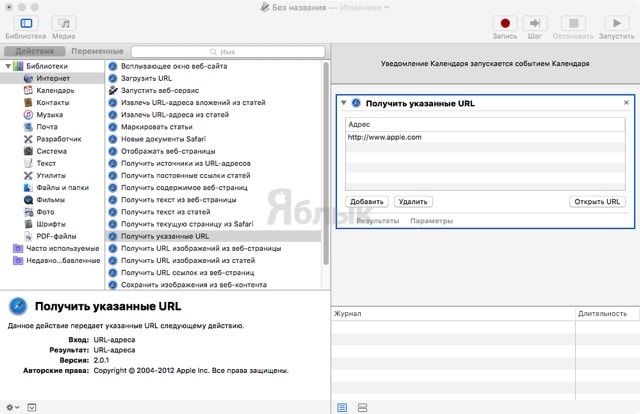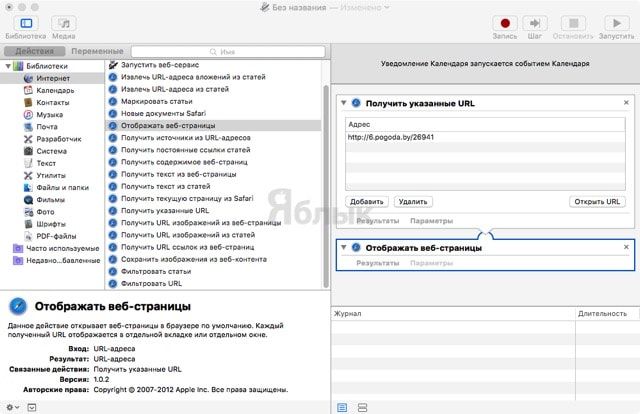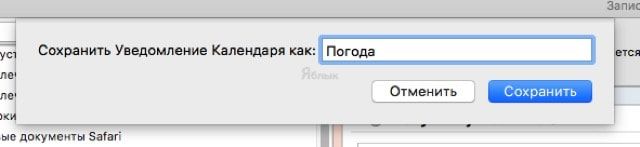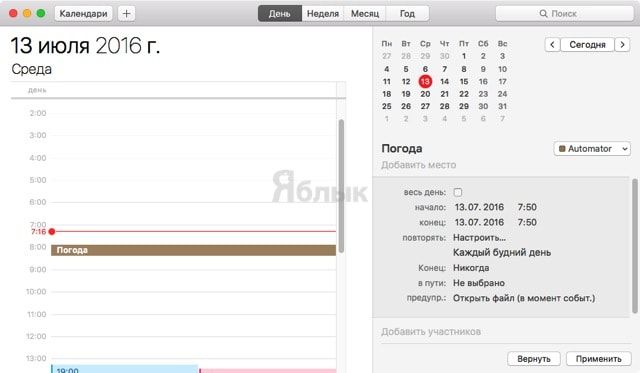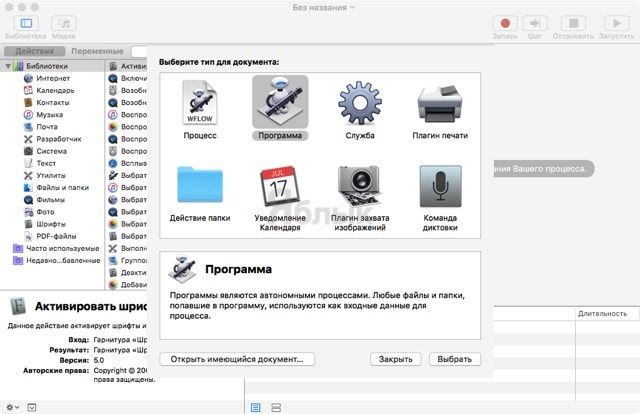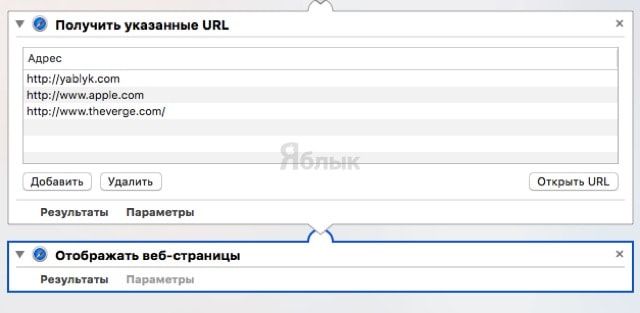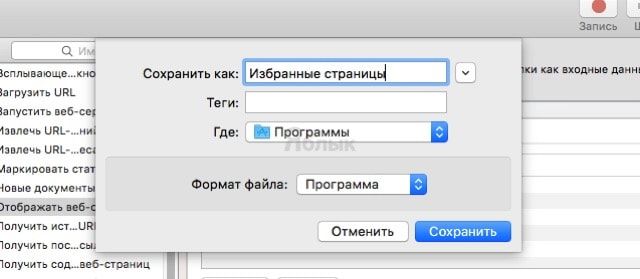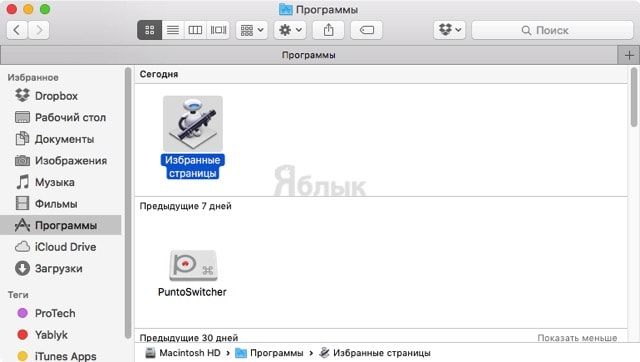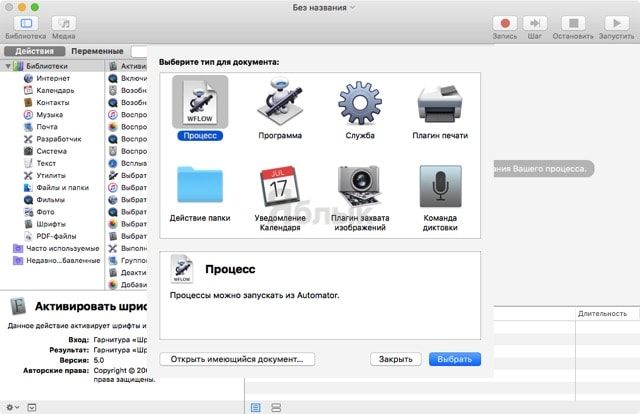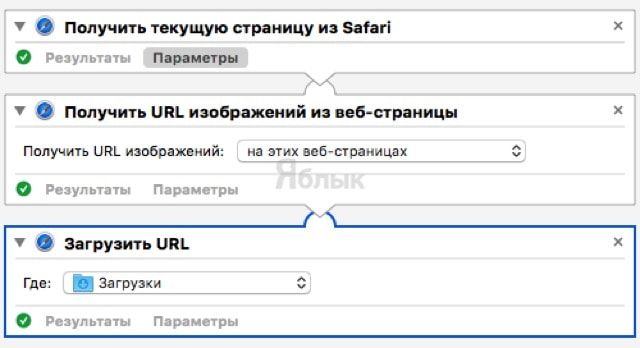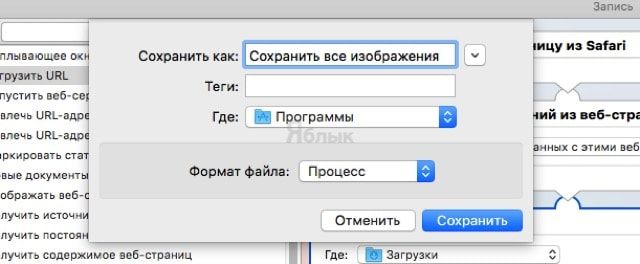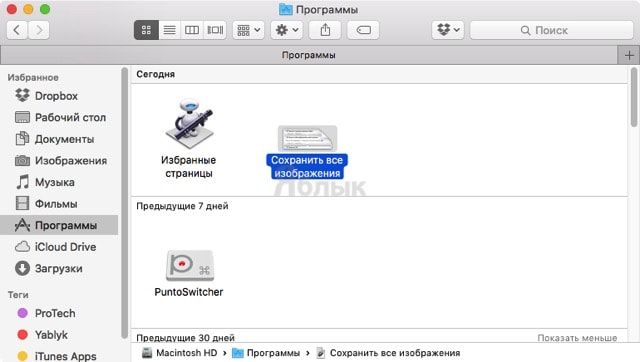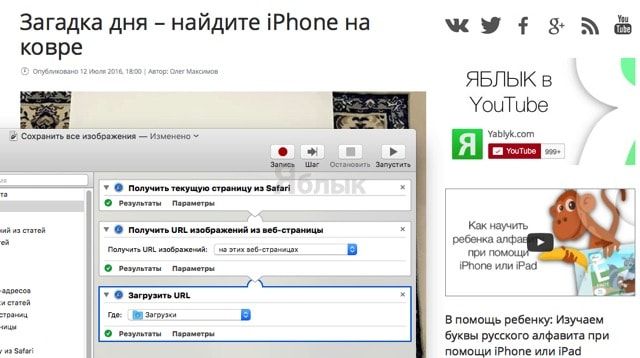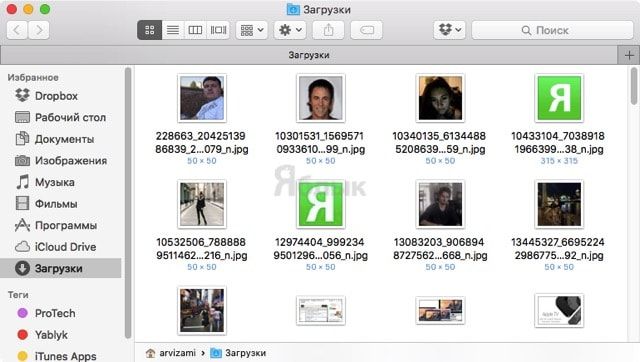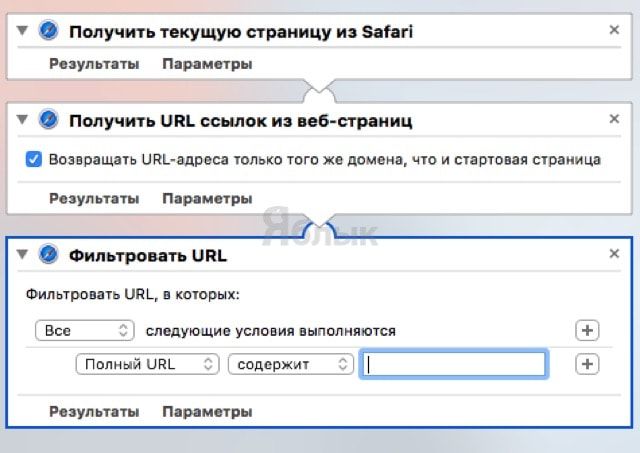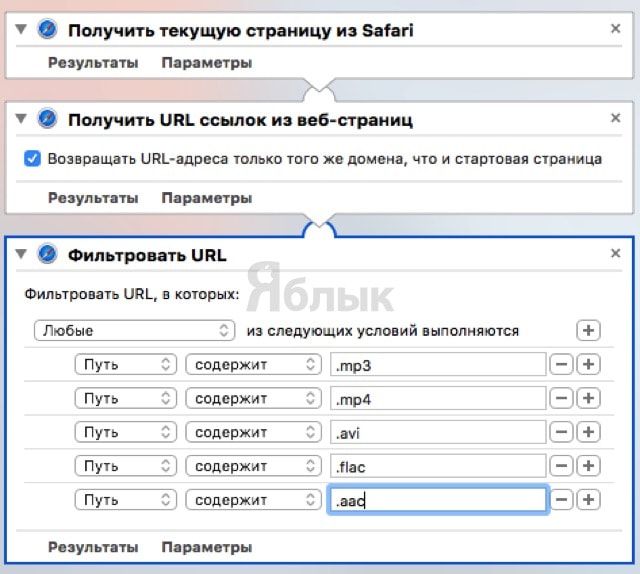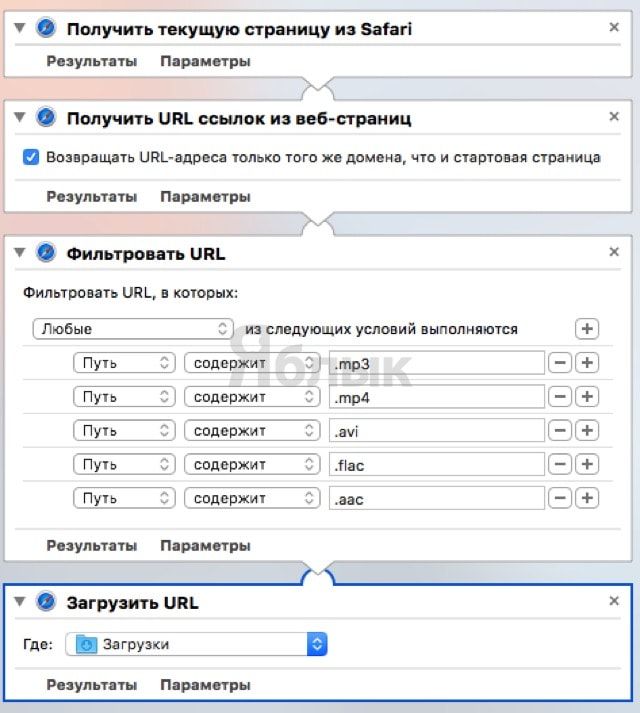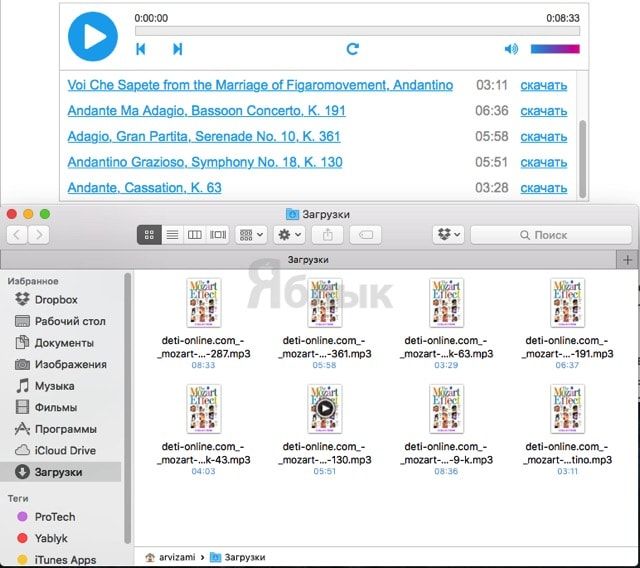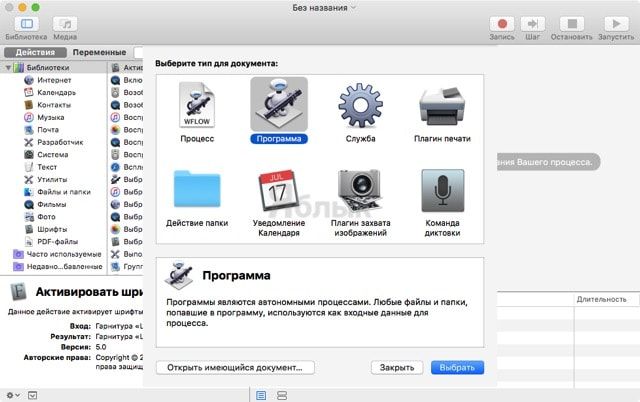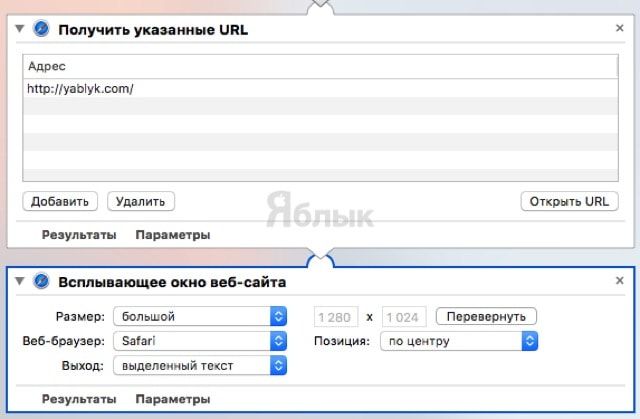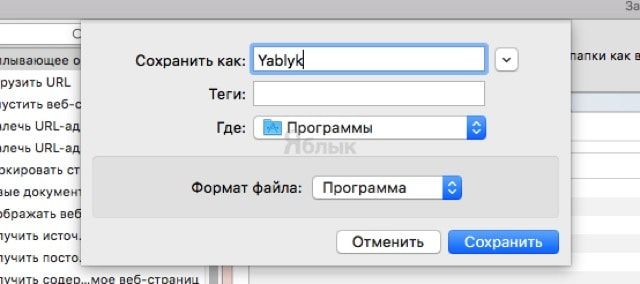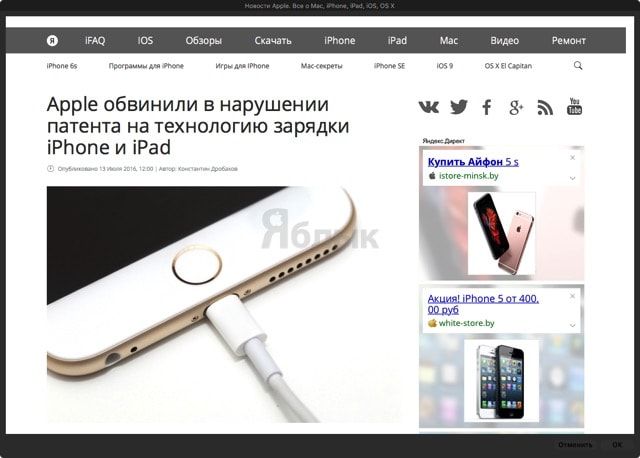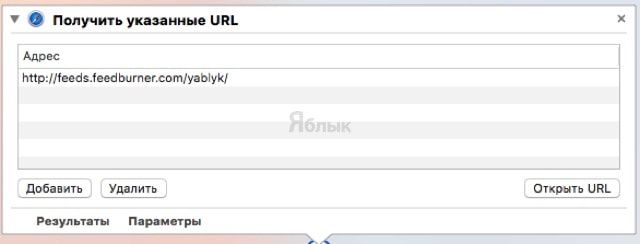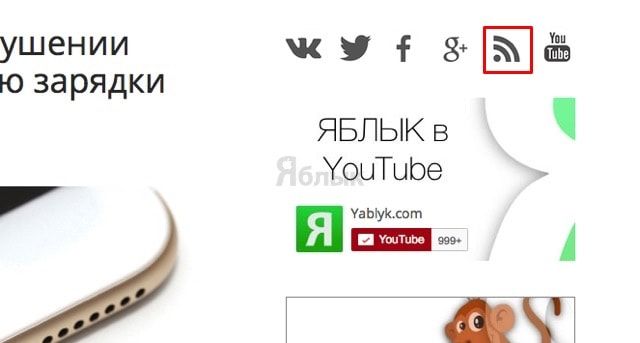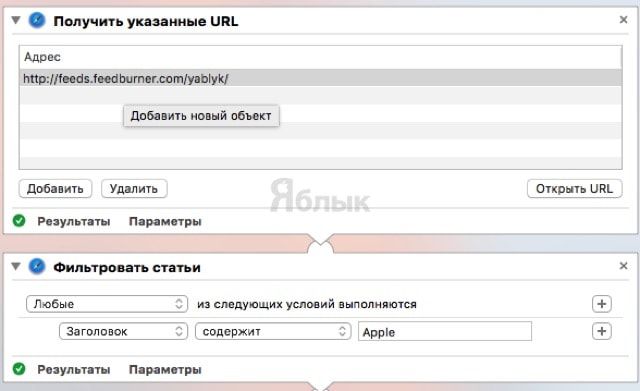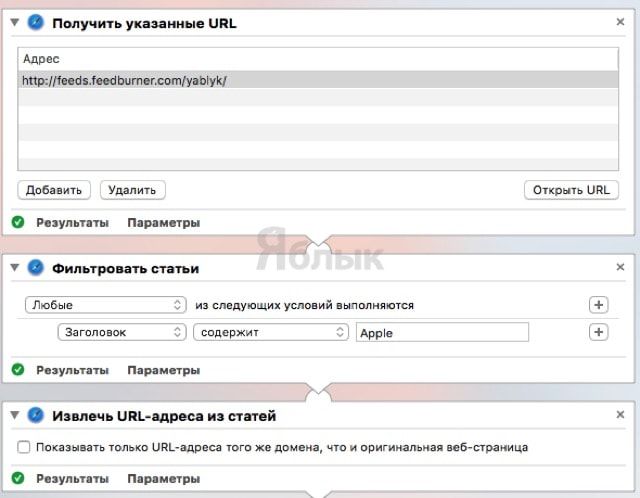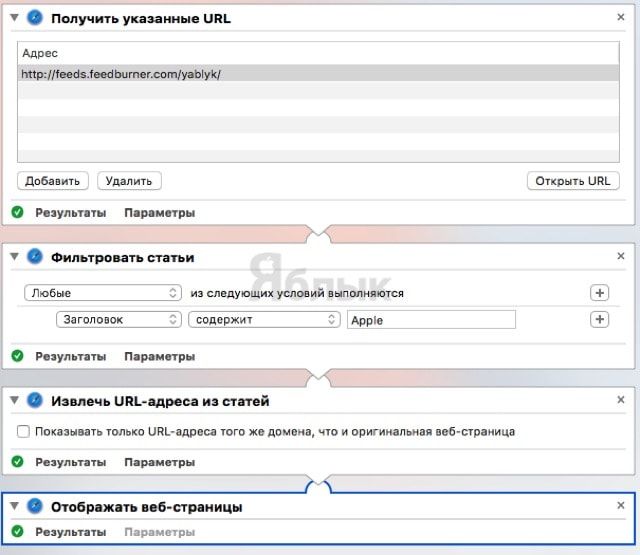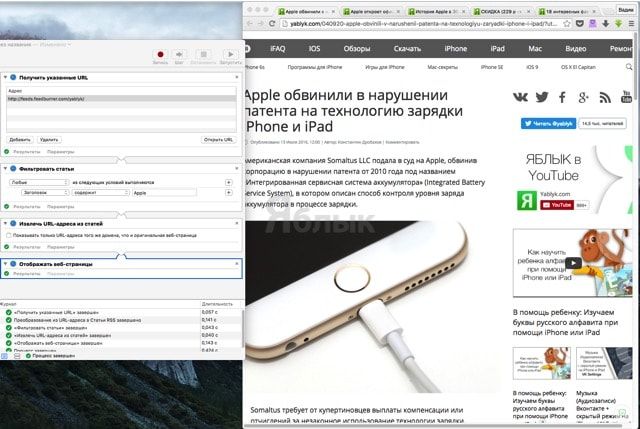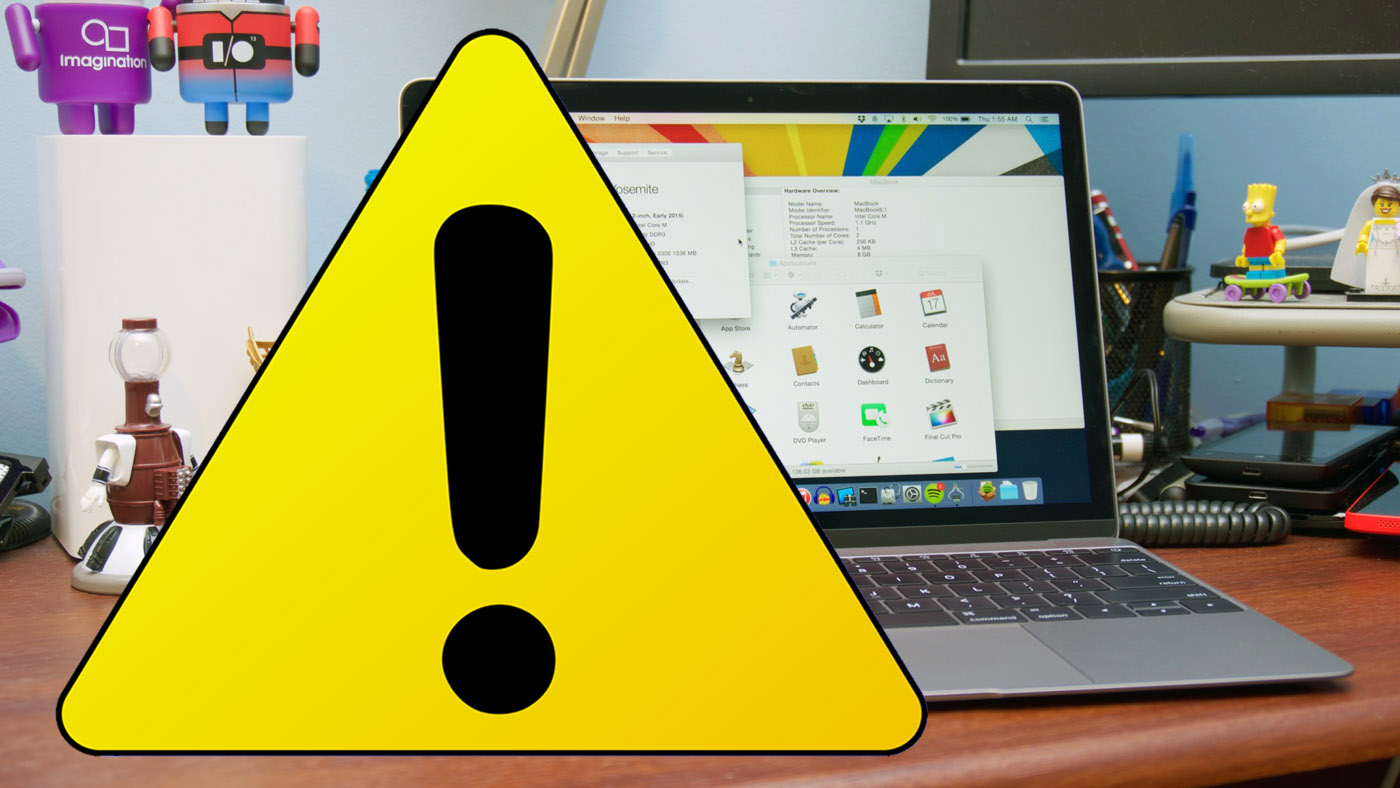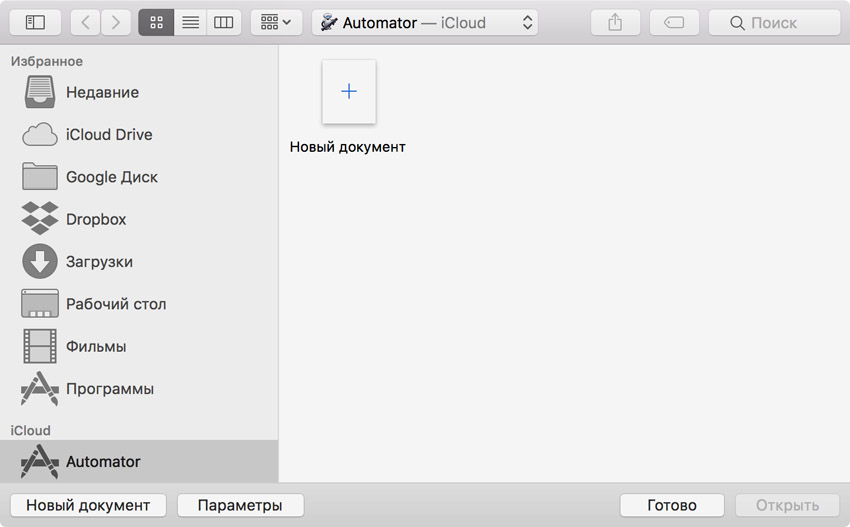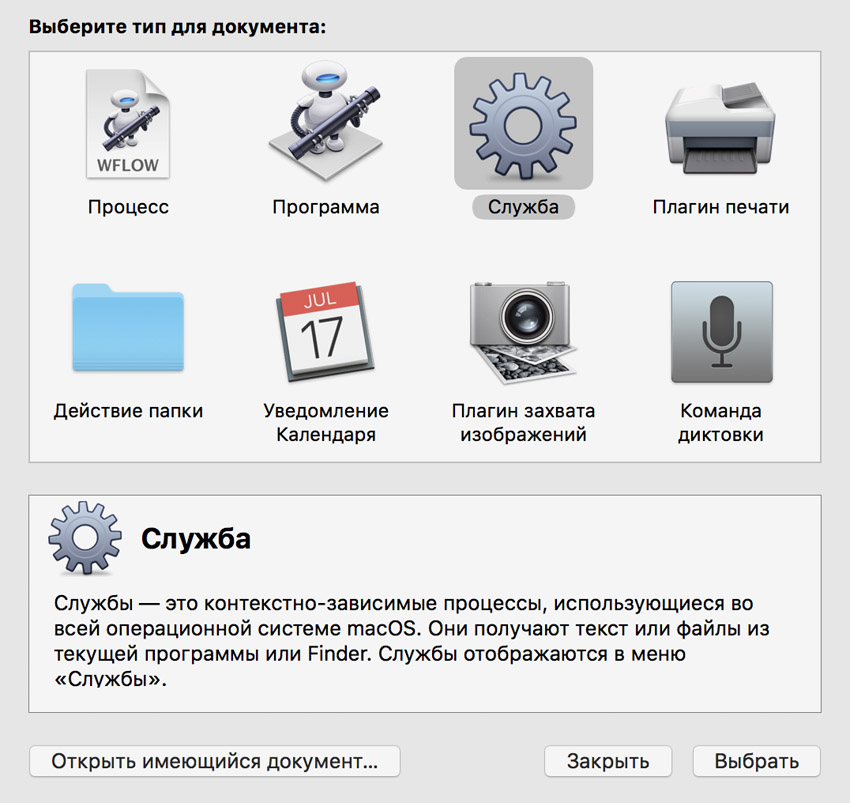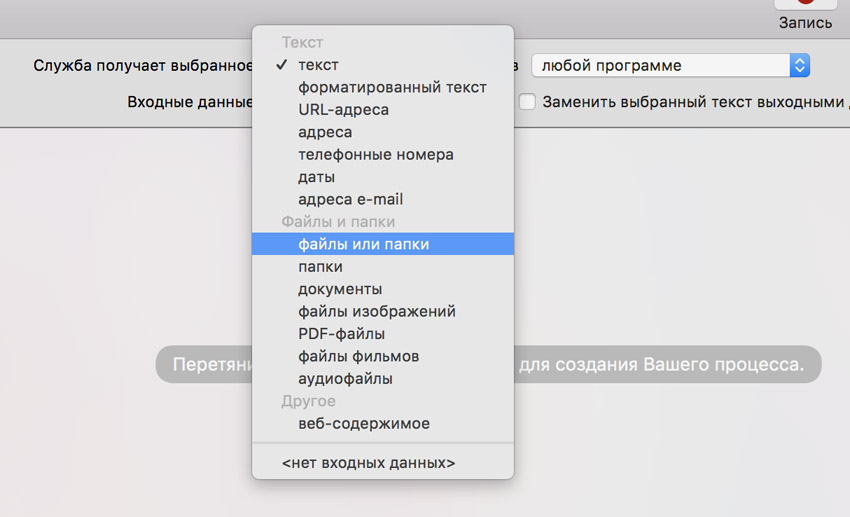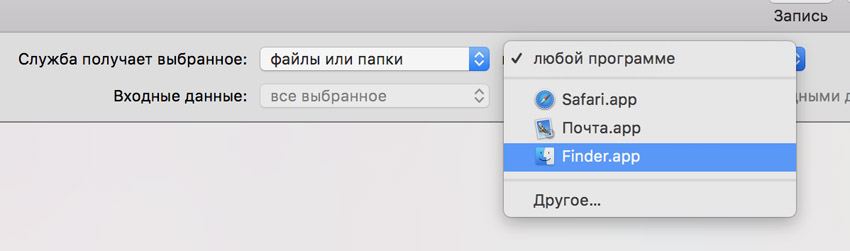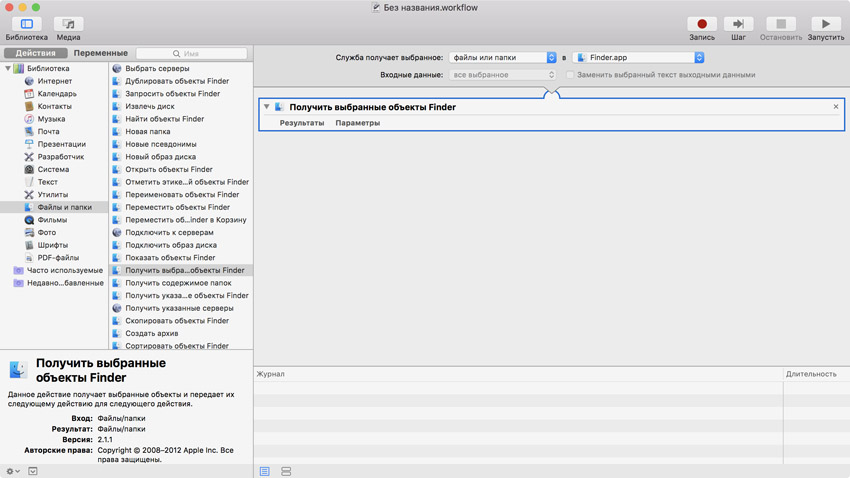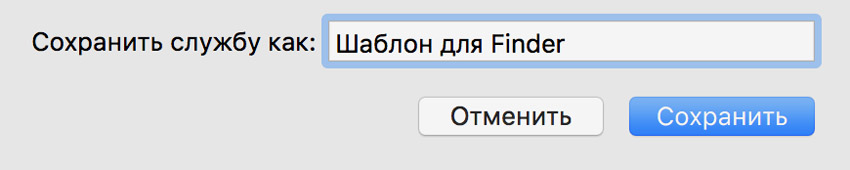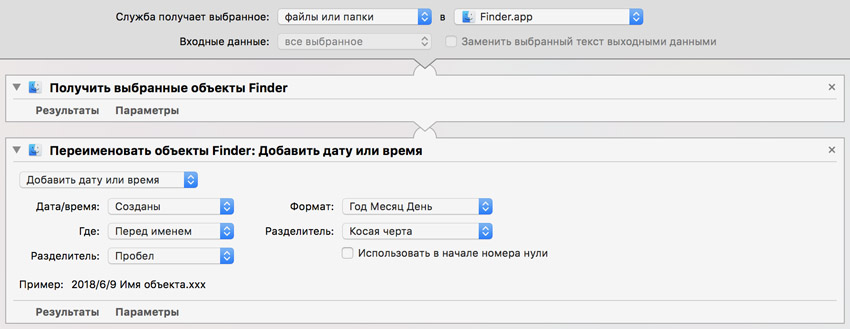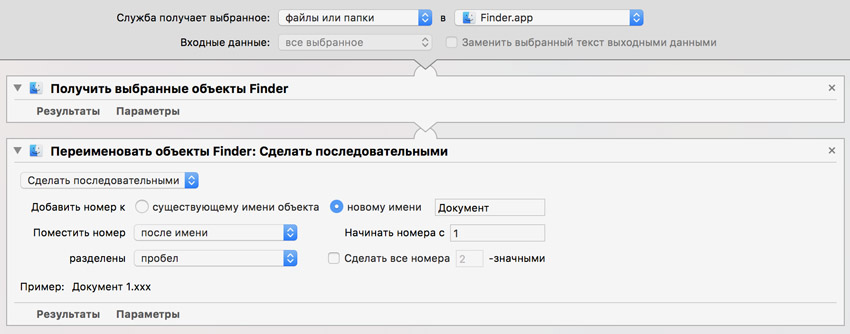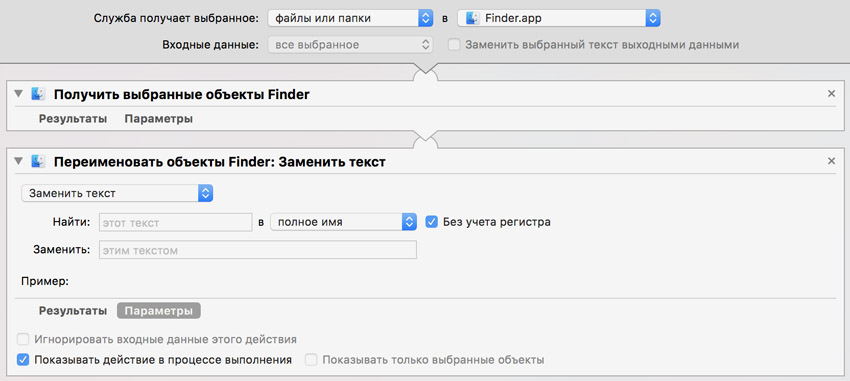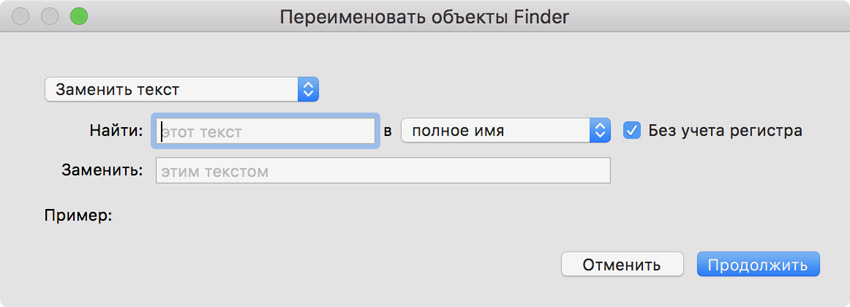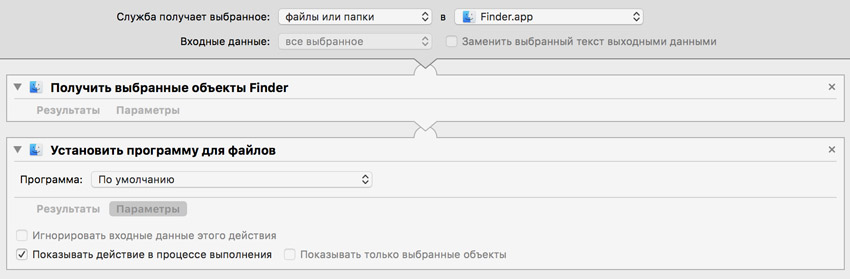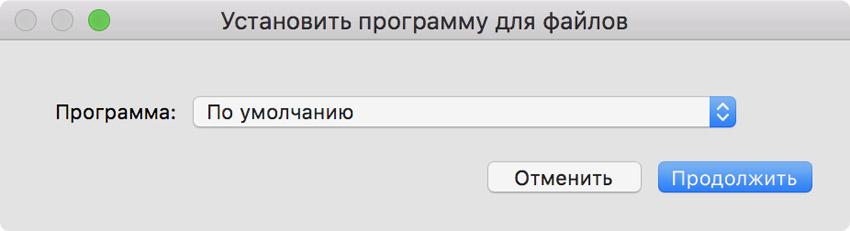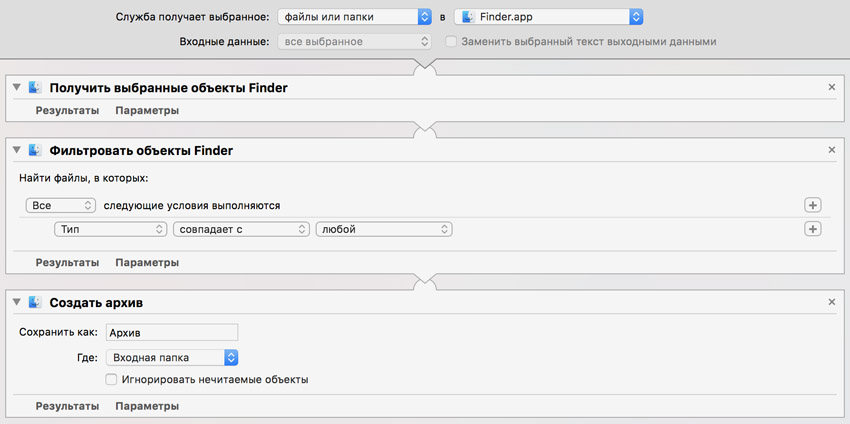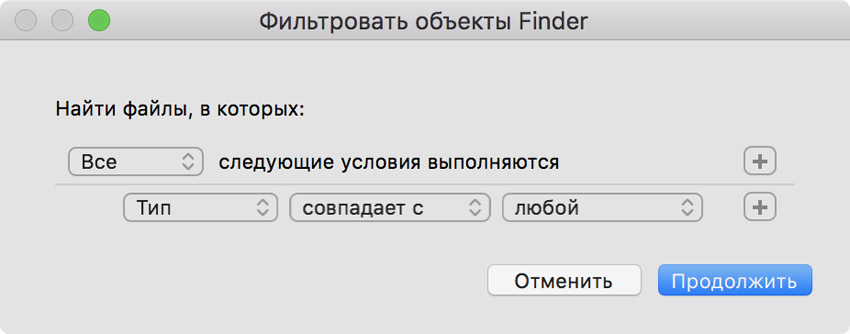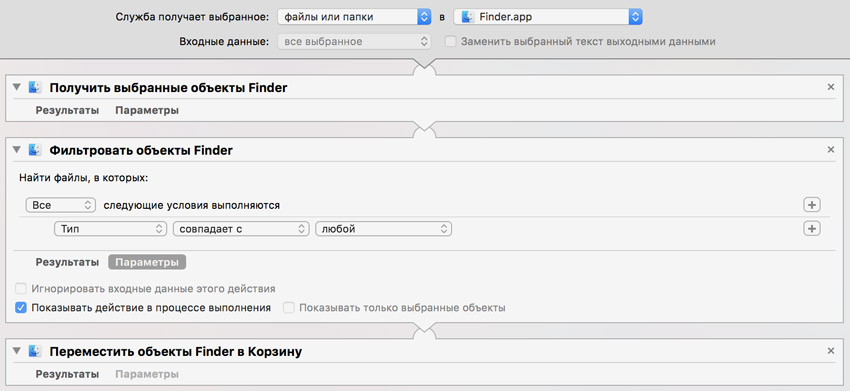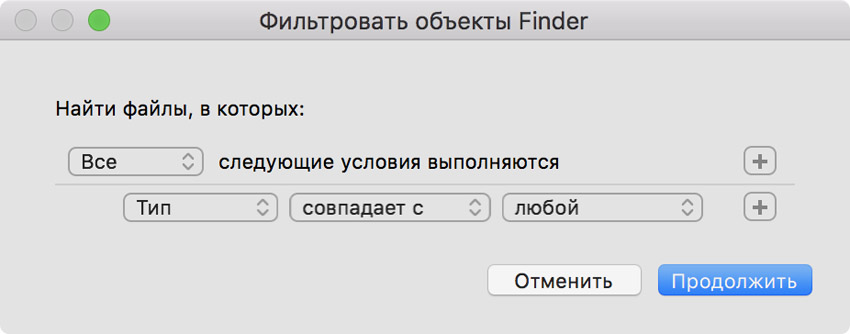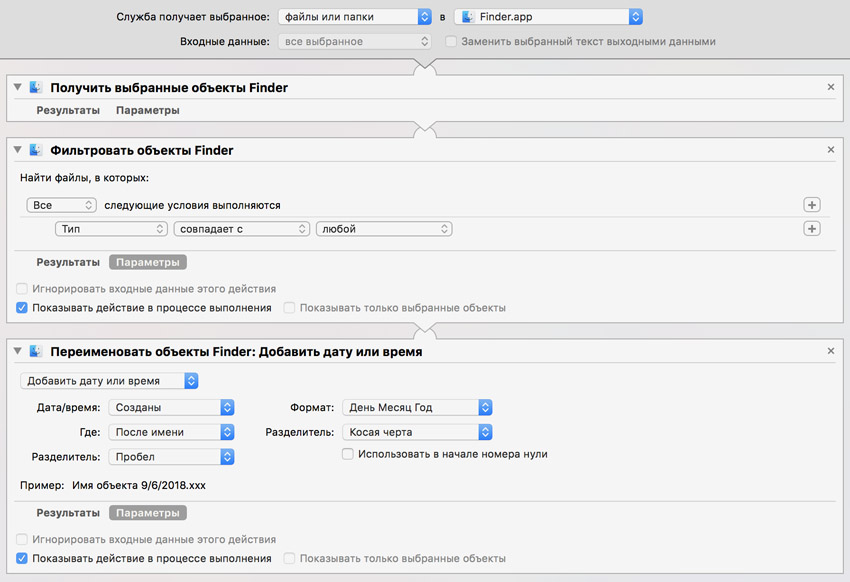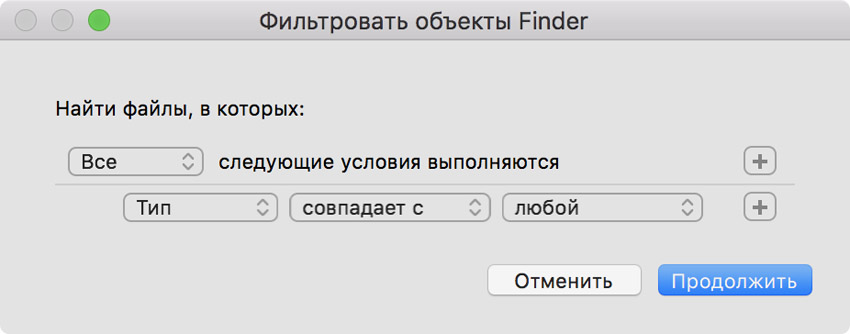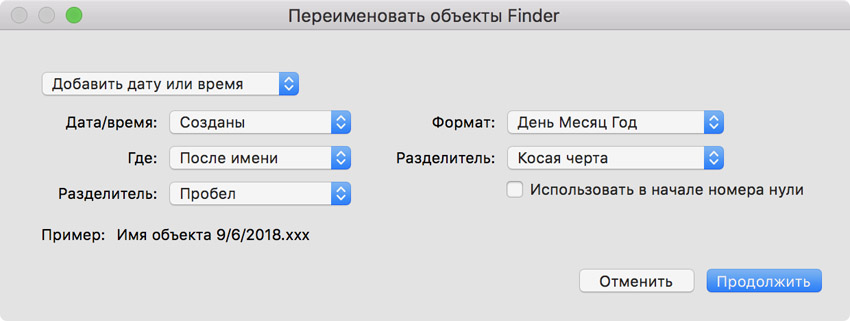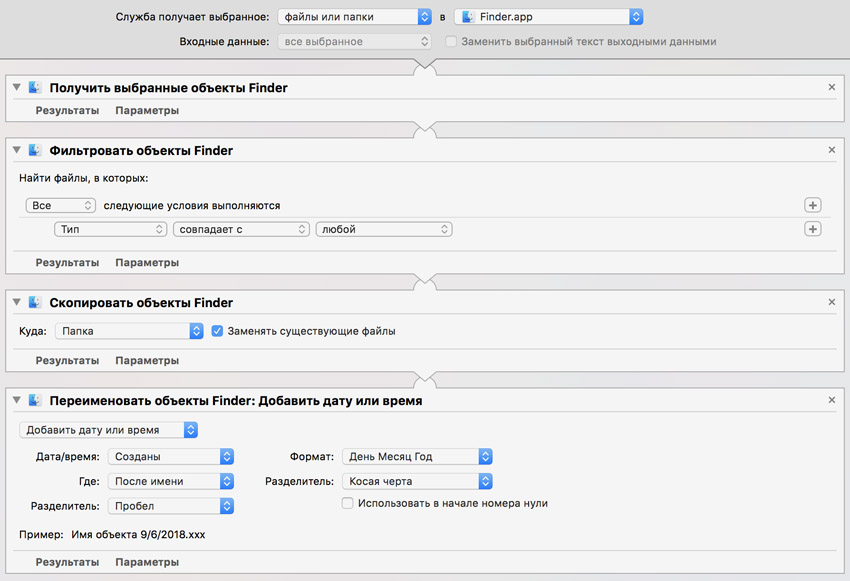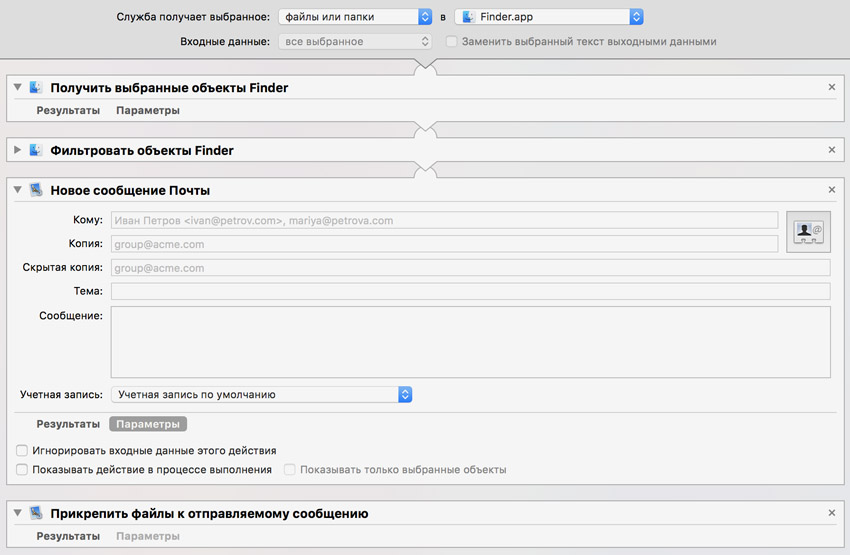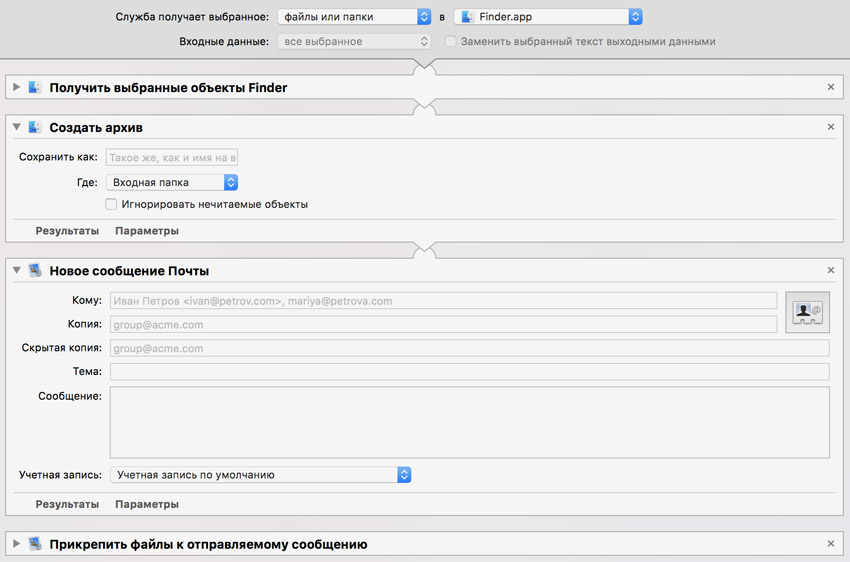- Automator + браузер на Mac: 6 способов использования
- Ежедневное открытие веб-страницы в заданное время
- Открытие нескольких избранных сайтов
- Скачивание всех изображений на странице
- Скачивание всех аудио и видео файлов со страницы
- Запуск веб-страниц в виде отдельного приложения
- Открытие заголовков, содержащих определенные ключевые слова
- 10 полезных фишек Automator в Mac для работы с файлами. Все знаете?
- Сначала сделаем шаблон для действий с файлами
- 1. Переименовать с датой
- 2. Переименовать последовательно
- 3. Заменить текст в имени файла
- 4. Установить программу по умолчанию
- 5. Отфильтровать и архивировать
- 6. Отфильтровать и удалить
- 7. Отфильтровать и переименовать
- 8. Отфильтровать и переименовать в папку
- 9. Отфильтровать и отправить по электронной почте
- 10. Отправить архивом по электронной почте
Automator + браузер на Mac: 6 способов использования
Одним из самых недооценённых инструментов на Mac по-прежнему считается Automator. Именно благодаря этой утилите имеется возможность автоматизировать огромное количество ежедневно выполняемых рутинных задач. В этом материале мы приведем примеры 6 способов использования Automator с любимым браузером на macOS.
Ежедневное открытие веб-страницы в заданное время
В будние дни я встаю в шесть утра и к восьми часам ухожу на работу. Каждый раз за десять минут до выхода я смотрю погоду, чтобы прикинуть что надеть. Так почему бы не сделать так, чтобы в 7:50 по будням прогноз открывался автоматически? С такой и другими описанными ниже задачами легко справится Automator.
1. Запустите Automator (откройте проводник Finder → Программы или запустите его через поиск Spotlight (сочетание клавиш Control (⌃) + пробел).
2. Во всплывающем сообщении выберите «Новый документ».
3. В качестве типа документа укажите «Уведомление календаря», а затем нажмите кнопку «Выбрать».
4. В левом боковом меню в разделе «Библиотеки» выберите раздел «Интернет».
5. Во второй колонке отыщите параметр «Получить указанные URL» и перетащите его в рабочее пространство (workflow) расположенное справа.
6. Удалите предложенный веб-адрес и добавьте интересующий.
7. Теперь из второй колонки перетащите параметр «Отображать веб-страницы» в рабочее пространство сразу же под блоком «Получить указанные URL».
8. Чтобы проверить работоспособность нашего скрипта нажмите кнопку «Запустить» в правом верхнем углу окна Automator. Должен открыться браузер по умолчанию и указанная страница.
9. В строке меню перейдите в раздел Файл → Сохранить как… и сохраните уведомление календаря.
10. После того как откроется штатный календарь, выберите текущий день и событие. В правом боковом меню укажите время начала и конца события, а также время повтора, например только в будние дни.
Теперь ежедневно в 7:50 на моём Mac будет приходить уведомление и открываться страничка с погодой. А ещё это неплохой сигнализатор о том, что пора собираться на работу.
Открытие нескольких избранных сайтов
Благодаря этой мини-инструкции вы научитесь создавать небольшой алгоритм, позволяющий запускать несколько избранных веб-страничек. К примеру, вы в определённое время просматриваете группу новостных сайтов. Каждый раз приходится открывать одни и те же вкладки, а так кликнули по специальному приложению, и всё на виду.
2. В качестве типа документа укажите «Программа».
3. Снова перейдите в раздел «Интернет» и перетащите параметр «Получить указанные URL» в рабочее пространство.
4. Добавьте несколько избранных сайтов.
5. Из второй колонки перетащите параметр «Отображать веб-страницы» в рабочее пространство сразу же под блоком «Получить указанные URL».
6. В строке меню перейдите в раздел Файл → Сохранить как… и сохраните новую программу.
Запустив созданную программу в браузере по умолчанию откроются все интересующие вкладки.
Скачивание всех изображений на странице
Несомненно полезная опция для ряда профессий вроде дизайнеров, журналистов, да и обычных пользователей. Имея такую утилиту больше не придётся скачивать сомнительные виджеты или перебирать страницы с кодом. Единственный минус — работать можно только в браузере Safari. Если вы знаете способ осуществления подобной операции с другими браузерами, обязательно отпишитесь в комментариях.
1. Повторите пункты 1-2.
2. В качестве типа документа укажите «Процесс».
3. Перейдите в раздел «Интернет», но уже на этот раз перетащите в рабочее пространство параметр «Получить текущую страницу из Safari».
4. Следом перетащите параметр «Получить URL изображений из веб-страницы» и в нём выберите опцию «на этих веб-страницах».
5. А в конце добавьте параметр «Загрузить URL» и при необходимости укажите папку для загрузки.
6. В строке меню перейдите в раздел Файл → Сохранить как… и сохраните новую программу.
Теперь чтобы скачать все изображения, откройте интересующую страницу в Safari, перейдите в папку где вы сохранили скрипт и запустите его.
Откроется Automator. Вам останется нажать кнопку «Запустить» в правом верхнем углу и дождаться пока скачаются файлы.
Скачивание всех аудио и видео файлов со страницы
Ну а сейчас мы создадим более специфический, но не менее полезный скрипт, благодаря которому скачать практически весь медиаконтент не составит труда.
1. Повторите пункты 1-3 предыдущей инструкции.
2. Теперь перетащите параметр «Получить URL ссылок из веб-страниц». Если вы оставите галочку в чек-боксе то скачаются все аудио- и видеофайлы с домена на котором находится страница, а если снимете — скачаете все файлы со страницы вне зависимости от того на каком домене они располагаются.
3. Добавьте в конец параметр «Фильтровать URL». Благодаря фильтру вы сможете конкретизировать свой запрос.
Например, если захотите скачать только MP3-файлы, то в связку «Путь — содержит» добавьте «.mp3» (без кавычек), если видео в MP4 — «.mp4», и так далее.
4. Ну а теперь осталось добавить уже знакомый параметр через который мы указываем место для сохранения файлов — «Загрузить URL».
Скачивание при помощи этого скрипта осуществляется аналогичным образом как в предыдущем абзаце.
Я в один клик скачал подборку композиций Моцарта, а так бы пришлось по отдельности загружать каждый трек.
Запуск веб-страниц в виде отдельного приложения
Не знаю зачем может понадобиться такой скрипт, но раз так можно, то кому-то это определённо нужно. О своих вариантах применения этой примочки можете рассказать в комментариях.
1. Запустите Automator → Новый документ → Программа.
2. Перетащите в рабочее пространство параметр «Получить указанные URL» и добавьте интересующий веб-адрес.
3. Далее добавьте параметр «Всплывающее окно веб-сайта» и укажите размер окна, веб-браузер и позицию.
4. В строке меню перейдите в раздел Файл → Сохранить как… и сохраните новую программу.
Запустив новое приложение (в нашем случае это «Yablyk») в отдельном тёмном окошке откроется заданный веб-сайт. Он будет отображаться поверх всех окон.
Открытие заголовков, содержащих определенные ключевые слова
Иногда отыскать что-нибудь полезное даже среди сотни RSS-заголовков бывает сложно. С Automator можно запускать поиск по ключевым словам среди заголовков избранных сайтов.
1. Запустите Automator → Новый документ → Процесс.
2. Перетащите в рабочее пространство параметр «Получить указанные URL» и добавьте RSS-ссылку на интересующий веб-адрес.
Для этого перейдите на страничку ресурса и отыщите значок или надпись с RSS. Ссылка обычно содержит слово «feed».
3. Дальше переместите параметр «Фильтровать статьи». Укажите условия, например «Заголовок – содержит – Apple».
4. Перетащите параметр «Извлечь URL-адреса из статей». Внимание! В некоторых сайтах (в том числе и на Yablyk.com) требуется снять галочку, чтобы получать адреса с разных доменов.
5. Остаётся добавить параметр «Отображать веб-страницы».
6. Сохраните скрипт и нажмите кнопку «Запустить» чтобы инициировать процесс.
После запуска в браузере по умолчанию откроются все вкладки содержащие указанное ключевое слово в заголовке.
А в комментариях обязательно напишите про свои любимые сценарии использования Automator.
Источник
10 полезных фишек Automator в Mac для работы с файлами. Все знаете?
Пока ты без ума от быстрых команд Siri в бете iOS 12, мы играем во взрослые игры с Automator — редактором автоматизации macOS, монстроподобным только на первый взгляд. Он заменяет 10-ок сторонних утилит, которые ты уже купил или запиратил, и еще 5, которые только собрался.
Сегодня прокачаем работу с файлами macOS: создадим 10 команд для контекстного меню Finder с популярными командами на любой вкус.
Сначала сделаем шаблон для действий с файлами
Шаг 1. Открой Automator.
Шаг 2. Нажмите на кнопку «Новый документ».
Шаг 3. В окне типа нового документа выбирай вариант «Служба».
Шаг 4. В выпадающем меню «Служба получает» выбирай «Файлы или папки» в «Finder.app».
Шаг 5. Открывай раздел «Файлы и папки» из меню слева, выбирай «Получить выбранные объекты Finder» и перетягивай этот пункт в меню справа.
Шаг 6. Жми «Файл» > «Сохранить», введи имя для шаблона (например, «Шаблон для Finder») и выбирай «Сохранить».
На этом этапе у тебя получилась заготовка, на ее базе ты создашь целых 10 пунктов для контекстного меню Finder, которые помогут тебе работать с файлами.
Кстати, по умолчанию новые службы сохраняются в каталог «Библиотеки» > Services.
1. Переименовать с датой
Шаг 1. Открой шаблон, который создал в первом пункте «лекции».
Шаг 2. Продублируй его через «Файл» > «Дублировать».
Шаг 3. Перетащи в меню справа сценарий «Переименовать объекты Finder» из раздела «Файлы и папки» из меню слева.
Шаг 4. В первом выпадающем меню выбирай «Добавить дату или время», а все остальное настраивай на базе пример снизу.
Шаг 5. Сохраняй через «Файл» > «Сохранить», выбери подходящее имя вроде «Переименовать с датой».
С помощью этой команды предлагаю тебе добавлять текущую дату, начиная с года, прямо перед именем. Мне кажется, эта фишка удобна, когда на твоем Mac постоянно появляется куча свежих файлов.
Например, ты фотограф и сбрасываешь фотки за сегодня. Чтобы не заблудиться в них, проще сразу называть с датой. Согласен?
2. Переименовать последовательно
Шаг 1. Открой шаблон, который создал в первом пункте «лекции».
Шаг 2. Продублируй его через «Файл» > «Дублировать».
Шаг 3. Перетащи в меню справа сценарий «Переименовать объекты Finder» из раздела «Файлы и папки» из меню слева.
Шаг 4. В первом выпадающем меню выбирай «Сделать последовательными», а все остальное настраивай на базе пример снизу.
Шаг 5. Сохраняй через «Файл» > «Сохранить», выбери подходящее имя вроде «Переименовать последовательно».
Еще один удобный инструмент для переименования файлов. Например, когда я готовлю материал для публикации в интернете, использую его для быстрого переименования скриншотов или других изображений. Это экономит мне время.
3. Заменить текст в имени файла
Шаг 1. Открой шаблон, который создал в первом пункте «лекции».
Шаг 2. Продублируй его через «Файл» > «Дублировать».
Шаг 3. Перетащи в меню справа сценарий «Переименовать объекты Finder» из раздела «Файлы и папки» из меню слева.
Шаг 4. В первом выпадающем меню выбирай «Заменить текст», а потом разверни меню «Параметры» и поставь галочку возле пункта «Показывать действие в процессе выполнения».
Шаг 5. Сохраняй через «Файл» > «Сохранить», выбери подходящее имя вроде «Заменить текст в имени файла».
В этой команде мы пошли немного дальше. Теперь мы используем не просто заранее созданный сценарий для переименования файлов в Finder, а вызываем диалоговое окно с уточнением параметров.
Ты можешь указывать, что и на что в имени файла нужно изменить при каждом использовании команды.
4. Установить программу по умолчанию
Шаг 1. Открой шаблон, который создал в первом пункте «лекции».
Шаг 2. Продублируй его через «Файл» > «Дублировать».
Шаг 3. Перетащи в меню справа сценарий «Установить программу для файлов» из раздела «Файлы и папки» из меню слева.
Шаг 4. В выпадающем меню «Программа» оставляй «По умолчанию», а потом разверни меню «Параметры» и поставь галочку возле пункта «Показывать действие в процессе выполнения».
Шаг 5. Сохраняй через «Файл» > «Сохранить», выбери подходящее имя вроде «Установить программу по умолчанию».
Именно те файлы, для которых ты изменишь программу по умолчанию с помощью этой команды, будут открываться сразу в ней — речь в данном случае о конкретных документах, а не формате в целом.
Аналогично предыдущему меню мы используем здесь дополнительное окно для выбора приложения, чтобы создать универсальную команду.
5. Отфильтровать и архивировать
Шаг 1. Открой шаблон, который создал в первом пункте «лекции».
Шаг 2. Продублируй его через «Файл» > «Дублировать».
Шаг 3. Перетащи в меню справа сценарий «Фильтровать объекты Finder» из раздела «Файлы и папки» из меню слева.
Шаг 4. Разверни меню «Параметры» и поставь галочку возле пункта «Показывать действие в процессе выполнения».
Шаг 5. Перетащи в меню справа сценарий «Создать архив» из раздела «Файлы и папки» из меню слева, настрой его по своему усмотрению.
Шаг 6. Сохраняй через «Файл» > «Сохранить», выбери подходящее имя вроде «Отфильтровать и архивировать».
Продолжаю усложнять команды, чтобы ты лучше понял смысл программы Automator.
На этот раз мы используем команду уже не на 2, а на 3 уровня. Промежуточным этапом в ней станет определение типов файлов, которые нужно добавить в архив. Мы выводим его отдельным окном.
Получается, ты можешь выделить хоть все файлы из меню «Недавнее» и добавить в архив только изображения.
6. Отфильтровать и удалить
Шаг 1. Открой шаблон, который создал в первом пункте «лекции».
Шаг 2. Продублируй его через «Файл» > «Дублировать».
Шаг 3. Перетащи в меню справа сценарий «Фильтровать объекты Finder» из раздела «Файлы и папки» из меню слева.
Шаг 4. Разверни меню «Параметры» и поставь галочку возле пункта «Показывать действие в процессе выполнения».
Шаг 5. Перетащи в меню справа сценарий «Переместить объекты Finder в Корзину» из раздела «Файлы и папки» из меню слева, настрой его по своему усмотрению.
Шаг 6. Сохраняй через «Файл» > «Сохранить», выбери подходящее имя вроде «Отфильтровать и удалить».
В этой команде мы сделали почти то же самое, что и в предыдущей. Только вместо архивирования файлов по фильтру использовали удаление.
Эта команда как нельзя лучше подойдет, если ты хочешь очистить файлы на диске. Например, ты можешь удалить фильмы, которые занимают много места — это без проблем получится настроить через фильтр.
7. Отфильтровать и переименовать
Шаг 1. Открой шаблон, который создал в первом пункте «лекции».
Шаг 2. Продублируй его через «Файл» > «Дублировать».
Шаг 3. Перетащи в меню справа сценарий «Фильтровать объекты Finder» из раздела «Файлы и папки» из меню слева.
Шаг 4. Разверни меню «Параметры» и поставь галочку возле пункта «Показывать действие в процессе выполнения».
Шаг 5. Перетащи в меню справа сценарий «Переименовать объекты Finder» из раздела «Файлы и папки» из меню слева.
Шаг 6. Разверни меню «Параметры» и поставь галочку возле пункта «Показывать действие в процессе выполнения».
Шаг 7. Сохраняй через «Файл» > «Сохранить», выбери подходящее имя вроде «Отфильтровать и переименовать».
Как ты понял, можешь использовать не одно, а сразу несколько диалоговых окон во время работы с файлами.
В этом случае мы сначала фильтруем файлы, которые хотим использовать, а потом переименовываем по необходимому нам в данном случае шаблону.
Уверен, теперь ты точно видишь, что никакой дополнительный софт для переименования объектов тебе просто не нужен, ты можешь легко создать необходимую команду сам.
8. Отфильтровать и переименовать в папку
Шаг 1. Открой шаблон, который создал в первом пункте «лекции».
Шаг 2. Продублируй его через «Файл» > «Дублировать».
Шаг 3. Перетащи в меню справа сценарий «Фильтровать объекты Finder» из раздела «Файлы и папки» из меню слева.
Шаг 4. Разверни меню «Параметры» и поставь галочку возле пункта «Показывать действие в процессе выполнения».
Шаг 5. Перетащи в меню справа сценарий «Скопировать объекты Finder» из раздела «Файлы и папки» из меню слева, выбери местоположение и включи «Заменить существующие файлы».
Шаг 6. Перетащи в меню справа сценарий «Переименовать объекты Finder» из раздела «Файлы и папки» из меню слева.
Шаг 7. Разверни меню «Параметры» и поставь галочку возле пункта «Показывать действие в процессе выполнения».
Шаг 8. Сохраняй через «Файл» > «Сохранить», выбери подходящее имя вроде «Отфильтровать и переименовать в папку».
Здесь мы делаем ровно то же самое, что и в прошлом пункте, но в качестве файлов для переименования используем уже не оригиналы, а копии.
Представь, что ты отправляешь родным фотографии из одной папки. У тебя будет возможность отсортировать только самые свежие, переименовать их по дате или последовательно и сразу скопировать в отдельную папку. Чудеса автоматизации!
9. Отфильтровать и отправить по электронной почте
Шаг 1. Открой шаблон, который создал в первом пункте «лекции».
Шаг 2. Продублируй его через «Файл» > «Дублировать».
Шаг 3. Перетащи в меню справа сценарий «Фильтровать объекты Finder» из раздела «Файлы и папки» из меню слева.
Шаг 4. Разверни меню «Параметры» и поставь галочку возле пункта «Показывать действие в процессе выполнения».
Шаг 5. Перетащи в меню справа сценарий «Новое сообщение Почты» из раздела «Почта» из меню слева.
Шаг 6. Перетащи в меню справа сценарий «Прикрепить файлы к отправляемому сообщению» из раздела «Почта» из меню слева.
Шаг 7. Сохраняй через «Файл» > «Сохранить», выбери подходящее имя вроде «Отфильтровать и отправить по электронной почте».
Ты должен прекрасно понимать, что в Automator ты можешь использовать команды не только из одного раздела. У тебя есть возможность комбинировать разные и получать интересный результат.
Например, в этом случае мы создали команду, с помощью которой можно отфильтровать необходимые файлы из выделенных и тут же прикрепить их к новому письму электронной почты. Это может пригодиться тебе в работе.
10. Отправить архивом по электронной почте
Шаг 1. Открой шаблон, который создал в первом пункте «лекции».
Шаг 2. Продублируй его через «Файл» > «Дублировать».
Шаг 3. Перетащи в меню справа сценарий «Создать архив» из раздела «Файлы и папки» и выбери «Входная папка» в выпадающем меню «Где».
Шаг 4. Перетащи в меню справа сценарий «Новое сообщение Почты» из раздела «Почта» из меню слева.
Шаг 5. Перетащи в меню справа сценарий «Прикрепить файлы к отправляемому сообщению» из раздела «Почта» из меню слева.
Шаг 6. Сохраняй через «Файл» > «Сохранить», выбери подходящее имя вроде «Отправить архивом по электронной почте».
Забываем о фильтре файлов. С помощью этой команды ты просто поместишь в архив выделенные файлы и тут же прикрепишь их к новому письму электронной почты.
Я всегда использую именно эту команду, когда меня просят переслать какие-то документы по электронной почте, это очень удобно.
Сегодня мы прошлись только по некоторым базовым элементам, которые можно реализовать с помощью Automator, чтобы у тебя появилось общее понимание работы с программой.
Если ты поддержишь тему лайком и комментом, обязательно продолжим цикл статей по автоматизации. Жду фидбека!
Источник