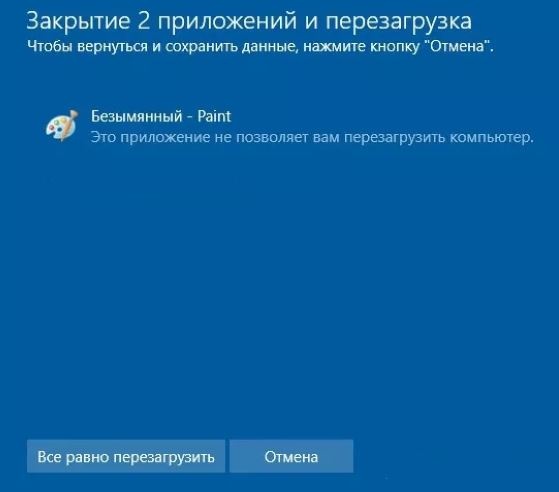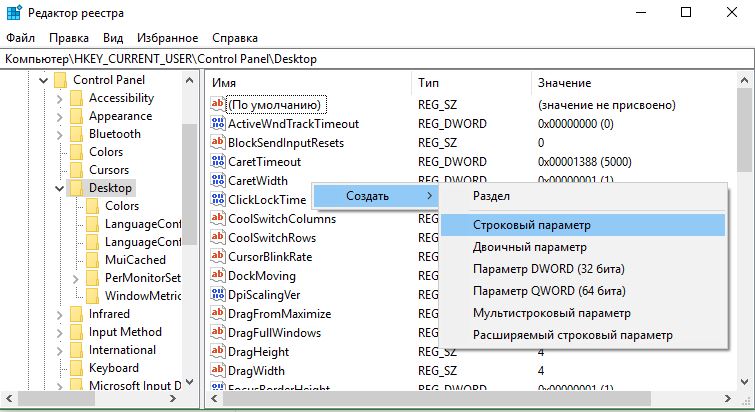- Как включить автозавершение программ, мешающих выключению или перезапуску Windows 10, 8.1, 8, 7
- Как автоматически завершать задачи при выключении Windows
- Включить автоматическое завершение задач для текущего пользователя
- Включить автоматическое завершение задач для всех пользователей
- Как включить автоматическое завершение работы запущенных приложений при выключении или перезагрузке Windows 10
- Автоматическое закрытие не отвечающих программам
- Автор:
- ОТКАЗ ОТ ОТВЕТСТВЕННОСТИ ЗА СОДЕРЖИМОЕ ОБЩЕДОСТУПНЫХ РЕШЕНИЙ
- АННОТАЦИЯ
- Советы.
- Остановить Windows 10 от завершения приложений при завершении работы
- Проверьте проблему со сканированием SFC
- Обновление за апрель 2021 года:
- Отключите автоматическое завершение работы приложений, которые блокируют или отменяют завершение работы.
- Отключить автоматическое завершение работы приложения при прекращении его работы через редактор реестра.
Как включить автозавершение программ, мешающих выключению или перезапуску Windows 10, 8.1, 8, 7
Здравствуйте. У меня на компьютере в автозагрузке стоит куча программ, одних только игровых менеджеров три штуки, благо ресурсов хватает, чтобы абсолютно не замечать их работу на производительности. Но есть один косяк при таком стиле использования компьютера — это его выключение и окно с надписью «Это приложение не позволяет вам перезагрузить компьютер».
Да, на скриншоте просто показаны программы с документами, которые я как бы забыл сохранить, но в повседневке я практически не выключаю компьютер и если отправляю его в перезагрузку, то это запланировано и ничего важного значит у меня не открыто. Поэтому лично мне, данное окно больше мешает, так как если система не сможет закрыть окно, то она возвращается в рабочее состояние. Если же вы работаете в каких-либо важных документах, то хорошенько подумайте, прежде чем выполнять дальнейшую инструкцию. Так как мы сейчас включим функцию, которая будет автоматически жать кнопку «Все равно перезагрузить».
Итак, открываем реестр для этого зажимаем клавиши Win+R и вводим regedit
Жмём правой клавишей мыши по пустому месту в правой части окна и выбираем «Создать» → «Строковой параметр«.
Даём параметру имя AutoEndTasks, открываем новый параметр двойным кликом и задаём ему значение 1
Всё, теперь Windows будет автоматически закрывать проблемные программы. Для того, чтобы отключить данную функцию можно удалить параметр или дать ему значение 0.
Вроде всё. Надеюсь эта статья оказалась вам полезной, нажмите одну из кнопок ниже, чтобы рассказать о ней друзьям. Также подпишитесь на обновления сайта, введя свой e-mail в поле справа или подписавшись на группу во Вконтакте и канал YouTube.
Спасибо за внимание
Как автоматически завершать задачи при выключении Windows
Когда вы пытаетесь закрыть, перезапустить или выйти из Windows, то вы могли заметить, что Windows уведомляет о том, что приложение не позволяет Windows отключиться или перезапустить. Чтобы выключить систему, вы должны нажать кнопку «Выключить все равно«. Если вы не нажмете на кнопку в течение установленного промежутка времени, Windows отменит действие выключения. Как правило, при выключении или перезагрузке системы, то она пытается закрыть все приложения автоматически. Однако, когда приложение делает что-то в фоновом режиме или если есть какая-либо несохраненная работа, это может блокировать Windows от закрытия. Это хорошо по большей части, потому что это дает вам возможность сохранить вашу работу и правильно закрыть приложение. Но если есть какое-либо приложение, которое неправильно использует эту функцию, или если вы считаете, что не хотите, чтобы приложения блокировали процесс выключения или перезагрузки, вы можете заставить Windows закрыть все приложения независимо от их состояния во время процесса выключения, перезапуска или выключения.
Включить автоматическое завершение задач для текущего пользователя
Если вы хотите, чтобы приложения не блокировали выключение или перезапуск системы для текущего пользователя, выполните следующие действия. Обратите внимание, что изменения, внесенные вами, не будут затронуты другими пользователями вашей системы. Например, при необходимости приложения могут блокировать другие пользователи от выключения или перезапуска системы. Рекомендую создать точку восстановления , так как мы будем использовать редактор реестра.
1. Откройте меню пуск и наберите в поиске regedit, после чего запустите его.
2. В реестре перейдите в следующее местоположение. Если вы используете Windows 10, то скопируйте и вставьте ниже путь в адресную строку редактора реестра и нажмите Enter. Вы сразу же попадете в нужное место мгновенно.
HKEY_CURRENT_USER\Control Panel\Desktop
3. Как только Вы окажитесь в конечной папке Dekstop, то нажмите справа на пустом поле правой кнопкой мыши и выберите из меню «Создать» > «Строковый параметр«.
4. Задайте ему имя AutoEndTasks, далее щелкните по нему два раза мышкой и задайте значение 1.
Перезагрузите систему, чтобы изменения вступили в силу. После перезапуска Windows больше не будет запрещать приложениям блокировать процесс выключения, перезапуска или выхода из системы. Если вы хотите вернуть назад все как было, то удалите значение AutoEndTasks или измените данные значения на 0.
Включить автоматическое завершение задач для всех пользователей
Вы также можете сделать, чтобы автоматически закрыть приложения для всех пользователей при перезапуске или выключении. Для этого потребуется запмуск с права администратора.
1. Откройте меню пуск и наберите в поиске regedit, после чего нажмите на нем правой кнопкой мыши и выберите «Запуск от имени администратора«.
2. Теперь перейдите в следующее место:
HKEY_USERS\.DEFAULT\Control Panel\Desktop
3. На правой панели щелкните правой кнопкой мыши и выберите «Создать» > «Строковое параметр«. Далее задайте имя AutoEndTasks и значение 1.
Как включить автоматическое завершение работы запущенных приложений при выключении или перезагрузке Windows 10
Как известно, некоторые приложения в Windows 10, будучи запущенными, могут препятствовать выключению или перезагрузке компьютера. Обычно это случается, когда работающее приложение содержит несохраненные данные, но может быть и иначе, когда программа не завершила какие-то операции. Пользователь перезагружает компьютер, а Windows выводит на синем экране сообщение «Закрытие приложения… Это приложение не позволяет вам перезагрузить компьютер» .
Конечно, вы можете перезагрузить Windows в принудительном порядке либо же вернуться в систему и проверить корректность работы приложения, но есть и третий вариант — отключить скрытую настройку, отвечающую за вывод предупреждений о работающих приложениях.
После этого все программы будут завершать свою работу автоматически и больше не станут мешать перезагрузке или выключению компьютера.
Вот как это сделать.
Откройте командой regedit редактор реестра, разверните в левой колонке ветку:
В правой колонке создайте новый строковый параметр с именем AutoEndTasks и установите в качестве его значения 1.
Изменения конфигурации Windows 10 должны вступить в силу сразу же.
Новые настройки будут действовать только для текущего пользователя, если вы хотите применить их ко всем учетным записям, параметр AutoEndTasks со значением 1 нужно создать в разделе реестра:
Автоматическое закрытие не отвечающих программам
Автор:
Soumitra Sengupta MVP
ОТКАЗ ОТ ОТВЕТСТВЕННОСТИ ЗА СОДЕРЖИМОЕ ОБЩЕДОСТУПНЫХ РЕШЕНИЙ
КОРПОРАЦИЯ МАЙКРОСОФТ И/ИЛИ ЕЕ ПОСТАВЩИКИ НЕ ДЕЛАЮТ НИКАКИХ ЗАЯВЛЕНИЙ ОТНОСИТЕЛЬНО ПРИГОДНОСТИ, НАДЕЖНОСТИ ИЛИ ТОЧНОСТИ СВЕДЕНИЙ И СООТВЕТСТВУЮЩИХ ИЗОБРАЖЕНИЙ, ПРИВЕДЕННЫХ В НАСТОЯЩЕМ ДОКУМЕНТЕ. ВСЕ ЭТИ СВЕДЕНИЯ И СООТВЕТСТВУЮЩИЕ ИЗОБРАЖЕНИЯ ПРЕДОСТАВЛЕНЫ «КАК ЕСТЬ» БЕЗ КАКИХ-ЛИБО ГАРАНТИЙ. КОРПОРАЦИЯ МАЙКРОСОФТ И/ИЛИ ЕЕ ПОСТАВЩИКИ НАСТОЯЩИМ ОТКАЗЫВАЮТСЯ ОТ КАКИХ-ЛИБО ГАРАНТИЙНЫХ ОБЯЗАТЕЛЬСТВ И УСЛОВИЙ В ОТНОШЕНИИ ЭТИХ СВЕДЕНИЙ И СООТВЕТСТВУЮЩИХ ИЗОБРАЖЕНИЙ, ВКЛЮЧАЯ ВСЕ ПОДРАЗУМЕВАЕМЫЕ ГАРАНТИИ И УСЛОВИЯ ТОВАРНОЙ ПРИГОДНОСТИ, ПРИМЕНИМОСТИ ДЛЯ КОНКРЕТНЫХ ЦЕЛЕЙ, КАЧЕСТВА ИСПОЛНЕНИЯ, ПРАВ СОБСТВЕННОСТИ И ОТСУТСТВИЯ НАРУШЕНИЙ ПРАВ ИНТЕЛЛЕКТУАЛЬНОЙ СОБСТВЕННОСТИ. В ЧАСТНОСТИ, ВЫ ПОДТВЕРЖДАЕТЕ СВО СОГЛАСИЕ С ТЕМ, ЧТО КОРПОРАЦИЯ МАЙКРОСОФТ И/ИЛИ ЕЕ ПОСТАВЩИКИ НИ ПРИ КАКИХ ОБСТОЯТЕЛЬСТВАХ НЕ НЕСУТ ОТВЕТСТВЕННОСТИ ЗА ПРЯМОЙ ИЛИ КОСВЕННЫЙ УЩЕРБ, ШТРАФНЫЕ САНКЦИИ, СЛУЧАЙНЫЕ, ФАКТИЧЕСКИЕ, КОСВЕННЫЕ ИЛИ ИНЫЕ УБЫТКИ, ВКЛЮЧАЯ, В ЧАСТНОСТИ, УБЫТКИ ОТ УТРАТЫ ЭКСПЛУАТАЦИОННЫХ КАЧЕСТВ, ОТ ПОТЕРИ ДАННЫХ ИЛИ ПРИБЫЛЕЙ В СВЯЗИ С ИСПОЛЬЗОВАНИЕМ ИЛИ НЕВОЗМОЖНОСТЬЮ ИСПОЛЬЗОВАТЬ ЭТИ СВЕДЕНИЯ И СООТВЕТСТВУЮЩИЕ ИЗОБРАЖЕНИЯ, СОДЕРЖАЩИЕСЯ В НАСТОЯЩЕМ ДОКУМЕНТЕ, ВОЗНИКШИЕ ВСЛЕДСТВИЕ СОГЛАШЕНИЯ, ГРАЖДАНСКОГО ПРАВОНАРУШЕНИЯ, ХАЛАТНОСТИ, ОБЪЕКТИВНОЙ ОТВЕТСТВЕННОСТИ ИЛИ ИНЫМ ОБРАЗОМ, ДАЖЕ ЕСЛИ КОРПОРАЦИЯ МАЙКРОСОФТ ИЛИ ЕЕ ПОСТАВЩИКИ ЗАРАНЕЕ БЫЛИ ИЗВЕЩЕНЫ О ВОЗМОЖНОСТИ ТАКОГО УЩЕРБА.
АННОТАЦИЯ
Если приложение аварийно завершает работу, оно перестает отвечать на запросы, и его можно завершить вручную с помощью диспетчера задач. Но мы можем автоматически закрыть ее также с помощью настройки реестра.
Советы.
Если приложение аварийно завершает работу, оно перестает отвечать на запросы, и его можно завершить вручную с помощью диспетчера задач. Это может автоматически закрыть все приложения, которые перестали отвечать на запросы. 1] Запуск>выполнение>regedit>ОК] Теперь перейдите к следующему расположению:- HKEY_CURRENT_USER \Control панель \ настольные компьютеры, в правой области REG_SZ редактора реестра щелкните по AutoEndTasks нему правой кнопкой мыши и выберите команду изменить. Измените значение на 1.Значение по умолчанию — 0.Нажмите кнопку ОК и закройте редактор реестра. 4] перезагрузите систему.
Остановить Windows 10 от завершения приложений при завершении работы
Настройте Microsoft Windows 10 на автоматическое закрытие приложений при их завершении и никогда не беспокойтесь о том, что система не завершит работу должным образом.
По умолчанию, когда в приложениях есть несохраненные данные, Windows 10 отображает экран «Закройте приложения и выключите их», предлагая пользователю «Все равно отменить» или «Отменить». Отдельные приложения перечислены со словами «Это приложение предотвращает отключение»Или« Это приложение препятствует перезапуску ». Если пользователь не сделает свой выбор примерно через две минуты, он вернется к своему рабочему столу и больше не будет выключен или перезагружен.
Однако пользователи могут изменить это и запретить Windows закрывать приложение. Это помогает пользователям поддерживать текущую работу и безопасно закрывать приложения. В этой статье мы предоставим методы, которые вы можете использовать для изменения этих настроек различными способами.
У нас есть методы, которые предотвратить завершение работы приложений Windows 10 когда они закрываются. Один метод выполняется с помощью редактора локальной групповой политики, а другой — с помощью редактора реестра. Оба будут иметь одинаковый результат; однако это зависит от того, к чему пользователь имеет доступ и с чем знаком.
Проверьте проблему со сканированием SFC
Эта проблема может возникнуть из-за повреждения системных файлов. Я рекомендую вам запустить проверку системных файлов. Проверка системных файлов (SFC) выполняется для проверки наличия поврежденных системных файлов, которые могут вызывать эту проблему. Пожалуйста, следуйте инструкциям ниже:
- Нажмите Windows Key + X и выберите Командная строка (администратор), чтобы отобразить командную строку с повышенными привилегиями.
- В командной строке введите sfc / scannow и нажмите Enter.
- Перезагрузите компьютер.
Если в предыдущем состоянии поврежденных системных файлов не обнаружено, рекомендуем выполнить следующие действия:
- Откройте командную строку, нажав клавиши Windows + X и выбрав «Командная строка администратора».
- В командной строке введите следующие команды и нажимайте Enter после каждой команды:
- DISM.exe / Онлайн / Очистить изображение / Scanhealth
- DISM.exe / Онлайн / Очистить изображение / Восстановить функциональность
- Закройте командную строку, перезагрузите компьютер и посмотрите, работает ли он.
Обновление за апрель 2021 года:
Теперь мы рекомендуем использовать этот инструмент для вашей ошибки. Кроме того, этот инструмент исправляет распространенные компьютерные ошибки, защищает вас от потери файлов, вредоносных программ, сбоев оборудования и оптимизирует ваш компьютер для максимальной производительности. Вы можете быстро исправить проблемы с вашим ПК и предотвратить появление других программ с этим программным обеспечением:
- Шаг 1: Скачать PC Repair & Optimizer Tool (Windows 10, 8, 7, XP, Vista — Microsoft Gold Certified).
- Шаг 2: Нажмите «Начать сканирование”, Чтобы найти проблемы реестра Windows, которые могут вызывать проблемы с ПК.
- Шаг 3: Нажмите «Починить все», Чтобы исправить все проблемы.
Отключите автоматическое завершение работы приложений, которые блокируют или отменяют завершение работы.
Отключить автоматическое завершение работы приложения при прекращении его работы через редактор реестра.
Другой способ — изменить эти настройки с помощью редактора реестра. Большинство пользователей гораздо лучше знакомы с редактором реестра. Однако в редакторе реестра меньше настроек, чем в первом способе. Ключи или значения могут не существовать, и пользователю придется создавать их вручную. Чтобы попробовать, выполните следующие действия:
- Нажмите клавишу Windows + R, чтобы открыть окно выполнения. Теперь введите «regedit» и нажмите Enter, чтобы открыть редактор реестра. Также нажмите «Да», чтобы открыть «Контроль учетных записей» (UAC), чтобы открыть его с правами администратора.
- В окнах редактора реестра используйте левую панель, чтобы перейти к следующему разделу:
- HKEY_LOCAL_MACHINE \ SOFTWARE \ Policies \ Microsoft \ Windows \ System
- Теперь найдите значение AllowBlockingAppsAtShutdown на правой панели. Если нет, щелкните правой кнопкой мыши в любом месте правой панели и выберите «Создать»> «DWORD (32-бит)», чтобы создать новое значение и назовите его AllowBlockingAppsAtShutdow.
- Дважды щелкните значение и измените его на 1. Нажмите кнопку ОК, чтобы применить изменения.
- После внесения любых изменений обязательно перезагрузите компьютер, чтобы изменения вступили в силу.
CCNA, веб-разработчик, ПК для устранения неполадок
Я компьютерный энтузиаст и практикующий ИТ-специалист. У меня за плечами многолетний опыт работы в области компьютерного программирования, устранения неисправностей и ремонта оборудования. Я специализируюсь на веб-разработке и дизайне баз данных. У меня также есть сертификат CCNA для проектирования сетей и устранения неполадок.