- Автоматический выход из Windows 10 через 5 минут бездействия
- 4 ответа 4
- Windows 10 автоматический выход из системы
- 2 ответов
- Автовыход пользователя на сервере Windows. Использование его для оптимизации работы вашего VDS / VPS сервера
- 1.«Задать ограничение по времени для отключенных сеансов»
- 2.«Задать ограничение по времени для активных, но бездействующих сеансов служб удалённых рабочих столов»
- 3.«Задать ограничение по времени для активных сеансов служб удалённых рабочих столов»
- 4.«Задать предел времени для выхода из сеансов RemoteApp»
- Отключение окна выбора пользователя и настройка автоматического входа в Windows 7
- Введение
- Об автоматическом входе в систему
- Необходимые условия
- Компьютеры, не входящие в домен
- Компьютеры, входящие в домен
- Выбор пользователя при автоматическом входе
Автоматический выход из Windows 10 через 5 минут бездействия
Обновились до Windows 10 Pro Edition
В опциях питания есть режим сна / выключения — никогда при питании и 30/15 минут при питании от батареи.
Каждый раз, когда я выхожу на 1-2 минуты, он выходит на экран входа в систему, нарушает все мои открытые сессии ssh и т.д.
У кого-нибудь есть такое же? Любой способ это исправить? Может быть, есть где-то вариант таймаута выхода из системы?
4 ответа 4
Скорее всего, это происходит из-за скрытой опции питания, которая называется System unattended sleep timeout отключения. На моей машине это было установлено на 2 минуты, что очень раздражало, так как вызывало поведение, описанное OP (режим сна, пробуждение, экран входа в систему, просмотр событий, говорящий: «Система входит в режим сна; Причина сна: Режим ожидания системы»)). Вы должны включить эту опцию в реестре, прежде чем сможете ее изменить.
- Нажмите на значок Windows
- Тип регедит
- Щелкните правой кнопкой мыши значок regedit, выберите «Запуск от имени администратора».
- Перейдите в HKEY_LOCAL_MACHINE\SYSTEM\CurrentControlSet\Control\Power\PowerSettings\238C9FA8-0AAD-41ED-83F4-97BE242C8F20\7bc4a2f9-d8fc-4469-b07b-33eb785aaca0
- Двойной щелчок на Атрибутах
- Введите номер 2.
- Перейдите в раздел «Дополнительные параметры питания» (нажмите кнопку Windows, запишите параметры питания, нажмите «Параметры питания», в выбранном плане нажмите «Изменить параметры плана», нажмите «Изменить дополнительные параметры питания»).
- Нажмите на Изменить параметры, которые в настоящее время недоступны
- Нажмите «Режим сна», затем «Время ожидания автоматического отключения системы», а затем измените эти параметры, например, с 2 минут на 20.
Это решило проблему для меня.
В старой панели управления, скрытой от предыдущих версий Windows, есть параметр хранителя экрана. Чтобы перейти к настройке, выполните следующие действия:
- Откройте меню «Пуск» вверх и найдите «Панель управления»
- Перейти к «Внешний вид и персонализация»
- Нажмите «Изменить экранную заставку» в разделе «Персонализация» справа (или выполните поиск в правом верхнем углу, поскольку в последней версии Windows 10 эта опция отсутствует)
- В разделе Заставка есть возможность подождать «х» минут, чтобы отобразить экран выхода из системы (см. Ниже).
Если вы снимите флажок, вы сможете предотвратить выход компьютера из системы.
Windows 10 автоматический выход из системы
обновились до Windows 10 Pro edition
в вариантах питания есть спящий режим / выключить дисплей-никогда при питании и 30/15 минут, когда батарея.
каждый раз, когда я выхожу за 1-2 минуты, это перейти на экран входа в систему, разбила все мои открытия сессии SSH и т. д.
У кого же? Как это можно исправить? Может быть, есть где-то выход тайм-аут вариант?
2 ответов
Это скорее всего происходит из-за скрытой силовой вариант под названием System unattended sleep timeout . На моей машине было установлено 2 минуты, что было очень раздражающим, так как это вызвало бы поведение, описанное OP (сон, пробуждение, экран входа в систему, Просмотр событий, говорящий: «система переходит в спящий режим; причина сна: Бездействие системы»). Вы должны включить эту опцию в реестре, прежде чем он сможет изменить его.
- нажмите на значок windows
- введите regedit
- щелкните правой кнопкой мыши на иконке regedit, выберите Запуск от имени администратора
- перейти к HKEY_LOCAL_MACHINE\SYSTEM\CurrentControlSet\Control\Power\PowerSettings\238C9FA8-0AAD-41ED-83F4-97BE242C8F20\7bc4a2f9-d8fc-4469-b07b-33eb785aaca0
- дважды щелкните атрибуты
- введите номер 2.
- перейти к дополнительным настройкам питания (нажать на кнопку Windows, напишите параметры питания, щелкните по параметры питания, в выбранном плане щелкните изменить параметры плана щелкните Изменить дополнительные параметры питания).
- нажмите на Изменить настройки, которые в настоящее время недоступны
- Нажмите кнопку спящий режим, а затем тайм-аут автоматического спящего режима системы, а затем измените эти параметры с 2 минут до 20 для образец.
это решило проблему для меня.
существует настройка заставки скрыта в старой панели управления от предыдущих версий Windows. Чтобы перейти к настройке, выполните следующие действия:
- Откройте меню Пуск и поиск «Панель управления»
- перейти к «Внешний вид и персонализация»
- нажмите на «Изменить заставку» под Персонализация справа
- под заставки, есть возможность подождать » x » минут, чтобы показать экран выхода из системы (см. ниже)
Если вы снимете флажок, вы должны быть в состоянии, чтобы предотвратить ваш компьютер от выхода.
Автовыход пользователя на сервере Windows. Использование его для оптимизации работы вашего VDS / VPS сервера
Анализируя поступающие заявки наших клиентов в службу технической поддержки и обращения к консультантам, мы заметили, что множество наших клиентов сталкиваются с такой проблемой как «автовыход», не понимая, что это и как с ней бороться.
Любой сервер в том числе и виртуальный сервер должен работать в постоянном режиме 24 х 7 х 365. И соответственно пользователь, который запускает программы на выполнение на сервере, рассчитывает, что они будут работать в таком же режиме. Именно на это и рассчитывают наши клиенты. Однако устанавливая на VPS сервер различного рода десктопное программное обеспечение, которое разрабатывалось «умельцами» без мысли, что существуют компьютеры, не имеющие мониторов, отключившись от сервера через какое-то время замечают, что его программа перестала работать должным образом, при том что сервер активен и доступен. Замечают это как правило при следующем подключении к серверу для анализа данных с как подразумевалось работавшего ПО. Проблема, очевидно в том, что данное ПО что-то пытается брать со свойств экрана (разрешение, позиция курсора и т.д.) при том, что ни экрана, ни курсора при отключенном сеансе нет.
Данная проблема является частным случаем ограничения работы сеансов по времени, за которую отвечает узел групповой политики «Службы удаленных рабочих столов» с одноименным названием «Ограничение сеансов по времени». Он позволяет гибким образом настраивать время работы запущенных сеансов или Ваших сотрудников на сервере при организации рабочих мест, что позволяет Вам более оптимально использовать ресурсы арендуемого сервера Windows VDS.
Запустим на сервере редактор «Локальной групповой политики» нажав сочетание клавиш Win+R и Набрав команду GPEDIT.MSC
Далее необходимо перейти по следующему пути в ветке «Конфигурация пользователя», если Вы хотите произвести настройки для текущего пользователя или в ветке «Конфигурация компьютера», если Вы хотите настроить для всех пользователей сервера.
Видим, что параметры ограничения по времени не заданы явным образом и настраивать их можно для следующих ситуаций:
- Для отключенных сеансов
- Для активных, но бездействующих сеансов
- Для активных сеансов
- Сеанс RemoteApp
Рассмотрим каждый из них несколько подробнее.
1.«Задать ограничение по времени для отключенных сеансов»
При помощи этого параметра Вы можете указать промежуток времени в минутах, часах или днях, на протяжении которого открытые программы будут продолжать работать после отключения от сервера.
Если Вы хотите, чтобы Ваша программа работала на сервере в постоянном режиме и не происходило «автовыхода» при отключении, то данный параметр следует указать как Включен и выбрать Никогда. Что является решение выше описанной ситуации.
Данный параметр можно так же использовать в моменты, когда рабочий день сотрудника закончен, но на выполнение некоторых автономных процессов, которые не требуют вмешательства пользователя, нужно еще дополнительное время, в таком случае можно указать Включено и указать необходимо количество времени.
2.«Задать ограничение по времени для активных, но бездействующих сеансов служб удалённых рабочих столов»
Бездействующим сеансом считается тот сеанс, когда удаленный рабочий стол начинает простаивать без каких-либо операций ввода, со стороны пользователя. Сотрудник может подключиться к удаленному рабочему столу сервера, а затем по завершении рабочего дня попросту забыть отключиться от сервера и уйти домой. В таком случае сеанс активен, но простаивает и ресурсы выделяемые сервером и зарезервированные для этого пользователя, простаивают и соответственно расходуются не эффективно. В таком случае можно указать Включено и указать необходимо количество времени, после которого при простое, сеанс будет завершен.
3.«Задать ограничение по времени для активных сеансов служб удалённых рабочих столов»
Данный параметр отвечает за завершение даже активного сеанса, скажем если политикой Вашей компании является достаточно строгий контроль рабочего времени и не допускаются переработки. То Вы можете установить это параметр на Включено и указать максимальный период рабочего времени. Соответственно по завершению рабочего дня, сеанс даже активного пользователя будет завершен, но за две минуты до отключения, пользователю будет предоставлено предупреждающее сообщение, чтобы он смог сохранить все выполненные за время подключения изменения и открытые рабочие документы.
Во втором и третьем случае обязательно включение параметра «Завершать сеанс при достижении ограничения по времени». Включение данного параметра указывает, чтобы производилось именно завершение сеанса пользователя, в противном случае будет производится только отключение сеанса, но не его завершение.
4.«Задать предел времени для выхода из сеансов RemoteApp»
Данный параметр позволяет Вам, завершать сеанс в момент, когда Вы не производили подключение к удаленному рабочему столу сервера, но подключение к серверу было установлено при помощи сторонних программ. При закрытии программы, если параметр «Не задан», то сеанс отключается, но не завершается. Для завершения сеанса необходимо указать Включено и установить время, так же доступен параметр «Немедленно».
Отключение окна выбора пользователя и настройка автоматического входа в Windows 7





Введение
Экран выбора пользователя в Windows 7 может отображаться в нескольких случаях:
- При входе в систему, если не настроен автоматический вход
- При блокировке системы или смене пользователя
- При выходе из спящего режима или гибернации, либо при выходе из заставки
Третий пункт списка подробно рассматривается в статье После периода бездействия Windows 7 запрашивает пароль для продолжения работы. А в этой статье мы рассмотрим настройку автоматического входа в систему без выбора пользователя и ввода пароля.
Об автоматическом входе в систему
Автоматический вход в систему без ввода пароля удобен в том случае, если вы являетесь единственным пользователем компьютера, либо используете конкретную учетную запись значительно чаще, чем остальные. Настраивая автоматический вход в систему, необходимо понимать, что любой человек, включивший компьютер, беспрепятственно выполнит вход в систему и получит доступ ко всем файлам и параметрам используемой учетной записи. Настройка автоматического входа различается в зависимости от того, присоединен ли компьютер к домену.
Необходимые условия
Если в системе имеется всего одна активная учетная запись без пароля, она автоматически выполняет вход, поэтому дополнительная настройка не требуется. При наличии нескольких учетных записей автоматический вход в систему требует настройки, даже если ни одна из них не имеет пароля. Дополнительные «служебные» учетные записи могут добавляться в систему при установке различного программного обеспечения.
Для настройки автоматического входа в систему требуются права администратора. Процесс настройки практически не отличается от настройки в Windows XP или Windows Vista.
Компьютеры, не входящие в домен
Для компьютеров, не входящих в домен (например, домашних), настройку автоматического входа можно выполнить в графическом интерфейсе операционной системы.
- Нажмите сочетание клавиш «
+R«.
- В открывшемся окне Выполнить введите:
(не работает в Windows XP)
Или:
Нажмите Ввод. Откроется окно параметров учетных записей пользователей.
В окне Учетные записи пользователей щелкните в списке по нужному пользователю, снимите флажок Требовать ввод имени пользователя и пароля и нажмите ОК. Откроется окно Автоматический вход в систему.
Введите пароль и нажмите ОК.
Примечание. Если учетная запись не имеет пароля, оставьте поле Пароль пустым.
Настройка автоматического входа в систему завершена.
Автоматический вход в систему можно также настроить в системном реестре. Все необходимые параметры перечислены в таблице в следующем разделе статьи.
Компьютеры, входящие в домен
Для компьютеров, входящих в домен, необходимо указать имя домена по умолчанию, в который будет выполняться автоматический вход. В графическом интерфейсе операционной системы такой возможности нет, поэтому настройка автоматического входа выполняется в системном реестре.
- Нажмите сочетание клавиш «
+R«.
- В открывшемся окне Выполнить введите: и нажмите Ввод. Откроется редактор реестра.
- Перейдите в раздел:
- Настройте параметры реестра в соответствии с таблицей. Если параметр отсутствует, его необходимо создать.
Таблица 1 — Параметры автоматического входа в систему
| Параметр (имя) | Тип | Значение | Описание |
| AutoAdminLogon | Строковый (REG_SZ) | 1 | Автоматический вход в систему включен. |
| DefaultUserName | Строковый (REG_SZ) | Имя пользователя | Имя пользователя, для которого настраивается автоматический вход в систему. |
| DefaultPassword | Строковый (REG_SZ) | Пароль | Пароль пользователя, для которого настраивается автоматический вход в систему. |
| DefaultDomainName | Строковый (REG_SZ) | Имя домена | Имя домена, в который выполняется вход. |
Первые три параметра в таблице можно использовать для настройки автоматического входа в систему на компьютерах, не входящих в домен.
Примечание для Windows 8.x/10. При использовании учетной записи Microsoft в значении параметра DefaultUserName указывается имя пользователя в виде «MicrosoftAccount\proverka@example.com», без кавычек.
Выбор пользователя при автоматическом входе
Если у Вас включен автоматический вход, но возникла необходимость войти под другой учетной записью, нажмите и удерживайте клавишу Shift при запуске Windows. Или нажмите Выйти из системы/Сменить пользователя в меню завершения работы и удерживайте клавишу Shift.
На смену пользователей при автоматическом входе также может влиять строковый параметр (REG_SZ) ForceAutoLogon в разделе реестра:
Параметр может принимать значения 1 (включен) и 0 (выключен). Его назначение состоит в том, чтобы обеспечивать постоянное присутствие пользователя в системе, если автоматический вход настроен и компьютер включен. Фактически включение этого параметра приводит к тому, что пользователь не может выйти из системы — после завершения сеанса вход тут же выполняется автоматически. Такое поведение предусмотрено для компьютеров, работающих в режиме киоска в общественном месте (например, библиотеке). Обойти его можно, только удерживая клавишу Shift при завершении сеанса.
Статья опубликована в рамках конкурса «Наш выбор — Windows 7!». Оригинальный стиль автора сохранен.
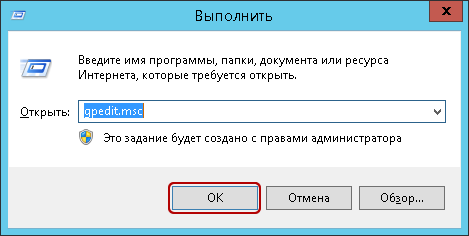

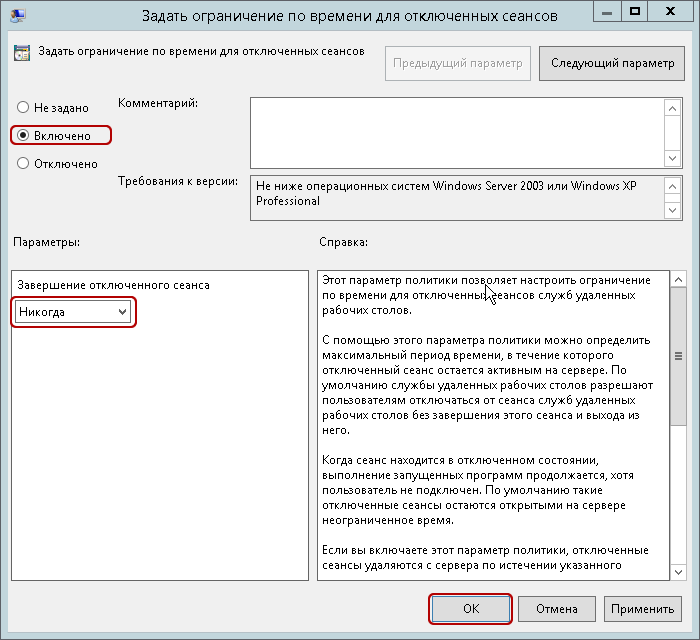



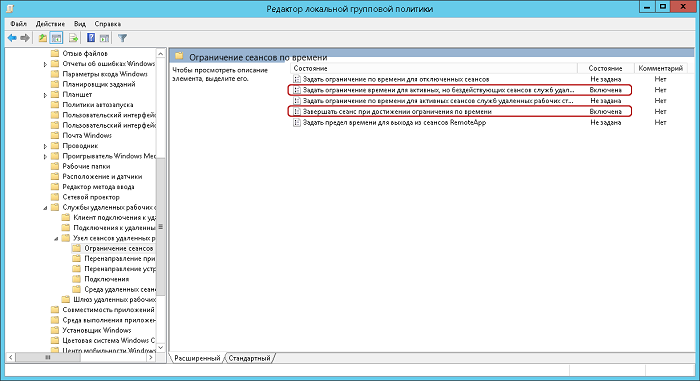

 +R«.
+R«.




