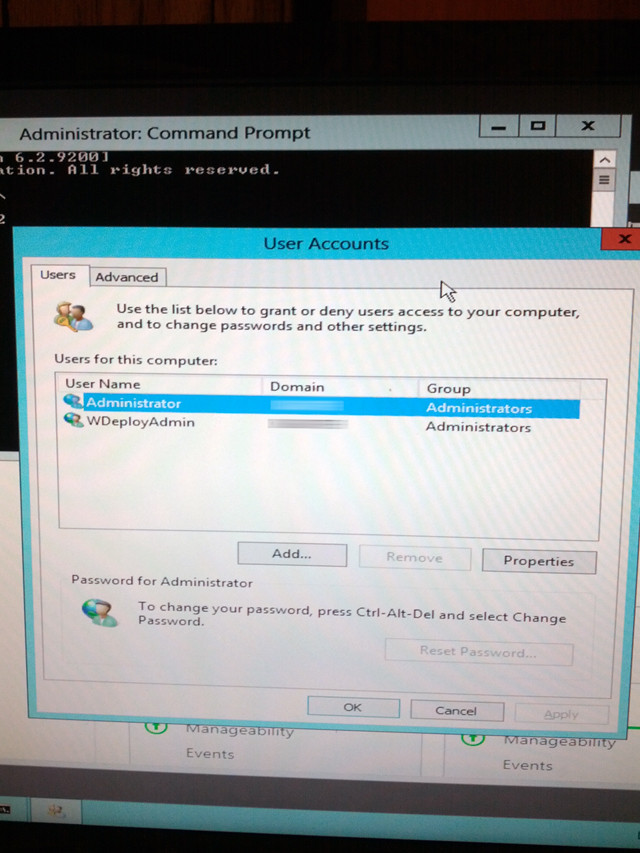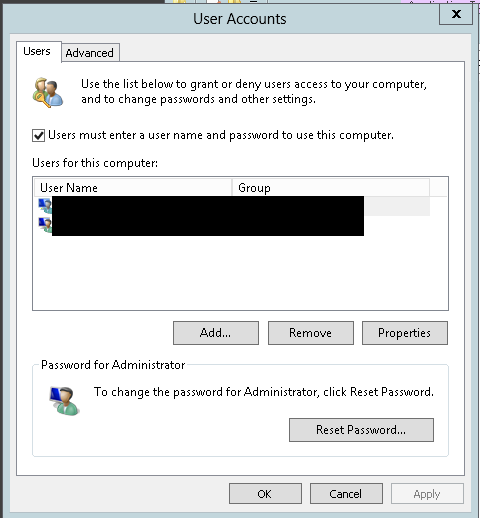- Автоматический ввод пароля windows server
- Главное меню
- Войти на сайт
- Мы с социальных сетях
- Помочь проекту
- Последние статьи
- Автологин в Windows Server
- База знаний Try 2 Fix beta
- Автоматический вход в систему при наличие пароля
- Эти статьи будут Вам интересны
- FreeBSD 11: WEB-сервер своими руками. MySQL 5.5 + Nginx + PHP-FPM 5.6
- Конвертация таблицы разделов HDD/SSD с GPT в MBR и наоборот
- FreeBSD 11: меняем csh на bash и русифицируем терминал
- База знаний «Try 2 Fix» Beta
- Автоматический вход Windows Server 2012
- 8 ответов
- Включив автоматический логотип в Windows
- Чтобы включить автоматический логотип, используйте редактор реестра
- StavPr.ru
- Блог ленивого админа
- Как сделать автоматический вход в систему / Windows 2003/2008 Server?
- One thought on “ Как сделать автоматический вход в систему / Windows 2003/2008 Server? ”
Автоматический ввод пароля windows server
Главное меню
Войти на сайт
Мы с социальных сетях
Помочь проекту
Последние статьи
Автологин в Windows Server
После завершения установки Windows Server 2008, система запрашивает ввод пароля. Без пароля перейти к настройке Windows Server нельзя. Перегружая сервер нам постоянно приходится вбивать логин и пароль, а как мы понимаем, часто это не удобно. Если система перезагрузится (обновиться или сбой произойдет) и нас не будет на месте, то многие приложения просто не запустятся. Как быть в этой ситуации? Очень просто — делаем автологон.
Автологон — это автоматический ввод логина и пароля при запуске системы. Это можно сделать двумя способами:
1. Запускаем команду
для этого нажимаем пуск -> выполнить -> набираем control userpasswords2 и ОК, в появившемся окне убираем галочку «Требовать ввод имени пользователя и пароля» и вводим логин и пароль, вход под которыми нужно осуществлять.
2. Через редактор реестра. пуск-> выполнить-> набираем regedit и ищем следующие ключи:
HKLM\SOFTWARE\Microsoft\Windows NT\CurrentVersion\WinlogonSetValue «AutoAdminLogon»=»1»
HKLM\SOFTWARE\Microsoft\Windows NT\CurrentVersion\WinlogonSetValue «ForceAutoLogon»=»1»
HKLM\SOFTWARE\Microsoft\Windows NT\CurrentVersion\WinlogonSetValue «DefaultUserName»=»myUserName»
HKLM\SOFTWARE\Microsoft\Windows NT\CurrentVersion\WinlogonSetValue «DefaultPassword»=»myuserPassword»,
AutoAdminLogon — включение и выключение автоматического входа в систему.(1 — включено)
База знаний
Try 2 Fix beta
Автоматический вход в систему при наличие пароля
23 сентября 2016 ВК Tw Fb
Если на Вашей учётной записи настольной Windows или Windows Server установлен пароль, но каждый раз вводить его при входе в систему Вы не хотите, или же вход в доменную учетную запись с нажатием Ctrl + Alt + Del Вас удручает — это можно исправить.
Зайдём в реестр (Ctrl + R > regedit > «Выполнить…»)
А дальше добавляем строковые параметры, которых ещё нет в тех, что Вы видите (в зависимости от версии ОС те или иные параметры могут отсутствовать):
AutoAdminLogon — значение «1» — включаем автовход, «0» — отключаем.
DefaultDomainName — имя домена или рабочей группы.
DefaultUserName — имя Вашей учётной записи.
DefaultPassword — пароль от Вашей учётной записи.
Автоматический вход в систему
После перезагрузки предложение на ввод логина/пароля Вы не увидите.
Предостерегаем Вас! Пароль от учётной записи хранится в незашифрованном виде и будет доступен всем, кто полезет в реестр.
Будьте бдительны!
Эти статьи будут Вам интересны
FreeBSD 11: WEB-сервер своими руками. MySQL 5.5 + Nginx + PHP-FPM 5.6
Инструкция по настройке полноценного WEB-сервер на основе FreeBSD 11. В комплекте у нас MySQL 5.5, PHP-FPM 5.6.27 и Nginx. Никаких невероятных откровений по тюнингу и быстродействию Вы здесь не найдёте. Наша цель получить готовый WEB-сервер с полным набором приложений максимально простым путём. Поехали.
Конвертация таблицы разделов HDD/SSD с GPT в MBR и наоборот
29 декабря 2016 ВК Tw Fb
Операцию по смене таблицы разделов накопителей HDD или SSD нельзя назвать повседневной, но иногда этим приходится заниматься. Расскажем, как конвертировать таблицу разделов при установке OS Windows.
FreeBSD 11: меняем csh на bash и русифицируем терминал
Командных интерпретаторов много, но самым удобным (наверно) является bash. По умолчанию во FreeBSD в качестве командного интерпретатора установлен csh (проверить это можно командой echo $SHELL). Меняем его на bash, а также русифицируем!
База знаний «Try 2 Fix» Beta
Все материалы свободны
к распространению с обязательным
указанием источника
Автоматический вход Windows Server 2012
Эй все, что я надеюсь, кто-то знает, как настроить сервер 2012 с авто входа в систему?
Я уже пробовал:
но я не могу найти флажок, который был в 2008 сервер, который сказал «пользователи должны ввести имя пользователя и пароль для использования этого компьютера.»
где еще я могу пойти / сделать, чтобы сделать этот автоматический вход в систему?
8 ответов
попробуйте использовать метод ключа реестра.
вы должны иметь учетную запись с паролем для этой работы.
установить или создать следующие разделы
Перезагрузка и дайте нам знать, если он работает!
автоматический вход в систему от Sysinternals должен сделать трюк. Это действительно просто слишком.
Я бы не стал вручную редактировать реестр. Используйте netplwiz.ехе приложение, которое поставляется с 2012 года (и 2008 тоже). Это открыло для меня следующее окно учетных записей пользователей.
просто найдите приложение через меню Пуск или перейдите к C:\Windows\System32 чтобы найти его
перейдите в CMD и введите «control userpasswords2». Если вы видите флажок «пользователи должны ввести имя пользователя и пароль для использования этого компьютера», снимите его и примените/Ok и введите свои учетные данные.
тем не менее, Windows не всегда показывает флажок «пользователи должны ввести имя пользователя и пароль, чтобы использовать этот компьютер». Например, если ваш компьютер присоединен к домену.
Если вы используете полный метод реестра, то ваш пароль будет сохранен в тексте плана, который мог это вопрос безопасности. Чтобы обойти это, вы можете заставить флажок появляться независимо от того, что.
- откройте реестр и перейдите в папку «HKLM\SOFTWARE\Microsoft\Windows NT\CurrentVersion\Winlogon».
- создать только строку » AutoAdminLogon «со значением»1».
- закройте редактор реестра и откройте командную строку.
- введите «control userpasswords2» без кавычек.
теперь вы увидите тот же диалог, что и OP, но с галочку «пользователи должны ввести имя пользователя и пароль, чтобы использовать этот компьютер» и он будет снят.
- установите флажок и нажмите Применить.
- затем снимите флажок еще раз и нажмите Применить или OK и сохраните UID и PWD.
машина автоматически войдет в систему, не сохраняя учетные данные в реестре в виде обычного текста. Если вы ранее сделали полный метод реестра раньше с UID и PWD я бы удалить их, прежде чем делать это, однако установка флажка может привести к удалению ключей.
Если компьютер является членом контроллера домена или домена, чем может потребоваться настроить запись реестра домена входа, прежде чем он будет работать должным образом.
Включив автоматический логотип в Windows
В этой статье описано, как настроить Windows для автоматизации процесса логоса путем хранения пароля и других сведений в базе данных реестра. С помощью этой функции другие пользователи могут запустить компьютер и использовать учетную запись, которую вы устанавливаете, чтобы автоматически войти в систему.
Оригинальная версия продукта: Windows Server 2019, Windows Server 2016, Windows Server 2012 R2
Исходный номер КБ: 324737
Функция autologon предоставляется в качестве удобства. Однако эта функция может быть угрозой безопасности. Если вы установите компьютер для автолога, любой, кто может физически получить доступ к компьютеру, может получить доступ ко всему содержимому компьютера, включая все подключенные к нему сети. Кроме того, при включенном автологе пароль хранится в реестре простым текстом. Определенный ключ реестра, который хранит это значение, может быть удаленно считыт группой пользователей с проверкой подлинности. Этот параметр рекомендуется использовать только в тех случаях, когда компьютер физически защищен и приняты меры, чтобы убедиться, что ненастоячивые пользователи не могут удаленно получить доступ к реестру.
Чтобы включить автоматический логотип, используйте редактор реестра
В этот раздел, описание метода или задачи включены действия, содержащие указания по изменению параметров реестра. Однако неправильное изменение параметров реестра может привести к возникновению серьезных проблем. Поэтому следует в точности выполнять приведенные инструкции. Для дополнительной защиты создайте резервную копию реестра, прежде чем редактировать его. Так вы сможете восстановить реестр, если возникнет проблема. Дополнительные сведения о том, как создать и восстановить реестр, см. в этой информации, как создать и восстановить реестр в Windows.
Чтобы включить автоматический логотип редактора реестра, выполните следующие действия:
Нажмите кнопку Пуск и выберите пункт Выполнить.
В поле Открыть введите Regedit.exe и нажмите кнопку Ввод.
Найдите HKEY_LOCAL_MACHINE\SOFTWARE\Microsoft\Windows NT\CurrentVersion\Winlogon подкайку в реестре.
Дважды щелкните запись DefaultUserName, введите имя пользователя и нажмите кнопку ОК.
Дважды щелкните запись DefaultPassword, введите пароль и нажмите кнопку ОК.
Если значения DefaultPassword не существует, его необходимо добавить. Чтобы добавить значение, выполните следующие действия:
В меню Редактирование нажмите кнопку New, а затем указать строку Значение.
Введите DefaultPassword и нажмите кнопку Ввод.
Дважды щелкните DefaultPassword.
В диалоговом окте «Изменить строку» введите пароль и нажмите кнопку ОК.
Если строка DefaultPassword не указана, Windows автоматически меняет значение клавиши с 1 (true) на 0 (false), отключая функцию AutoAdminLogon AutoAdminLogon.
В меню Редактирование нажмите кнопку New, а затем указать строку Значение.
Введите AutoAdminLogon и нажмите кнопку Ввод.
Дважды щелкните AutoAdminLogon.
В диалоговом окне Изменить строку введите 1 и нажмите кнопку ОК.
Если вы присоединились к компьютеру к домену, следует добавить значение DefaultDomainName, а данные для значения должны быть задаваны в качестве полноквалифицированного доменного имени (FQDN) домена, например contoso.com. .
Закройте редактор реестра.
Нажмите кнопку Начните, нажмите кнопку Выключение, а затем введите причину в текстовом окне Комментарий.
Нажмите кнопку ОК, чтобы отключить компьютер.
Restart your computer. Теперь вы можете войти в систему автоматически.
- Чтобы обойти процесс AutoAdminLogon и войти в систему в качестве другого пользователя, нажмите и удерживайте клавишу Shift после входа или после перезапуска Windows.
- Это изменение реестра не работает, если значение баннера Logon определяется на сервере объектом групповой политики (GPO) или локальной политикой. Если политика изменена таким образом, чтобы она не повлияла на компьютер, функция автологона работает так, как ожидалось.
- Когда ограничения паролей Exchange Active Sync (EAS) активны, функция автологона не работает. Такое поведение является особенностью данного продукта. Это поведение вызвано изменением Windows 8.1 и не влияет на Windows 8 или более ранние версии. Чтобы обойти это поведение в Windows 8.1 и более поздних версиях, удалите политики EAS в панели управления.
- Логотип интерактивной консоли с другим пользователем на сервере изменяет запись реестра DefaultUserName в качестве последнего зарегистрированного индикатора пользователя. AutoAdminLogon использует запись DefaultUserName в соответствие с пользователем и паролем. Таким образом, AutoAdminLogon может привести к сбойу. Вы можете настроить сценарий остановки, чтобы установить правильное имя DefaultUserName.
- Вы можете использовать средство AutoLogon Sysinternals, чтобы упростить эту функцию. Этот инструмент также помогает использовать зашифрованную версию пароля.
StavPr.ru
Блог ленивого админа
Как сделать автоматический вход в систему / Windows 2003/2008 Server?
Часто случается так, что настраивая сервер, возникает необходимость, чтобы он автоматически входил в систему и не ждал пока юзер введет пароль или нажмет Enter.
Как сделать автоматический вход в систему / Windows 2003/2008 Server?
Способ 1
Пуск -> Выполнить -> control userpasswords2
Снимаем галочку с «Требовать ввод имени пользователя и пароля«, задаём логин и пароль пользователя, с которого будет выполняться автоматический вход в систему. Все готово.
Способ 2
Идем в Пуск — выполнить — regedit. В реестре прописываем следующие параметры:
HKLM\SOFTWARE\Microsoft\Windows NT\CurrentVersion\Winlogon
SetValue «AutoAdminLogon»=«1«
HKLM\SOFTWARE\Microsoft\Windows NT\CurrentVersion\Winlogon
SetValue «ForceAutoLogon«=«1«
HKLM\SOFTWARE\Microsoft\Windows NT\CurrentVersion\Winlogon
SetValue «DefaultUserName«=«username«
HKLM\SOFTWARE\Microsoft\Windows NT\CurrentVersion\Winlogon
SetValue «DefaultPassword«=«pass«
HKLM\SOFTWARE\Microsoft\Windows NT\CurrentVersion\Winlogon
SetValue «DefaultDomainName«=«domain«
где DefaultUserName имя пользователя
DefaultPassword пароль пользователя
DefaultDomainName домен в который входит компьютер
Также можно использовать оба способа одновременно.
One thought on “ Как сделать автоматический вход в систему / Windows 2003/2008 Server? ”
Спасибо большое за решение, действительно часто так получается.