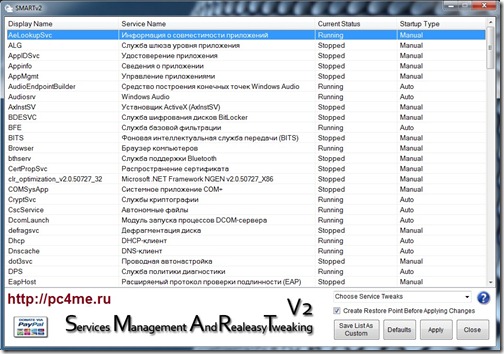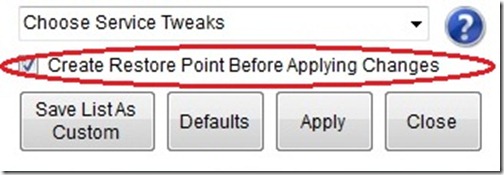- Редактирование параметров запуска служб в Windows
- 0. Оглавление
- 1. Изменение настроек запуска службы
- 2. Изменение параметров запуска исполняемого файла службы
- Смотрите также:
- Просмотр настроенных служб Windows
- Запуск, останов и приостановка служб
- Настройка запуска службы
- Easy service optimizer для Windows
- Отзывы о программе Easy service optimizer
- Настройка служб Windows в два клика
- Настройка служб Windows с помощью “Smart”
Редактирование параметров запуска служб в Windows
В данной статье будет рассказано о том, как отредактировать параметры запуска служб в Windows на примере службы «Агент сервера 1С:Предприятия 8.3». Будет показано как настроить тип запуска служб, изменить учетные данные для запуска службы, а также изменить параметры запуска исполняемого файла службы.
0. Оглавление
1. Изменение настроек запуска службы
Предположим у нас имеется работающая служба, пусть это будет «Агент сервера 1С:Предприятия 8». Для того что бы отредактировать свойства запуска данной службы перейдем в оснастку «Службы» (Services).
В Microsoft Windows Server 2012 эту оснастку можно найти в Диспетчере серверов (Server Manager), пункт меню «Средства» (Tools) — «Службы» (Services).
В Microsoft Windows Server 2008 R2 в меню «Пуск» (Start) — «Администрирование» (Administrative Tools) — «Службы» (Services)
Ну или в любой версии Windows можно выполнить команду services.msc. Для этого необходимо нажать комбинацию клавиш Win + R, в открывшемся окне «Выполнить» (Run) ввести имя команды в поле «Открыть» (Open) и нажать «ОК».
Далее в открывшейся оснастке, в списке служб находим службу, параметры запуска которой необходимо отредактировать.
Кликаем два раза по имени службы, чтобы открыть ее свойства. В окне свойств службы можно отредактировать нижеперечисленные параметры запуска службы.
На закладке «Общие» (General) можно настроить тип запуска службы (Startup type) — Автоматически (Automatic), Вручную (Manual), Отключена (Disabled) или Автоматически (отложенный запуск) (Automatic (Delayed Start)), выбрав соответствующий вариант из списка. А также возможно Остановить (Stop), Приостановить (Pause) или Запустить (Start) данную службу.
На закладке «Вход в систему» (Log on) можно настроить параметры учетной записи (account), от которой будет запускаться выбранная служба. Возможно настроить запуск от системной учетной записи (Local System account), или выбрать конкретного пользователя Windows, указав его имя и пароль.
На закладке «Восстановление» (Recovery) можно задать действия, которые будет выполнять система при сбое службы.
На закладке «Зависимости» (Dependencies) можно настроить зависимость запуска службы от различных компонент системы.
2. Изменение параметров запуска исполняемого файла службы
В окне свойств службы, на закладке «Общие» (General) возможно просмотреть путь к исполняемому файлу службы, а также увидеть передаваемые для его запуска параметры.
Однако эта информация доступна только для чтения. Изменить строку запуска исполняемого файла службы можно с помощью системного реестра Windows.
Для запуска системного реестра, следует выполнить команду regedit.exe. Для этого необходимо нажать комбинацию клавиш Win + R, в открывшемся окне «Выполнить» (Run) ввести имя команды в поле «Открыть» (Open) и нажать «ОК».
В первую очередь при работе с реестром Windows необходимо сделать бэкап, выполнив экспорт всего реестра.
После этого в дереве папок слева переходим по пути:
Затем в списке выделим группу с именем службы, свойства которой необходимо отредактировать. При этом, в окне справа увидим все параметры данной службы.
Кликаем 2 раза по имени параметра, который необходимо изменить и вводим новое значение.
Например, пусть нам необходимо запустить сервер «1С:Предприятие» в режиме отладки, т. е. добавить в строку запуска параметр -debug. Для этого меняем значение параметра ImagePath.
Нажимаем «ОК», для сохранения изменений и закрываем редактор реестра.
Перезапускаем службу для того, чтобы изменения вступили в силу. Сделать это моно также из оснастки «Службы» (Services), кликнув правой кнопкой мыши по имени службы в списке и выбрав в контекстном меню «Перезапустить» (Restart).
На этом все. Изменения вступили в силу, соответственно агент сервера запущен в режиме отладки.
Смотрите также:
Здесь будет рассказано как изменить политику паролей в Windows Server 2008. По умолчанию все пароли в Windows должны отвечать политике безопасности, а именно: Не содержать имени учетной записи пользователя…
Ниже будет рассказано о том, как добавить новое правило в Брандмауэр Windows Server 2008 R2. А конкретнее, будем добавлять разрешающее правило для порта 1433, который использует Microsoft SQL Server 2008 R2 или, как…
Ниже приведена небольшая инструкция об изменении политики паролей в Microsoft Windows Server 2012 R2. По умолчанию политика паролей определена таким образом, что все пароли учетных записей пользователей должны удовлетворять следующим…
Просмотр настроенных служб Windows
Чтобы получить список всех служб, настроенных в системе Windows, введите в командной строке команду: sc query type= service state= all или sc ИмяСервера query type= service state= all
Запустив команду SC query, вы увидите, что ее вывод очень длинный, поэтому лучше использовать фильтры для получения только нужной информации. Например, если в выводе следующей команды будут содержаться лишь самые важные поля: sc query type= service
Если вам известно имя нужной службы, вы можете получить информацию о ее конфигурации командой SC qc. Ее синтаксис таков: sc qc ИмяСлужбы
где ИмяСлужбы — имя службы, информацию о которой вы хотите получить. Вывод для отдельной службы выглядит так:
Обратите внимание, что в выводе не сообщается о текущем состоянии службы. Но в нем показывается следующее.
- Binary Path Name — путь и имя исполняемого файла службы.
- Dependencies — службы, которые должны работать, чтобы работала и указанная вами служба.
- Display Name — описательное имя службы.
- Service Start Name — имя учетной записи пользователя, от имени которого служба регистрируется в системе.
- Start Туре — стартовая конфигурация службы.
Если служба настроена на автоматический запуск, сообщается AUTO_START, а если она настроена на запуск вручную — DEMAND_START. Для отключенных служб указывается DISABLED. Туре — тип службы и является ли она общим процессом (shared process).
Запуск, останов и приостановка служб
Как администратору, вам придется часто запускать, останавливать или приостанавливать службы Windows. Вот соответствующие команды SC и их синтаксис.
- Запуск службы: sc start ИмяСлужбы
- Приостановка службы: sc pause ИмяСлужбы
- Возобновление работы приостановленной службы: sc continue ИмяСлужбы
- Останов службы: sc stop ИмяСлужбы
где ИмяСлужбы — сокращенное имя нужной вам службы.
Настройка запуска службы
Службы Windows можно настроить на автоматический запуск или запуск вручную. Кроме того, их можно вовсе выключить. Запуск служб настраивается командой:
- sc config ИмяСлужбы start= флаг
где ИмяСлужбы — сокращенное имя нужной службы, а флаг. — используемый тип запуска. Для служб допустимыми значениями флага являются:
- Auto — запуск службы при старте системы;
- Demand — позволяет запустить службу вручную;
- Disabled — отключает службу.
Таким образом, настроить службу для автоматического запуска можно так:
- sc config w3svc start= auto
Easy service optimizer для Windows
| Оценка: |
4.07 /5 голосов — 67 |
| Лицензия: | Бесплатная |
| Версия: | 1.2 | Сообщить о новой версии |
| Обновлено: | 06.09.2017 |
| ОС: | Windows 10, 8.1, 8, 7, XP |
| Интерфейс: | Английский, Русский |
| Разработчик: | Sordum |
| Категория: | Настройка, оптимизация |
| Загрузок (сегодня/всего): | 23 / 178 771 | Статистика |
| Размер: | 488 Кб |
| СКАЧАТЬ | |
Easy service optimizer — небольшая простенькая утилита для удобного управления всеми службами операционной системы Windows. Программа портативна и не требует установки: сразу после скачивания можно приступать к работе с ней.
Приложением сканируется операционка и выводится список всех активных и не запущенных служб. Прямо здесь же Вы можете включать нужные и отключать ненужные элементы, удалить некоторые записи вообще, добавлять свои и т.д. Конечно, бездумное применение (или наоборот нейтрализация) служб Windows может привести к сбоям в работе ПК и угрожать безопасности. Поэтому для работы с Easy service optimizer требуется некоторое знание процессов операционки. Однако если у Вас эти знания есть, то можно оптимизировать загрузку ОС, улучшить производительность имеющейся конфигурации и настроить работу ПК как говорится «под себя».
Easy service optimizer позволяет использовать службы, начиная от версии Services_NT5.1 и заканчивая Services_NT10.0. Удобно, что если те или иные действия со службами привели к нежелательным результатам, то есть кнопка быстрого отката изменений.
В целом, Easy service optimizer весьма неплохая программа для работы со службами Windows, которую по достоинству оценят те пользователи, которые так или иначе связаны с необходимостью управления ими, предлагая для этого удобный интерфейс и расширенные возможности.
MSI Afterburner — настоящая находка для истинного оверклокера, с помощью которой можно.
Mem Reduct — небольшая портативная утилита, которая позволяет высвободить до 25% используемой.
CCleaner — популярное приложение для оптимизации ПК, чистки реестра и удаления различного.
Простой в использовании твикер для Windows, с помощью которого можно быстро и легко.
Destroy Windows 10 Spying — небольшая портативная утилита, с помощью которой можно быстро и легко.
Process Hacker — мощное приложение для полного контроля над задачами, процессами и службами, с.
Отзывы о программе Easy service optimizer
Дмитрий Демидов про Easy service optimizer 1.2 [08-08-2020]
Нормальная программка. Отключает многие службы, которыми мы не пользуемся.
Например: Факс-службу и другие. Потом можно всё легко восстановить. Ускоряет загрузку.
Не надо вручную бегать по службам и отключать.
1 | 1 | Ответить
ALEX про Easy service optimizer 1.2 [04-09-2018]
А что только а русском версия 1.2??
4 | 10 | Ответить
a00alex про Easy service optimizer 1.2 [03-09-2018]
Пытаюсь скачать Easy Service Optimizer, но скачивание не происходит. И вообще последнее время не могу скачать у Вас ни одной бесплатной программы.
Почему?
alexandre
5 | 46 | Ответить
ОН в ответ a00alex про Easy service optimizer 1.2 [25-11-2020]
Потому что мудаки так настроили оболочку что интуитивно скачаиваешь всякую муру типа блокировщика рекламы а нужную поискать надо
| 7 | Ответить
Настройка служб Windows в два клика

Windows – это когда необходимо оставить самое нужное, остальное отключить, повысив тем самым производительность операционной системы.
Операционная система Windows построена таким образом, что для ее работы необходимы специальные программы-помощники – службы. Например, Windows7 Professional таких программ-помощников примерно 120. Теперь представьте, что все эти службы автоматически запустятся при старте системы и будут работать в фоновом режиме. потребляя общий ресурс компьютера.
Зачем это нам? Оставим только самое необходимое, а все остальное отключим. Высвободим ресурс ПК для более важных задач. А какие службы нам необходимы? Как определить? Есть программа, которая за один клик все за Вас решит.
На тему оптимизации ПК через настройку служб Windows мы уже говорили в статье “Отключение ненужных служб Windows”, где подробно рассмотрели более общее варианты ручного управления работой служб. В другой статье, посвященной работе компонентов, мы также рассмотрели вариант оптимизации через отключение ненужных компонентов Windows.
В этой статье я предлагаю Вашему вниманию программу, которая за два клика сама отключит Вам ненужные службы, проведя автоматическую оптимизацию работы системы.
Настройка служб Windows с помощью “Smart”
Скачиваем программу “SMART”. Установка не требуется, просто запускаем программу.
В программе предусмотрено три предварительно настроенные конфигурации служб:
- “Safe Tweaks” – безопасная конфигурация. Именно этот вариант мы и советуем большинству пользователей. При выборе данной конфигурации будут отключены окло 22 служб. Функционально все останется на том же уровне, а вот производительность значительно увеличится.
- “Moderate Tweaks” – более продвинутый вариант настроек, который отключит более половины всех служб, ограничив мультимедийные возможности системы, но компьютер станет работать значительнее быстрее и стабильнее.
- “Advanced Tweaks” – этот вариант для продвинутых пользователей. при выборе данной конфигурации изменяться настройки почти всех служб. Останутся в рабочем состоянии только те, что являются важнейшими при функционировании ОС. Если Вы не используйте дополнительные средства безопасности, кроме встроенного Брандмауэра и Защитника Windows, то данный режим для Вас настройки не рекомендован.
- “Custom” – также для специалистов и людей, которые разбираются хорошо в системных параметрах ОС, предусмотрен ручной режим настройки работы служб.
Мой Вам совет, перед тем как сделать свой выбор относительно варианта настроек системы, подстелите соломинку на случай, если что-то пойдет не так – создайте резервную точку восстановления системы. Для этого достаточно поставить галочку в пункте “Create Restore Point…”
Далее выберите подходящую для Вас конфигурацию и кликните по кнопке “Apply”. Программа еще раз переспросит у Вас о принятом решении, щелкните по кнопке “Да”. Программа автоматически произведет переконфигурацию служб и оптимизацию работы операционной системы.