- Autodesk Application Manager скачать бесплатно
- Описание программы
- САПР для инженера
- Страницы
- воскресенье, 7 февраля 2016 г.
- Autodesk Application Manager не работает в Windows 10
- Inventor
- Autodesk App Manager
- Управление обновлениями для продукта с помощью Application Manager
- Просмотр доступных обновлений
- Выбор и установка обновлений
- Настройка режима обновления
- Изменение папки загрузки
- Удаление Application Manager
- Удаление Application Manager
- Проблема
- Решение
Autodesk Application Manager скачать бесплатно
- Программа: полная, условно-бесплатная
- Ограничения: нет
- Язык: русский, английский, украинский
- Разработчик: Autodesk, Inc.
- Система: Windows XP, 7, 8, 8.1, 10
- Разрядность: 32 bit, 64 bit, x32, x64
Описание программы
Autodesk Application Manager – специализированный инструмент для получения своевременных уведомлений о новых пакетах ПО от одноименного разработчика. Позволяет упростить управление софтом, установленным посредством службы Exchange. Предоставляет возможность просмотра, обновления, установки, деинсталляции и получения справки по данным приложениям.
Утилита представляет собой специальный плагин, который может используется в паре с AutoCAD. Может функционировать самостоятельно. Для корректной работы продукта необходимо наличие постоянного доступа к интернету. Отличается простотой и удобством использования, имеет понятный графический интерфейс.
Автодеск Апликейшн Менеджер является полезной и необходимой программой для всех пользователей программного обеспечения от компании Autodesk.
Советуем последнюю версию Autodesk Application Manager скачать бесплатно без вирусов, рекламы, регистрации и смс с официального сайта.
САПР для инженера
Блог Михайлова Андрея о приемах работы и хитростях в САПР
Страницы
воскресенье, 7 февраля 2016 г.
Autodesk Application Manager не работает в Windows 10
Практически все пользователи современных версий продуктов от Autodesk и операционной системы Windows 10 сталкиваются с проблемой, что при старте приложения Autodesk Application Manager происходит сбой и выводится сообщение «Не удалось запустить Application Manager. Судя по всему, служба Autodesk Application Manager недоступна. Закройте все прочие экземпляры и повторите попытку.»
Уже писал об этом или рассказывал в подкасте, точно не помню, но вопросы такие все приходят и приходят. Пишу последний раз и закрываем эту тему.
UPD от 27.06.2018. Приложение Autodesk Application Manager уже давно устарело и не поддерживается. Начиная с 17 марта 2016 г. оно заменено на новое «Приложение Autodesk для ПК», которое устанавливается со всеми продуктами Autodesk 2017 и более поздних версий. Скачать отдельно дистрибутив можно по ссылке.
Проблема решается элементарно — нужно Autodesk Application Manager запустить от имени администратора. Как настроить?
1. Запускаем поиск Windows и ищем Autodesk Application Manager
2. На найденной строке щелкаем правой кнопкой мыши и выбираем Открыть папку с файлом
3. Заходим в свойства найденного файла-ярлыка Autodesk Application Manager.lnk и на вкладке Совместимость указываем опцию Выполнять эту программу от имени администратора
4. Перезагружаемся и навсегда забываем об этой проблеме.
С уважением, Андрей.
Если вы получили ответ на свой вопрос и хотите поддержать проект материально — внизу страницы для этого есть специальная форма.
Inventor
Не удалось извлечь оглавление
Autodesk App Manager
Автор:
Что такое Autodesk App Manager?
Autodesk App Manager — это онлайн-ресурс, в котором можно просматривать и покупать приложения, включая содержимое для конкретных программных продуктов, например модели, учебные материалы и электронные книги. Он доступен для нескольких программных продуктов Autodesk. Что-то можно загрузить бесплатно, за прочее необходимо заплатить. В настоящее время оплата производится через PayPal. Покупки и загрузки можно отслеживать в режиме онлайн или с помощью Autodesk App Manager.
Как Autodesk выполняет тестирование и сертификацию приложений?
Тестирование начинается со стандартной проверки, которая проводится для всех приложений, сертифицированных для работы с Inventor. Если по результатам этой проверки приложение будет соответствовать стандарту, оно будет утверждено для публикации.
Щелкните здесь для просмотра рекомендаций и требований для продуктов Autodesk App Store.
Вызов приложения Autodesk App Manager на ленте: вкладка «Инструменты» 

Как можно получить доступ к Autodesk App Manager и Autodesk App Store?
Можно перейти прямо на веб-сайт Autodesk App Store: https://apps.exchange.autodesk.com/.
Вызов Autodesk App Store в Inventor: в правом верхнем углу окна Inventor щелкните значок Autodesk App Store.
Как обслуживать и обновлять Autodesk App Manager?
Используйте Autodesk App Manager для просмотра, обновления, удаления приложений Autodesk App Manager и получения справки по ним. Щелкните здесь для получения дополнительных сведений об Autodesk App Manager.
Управление обновлениями для продукта с помощью Application Manager
В этом разделе вы узнаете о просмотре и установке обновлений и расширений продукта с помощью приложения Application Manager, а также о процессе его удаления.
Autodesk Application Manager — это основанное на облачных технологиях решение для доставки программного обеспечения. Оно включает в себя программный компонент (весом около 20 МБ), который автоматически устанавливается со всеми продуктами и программными комплексами Autodesk 2015 и более поздних версий, предназначенными для ОС Microsoft Windows.
Просмотр доступных обновлений
- Если приложение Application Manager еще не открыто, щелкните значок Application Manager
на панели задач или откройте его из меню «Пуск».
- На странице «Добро пожаловать» щелкните один из элементов управления в столбце слева или вверху.
Отобразятся доступные обновления и загрузки. Это могут быть пакеты обновления и другие компоненты, например программные расширения для подписчиков.
Выбор и установка обновлений
По умолчанию обновления сортируются в списке по дате, начиная с самых последних. Если для установки последнего обновления требуются предыдущие обновления, они извлекаются и устанавливаются автоматически. Например, если установить исправление 2, для которого требуется исправление 1, сначала устанавливается исправление 1.
- В диалоговом окне «Обновления» просмотрите доступные обновления. Выполните одно из следующих действий.
- Для получения сведений об обновлении щелкните элемент, чтобы просмотреть подробные сведения и ссылку на примечания к выпуску.
- Если устанавливать определенное обновление не требуется, нажмите кнопку «Пропустить». Оно остается в списке и выделяется серым цветом на тот случай, если его потребуется установить позже.
- Обновления можно сортировать по уровню или по дате.
- Выполните одно из следующих действий.
- Выберите обновление и нажмите кнопку «Установить».
- Установите один или несколько флажков и нажмите кнопку «Установить выбранное», чтобы применить все обновления последовательно.
Запрос на установку можно приостановить, возобновить или отменить.
Настройка режима обновления
Для получения более подробной информации о настройке наведите курсор на значок рядом с параметром в диалоговом окне «Параметры». Не все параметры имеют такой значок.
Выполните одно из следующих действий.
- Для изменения интервала времени между проверками перейдите на вкладку «Общие». Выберите нужное значение в меню «Проверка на наличие обновлений».
- Чтобы настроить автоматический запуск, перейдите на вкладку «Общие».
- Чтобы указать способ появления предупреждений, перейдите на вкладку «Предупреждения».
- Для просмотра примечаний к выпуску и информации о версии перейдите на вкладку «О программе».
Изменение папки загрузки
Обновления загружаются в локальную папку на компьютере. Если изменить расположение, файлы, загружаемые в предыдущую папку, будут скопированы в новую.
- Перейдите на вкладку «Файлы» и задайте новое расположение.
Удаление Application Manager
Удаление приведет к тому, что предупреждения не будут отображаться автоматически. При удалении приложения Application Manager поиск обновлений придется осуществлять вручную.
Удаление Application Manager
Автор:
Support
Проблема
Требуется удалить Autodesk Application Manager.
Примечание. В 2016 г. Диспетчер приложений Autodesk заменен приложением Autodesk для ПК.
Решение
Перед удалением Application Manager убедитесь, что приложение запущено:
- Откройте панель задач Windows в правом нижнем углу экрана.
- Найдите значок Application Manager
.
Если значок не отображается, приложение Application Manager не запущено.
Если значок отображается, щелкните его правой кнопкой мыши и выберите «Выход».

Остановка Application Manager
Выполните процедуру удаления, описанную ниже, для используемой версии Windows.
Выберите меню «Пуск» > «Панель управления».
В списке установленных программ:
- При просмотре панели управления по категориям щелкните «Удаление программы».
- При просмотре панели управления в режиме «Мелкие значки» или «Крупные значки» щелкните «Программы и компоненты».

Удаление выбранных элементов
Windows 8 или 8.1
- На странице приложений щелкните значок Autodesk Application Manager правой кнопкой мыши.
На панели «Все приложения» щелкните «Удалить».
На рабочем столе открывается окно «Программы и компоненты».
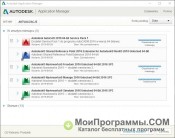
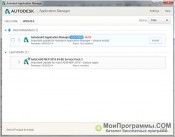
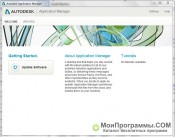




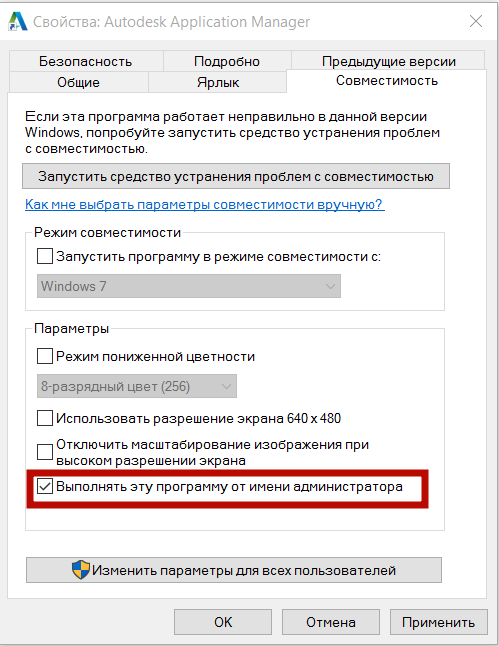


 на панели задач или откройте его из меню «Пуск».
на панели задач или откройте его из меню «Пуск». .
. 


