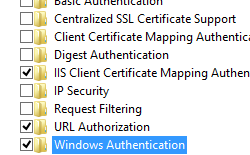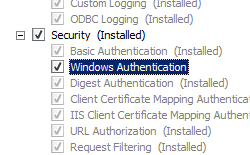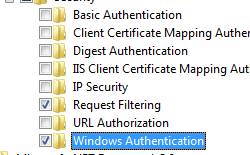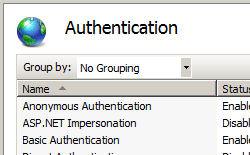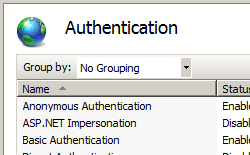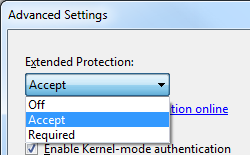- Средства безопасности ASP.NET. Аутентификация
- Аутентификация Windows:
- Аутентификация формой:
- Аутентификация формой с использованием файла конфигурации:
- Windows Authentication
- Overview
- New in IIS 7.5
- Compatibility
- Setup
- Windows Server 2012 or Windows Server 2012 R2
- Windows 8 or Windows 8.1
- Windows Server 2008 or Windows Server 2008 R2
- Windows Vista or Windows 7
- How To
- How to enable Windows authentication for a Web site, Web application, or Web service
- How to enable Extended Protection for Windows authentication
- Configuration
- Attributes
- Child Elements
- Configuration Sample
- Sample Code
Средства безопасности ASP.NET. Аутентификация
Давайте теперь перейдём к описанию процесса аутентификации непосредственно в рамках среды ASP.NET, где для вашего выбора предоставлены 3 вида аутентификации:
* Аутентификация Windows
* Формой
* Паспортом
Аутентификация Windows:
Как и следует из названия, этот метод основывается на использовании учётных записей Windows. Такой метод уместен, если вы создаёте приложение для локальной сети, и все действующие учётные записи и группы хранятся на заранее определённом домене. При этом нужно быть очень осторожными, назначая права доступа пользователям, поскольку вы одновременно задаёте и права для работы в Windows. Для того, чтобы настроить ASP.NET на работу в режиме Windows аутентификации необходимо изменить файл настройки Web-проекта Web.config или при необходимости конфигурационный файл всего сервера, расположенный по адресу WINDOWS_FOLDERMicrosoft.NET
Framework.NET versionCONFIGMachine.config. В нашем примере мы будем работать исключительно с файлом проекта – Web.config, в котором вам нужно найти раздел authentication и присвоить его атрибуту mode значение Windows:
Теперь можно приступить непосредственно к программированию и реализации аутентификации на основе Windows. В помощь вам класс WindowsIdentity, который служит специально для работы с аутентификацией Windows. Вообще, для аутентификации, базирующейся на Windows, существуют два основных класса, предоставляемых .NET Framework:
* GenericIdentity – только реализует интерфейс IIdentity и не относится к какому-то определённому типу аутентификации
* WindowsIdentity – также является реализацией интерфейса IIdentity, но плюс ещё и включает методы, характерные только для аутентификации на основе Windows
Имя пользователя и группы хранятся в объекте WindowsIdentity в следующем формате: DOMAINUserName и DOMAINGroup соответственно. Исключение составляют лишь встроенные группы, например группа Administrators, для обращения к ней можно использовать строку подключения через WindowsIdentity: BUILTINAdministrators. Или же можно задать встроенную группу из перечисления System.Security.Principal.WindowsBuiltInRole.
Из рис. 1 видно, что объект WindowsIdentity позволяет получить имя пользователя; определить тип аутентификации; установить, была ли аутентификация проведена анонимно; также можно узнать, прошёл пользователь аутентификацию или нет, гость он или системный пользователь.
Рис. 1 – Объект WindowsIdentity
Поскольку в приложениях ASP.NET для обращения к объекту WindowsIdentity нужно будет выстроить следующую цепочку:
HttpContext.Current.User.Identity, то вы сможете также определить, к какой роли принадлежит текущий пользователь. Это можно достичь благодаря тому, что свойство User в этой цепочке реализует интерфейс Iprincipal, который позволяет определить принадлежность пользователя к определённой роли путём вызова функции IsInRole, имеющей следующий синтаксис:
Но давайте ненадолго отойдём от голой теории и попробуем реализовать практический пример. Для этого создайте новый проект ASP.NET Web Application и введите следующий код:
Default.aspx:
Если был выбран режим аутентификации Windows и настройки IIS не вызвали никаких конфликтных ситуаций, то вы получите соответствующую информацию о своём текущем пользователе. Если же поле имени пользователя и типа аутентификации оказались пустыми, то вам нужно просто настроить IIS, для этого выполните следующие действия:
1. Откройте IIS и найдите виртуальный каталог с этим приложением
2. Откройте окно свойств для этого каталога и перейдите во вкладку Безопасность каталога. В рамке Анонимный доступ и проверка подлинности нажмите кнопку Изменить…
3. В появившемся окне (рис. 2) снимите флажок Анонимный доступ
Рис. 2 – Настройка IIS
На этом мы закончим рассмотрение аутентификации на основе Windows и перейдём к аутентификации формой.
Аутентификация формой:
Аутентификация формой или, как её ещё называют аутентификация на основе Cookie-файлов, имеет ряд преимуществ над аутентификацией Windows.
* Во-первых, вы имеете возможность самому определить на свой вкус и цвет или на вкус и цвет пользователя внешний вид формы регистрации вместо однотипного окна регистрации Windows.
* Во-вторых, вы полностью контролируете вводимую информацию
* Сведения о пользователях теперь может храниться не только в SAM или Active Directory, но и в любом другом хранилище, в частности: база данных, каталог LDAP, XML-файлы или же обычный текстовый файл.
* Отпадает необходимость связывать политику безопасности сервера с политикой Web-приложения, поскольку, как уже было ранее сказано, все сведения о пользователях можно вынести в отдельное хранилище данных без каких-либо пересечений с учётными записями ОС.
Но, не смотря на такое изобилие возможностей аутентификации на основе формы, существует и одно весомое ограничение – пользователь должен разрешить применение cookie-файлов. Если его не будет, то аутентификация формой с применением средств ASP.NET работать не будет. Обратите внимание на слова “…с применением средств ASP.NET…”. Это означает, что не будет работать механизм, освобождающий разработчика от рутинных операций бесконечных проверок, иными словами, все запросы, поступившие от пользователя, ещё не прошедшего аутентификацию, переадресовываются на страницу регистрации, где он вводит необходимую информацию (чаще всего имя пользователя и пароль). Полученные сведения передаются среде ASP.NET, где происходит их верификация. В случае успеха пользователю передаётся cookie-файл, в котором содержится удостоверение об авторизации (Authorization ticket), имя пользователя и ключ для последующего получения идентификатора. В результате все последующие обращения броузера будут содержать в заголовках сведения об авторизации, направляемые на проверку в среду ASP.NET. Поэтому, если пользователь не поддерживает cookie, то все проверки о том, прошёл ли он аутентификацию, нужно будет осуществлять вручную, например, в предыдущих версиях ASP для этого применяли объект Session, примерно, в следующей форме:
Для использования аутентификации формой сперва нужно настроить конфигурацию Web-проекта. Для этого измените содержимое тэга файла Web.config следующим образом:
Давайте теперь проведём “разбор полётов”: вышеприведённый код содержит в себе 2 страницы. Все действия начинаются на странице default.aspx, в которой происходит проверка, есть ли у текущего пользователя имя:
Если оно есть, то на экран будет выведено приветствие, в противном случае – пользователь будет переадресован на страницу регистрации login.aspx, где ему будет предложено ввести своё имя и пароль. Введённые сведения сверяются с данными из XML файла. Если пользователь не будет найден, появится сообщение об ошибке (рис. 3), в ином случае он будет благополучно переадресован на исходную страницу default.aspx, которая, обнаружив, что у текущего пользователя имя определено, поприветствует его.
Рис. 3 – Неверные данные при регистрации
Если вы успешно прошли аутентификацию и увидели приветствие, то закройте окно броузера и попробуйте заново запустить страницу default.aspx. Вы сразу увидите перед собой приветствие для того пользователя, чьё имя вы вводили в последний раз. Дело в том, что при регистрации мы сохранили на машине клиента cookie-файл. Это произошло в тот момент, когда мы в коде вызывали функцию RedirectFromLoginPage, передав её параметру CreatePersistentCookie значение True:
Для того чтобы исключить передачу cookie файла достаточно вызвать эту функцию со значением False параметра CreatePersistentCookie. Или есть другой способ – в странице default.aspx добавьте обработчик события выгрузки страницы со следующим кодом:
В результате, после выгрузки главной страницы пользователь будет регистрироваться о выходе.
Аутентификация формой с использованием файла конфигурации:
В предыдущем примере мы хранили все данные о пользователях в отдельном XML-файле, но оказывается ASP.NET предоставляет возможность хранить сведения об аккаунтах прямо в файле конфигурации Web-проекта. Преимуществом этого метода является то, что для его реализации требуется значительно меньше программного кода, поскольку в данном случае программисту не нужно вручную просматривать XML-файл в поисках соответствующих совпадений – он лишь вызывает одну единственную функцию, которая и решает всё дело. Для того чтобы понять принцип работы этого механизма, давайте ещё раз обратимся к файлу конфигурации, а точнее к тэгу forms. Этот тэг помимо уже описанных ранее атрибутов может также включать раздел — сертификаты:
Web.config:
Все основные действия по аутентификации пользователя берёт на себя объект PassportIdentity, а точнее служба Microsoft Passport, на которую .NET Framework выходит с помощью объекта PassportIdentity. Именно поэтому, вам остаётся только пожинать плоды, но для того, чтобы знать, что конкретно можно и нужно пожинать, обратитесь к таблице 1, в которой разъясняются все возможные атрибуты, описывающие зарегистрировавшегося пользователя.
| Имя атрибута | Описание |
| Accessibility | Определяет, следует ли допустить опции доступности для данного пользователя на всех узлах, являющимися членами Microsoft Passport |
| BDay_precision | Определяет точность атрибута Birthdate |
| Birthdate | Содержит дату или год рождения пользователя, в зависимости от значения атрибута BDay_precision |
| City | Идентификатор GeoID, хранящий информацию о местоположении пользователя |
| Country | Код страны пользователя по стандарту ISO 3166 |
| Directory | Пока не используется |
| Firstname | Имя пользователя |
| Flags | Содержит опции пользовательского профиля |
| Gender | Определяет пол пользователя |
| Lang_Preference | Идентификатор LCID национального языка пользователя |
| Lastname | Фамилия пользователя |
| MemberIDHigh | Уникальный идентификатор пользователя PUID высокого уровня |
| MemberIDLow | Уникальный идентификатор пользователя PUID низкого уровня |
| MemberName | Содержит имя пользователя и имя домена, разделённые знаком “@” |
| Nickname | Дружелюбное обращение к пользователю |
| Occupation | Содержит некоторую дополнительную информацию о пользователе, в частности, род деятельности |
| PostalCode | Почтовый индекс пользователя в США или в другой стране |
| PreferredEmail | Адрес электронной почты пользователя |
| ProfileVersion | Версия профиля пользователя |
| Region | Идентификатор GeoID, обозначающий место проживания пользователя в стране |
| TimeZone | Определяет часовой пояс, в котором проживает пользователь |
| Wallet | Определяет, хранит ли пользователь паспорт в бумажнике |
Табл. 1 – Опции профиля пользователя
Для получения доступа ко всем этим атрибутам есть два способа: методом GetProfileObject объекта PassportIdentity и через свойство Item того же объекта. Следующий листинг, написанный на языке C#, демонстрирует оба эти способа в действии:
default.aspx.cs:
Теперь давайте вернёмся к нашему проекту с элементом управления passport.ascx и доведём страницу регистрации до ума. Для этого измените файлы login.aspx и login.aspx.vb следующим образом:
login.aspx:
Public Class WebForm1
Inherits System.Web.UI.Page
Protected WithEvents lbl As System.Web.UI.WebControls.Label
Protected WithEvents lblLogin As System.Web.UI.WebControls.Label
Protected WithEvents lblPUID As System.Web.UI.WebControls.Label
Protected WithEvents lblFName As System.Web.UI.WebControls.Label
Protected WithEvents lblLName As System.Web.UI.WebControls.Label
Protected WithEvents lblEmail As System.Web.UI.WebControls.Label
#Region » Web Form Designer Generated Code &qu
Windows Authentication
Overview
The element defines configuration settings for the Internet Information Services (IIS) 7 Windows authentication module. You can use Windows authentication when your IIS 7 server runs on a corporate network that is using Microsoft Active Directory service domain identities or other Windows accounts to identify users. Because of this, you can use Windows authentication whether or not your server is a member of an Active Directory domain.
Windows authentication (formerly named NTLM, and also referred to as Windows NT Challenge/Response authentication) is a secure form of authentication because the user name and password are hashed before being sent across the network. When you enable Windows authentication, the client browser sends a strongly hashed version of the password in a cryptographic exchange with your Web server.
Windows authentication supports two authentication protocols, Kerberos and NTLM, which are defined in the
element. When you install and enable Windows authentication on IIS 7, the default protocol is Kerberos. The element can also contain a useKernelMode attribute that configures whether to use the kernel mode authentication feature that is new to Windows Server 2008.
Windows authentication is best suited for an intranet environment for the following reasons:
- Client computers and Web servers are in the same domain.
- Administrators can make sure that every client browser is Internet Explorer 2.0 or later.
- HTTP proxy connections, which are not supported by NTLM, are not required.
- Kerberos version 5 requires a connection to Active Directory, which is not feasible in an Internet environment.
New in IIS 7.5
The element was introduced in IIS 7.5, which allows you to configure the settings for the new extended protection features that have been integrated into Windows authentication.
Compatibility
| Version | Notes |
|---|---|
| IIS 10.0 | The element was not modified in IIS 10.0. |
| IIS 8.5 | The element was not modified in IIS 8.5. |
| IIS 8.0 | The element was not modified in IIS 8.0. |
| IIS 7.5 | The element was added in IIS 7.5. |
| IIS 7.0 | The element was introduced in IIS 7.0. |
| IIS 6.0 | The element replaces portions of the IIS 6.0 AuthType and AuthFlags metabase properties. |
Setup
The default installation of IIS 7 and later does not include the Windows authentication role service. To use Windows authentication on IIS, you must install the role service, disable Anonymous authentication for your Web site or application, and then enable Windows authentication for the site or application.
After you install the role service, IIS 7 commits the following configuration settings to the ApplicationHost.config file.
Windows Server 2012 or Windows Server 2012 R2
- On the taskbar, click Server Manager.
- In Server Manager, click the Manage menu, and then click Add Roles and Features.
- In the Add Roles and Features wizard, click Next. Select the installation type and click Next. Select the destination server and click Next.
- On the Server Roles page, expand Web Server (IIS), expand Web Server, expand Security, and then select Windows Authentication. Click Next.
.
- On the Select features page, click Next.
- On the Confirm installation selections page, click Install.
- On the Results page, click Close.
Windows 8 or Windows 8.1
- On the Start screen, move the pointer all the way to the lower left corner, right-click the Start button, and then click Control Panel.
- In Control Panel, click Programs and Features, and then click Turn Windows features on or off.
- Expand Internet Information Services, expand World Wide Web Services, expand Security, and then select Windows Authentication.
- Click OK.
- Click Close.
Windows Server 2008 or Windows Server 2008 R2
- On the taskbar, click Start, point to Administrative Tools, and then click Server Manager.
- In the Server Manager hierarchy pane, expand Roles, and then click Web Server (IIS).
- In the Web Server (IIS) pane, scroll to the Role Services section, and then click Add Role Services.
- On the Select Role Services page of the Add Role Services Wizard, select Windows Authentication, and then click Next.
- On the Confirm Installation Selections page, click Install.
- On the Results page, click Close.
Windows Vista or Windows 7
- On the taskbar, click Start, and then click Control Panel.
- In Control Panel, click Programs and Features, and then click Turn Windows Features on or off.
- Expand Internet Information Services, then World Wide Web Services, then Security.
- Select Windows Authentication, and then click OK.
How To
How to enable Windows authentication for a Web site, Web application, or Web service
Open Internet Information Services (IIS) Manager:
If you are using Windows Server 2012 or Windows Server 2012 R2:
- On the taskbar, click Server Manager, click Tools, and then click Internet Information Services (IIS) Manager.
If you are using Windows 8 or Windows 8.1:
- Hold down the Windows key, press the letter X, and then click Control Panel.
- Click Administrative Tools, and then double-click Internet Information Services (IIS) Manager.
If you are using Windows Server 2008 or Windows Server 2008 R2:
- On the taskbar, click Start, point to Administrative Tools, and then click Internet Information Services (IIS) Manager.
If you are using Windows Vista or Windows 7:
- On the taskbar, click Start, and then click Control Panel.
- Double-click Administrative Tools, and then double-click Internet Information Services (IIS) Manager.
In the Connections pane, expand the server name, expand Sites, and then the site, application, or Web service for which you want to enable Windows authentication.
Scroll to the Security section in the Home pane, and then double-click Authentication.
In the Authentication pane, select Windows Authentication, and then click Enable in the Actions pane.
How to enable Extended Protection for Windows authentication
Open Internet Information Services (IIS) Manager:
If you are using Windows Server 2012 or Windows Server 2012 R2:
- On the taskbar, click Server Manager, click Tools, and then click Internet Information Services (IIS) Manager.
If you are using Windows 8 or Windows 8.1:
- Hold down the Windows key, press the letter X, and then click Control Panel.
- Click Administrative Tools, and then double-click Internet Information Services (IIS) Manager.
If you are using Windows Server 2008 or Windows Server 2008 R2:
- On the taskbar, click Start, point to Administrative Tools, and then click Internet Information Services (IIS) Manager.
If you are using Windows Vista or Windows 7:
- On the taskbar, click Start, and then click Control Panel.
- Double-click Administrative Tools, and then double-click Internet Information Services (IIS) Manager.
In the Connections pane, expand the server name, expand Sites, and then the site, application, or Web service for which you want to enable Extended Protection for Windows authentication.
Scroll to the Security section in the Home pane, and then double-click Authentication.
In the Authentication pane, select Windows Authentication.
Click Enable in the Actions pane.
Click Advanced Settings in the Actions pane.
When the Advanced Settings dialog box appears, select one of the following options in the Extended Protection drop-down menu:
- Select Accept if you want to enable extended protection while providing down-level support for clients that do not support extended protection.
- Select Required if you want to enable extended protection without providing down-level support.
Click OK to close the Advanced Settings dialog box.
Configuration
The element is configurable at the site, application, or virtual directory level in the ApplicationHost.config file.
Attributes
| Attribute | Description |
|---|---|
| authPersistNonNTLM | Optional Boolean attribute. |
Specifies whether IIS automatically reauthenticates every non-NTLM (for example, Kerberos) request, even those on the same connection. False enables multiple authentications for the same connections.
Note: A setting of true means that the client will be authenticated only once on the same connection. IIS will cache a token or ticket on the server for a TCP session that stays established.
The default is false .
Setting this flag to true specifies that authentication persists only for a single request on a connection. IIS resets the authentication at the end of each request, and forces reauthentication on the next request of the session.
The default value is false .
Specifies whether Windows authentication is enabled.
The default value is false .
Specifies whether Windows authentication is done in kernel mode. True specifies that Windows authentication uses kernel mode.
Kernel-mode authentication may improve authentication performance and prevent authentication problems with application pools that are configured to use a custom identity.
As a best practice, do not disable this setting if you use Kerberos authentication and have a custom identity on the application pool.
The default is true .
Child Elements
| Element | Description |
|---|---|
| extendedProtection | Optional element. |
Specifies extended protection options for Windows authentication.
Note: This element was added in IIS 7.5.
Specifies security support providers used for Windows authentication.
Configuration Sample
The following default element is configured at the root ApplicationHost.config file in IIS 7.0, and disables Windows authentication by default. It also defines the two Windows authentication providers for IIS 7.0.
The following example enables Windows authentication and disables Anonymous authentication for a Web site named Contoso.
Sample Code
The following examples disable Anonymous authentication for a site named Contoso, then enable Windows authentication for the site.
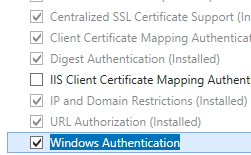 .
.