- Как настроить звук на компьютере Windows 10
- Как выбрать устройство воспроизведения звука по умолчанию Windows 10
- Улучшение звука Windows 10
- How to Manage Audio Devices in Windows 10
- Adjust Volume and Audio Settings in Windows 10
- Troubleshooting Audio In Windows 10
- How to Change Windows 10 System Sounds
- Tired of hearing the default Windows 10 sounds? You can change them
- What to Know
- Which Windows Sounds Can Be Customized In Windows 10?
- How to Access Windows 10 Sound Settings
- How to Customize Windows 10 Audio Settings
- How to Change Sound Effects for an Event in Windows 10
- How to Turn Off the System Sounds
Как настроить звук на компьютере Windows 10
По умолчанию звук после установки всех необходимых драйверов требует дополнительной настройки на компьютере с Windows 10. Пользователи зачастую не обращают на такие мелочи внимания и пользуются тем что есть, поскольку даже не догадываются об возможностях операционной системы. Такой настройки требуют как более дорогие наушники, так и бюджетные варианты.
Данная статья расскажет, как настроить звук на компьютере с Windows 10. Мы не будет разбираться что делать в ситуациях когда по какой-то причине пропал звук или выходное аудиоустройство не установлено на Windows 10. После установки устройства воспроизведения звука по умолчанию рекомендуем сразу перейти к различного рода улучшениям звука присутствующим в Windows 10.
Как выбрать устройство воспроизведения звука по умолчанию Windows 10
При подключении нескольких устройств воспроизведения звука первым делом необходимо указать какое устройство по умолчанию будет воспроизводить звук, а также использоваться для связи. Так как некоторые приложения используют настраиваемые параметры вывода звука. Способ выбора устройств по умолчанию на Windows 10 не отличается от способов используемых на предыдущих версиях операционной системы, если же использовать классическую панель управления.
- Нажмите правой кнопкой мышки по иконке звука на панели задач и в открывшемся контекстном меню выберите пункт Звуки.
- В открывшемся окне во вкладке Воспроизведение выделите нужное устройство для воспроизведения и нажмите кнопку По умолчанию.
Как альтернативный вариант можно воспользоваться Диспетчером Realtek HD, который появляется на компьютере после установки звуковых драйверов. Достаточно нажать правой кнопкой мышки по нужному устройству и выбрать пункты Задать стандартное устройство и Выбор устройства связи по умолчанию.
Пользователи операционной системы Windows 10 могут воспользоваться обновленными параметрами системы. Достаточно открыть Пуск > Параметры > Система > Звук и выбрать устройство вывода звука со списка доступных.
Улучшение звука Windows 10
После установки всех драйверов звука в пользователей будет возможность задействовать различного рода улучшения звука в Windows 10. А также с различными улучшениями звука есть возможность изменить частоту и разрядности дискретизации для использования в общем режиме и выбрать формат пространственного звука.
Улучшения звука можно найти открыв Свойства любого устройства для вывода звука в окне Звуки. Дальше достаточно открыть вкладку Улучшения и выбрать звуковые эффекты, которые будут применены к текущей конфигурации.
Все изменения не вступят в силу до следующего запуска воспроизведения. Доступные улучшения звука после установки драйверов описаны ниже:
- Окружение — имитирует среду с многократным воспроизведением.
- Изменение высоты тона — позволяет пользователю повышать и понижать тон в зависимости от предпочтений.
- Эквалайзер — позволяет регулировать частоту звука и добиваться желаемого звучания.
- Виртуальный объемный звук — осуществляет кодирование объемного звука для передачи в виде стереосигнала на приемники с декодером Matrix.
- Тонкомпенсация — устраняются различия громкости с учетом особенностей человеческого восприятия.
Первым делом советуем снять отметку с пункта Отключение всех звуковых эффектов, если же она установлена. Так как при активном пункте отключения звуковых эффектов просто не получится активировать нужные эффекты. Только после включения эффектов можно переходить к последующей настройке звука на компьютере с Windows 10. А также включите Неотложный режим, чтобы сразу же слышать изменения после настройки звука.
Дальше рекомендуем активировать пункт Эквалайзер и собственно перейти к настройке частоты звука под себя. По умолчанию он отключен и все настройки частот находятся посередине. Мы рекомендуем просто выбрать подходящую для Вас настройку эквалайзера и уже самостоятельно подстроить её под себя. Именно так мы и сделали, выбрав настройку Лайв и немного дополнительно подняв высокие частоты.
По умолчанию в операционной системе Windows 10 появилась возможность активировать разные форматы пространственного звука. Есть возможность выбора как с платных, так и с бесплатных форматов. Рекомендуем все же протестировать звук на компьютере до и после выбора формата пространственного звука. Если же изменения Вам будут по душе можете оставить текущие настройки. Более подробно о виртуальном объемном звуке можно узнать в статье: Пространственный звук Windows 10.
Настройке звука на компьютере после установки Windows 10 действительно стоит уделять внимание. Сам процесс настройки звука не занимает много времени, но показывает отличные результаты. Мы рекомендуем обратить внимание на возможность использованию пространственного звука и настройку звука под себя с использованием эквалайзера.
How to Manage Audio Devices in Windows 10
Audio plays a critical role in our experiences when using Windows. Whether it is listening to music, movies or communicating with family and friends over Skype. Depending on the type of computer you own, your choice of audio output might be different. Laptops and some desktops will have onboard audio while both can accommodate external speakers to enhance sound quality.
Adjust Volume and Audio Settings in Windows 10
Basic audio settings can be accessed from the Speakers notification on the taskbar. You can use the slider to increase or lower the volume.
Audio can mute audio by clicking the speaker icon on the new volume menu.
The Windows 10 Anniversary Update now makes it easier to switch between different audio devices. To do so, click the audio icon in the Notification Area.
Click the audio out put device you would like to use. This is especially handy if you want to switch between built in audio or your headphones.
Additional audio options can be accessed from a right-click menu.
The Volume Mixer provides options for managing volume per desktop application. Not all applications support this feature, though. If they do, you’ll see them in the Mixer and can adjust the volume levels. For example, you might want to mute specific applications such as system sounds when watching a movie.
A handy function of the Windows sound settings is the ability to modify audio behavior when multi-tasking. If you use a smartphone, you might be aware of an option which lowers the audio of the active application when you receive a notification. If you use an application such as Skype to send and receive video calls, Windows can be set to adjust the volume automatically when communication activity is detected.
Connected external audio devices such as speakers or headphones can be modified from the Sound Settings playback options. Enhancements such as bass, loudness, and surround sound quality can be applied.
Troubleshooting Audio In Windows 10
If you’re unable to hear audio, there are some things you can try. First, check if the volume is turned down or muted.
If you have recently upgraded to Windows 10, your previous audio driver might not be compatible. Uninstalling and reinstalling your audio device might resolve the issue. Press Windows Key + X and click Device Manager. Then expand Sound > video and game controller. Select your audio device, right-click it and Uninstall. Restart your computer and let Windows redetect it. You can also check Windows Update for the latest drivers for your sound card.
If the problem persists, try running the Troubleshooting audio playback fix it.
Check out our other articles about managing audio:
How to Change Windows 10 System Sounds
Tired of hearing the default Windows 10 sounds? You can change them
What to Know
- Enter Change system sounds in the Windows search bar. The Sound tab opens.
- Under Program Events, choose an event; then select a Sound, or Browse to upload a .WAV file. Test >Apply >OK.
- To turn off sound effects, select No Sounds in the Sound Scheme drop-down menu >Apply >OK.
Microsoft offers numerous ways to customize its Windows operating systems. This article explains how to adjust the sound settings on PCs running Windows 10.
Which Windows Sounds Can Be Customized In Windows 10?
Windows 10 allows you to set custom sounds for system notifications (like low battery alerts) and sound effects for actions such as closing a program or emptying the recycle bin. To help you navigate the many different kinds of system sounds, the sound settings menu divides them up into the following categories:
- Windows (system): Includes sounds for things like battery notifications and instant messages.
- File Explorer: Handles sounds for things like moving menu items and blocked pop-up windows.
- Windows Speech Recognition: This category deals with sounds for things like turning the speech recognition feature on and off.
How to Access Windows 10 Sound Settings
The easiest way to access your Windows 10 system sound settings is to type Change System Sounds in the Windows search box, and then select Change System Sounds.
To access the sound settings from the Windows control panel:
Select the Windows icon in the taskbar, then select the gear to open Windows Settings.
Select System.
Select Sound in the left pane, then select Sound Control Panel under Related Settings in the top-right corner.
Select the Sounds tab in the window that pops up.
How to Customize Windows 10 Audio Settings
There are two main ways you can change your Windows 10 system sounds once you’ve accessed the sound settings: You can either totally turn off the system sounds, or you can adjust and change the sound effects assigned to each program event. An example of a program event would be a low battery notification.
How to Change Sound Effects for an Event in Windows 10
Once you have accessed your sound settings:
Select an event under Program Events.
Select the box under Sounds to choose from a list, or select Browse to search your computer for your own sound effects files.
Your chosen sound effect must be in the WAV format.
Once you’ve selected a sound effect, select Test for a preview, then select Apply. and OK.
How to Turn Off the System Sounds
To turn off all of the system sounds in Windows 10:
In the Windows 10 sound settings, select the box under Sound Scheme, then select No Sounds.
Select Apply, then select OK.
To turn off the sound for individual events, select one of the options under Program Events.
Select the box under Sounds. Choose None from the list that appears.
Select Apply and OK.






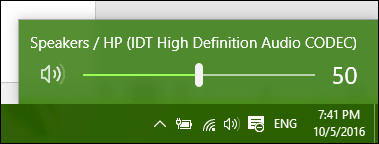
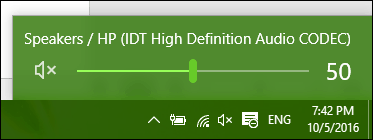
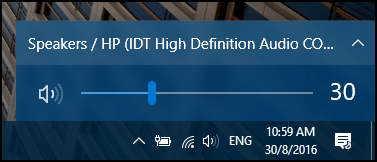
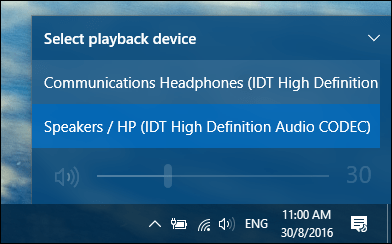
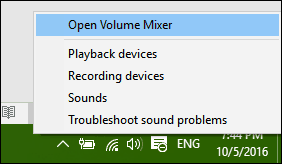
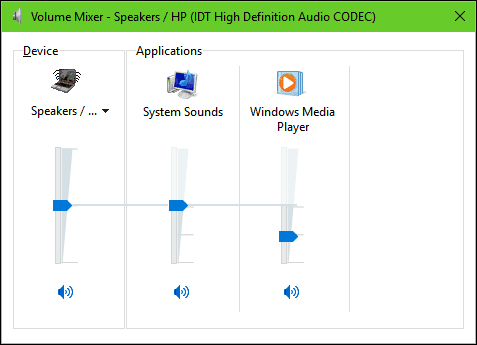
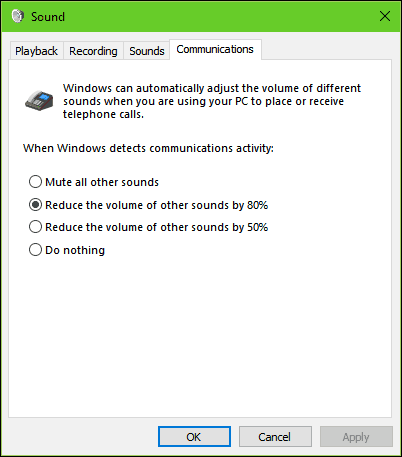
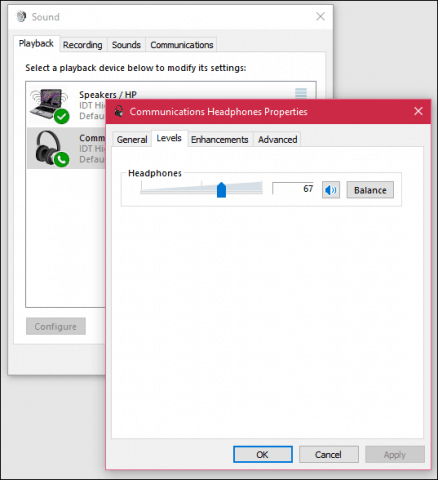
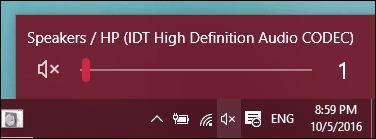
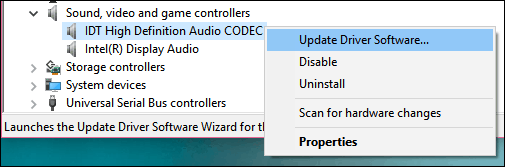
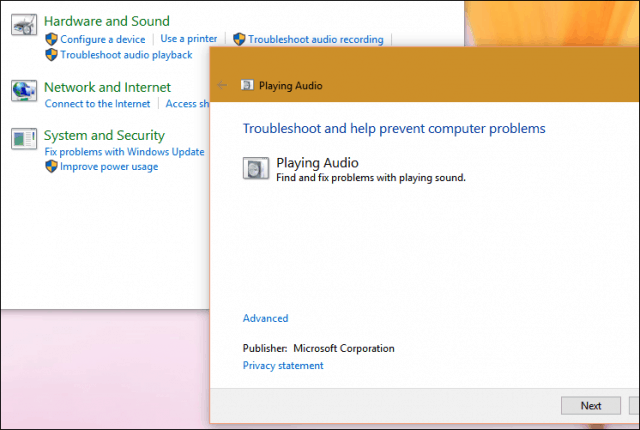
:max_bytes(150000):strip_icc()/AnitaGeorge-d50ba5f507844f5ea2f54a1b1d9e7fd1.jpg)
:max_bytes(150000):strip_icc()/001_change-windows-10-system-sounds-4587694-81454b332b23445e9fee3fffebd24017.jpg)
:max_bytes(150000):strip_icc()/005-change-default-download-location-windows-10-4587317-ed009e660cfd4b54bc5c46e959e80d33.jpg)
:max_bytes(150000):strip_icc()/004-test-and-calibrate-your-pc-monitor-2640280-8abbdc393a9445bba3ac2b035025dc69.jpg)
:max_bytes(150000):strip_icc()/001-change-windows-10-system-sounds-4587694-ebff7b4c794e45239c316e9f658a411e.jpg)
:max_bytes(150000):strip_icc()/002-change-windows-10-system-sounds-4587694-2e57eaeae9014bb3a63d7ed7ee2f19e4.jpg)
:max_bytes(150000):strip_icc()/003-change-windows-10-system-sounds-4587694-3d94bc23a8f84d768b5f7815c37136be.jpg)
:max_bytes(150000):strip_icc()/004-change-windows-10-system-sounds-4587694-b415a501743748c2bf34bfe7da535681.jpg)
:max_bytes(150000):strip_icc()/005-change-windows-10-system-sounds-4587694-8ba037ea352e4f5b8ae4bfbb88db3068.jpg)
:max_bytes(150000):strip_icc()/006-change-windows-10-system-sounds-4587694-64f56c0dc6e54bac9d41737e7ab63592.jpg)
:max_bytes(150000):strip_icc()/007_change-windows-10-system-sounds-4587694-878a8064b0414686a025bc3d2d7f6113.jpg)
:max_bytes(150000):strip_icc()/007-change-windows-10-system-sounds-4587694-86189b59ff0a4f168382acd7c7584735.jpg)



