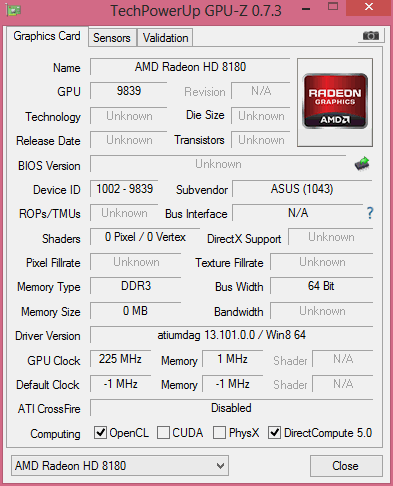- Драйвера для Asus X102BA
- Краткое содержание
- Информация о драйверах для Asus X102BA
- Комплект полезных программ для ноутбука
- Установка Windows на Asus X102BA
- Драйвера и утилиты для Asus X102BA
- Драйвер для чипсета и других системных устройств AMD
- Драйвер для видео AMD
- Драйвер для звуковой карты Realtek
- Драйвер для сетевой карты Realtek
- Драйвер для адаптера Wi-Fi
- Драйвер для модуля Bluetooth
- Драйвер для веб-камеры
- Драйвер для тачпада (сенсорная панель внизу)
- Комплект утилит Asus
- Обзор ноутбука ASUS X102 BA
- Внешний вид
- Экран
- Производительность
- Похожие публикации
- Обзор игровых ноутбуков ASUS ROG Strix GL504GS SCAR II и ASUS ROG Strix GL504GM HERO II
- Обзор игрового ноутбука ASUS GL502VT
- Обзор игрового ноутбука ASUS G751JY
- Комментарии 29
Драйвера для Asus X102BA
Краткое содержание
Полный комплект драйверов и утилит для ноутбука Asus X102BA для Windows 7, 8, 8.1 и Windows XP.
Информация о драйверах для Asus X102BA
На этой странице размещены ссылки на драйвера и утилиты для ноутбука Asus X102BA, которые необходимы для полноценной работы Windows. Для уменьшения размера все они были упакованы в самораспаковывающийся 7-Zip архивы, при запуске которых нужно указать папку для распаковки.
Обратите внимание, что для разных операционных систем необходимы разные версии драйверов. Редакции Windows, для которых предназначается тот или иной драйвер, указываются после ссылок на скачивания. Если после ссылок нет такой информации, то драйвер подходит для Windows XP, Vista, Windows 7, Windows 8 и 8.1. Также необходимо заметить, что представленные здесь драйвера и утилиты регулярно обновляются, приблизительное время обновления указывается в названии архива. Если у вас есть желание и возможность, то можете время от времени посещать эту страницу и проверять наличие обновлений.
Решить какую-то проблему с ноутбуком или просто поделиться впечатлениями вы можете здесь: Asus X102 — Обсуждение и решение проблем.
Комплект полезных программ для ноутбука
Набор полезных приложений для ноутбука Asus X102BA вы можете скачать по ссылкам: скачать / скачать.
Подробней о данных программах вы можете узнать в статье: Набор программ для ноутбука.
Установка Windows на Asus X102BA
Перед тем как удалять одну операционную систему и устанавливать другую, рекомендуется скачать все необходимые драйвера. Это связано с тем, что после установки Windows сетевая карта и Wi-Fi часто не работают из-за отсутствия драйверов. Как следствие, подключиться к Интернету для скачивания драйверов будет гораздо сложней. Именно поэтому лучше обезопасить себя и скачать все заранее.
Процедура установки Windows XP подробно описана здесь: установка Windows XP с интеграцией драйверов SATA и установка Windows XP на ноутбук без интеграции драйверов SATA. Установка Windows Vista и Windows 7 показана в руководствах: Установка Windows Vista для новичков и Установка Windows 7. По установке Windows 8 и Windows 8.1 также есть отдельные статьи: Установка Windows 8 на ноутбук и Как установить Windows 8 с флешки. Если у возникнут вопросы, то обращайтесь за помощью в подходящую тему из раздела Установка и настройка Windows.
Драйвера и утилиты для Asus X102BA
Когда операционная система уже установлена, можно переходить к установке драйверов и фирменных утилит Asus. Сама процедура подробно проиллюстрирована в руководстве: Как установить драйвера и утилиты на Asus. В случае возникновения проблем обращайтесь в соответствующую тему на форуме. Для ее поиска вы можете воспользоваться путеводителем по форуму.
Установку рекомендуется начинать с драйверов для чипсета и других системных устройств.
Драйвер для чипсета и других системных устройств AMD
Ссылки на драйвер для чипсета: скачать / скачать
Описание драйвера: данный набор драйверов необходим для нормальной работы различных системных устройств. К таковым относятся порты USB, внутренние шины SMBus, контроллер памяти, контроллеры системных шин и другие устройства. Сначала нужно установить USBFilter, потом SMBus и по желанию SATA драйвера.
Драйвер для видео AMD
Ссылки на драйвер для видеочипа AMD: скачать / скачать (Windows XP) скачать / скачать (Windows 7, Windows 8 и 8.1)
Описание драйвера и рекомендации по установке: драйвера на видео необходимы для полноценной работы видеокарты. Если их не установить, то возможны проблемы с запуском и работой игр, с подтормаживанием интерфейса системы и видео. Для установки драйвера для Windows XP необходимо предварительно отключить дискретное видео в BIOS. Это связано с тем, что Windows XP не поддерживает переключение видеокарт. Подробно установка драйверов на видео описана в руководстве: Установка драйверов для видеокарт. Если у вас возникнут проблемы, то можете обращаться в данную тему форума: Решение проблем с драйверами на видеокарту за помощью.
Драйвер для звуковой карты Realtek
Ссылки на драйвер для аудиочипа: скачать / скачать (Windows XP) скачать / скачать (Windows 7, Vista, Windows 8 и 8.1)
Описание драйвера: он необходим для полноценной работы звука. Вместе с ним инсталлируется программа для настройки различных звуковых эффектов, подавления шума, настройки усиления микрофона и многое другое. Любые проблемы со звуком вы можете решить здесь: Решение проблем с драйверами для звука. Обязательно обратите внимание на первое сообщение в теме.
Драйвер для сетевой карты Realtek
Ссылки на драйвер для LAN-адаптера: скачать / скачать
Информация о драйвере: он нужен для проводной сетевой карты (LAN-адаптера) ноутбука. Баз него будет сложно подключиться к сети и выйти в Интернет. Для установки драйвера нужно запустить Setup.exe в папке с распакованным драйвером. Более подробную информацию вы можете найти в первом сообщении темы: Решение проблем с драйверами для сетевой карты и Wi-Fi.
Драйвер для адаптера Wi-Fi
Ссылки на драйвер для Wi-Fi: скачать / скачать (Atheros) скачать / скачать (Broadcom) скачать / скачать (Realtek) скачать / скачать (Ralink)
Установка и описание драйвера: он нужен для полноценной работы с беспроводными сетями. В зависимости от комплектации в данных ноутбуках можно встретить адаптеры на основе чипов Atheros, Broadcom, Ralink или Realtek. Драйвера для них нужны разные. Перед установкой нужно определить какой у вас адаптер по руководству в первом сообщении темы: Решение проблем с драйверами для сетевой карты и Wi-Fi. Только после этого устанавливаем нужный драйвер. Необходимо также заметить, что некоторые современные адаптеры на микросхемах Atheros и Broadcom содержат также модуль Bluetooth. Для адаптеров Atheros драйвера к нему совмещены с драйверами Wi-Fi, для Broadcom их нужно устанавливать отдельно.
Драйвер для модуля Bluetooth
Ссылки на драйвер и приложение для модуля Bluetooth: скачать / скачать (Windows XP) скачать / скачать (Windows 7, Vista, Windows 8 и 8.1) (Broadcom) скачать / скачать (Windows XP) скачать / скачать (Windows 7, Vista, Windows 8 и 8.1) (Atheros) скачать / скачать (Ralink) скачать / скачать (Realtek)
Общая информация и рекомендации по установке: в данных ноутбуках устанавливаются модули Bluetooth на чипах Broadcom, Atheros, Realtek или Ralink. Прежде чем браться за установку драйвера и программы для работы с Bluetooth, необходимо выяснить есть ли сам адаптер в ноутбуке и включен ли он. Для этого вам понадобится утилита Wireless Console (скачать / скачать). С ее помощью включаем Bluetooth-адаптер. Дальше нужно определить его модель по руководству в первом сообщении темы: Решение проблем с драйверами и работой Bluetooth-адаптера, а потом поставить нужный драйвер. Если утилита обнаружить адаптера не смогла, то скорее-всего в вашем ноутбуке он отсутствует.
Драйвер для веб-камеры
Ссылки на набор драйверов для Web-камеры с инструкцией по установке: скачать / скачать
Описание драйвера и как устанавливать: он необходим для полноценной работы Web-камеры ноутбука. Кроме самого драйвера желательно установить утилиту для работы с камерой — Asus LifeFrame. Найти ее вы можете в архиве с утилитами Asus по ссылкам ниже. Подробное руководство по определению модели камеры и установке драйверов для нее находится в первом сообщении темы: Решение проблем с Web-камерами, а также в руководстве: Поиск и установка драйвера для веб-камеры.
Драйвер для тачпада (сенсорная панель внизу)
Ссылки на драйвер для сенсорной панели: скачать / скачать (SmartGestue) скачать / скачать (Elantech) скачать / скачать (Synaptics)
Описание драйвера и процесса его установки: они нужны для нормальной работы дополнительных функций тачпада (мультитач, различные жесты, полосы прокрутки и так далее). Вместе с драйвером устанавливается утилита для его настройки. Определить какой у вас тачпад довольно просто: открываете Диспетчер устройств, в устройствах ввода находите тачпад. Потом в его свойствах ищите параметр ИД оборудования. Для тачпадов Elantech строка имеет вид ACPI/ETD. а для тачпадов Synaptics — ACPI/SYN.
Комплект утилит Asus
Описание и рекомендации по установке: для правильной работы дополнительных кнопок, сочетаний клавиш с Fn, индикации на экране, для полноценной работы с веб-камерой, для управления Wi-Fi и Bluetooth адаптерами, для настройки профилей электропитания и так далее необходимо установить данные утилиты. Установка утилит из основного набора является обязательной. Больше информации о них вы найдете здесь: Установка драйверов и утилит на ноутбуки Asus. Проблемы с установкой и работой утилит обсуждаются в этой теме форума: Решение проблем с утилитами Asus.
Если у вас возникнут вопросы, то ознакомьтесь сначала с ответами на частые вопросы, а потом с соответствующей темой форума. Ее вы можете найти с помощью путеводителя по форуму для новичков.
С уважением, автор материала — Тониевич Андрей. Публикация данного материала на других ресурсах разрешаются исключительно со ссылкой на источник и с указанием автора.
Подскажите пожалуйста — надо ли вообще обновлять драйвера ,если впринципе ничё не глючит. Ну так по мелочи. игры притормаживают да текстурки помигивают порой,ну куда без этого на компе :). Долго и упорно с навязчивой идеей пробовал обновить годичной давности видео драйвер ноута(с переключаемой графикой мобилити5650-Интел) — но толком не устанавливается, а если и встаёт — то глюков прорва. И возник вопрос — может хрен с ним ;)?
P.S. Я так понял для переключаемой графики вообще спецсборки отдельно? Или можно обойти это как-то?
Драйвер версия 5.28.1.1 (от 30.06.2009) для веб камер на чипсете Silicon Motion Inc.
ОС: XP, Vista, Win7 (32/64-bit).
Размер: 27,3 МБ.
Ссылка: http://download.lenovo.com/UserFiles/Dri. M06WW5.exe
Для устройств с кодами: USB\VID_1FEA&PID_0014, USB\VID_1FEA&PID_0018, USB\VID_1FEA&PID_001B, USB\VID_1FEA&PID_001C, USB\VID_1FEA&PID_001D, USB\VID_1FEA&PID_001E, USB\VID_1FEA&PID_001F.
Драйвер версия 5.8.53001.0 (от 10.08.2009) для веб камер на чипсете Sonix.
ОС: XP, Vista, Win7 (32/64-bit).
Размер: 27,3 МБ.
Ссылка: http://download.lenovo.com/UserFiles/Dri. M06WW5.exe
Для устройств с ИД оборудования: USB\VID_0C45&PID_64B0.
Обзор ноутбука ASUS X102 BA
Многие давно хоронят ноутбуки как класс. Как и фотоплёнку, и проигрыватели пластинок. Однако наперекор всему ноутбуки остаются в строю, на радость преданным поклонникам этого вида персональных компьютеров. Не так давно схлынула волна модного поветрия под названием «нетбуки». Увы, хорошая в целом идея создания компактного, лёгкого и в то же время недорогого ноутбука был напрочь скомпрометирована очень низкой производительностью. А вскоре подоспели и планшеты. На какое-то время о компьютерах «нетбучного» формата позабыли. Но хоронить маленькие ноутбуки ещё рано, и сегодня мы хотим представить вам новичка в этой весовой категории.
Начнём, традиционно, с его паспорта:
Процессор: AMD® Temash Dual core A4-1200 1.0 ГГц
ОС: Windows 8
ОЗУ: DDR3L 1066 мГц SDRAM, 2 Гб / 4 Гб
Экран: 10.1″ 16:9 HD (1366×768), сенсорный, глянцевый
Видеокарта: AMD Radeon® HD 8180G
Винчестер: 2.5″, 7 мм, SATA
320 Гб 5400 RPM
500 Гб 5400 RPM
Картридер: 2 -в-1 (SD/ SDHC/ SDXC/ MMC)
Вебкамера
Сеть:
802.11 b/g/n or 802.11a/b/g/n/ac (Optional)
Bluetooth™ V4.0
10/100 Base T
Разъёмы:
1 x комбинированный аудиоразъём
1 x VGA/Mini D-sub
1 x USB 3.0
2 x USB 2.0
1 x RJ45 LAN
1 x HDMI
Аудио: встроенные динамики и микрофон
Аккумулятор: трёхячеечный, 3000 мА, 33 Вт*час
Блок питания:
Исходящее: 19 В DC, 1,75 A, 33 Вт
Входящее: 100 -240 В AC, 50/60 Гц
Габаритные размеры: 266 x 185 x 23,3 (длина x Глубина x Толщина)
Масса: 1,1 кг (с аккумулятором)
Замок Kensington
Внешний вид
Для обзора мне достался экземпляр в очень красивом оформлении, этакий тёмно-бирюзовый металлик. Корпус и крышка ноутбука выполнены из высококачественного пластика.
На нижней грани корпуса ноутбука расположена большая вентиляционная решётка и сетчатые «выходы» динамиков. Лючка для замены ОЗУ нет, аккумулятор несъёмный.
С правого торца расположены:
• Комбинированный аудиоразъём
• Два порта USB 2.0
• Разъём RJ45
• Гнездо для замка Kensington
На левом торце находятся:
• Разъём VGA
• Разъём HDMI
• Гнездо электропитания
• Один порт USB 3.0
• Вентиляционная решётка
• Картридер
Внутри ноутбук выполнен полностью в чёрном цвете. Традиционно для сенсорных ноутбуков ASUS вся внутренняя поверхность крышки представляет собой единую стеклянную поверхность, под которой находятся непосредственно экран и вебкамера.
Клавиатура мягкая, с небольшим приятным ходом. Кнопка включения расположена в правом верхнем углу, и своим серебристым цветом выгодно контрастирует с общим чёрным оформлением. В правом нижнем углу находятся два зелёных индикатора: работы ноутбука и состояния аккумулятора.
Экран
Ноутбук оснащён 10-дюймовым сенсорным глянцевым экраном с разрешением 1366×768. Как и в старших моделях ноутбуков, сенсорные свойства отличные, не хуже планшетов. То же самое можно сказать и о степени олеофобности данного экрана.
В данном ноутбуке использована TN-матрица с довольно небольшими углами «комфортного просмотра»:
Пожалуй, главным недостатком 10-дюймовых экранов можно назвать их размер: текст всевозможных меню и подписей в операционной системе и программах довольно мелковат.
В аудиосистеме ноутбука использована фирменная технология ASUS Sonic Master, благодаря которой этот малыш может похвастаться весьма неплохим звучанием, сравнимым с куда более дорогими ноутбуками.
Производительность
Для начала ознакомимся с подробными характеристиками подсистем ноутбука.
Результаты бенчмарка винчестера:
Время от включения до запроса пароля ОС составило 25 секунд, выход из спящего режима — 2 секунды.
Безусловно, от этого ноутбука нельзя ждать высокой производительности. Вам вряд ли удастся комфортно поиграть на нём во что-то сложнее казуальных игр.
Результаты бенчмарка 3DMark06:
Результаты бенчмарка 3DMark11:
Продолжительность работы
Сёрфинг в интернете через Wi-Fi, с кликами по ссылкам примерно каждые 10-20 секунд, средняя яркость экрана: 4 часа 45 минут.
Просмотр HD-фильмов (1280*720), средняя яркость экрана: 3 часа 15 минут.
Полное время зарядки аккумулятора составило 1 час 55 минут.
Заключение
В первую очередь этот ноутбук предназначен для того, чтобы всегда и везде быть с вами, не обременяя своим весом и размерами. Он будет хорошим выбором для тех, кто часто работает в кафе или в дороге. Или для тех, кому нужно выезжать на встречи с клиентами, чтобы показать своё портфолио и оперативно записать результаты встречи. Также этот ноутбук будет верным помощником, если вам нужно просто скоротать время за чашкой кофе, посмотреть новости и пообщаться в социальных сетях. Можно сказать, что это ноутбук для путешествий.
Рекомендованная розничная цена на ASUS X102BA составляет 14990 рублей.
Похожие публикации
Обзор игровых ноутбуков ASUS ROG Strix GL504GS SCAR II и ASUS ROG Strix GL504GM HERO II
Обзор игрового ноутбука ASUS GL502VT
Обзор игрового ноутбука ASUS G751JY
Комментарии 29
Снова-здорово, да? Хорошо, давайте вернемся в этому разговору)
Чуть выше был более адекватный комментарий — про издевательство над потребителями.
Я бы упомянул уродскую миниатюрную батарейку (если купить сейчас банк питания для подзарядки USB-устройств размером с батарею нетбука, там емкость гарантированно уйдет за 10.000 mAh), уродские глянцевые экраны, с херовыми матрицами, в хлам кастрированное по производительности железо (меряясь энерпотреблением netbook-процессоров, производители скромно умалчивают о процентной доле процессора в общем энергопотреблении), медленные дешевые HDD вместо небольших, но SSD, несовместимые с современными ОС объемы оперативки «искаропки». Не забываем сюда добавлять несовместимость нового железа со старыми ОС, что предполагает вкорячивать новые ОС вроде W8 на штатные 2(4) Гб памяти. Как итог — сниженная юзабельность, тормоза и далеко не рекордное время автономной работы.
И уж точно не ОС виной в провале нетбуков — это скорее осознанная политика производителей. Нетбуки целенаправленно убили ради более дорогих ноутов и дешевых десктопов (потому что нетбук с внешним монитором и периферией вполне успешно заменяет офисные «печатные машинки»), в сочетании с другими плюсами.
Мне кажется, что нетбуки (если их бы не душили) должны быть двух видов:
1) Безумно долгоиграющие «печатные машинки» с рабочим базовым функционалом вроде «посмотреть фильмец без тормозов». Чисто для примера — планшеты уже справляются, но для любой работы они неудобны. Даже на уровне Android OS. А если убрать маркетинговый высер вроде сенсорного экрана, добавить клавиатуру, аккум на 15Ah и нормальное (не закрытое напрочь) железо, то получим «самое оно», нечто вроде Toshiba AC100, но с возможостью использовать любой дистр линукса и любую винду.
2) Миниатюрную рабочую станцию. С нормальными возможностями вроде «писать и компилить код», играть в игрушки предыдущих поколений с высокими настройками графики, без тормозов пользоваться современными приложениями и ОС — но с обычным для ноутбуков временем автономной работы, без экзотики.
Железо, к примеру, может быть Intel i3 (Haswell) — 4010u или 4100u, 4 Gb RAM с возможностью расширения до 8, небольшой SSD в комплекте (либо полное отсутствие диска — чтобы потребитель сам выбрал по нуждам и карману. В стране розовых пони нетбуки именно так продаются), кроме того — матовый экран с IPS-матрицей и надежный корпус, с общей надежностью уровня серии Thinkpad.
Батарейка была вполне приличной для своего времени (Eee PC 701 тянул 4 часа, мой чуть более свежий MBP — 5 часов), экраны были матовыми, производительность для декларируемых задач «посёрфить-початиться» была достаточной. Это потом уже всё пошло наперекосяк, но изначальная идея была очень правильна.
То, что произошло позже (и, вполне вероятно, в том числе являлось следствием и намеренных стараний производителей), не имеет значения. Фатальный удар по нетбукам был нанесён ещё при рождении.
Так и получилось, что в наше время на нетбуки делает ставку только гугл со своими Chromebook. Но поезд ушёл, так как рыночную нишу, для которой нетбуки были созданы, с куда большим успехом заняли планшеты.
А мне вот жаль, что нетбуки почти сошли со сцены. Для многих, прямо скажем, бедных людей это было отличное решение в качестве личного компьютера. У нетбуков сплошные плюсы, за исключением производительности, но она и не всем нужна. Плюс для многих, в т.ч. для меня, очень важен фактор привыкания к архитектуре (x86), привычному софту и ОС: на нетбуке можно поставить XP или Win7 и привычный софт из прошлых лет, а на ARM-планшете нельзя.
Я и сейчас иногда использую EeePC 2G Surf, у которого Celeron, 2 Гб диск Ц и 512 Мб памяти) Что-то перекинуть с флешки на флешку, проверить почту, открыть офисный документ не очень большого веса, полазить по интернету без фанатизма, включить на нём музыку, интернет-радио, сеговский эмулятор с Dune II — его вполне достаточно. Так как он очень экономичный, из него можно сделать торрентокачалку или терминал для биткоина (со внешним винтом). Плюс я могу использовать его для работы, скажем, открыть рефлектограмму (для arm вряд ли найдётся подходящий софт). А главное — он очень компактный.