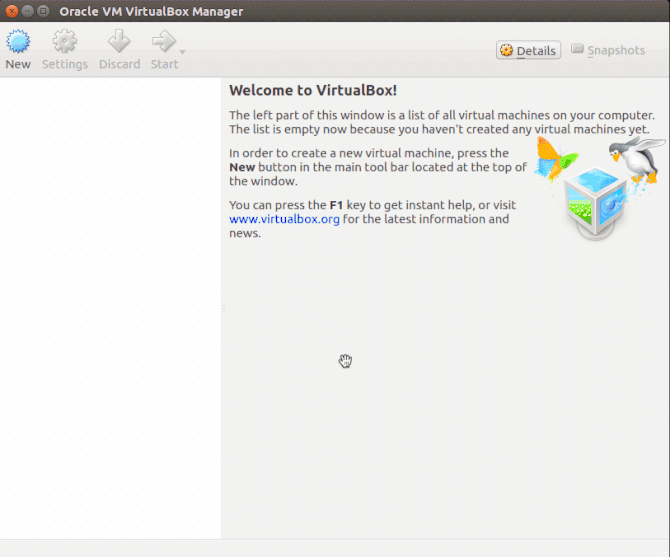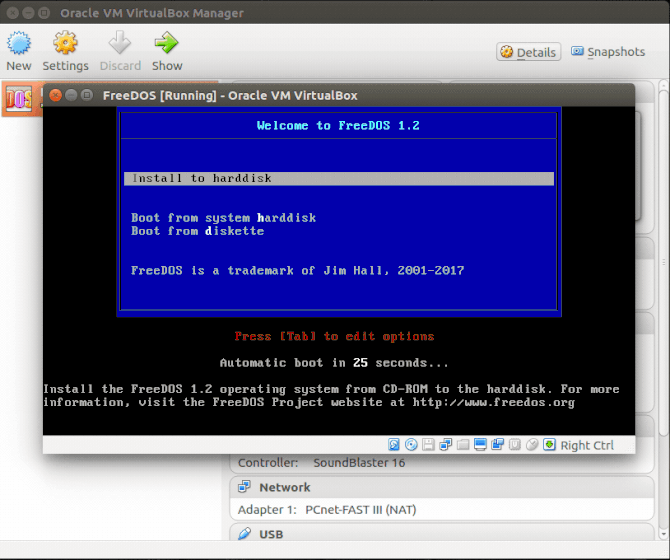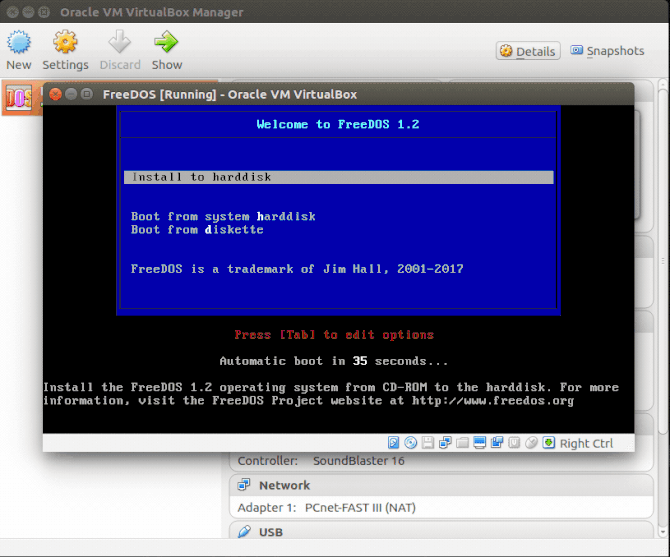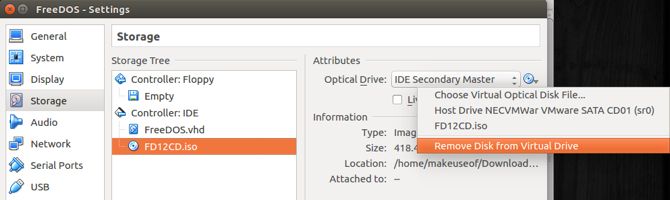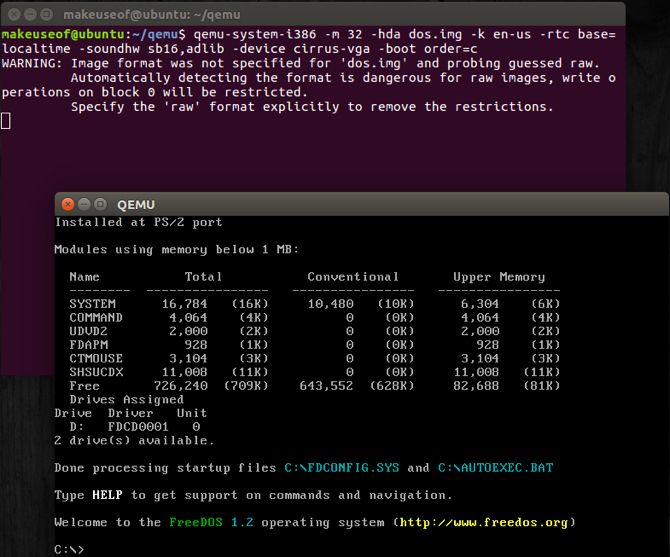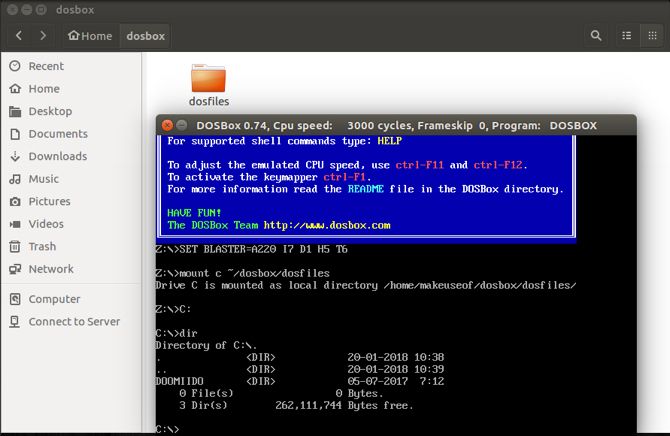- Установка, настройка и использование эмулятора DOSBox в Linux
- Установка DOSBox
- Синтаксис и ключи DOSBox
- Запуск игр в DOSBox
- Настройка DOSBox через конфигурационный файл
- 3 способа запуска игр и приложений MS-DOS в Linux
- FreeDOS
- 1. VirtualBox
- Установка FreeDOS
- Передача файлов для Virtualbox
- 2. Быстрый Эмулятор (QEMU)
- Передача файлов для QEMU
- 3. DOSBox
- Вы все еще можете запустить DOS!
Установка, настройка и использование эмулятора DOSBox в Linux
Чтобы иметь возможность наслаждаться старыми играми из 90-х, необязательно устанавливать MS DOS на ПК или хотя бы на виртуальную машину. Для этого есть DOSBox — бесплатная программа-эмулятор, позволяющая запускать старые приложения и игры в более удобной среде, чем та, которую предлагают традиционные гипервизоры с установленной MS DOS. Но это еще не всё. Оценить по достоинству эту программу смогут пользователи не только Windows, но и Linux, которая изначально и в принципе не поддерживает исполняемый формат MS DOS.
Базовые принципы работы с эмулятором в разных ОС имеют много общего, если вы уже имели дело с DOSBox в Windows, то разберетесь с ним и в Linux, а если вдруг с этим возникнут трудности, всегда можете обратиться к этой статье, в которой мы постарались разложить по пунктам все основные шаги по установке, настройке и использованию эмулятора DOSBox в Linux на примере с Ubuntu .
Установка DOSBox
Поскольку эмулятор имеется в репозиториях Linux, установить его можно через терминал. В Убунту для этого нужно выполнить команду sudo apt install dosbox .
И подтвердить действие вводом «д».
Запустить установленный эмулятор с настройками по умолчанию можно будет либо из меню приложений, либо из терминала одноименной командой dosbox .
Синтаксис и ключи DOSBox
Прежде чем перейти к конкретным примерам, рекомендуем ознакомиться со списком наиболее востребованных ключей эмулятора. Вы уже знаете, что для запуска приложения из терминала используется команда dosbox , с ней вы можете использовать следующие параметры:
• -fullscreen — запускает эмулятор в полноэкранном режиме.
• -printconf — отображает путь к конфигурационному файлу.
• -conf — загружает конфигурационный файл.
При работе в самой оболочке DOSBox вам пригодятся такие параметры:
• imgmount — монтирует в эмуляторе ISO -образ.
• mount — монтирует в эмуляторе каталоги.
• config — сохраняет текущую конфигурацию в файл.
Желающие ознакомиться с полным набором команд могут это сделать на странице www.dosbox.com/wiki. Кроме того, в оболочке эмулятора вы можете использовать разные команды MS DOS.
Запуск игр в DOSBox
Напоминаем, что скачать старые «досовские» игры можно на сайте www.old-games.ru. Большинство DOS-игр и приложений распространяются в архивах, реже их можно встретить запакованными в ISO -образ, который в свою очередь может быть записан на CD-диск. Впрочем, это не так уже и важно, так как эмулятор поддерживает все эти три формата хранения.
Для начала предположим, что вы скачали игру в обычном RAR- или ZIP- архиве. Распакуйте архив в отдельную папку и поместите ее в удобный каталог на диске.
В нашем примере папка с игрой была помещена в каталог /home/kompik/Game .
Теперь папку Game нужно примонтировать.
Откройте эмулятор и выполните следующую команду, где С — буква виртуального тома, а Game — папка с играми:
Чтобы перейти в смонтированный том, введите букву виртуального диска C: и нажмите ввод , а затем, чтобы просмотреть его содержимое — команду dir . В общем, вы увидите папки с играми. Запустим для примера игру в папке PIRAMID . Переходим в эту папку с помощью команды cd и запускаем исполняемый EXE -файл.
Если игра запакована в ISO -образ, для монтирования вместо mount используем параметр imgmount с ключом –T и указанием формата образа.
imgmount C:
/Game/2400AD.iso -T iso
Смонтировав образ, перейдите указанным выше способом в корень виртуального тома. Если вы сейчас выполните команду dir , то увидите исполняемый файл игры.
Запустите его, и игра откроется.
Что касается монтирования дисков с CD-ROM , то этот способ уже не актуален. Эпоху оптических дисков можно считать завершенной, так как многие производители компьютерной техники уже не оснащают новые модели ПК оптическими приводами.
Настройка DOSBox через конфигурационный файл
На первый взгляд может показаться, что эмулятор не имеет настроек кроме тех, которые задаются с помощью параметров командной строки. Это не так, просто настройки DOSBox скрыты, изменения в них вносятся в ручном режиме путем редактирования конфигурационного файла.
Вывести к нему путь можно выполненной в терминале командой dosbox -printconf .
Называется он dosbox-v.conf, где v — номер текущей версии эмулятора.
Содержимое файла представлено несколькими секциями, каждая из которых содержит набор параметров, отвечающих за те или иные аспекты работы приложения. В текущей версии имеются 14 секций, из которых наибольший интерес представляют sdl, dosbox, render и autoexec.
В секции [sdl] стоит обратить внимание на следующие параметры:
• fullscreen — позволяет запускать игры в полноэкранном режиме, принимает значения true и false .
• fullresolution — при использовании полноэкранного режима задает разрешение экрана, принимает значения original (максимальное) или указанное в пикселях.
• fulldouble — задействует двойную буферизацию, принимает значения true и false .
В секции [dosbox]:
• memsize — выделят эмулируемой игре объем памяти, по умолчанию выделено 16 Мб.
В секции [render]:
• scaler — регулирует качество картинки, принимает 18 значений, по умолчанию задано normal2x, можно попробовать установить super2xsai.
Секция [autoexec]:
Наиболее полезная настройка, позволяющая автоматизировать разные действия, например, монтирование каталогов с играми и их запуск.
Для примера настроим DOSBox на автозапуск игры «The Adventures of Willy Beamish» таким образом, чтобы она запускалась в полноэкранном режиме.
Открываем текстовым редактором конфигурационный файл и вносим показанные на скриншоте изменения.
Если теперь сохранить файл и открыть эмулятор, сразу запустится игра с указанными параметрами.
Источник
3 способа запуска игр и приложений MS-DOS в Linux
MS-DOS (операционная система Microsoft Disk, часто используемая взаимозаменяемо с «DOS») часто связана с острой ностальгией. Старый текстовый процессор или, может быть, какая-нибудь игра для DOS, которая давала часы чистого, не основанного на интернете развлечения. Но какие у нас есть варианты для зажигания этого старого пламени в Linux? К счастью, довольно много!
FreeDOS
FreeDOS — это полная, бесплатная DOS-совместимая операционная система. Любая программа, которая работает на MS-DOS, должна также работать на FreeDOS. Наряду с тем, что она абсолютно бесплатна для загрузки и использования, она также может быть доступна всем желающим!
MS-DOS последний раз был выпущен в 1994 году, что было почти четверть века назад. Текущая версия FreeDOS была выпущена в декабре 2016 года. Это указывает на то, что команда все еще поддерживает проект в актуальном состоянии, чтобы принести пользу человечеству.
Вам нужно будет загрузить FreeDOS для использования в наших первых двух методах.
1. VirtualBox
Если на вашей машине есть некоторые ресурсы, работающие под управлением Oracle, VirtualBox — отличное бесплатное программное обеспечение для виртуализации.
, Это позволяет устанавливать виртуальные машины, включая DOS, на ваш хост-компьютер. Единственное соображение заключается в том, что ресурсы вашего хоста будут совместно использоваться виртуальной машиной, однако DOS не будет жадным.
Вы можете скачать VirtualBox для вашей соответствующей операционной системы и запустить установщик через ваш графический интерфейс. Если вы предпочитаете тип командной строки:
Создание виртуальной машины
это очень просто. После запуска VirtualBox нажмите на новый. Дайте вашей машине название и оставьте ОЗУ на 512 МБ. Выбрать Создайте виртуальный жесткий диск сейчас, и обеспечить VHD выбран под Тип файла жесткого диска. Оставьте диск установленным на Динамически распределяется и дать ему размер (достаточно 1 ГБ или 2 ГБ).
Нажмите Создайте завершить работу мастера и создать свою машину.
Далее нажмите на Настройки> Хранение> Контроллер: IDE> Пусто. в Атрибуты В разделе есть значок компакт-диска со стрелкой раскрывающегося списка, которая позволит вам найти только что загруженный ISO-образ FreeDOS. Нажмите на Хорошо Кнопка для завершения мастера.
Теперь нажмите на Начните с домашнего экрана VirtualBox, чтобы запустить установщик FreeDOS!
Установка FreeDOS
Ваш мастер установки должен запуститься, и, выполнив ряд простых действий, вы сможете установить FreeDOS. Выбрать Установить на жесткий диск, затем принять отказ от ответственности, а затем Перегородка диска C. Затем, как в старые времена, нам нужно перезагрузиться, чтобы разделы вступили в силу.
После быстрой перезагрузки выберите Установить на жесткий диск затем выберите предпочитаемый вами язык и снова примите отказ от ответственности. Выберите опцию Стереть и отформатировать диск, и, наконец, фактическая установка может начаться.
После того, как вы выбрали раскладку клавиатуры, выберите Полная установка с последующим Да — пожалуйста, установите FreeDOS. Определенно один из более вежливых мастеров установки. Ваша установка должна начаться.
После завершения установки вам нужно удалить ISO с виртуальной машины, чтобы машина загружалась прямо во FreeDOS. С того же экрана мы установили ISO выше; Вы можете размонтировать его, прежде чем нажимать перезагрузку в мастере установки.
Если вы сделали все вышеперечисленное правильно, и я уверен, что вы сделали, экран, который вы сейчас видите, должен быть знакомым сайтом.
Передача файлов для Virtualbox
Прежде чем переносить файлы на виртуальную машину, убедитесь, что она полностью выключена и для правильной работы выйдите из Virtualbox, пока вы находитесь на ней. Команда выключения DOS, на случай, если вы забыли, неисправность.
Метод монтирования накопителя во FreeDOS не был слишком последовательным. Это было с помощью libguesftfs-инструменты. Обходной путь использовал QEMU-окр команда. Чтобы установить это, запустите следующее в терминале:
Это устанавливает QEMU вместе со своими инструментами. Теперь выполните следующие команды:
По умолчанию ваш каталог VirtualBox должен находиться в вашей домашней папке. замещать в приведенной выше команде с указанием пути к вашей виртуальной машине. Теперь выполните следующую команду для монтирования устройства:
Теперь скопируйте ваши любимые программы и файлы на вашу виртуальную машину. После завершения отключите виртуальную машину, запустив:
2. Быстрый Эмулятор (QEMU)
Как и Virtualbox, QEMU — это гипервизор с открытым исходным кодом.
который может запускать FreeDOS в качестве гостевой операционной системы. Этапы очень похожи на описанный выше способ, однако, это может быть выполнено всего несколькими терминальными командами. Сначала установите QEMU, запустив:
Теперь нам нужно создать виртуальный жесткий диск для установки FreeDOS. Мы можем сделать это, набрав:
Теперь мы создаем нашу виртуальную машину одним махом, запустив:
В команде довольно много параметров. Вы в основном:
- Выбор FreeDOS ISO
- Установка размера оперативной памяти
- Выбор виртуального диска, который мы создали выше
- Настройка раскладки клавиатуры
- Обеспечение соответствия времени хозяину
- Выбор общей звуковой карты
- Выбор общей видеокарты
- Установка порядка загрузки
FreeDOS должна открыться в новом окне и мастер установки точно так же, как и метод Virtualbox, описанный выше. После завершения установки мы больше не требуем ISO и можем загружаться непосредственно в наш установленный образ, выполнив:
Передача файлов для QEMU
К счастью, эта часть намного проще. Все, что нам нужно сделать, это создать папку и включить эту папку в нашу команду, которую мы используем для запуска нашей машины QEMU FreeDOS. Сначала закройте окно QEMU, затем введите:
Теперь скопируйте любые файлы или папки, которые вы хотели бы видеть на своей виртуальной машине, в dosfiles папка. Когда вы закончите, введите:
Как видите, новая часть команды — это -привод параметр, который использует dosfiles Папка, которую мы создали. Он также будет подключен к следующей доступной букве диска, как в нашем случае D. Если вы хотите увидеть свой dosfiles папку внутри FreeDOS просто введите:
Еще раз, DOS от души!
3. DOSBox
Если все это кажется немного излишним, и вы просто хотите запустить странную игру, и вы больше человек с графическим интерфейсом, то вы можете получить DOSBox
, По их собственному признанию, разработчики DOSBox заявляют: «DOSBox также поставляется с собственной DOS-подобной командной строкой. Это все еще довольно элементарно, и в нем отсутствуют многие функции MS-DOS, но этого достаточно для установки и запуска большинства игр для DOS ».
Так много их внимания было уделено играм, и, если это все, что вам требуется, DOSBox может быть достаточно. Прежде чем мы начнем, создайте папку на вашем компьютере с Linux и переместите туда свои программы для DOS. Наш пример использует / DOSBox / dosfiles.
Теперь перейдите в Ubuntu Software и загрузите эмулятор DOSBox. После запуска DOSBox вы можете смонтировать папку, которую вы только что создали, набрав в консоли DOSBox следующее:
Теперь все ваши файлы должны быть видны, ваши игры играбельны, и начинается ностальгия!
Вы все еще можете запустить DOS!
Нравится вам это или нет, но MS-DOS была огромной частью компьютерного мира. Многие из игр, которые мы знаем и любим, произошли от дней славы MS-DOS. Вы можете быть удивлены, узнав, что многие компании все еще используют программы MS-DOS для управления всем своим бизнесом. Хорошая новость заключается в том, что Linux предлагает много возможностей для того, чтобы MS-DOS происходила, как мы продемонстрировали.
Не ограничивайтесь MS-DOS. Другие классические операционные системы могут быть установлены или эмулированы в Linux
Какие твои любимые игры для DOS? Как вы запускаете DOS в Linux? Как вы думаете, мы когда-нибудь избавимся от DOS? Дайте нам знать в комментариях ниже!
Источник