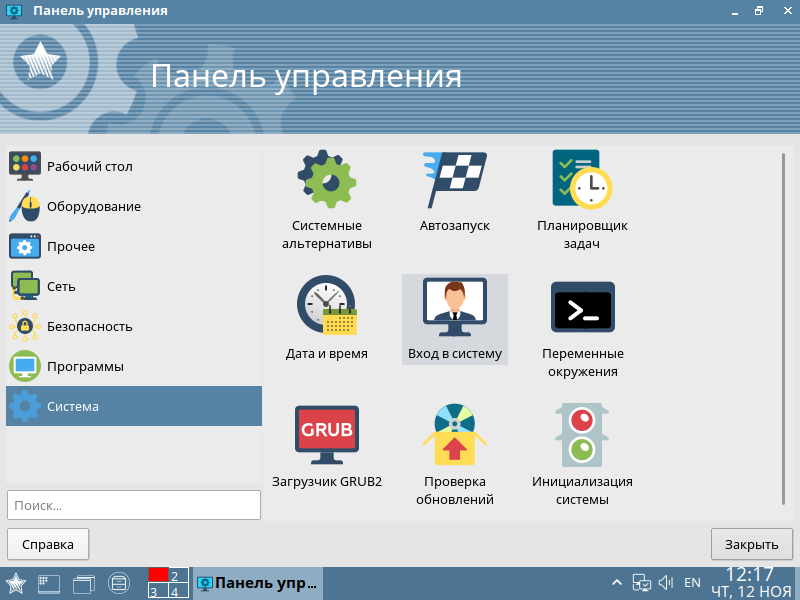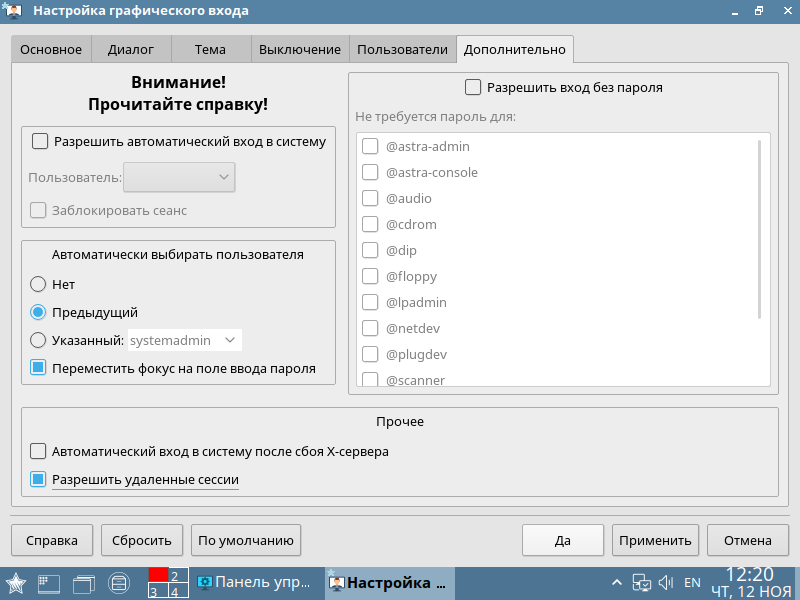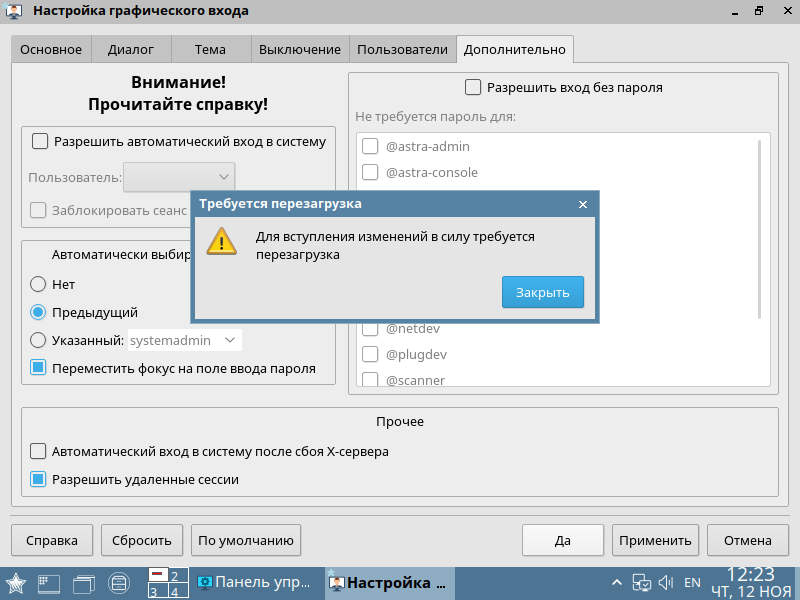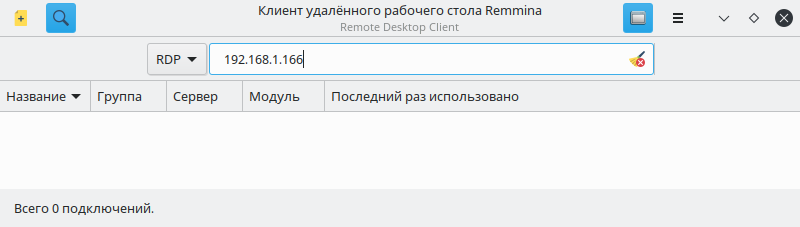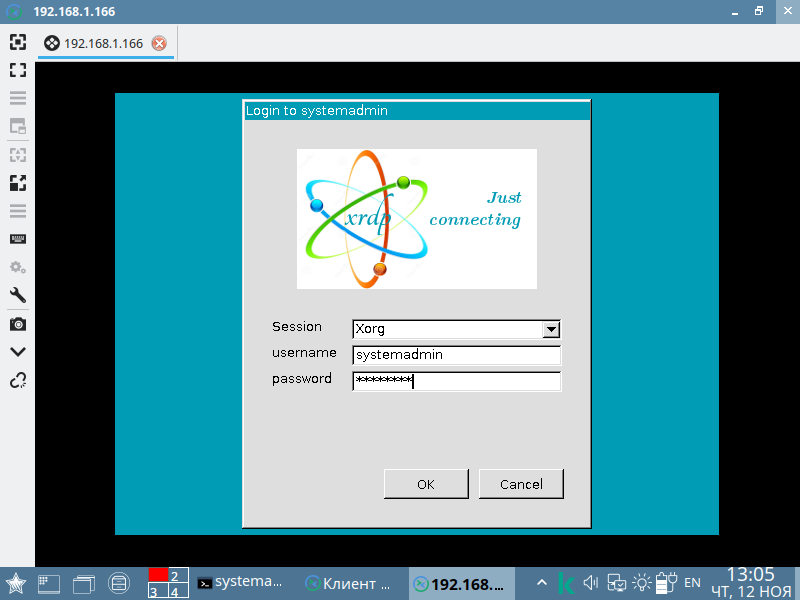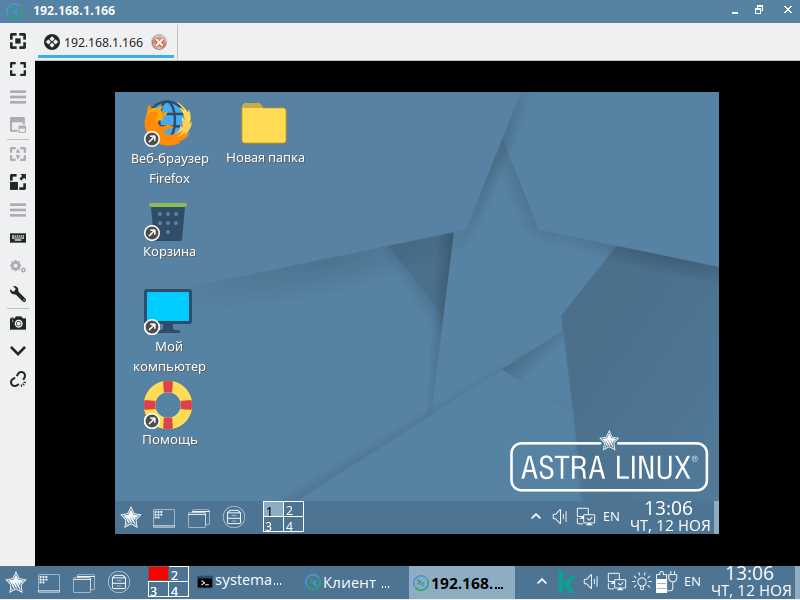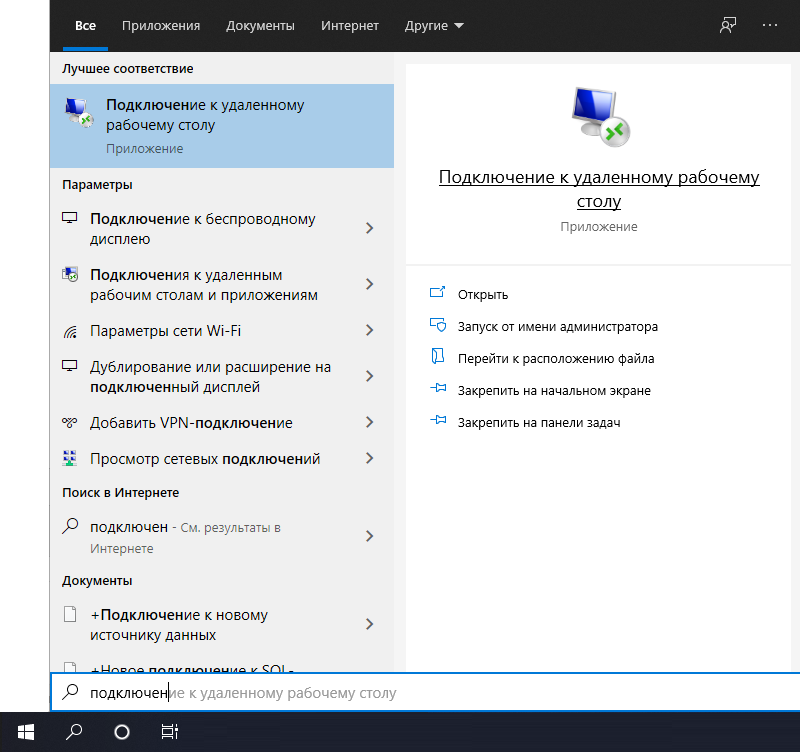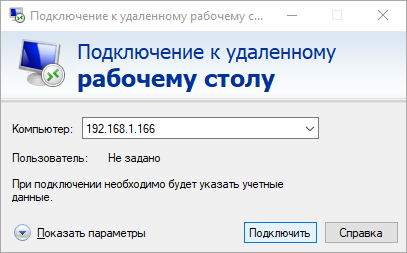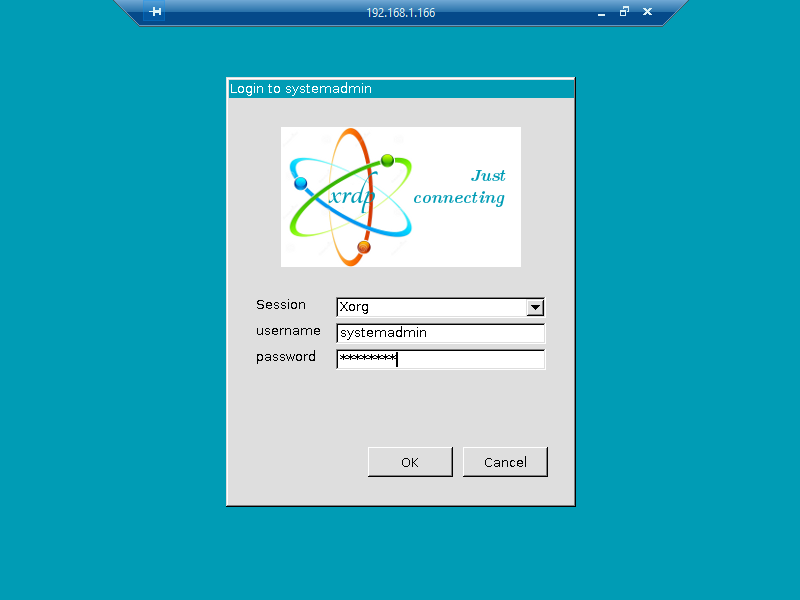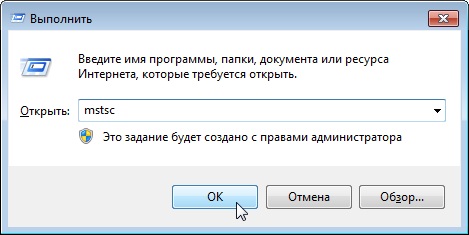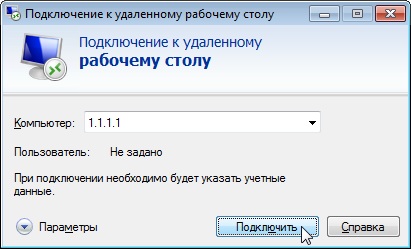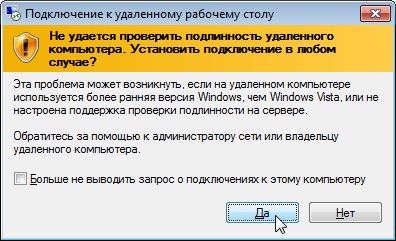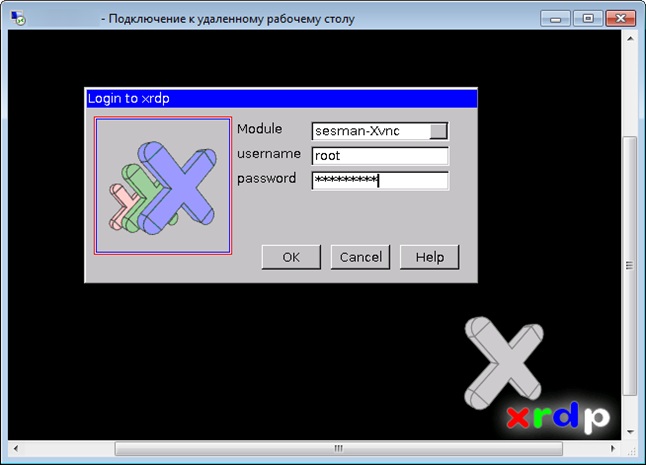- Удаленное графическое подключение к Astra Linux
- Подключение из Astra Linux.
- Подключение из Windows.
- Операционные системы Astra Linux
- Astra Linux. Установка RDP-сервера.
- Шаг 1.
- Шаг 2.
- Шаг 3.
- Шаг 4.
- Шаг 5.
- Шаг 6.
- Шаг 7.
- Аренда серверов.
- 1С:Предприятие “в облаке”.
- IP-телефония в офис.
- Операционные системы Astra Linux
- Установка RDP сервера
- Содержание
- Общая информация
- Установка графической оболочки и XRDP
- Debian 7.4 (32 и 64 bit)
- CentOS 6.*
- CentOS 7
- Ubuntu 12.04 (64 bit)
- Ubuntu 14.04 (64 bit)
- Подключение по RDP
- Как настроить подключение в полноэкранном режиме?
- Решение проблемы с раскладкой клавиатуры в XRDP
Удаленное графическое подключение к Astra Linux
Для того чтобы зайти удалённо на рабочий стол компьютера с Astra Linux необходимо на данном компьютере установить RDP-сервер. Для этого необходимо в терминале выполнить следующую команду:
Затем необходимо зайти в «Панель управления» -> «Система» -> «Вход в систему».
Переходим на вкладку «Дополнительно» и в нижнем левом углу отмечаем «Разрешить удаленные сессии» и нажимаем «Да».
Появится сообщение о требовании перезагрузки, нажимаем «Закрыть» и перезагружаем компьютер.
Компьютер для удаленного подключения готов.
Подключение из Astra Linux.
Для подключения из Astra Linux к компьютеру необходимо установить программу Remmina, для этого в терминале выполните:
sudo apt-get -y install remmina
После установки нажимаем «Пуск» -> «Сеть» -> «Remmina» и вводим IP-адрес удаленного компьютера, нажимаем «Enter».
Вводим логин и пароль пользователя удаленного компьютера.
Мы зашли на удаленный компьютер и можем полноценно работать.
Подключение из Windows.
Для подключения из Windows к компьютеру необходимо запустить «Подключение к рабочему столу».
В открывшемся окне набираем IP-адрес удаленного компьютера и нажимаем «Подключится».
Перед нажатием убедитесь, что у вас включена английская раскладка клавиатуры.
Вводим логин и пароль пользователя удаленного компьютера.
Мы зашли на удаленный компьютер и можем полноценно работать.
Источник
Операционные системы Astra Linux
Оперативные обновления и методические указания
Операционные системы Astra Linux предназначены для применения в составе информационных (автоматизированных) систем в целях обработки и защиты 1) информации любой категории доступа 2) : общедоступной информации, а также информации, доступ к которой ограничен федеральными законами (информации ограниченного доступа).
1) от несанкционированного доступа;
2) в соответствии с Федеральным законом от 27.07.2006 № 149-ФЗ «Об информации, информационных технологиях и о защите информации» (статья 5, пункт 2).
Операционные системы Astra Linux Common Edition и Astra Linux Special Edition разработаны коллективом открытого акционерного общества «Научно-производственное объединение Русские базовые информационные технологии» и основаны на свободном программном обеспечении. С 17 декабря 2019 года правообладателем, разработчиком и производителем операционной системы специального назначения «Astra Linux Special Edition» является ООО «РусБИТех-Астра».
На web-сайтах https://astralinux.ru/ и https://wiki.astralinux.ru представлена подробная информация о разработанных операционных системах семейства Astra Linux, а также техническая документация для пользователей операционных систем и разработчиков программного обеспечения.
Мы будем признательны Вам за вопросы и предложения, которые позволят совершенствовать наши изделия в Ваших интересах и адаптировать их под решаемые Вами задачи!
Репозитория открытого доступа в сети Интернет для операционной системы Astra Linux Special Edition нет. Операционная система распространяется посредством DVD-дисков.
Информацию о сетевых репозиториях операционной системы Astra Linux Common Edition Вы можете получить в статье Подключение репозиториев с пакетами в ОС Astra Linux и установка пакетов.
В целях обеспечения соответствия сертифицированных операционных систем Astra Linux Special Edition требованиям, предъявляемым к безопасности информации, ООО «РусБИтех-Астра» осуществляет выпуск очередных и оперативных обновлений.
Очередные обновления (версии) предназначены для:
- реализации и совершенствования функциональных возможностей;
- поддержки современного оборудования;
- обеспечения соответствия актуальным требованиям безопасности информации;
- повышения удобства использования, управления компонентами и другие.
Оперативные обновления предназначены для оперативного устранения уязвимостей в экземплярах, находящихся в эксплуатации, и представляют собой бюллетень безопасности, который доступен в виде:
- инструкций и методических указаний по настройке и особенностям эксплуатации ОС, содержащих сведения о компенсирующих мерах или ограничениях по примене- нию ОС при эксплуатации;
- отдельных программных компонентов из состава ОС, в которые внесены изменения с целью устранения уязвимостей, инструкций по их установке и настройке, а также информации, содержащей сведения о контрольных суммах всех файлов оперативного обновления;
- обновлений безопасности, представляющих собой файл с совокупностью программных компонентов из состава ОС, в которые внесены изменения с целью устранения уязвимостей, а также информации, содержащей сведения о контрольных суммах всех файлов обновлений безопасности, указания по установке, настройке и особенностям эксплуатации ОС с установленными обновлениями безопасности.
Ввиду совершенствования нормативно-правовых документов в области защиты информации и в целях обеспечения соответствия информационных актуальным требованиям безопасности информации, а также обеспечения их долговременной эксплуатации, в том числе работоспособности на современных средствах вычислительной техники, рекомендуется на регулярной основе планировать проведение мероприятий по применению очередных и оперативных обновлений операционной системы.
Источник
Astra Linux. Установка RDP-сервера.
Итак, настроим Astra Linux на работу в качестве RDP-сервера.
Шаг 1.
Шаг 2.
Шаг 3.
Установим и запустим RDP-сервер.
Шаг 4.
Для того, чтобы можно было подключаться к серверу, откроем в сетевом экране порт 3389/tcp.
Шаг 5.
А теперь немного магии. 🙂
Если во время работы RDP-клиента сессия будет случайно или специально прервана, то при новом подключении откроется НОВАЯ сессия, а СТАРАЯ сессия со всеми открытыми программами так и останется висеть в памяти сервера, что, возможно, будет мешать работе. Чтобы при повторном подключении попадать в свой прежний сеанс нужно немного изменить настройки XRDP, для этого в файле /etc/xrdp/xrdp.ini меняем fork=true на fork=false
Шаг 6.
Далее в файле /etc/xrdp/xrdp.ini комментируем секцию [Xvnc] , а секцию [Xorg] наоборот, – раскомментируем.
При помощи редактора приведите всё примерно к такому виду:
И перезапускаем xrdp
Шаг 7.
Решение проблемы с переключением языка клавиатуры при подключении из Windows.
ВАЖНО. Выполнять только при необходимости.
Если будут проблемы с переключением раскладки, откройте файл /etc/xrdp/xrdp_keyboard.ini
И добавьте в конец файла:
В данной конфигурации раскладка переключается сочетанием клавиш Alt+Shift.
Для применения настроек перезагрузите сервер xrdp:
Если и это не поможет, то google | yandex вам в помощь.
PS.
Иногда после перезагрузки сервера RDP не работает. Помогает обычный перезапуск службы
В причинах пока не разобрался.
Аренда серверов.
Надёжные сервера с Pro-бегом
У ВАС В ОФИСЕ!
1С:Предприятие “в облаке”.
Безопасный доступ к своей 1С из офиса, командировки и т.п.!
IP-телефония в офис.
IP-телефония давно перестала быть роскошью в офисах.
Хотите себе в офис цифровую АТС — обращайтесь. !
Источник
Операционные системы Astra Linux
Оперативные обновления и методические указания
Операционные системы Astra Linux предназначены для применения в составе информационных (автоматизированных) систем в целях обработки и защиты 1) информации любой категории доступа 2) : общедоступной информации, а также информации, доступ к которой ограничен федеральными законами (информации ограниченного доступа).
1) от несанкционированного доступа;
2) в соответствии с Федеральным законом от 27.07.2006 № 149-ФЗ «Об информации, информационных технологиях и о защите информации» (статья 5, пункт 2).
Операционные системы Astra Linux Common Edition и Astra Linux Special Edition разработаны коллективом открытого акционерного общества «Научно-производственное объединение Русские базовые информационные технологии» и основаны на свободном программном обеспечении. С 17 декабря 2019 года правообладателем, разработчиком и производителем операционной системы специального назначения «Astra Linux Special Edition» является ООО «РусБИТех-Астра».
На web-сайтах https://astralinux.ru/ и https://wiki.astralinux.ru представлена подробная информация о разработанных операционных системах семейства Astra Linux, а также техническая документация для пользователей операционных систем и разработчиков программного обеспечения.
Мы будем признательны Вам за вопросы и предложения, которые позволят совершенствовать наши изделия в Ваших интересах и адаптировать их под решаемые Вами задачи!
Репозитория открытого доступа в сети Интернет для операционной системы Astra Linux Special Edition нет. Операционная система распространяется посредством DVD-дисков.
Информацию о сетевых репозиториях операционной системы Astra Linux Common Edition Вы можете получить в статье Подключение репозиториев с пакетами в ОС Astra Linux и установка пакетов.
В целях обеспечения соответствия сертифицированных операционных систем Astra Linux Special Edition требованиям, предъявляемым к безопасности информации, ООО «РусБИтех-Астра» осуществляет выпуск очередных и оперативных обновлений.
Очередные обновления (версии) предназначены для:
- реализации и совершенствования функциональных возможностей;
- поддержки современного оборудования;
- обеспечения соответствия актуальным требованиям безопасности информации;
- повышения удобства использования, управления компонентами и другие.
Оперативные обновления предназначены для оперативного устранения уязвимостей в экземплярах, находящихся в эксплуатации, и представляют собой бюллетень безопасности, который доступен в виде:
- инструкций и методических указаний по настройке и особенностям эксплуатации ОС, содержащих сведения о компенсирующих мерах или ограничениях по примене- нию ОС при эксплуатации;
- отдельных программных компонентов из состава ОС, в которые внесены изменения с целью устранения уязвимостей, инструкций по их установке и настройке, а также информации, содержащей сведения о контрольных суммах всех файлов оперативного обновления;
- обновлений безопасности, представляющих собой файл с совокупностью программных компонентов из состава ОС, в которые внесены изменения с целью устранения уязвимостей, а также информации, содержащей сведения о контрольных суммах всех файлов обновлений безопасности, указания по установке, настройке и особенностям эксплуатации ОС с установленными обновлениями безопасности.
Ввиду совершенствования нормативно-правовых документов в области защиты информации и в целях обеспечения соответствия информационных актуальным требованиям безопасности информации, а также обеспечения их долговременной эксплуатации, в том числе работоспособности на современных средствах вычислительной техники, рекомендуется на регулярной основе планировать проведение мероприятий по применению очередных и оперативных обновлений операционной системы.
Источник
Установка RDP сервера
Несмотря на то, что изначально на VPS и выделенном сервере отсутствует возможность подключения к удаленному рабочему столу в графическом режиме, такое подключение можно настроить самостоятельно, установив несколько пакетов, а именно: саму графическую среду и средство для удаленного подключения.
Содержание
Общая информация
Из графических окружений будет рассмотрена установка следующих:
1) XFCE. Официальный сайт — xfce.org
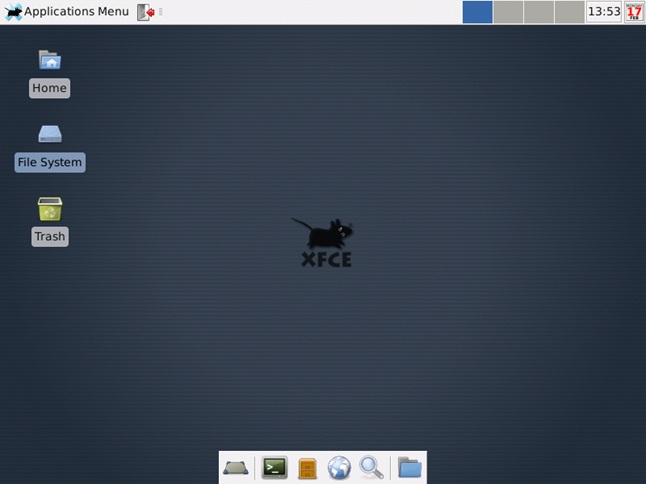
2) GNOME. Официальный сайт — gnome.org
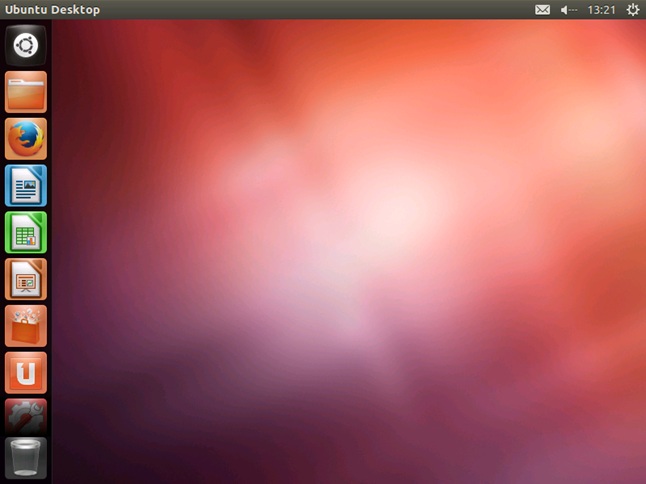
3) Unity. Официальный сайт — unity.ubuntu.com
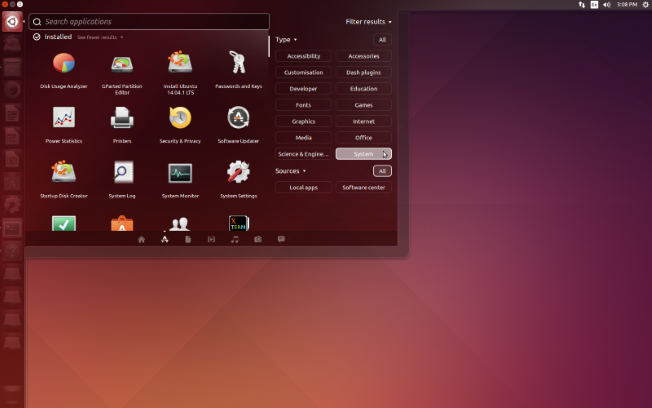
4) X Window System. Официальный сайт — x.org
Из программных средств для создания удаленного подключения будет рассмотрена установка сервера XRDP, который позволяет подключаться к VPS по RDP протоколу. В ОС Windows в качестве клиента используется утилита mstsc.
Установка графической оболочки и XRDP
Debian 7.4 (32 и 64 bit)
1. Обновляем список доступных пакетов:
2. Устанавливаем графическое окружение и xRDP:
3. Редактируем файл запуска xRDP. Наща цель — настроить автоматическую загрузку графической оболочки при запуске VPS. Воспользуемся любым редактором, например, nano:
Добавляем в файл startwm.sh следующие строки:
В обязательном порядке добавьте в конце пустую строку. Сохраните результаты при помощи нажатия клавиш Ctrl+O и выйдите из меню редактора — Ctrl+X.
4. Делаем перезапуск xRDP сервера при помощи команды
5. По окончании выполнения вышеописанных шагов необходимо перезапустить VPS из панели управления SolusVM либо выполнив команду
CentOS 6.*
1. Обновляем список доступных пакетов:
2. Устанавливаем графическое окружение:
3. Подключаем репозитории EPEL и Desktop:
4. Выполняем установку xRDP и добавляем его в автозапуск:
5. Настраиваем сетевые подключения. Для начала выполняем команду
Отобразится диалоговое окно, в котором необходимо выбрать DNS configuration, после чего нажать клавишу Enter.
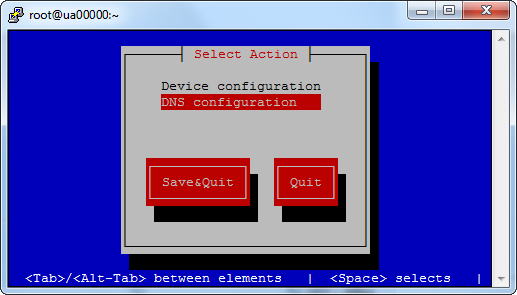
6. Перезапускаем виртуальный сервер через SolusVM или выполняем команду
CentOS 7
1. Выполняем обновление пакетов:
2. Добавляем репозитории EPEL и Desktop:
3. Устанавливаем графическое окружение и xRDP:
4. Обязательно необходимо указать графическую оболочку, которая будет доступна по умолчанию. Команда:
5. Чтобы xRDP загружался автоматически при старте виртуального сервера, дополнительно выполняем следующие команды:
6. Отключаем Firewalld:
7. Перезапускаем виртуальный сервер через SolusVM или выполняем команду
Ubuntu 12.04 (64 bit)
1. Выполняем обновление пакетов
2. Устанавливаем графическое окружение и сервис xRDP:
3. Настраиваем автозагрузку xRDP:
4. По окончании выполнения вышеописанных шагов необходимо перезапустить VPS из панели управления SolusVM либо выполнив команду
Ubuntu 14.04 (64 bit)
1. Выполняем обновление пакетов
2. Устанавливаем сервис xRDP:
3. Устанавливаем графическое окружение:
4. Настраиваем использование сервером установленной графической оболочки по умолчанию:
5. Редактируем файл запуска xRDP с помощью любого редактора, например, nano:
Итоговое содержимое файла должно быть таким:
Важно! Обратите внимание на тот факт, что в конце файла необходимо добавить пустую строку. Сохраните результаты редактирования сочетанием клавиш Ctrl+O и выйдите из редактора через Ctrl +X.
6. Делаем перезапуск xRDP сервера:
7. Перезапускаем виртуальный сервер через SolusVM или выполняем команду
Подключение по RDP
- Запускаем на своём ПК утилиту mstsc через меню Пуск ->Выполнить
- Вводим IP адрес сервера и нажимаем на кнопку Подключить.
- В случае возникновения окна с предупреждением о невозможности проверки подлинности компьютера, нажимаем на кнопку Да.
- В появившемся окне вводим данные для доступа и нажимаем ОК.
- Если данные были введены верно, то откроется рабочий стол VPS.
Из соображений безопасности, настоятельно не рекомендуется постоянно работать на VPS в графическом режиме от имени root-пользователя. Лучше всего для этих целей создать нового пользователя при помощи команды в консоли:
после чего установить для него пароль командой:
А после ввода нового пароля вы сможете использовать новые данные для подключения по RDP.
Как настроить подключение в полноэкранном режиме?
Полноэкранный режим включается в самой утилите mstsc через кнопку Параметры.
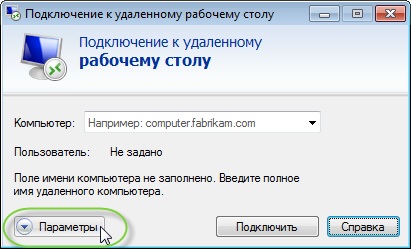
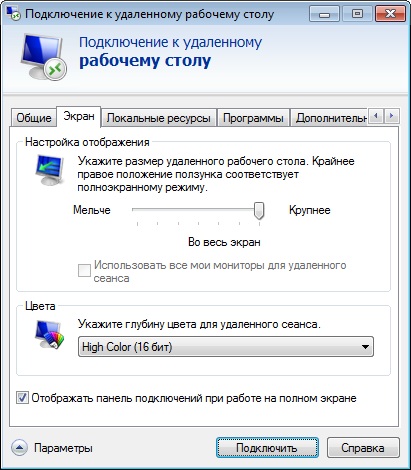
Решение проблемы с раскладкой клавиатуры в XRDP
При запуске утилиты mstsc может возникнуть ситуация, при которой в форме ввода логина и пароля текст вводится некорректно, либо вообще не вводится. Это связано с тем, что при запуске утилиты была установлена не английская раскладка клавиатуры. Для того, чтобы избежать повторения такой ситуации, перед подключением к указанному в mstsc серверу, убедитесь в том, что индикатор раскладки клавиатуры показывает значок английского языка.
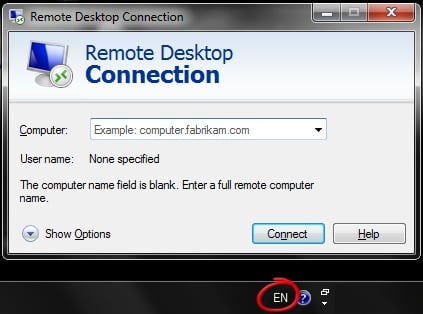

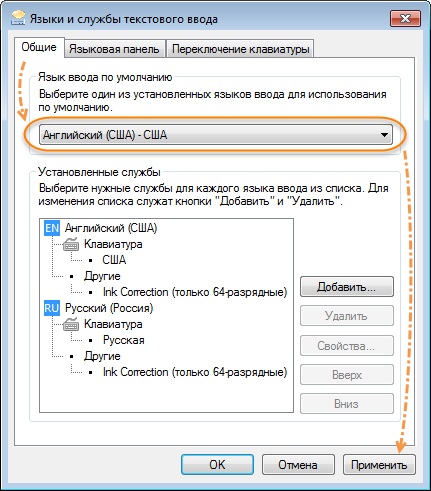
Источник