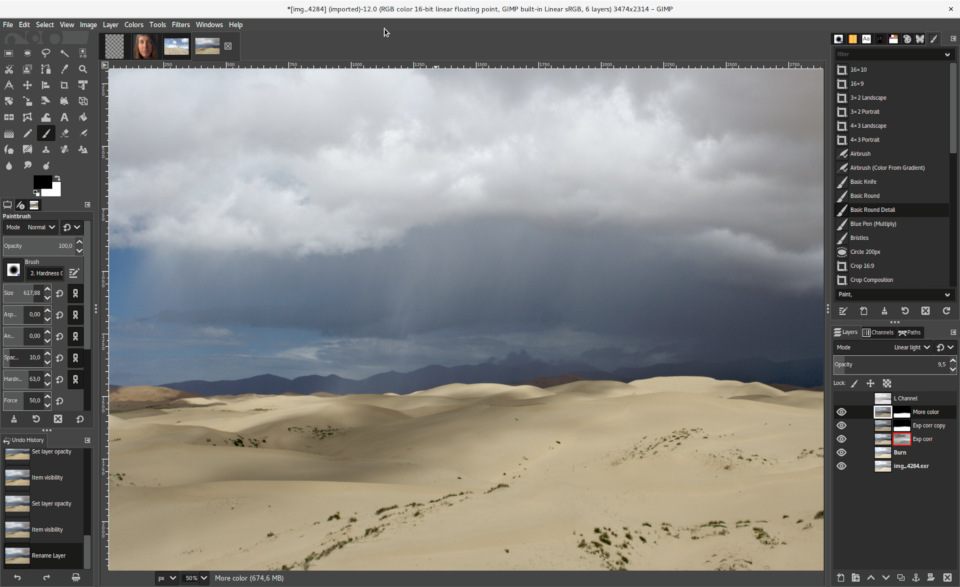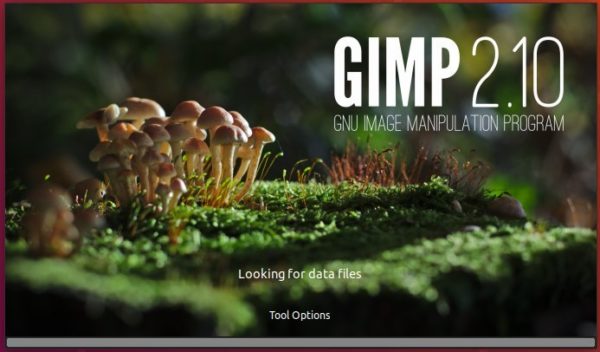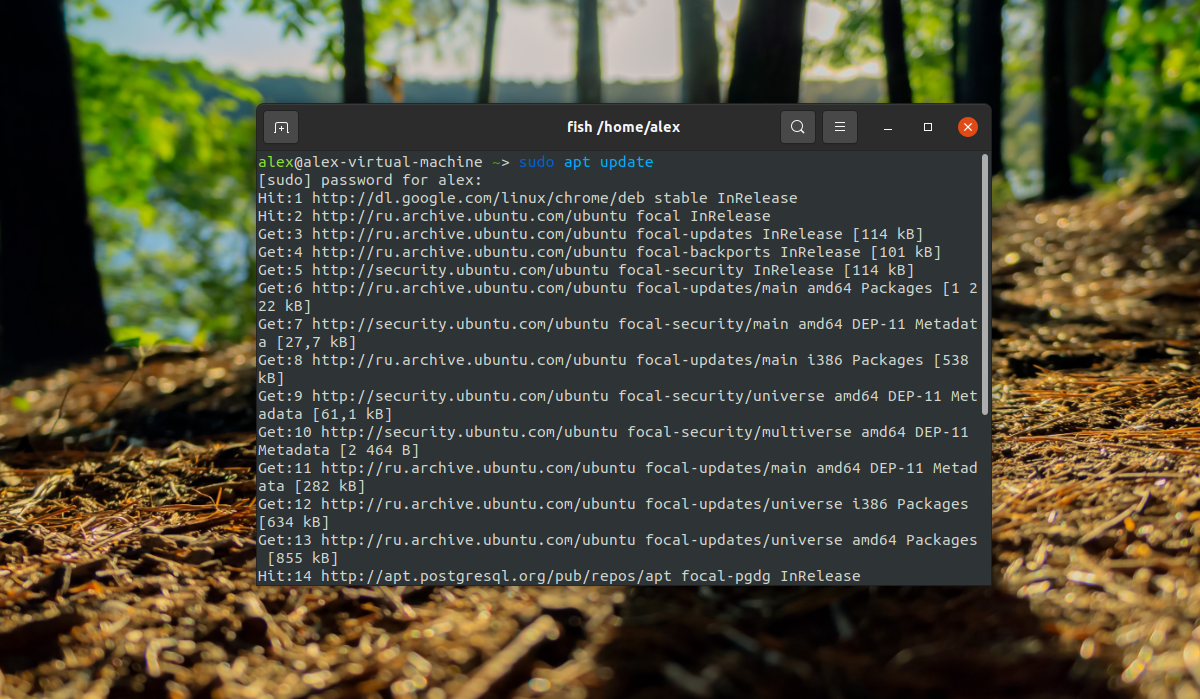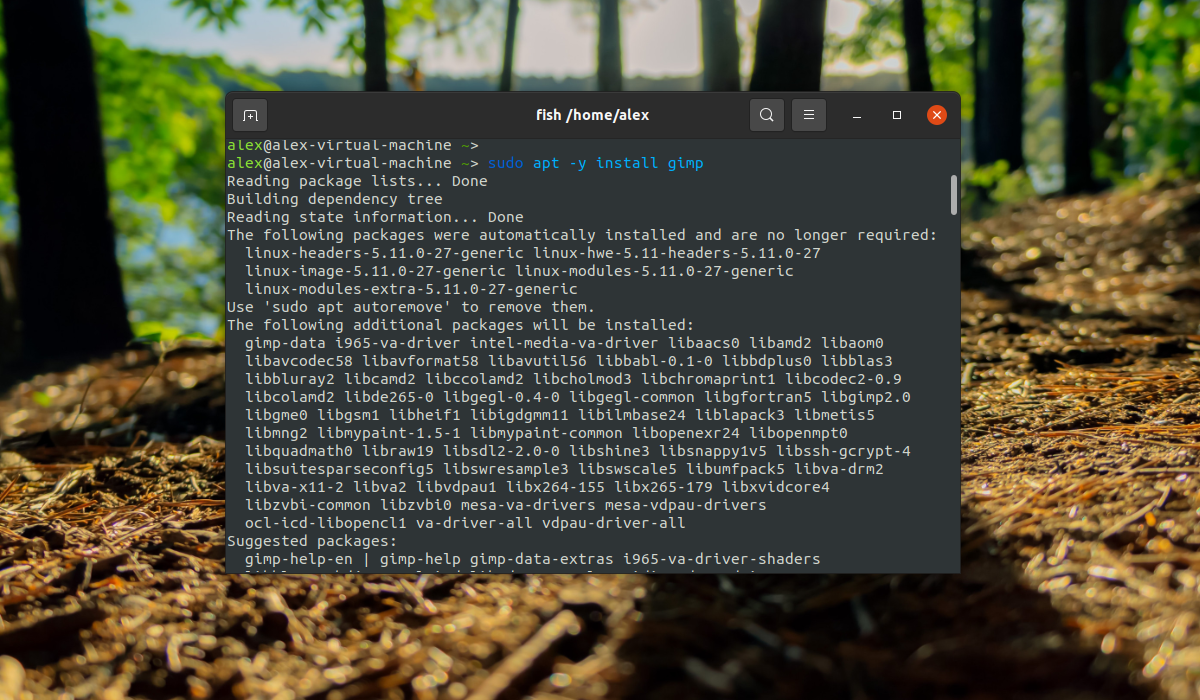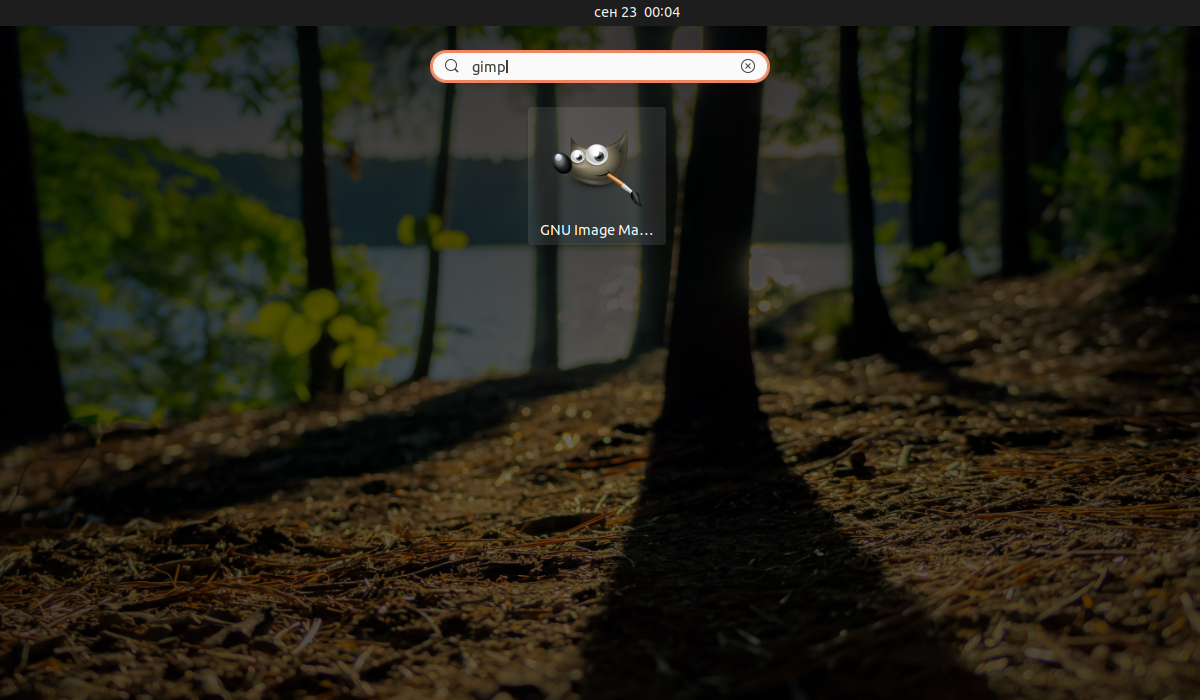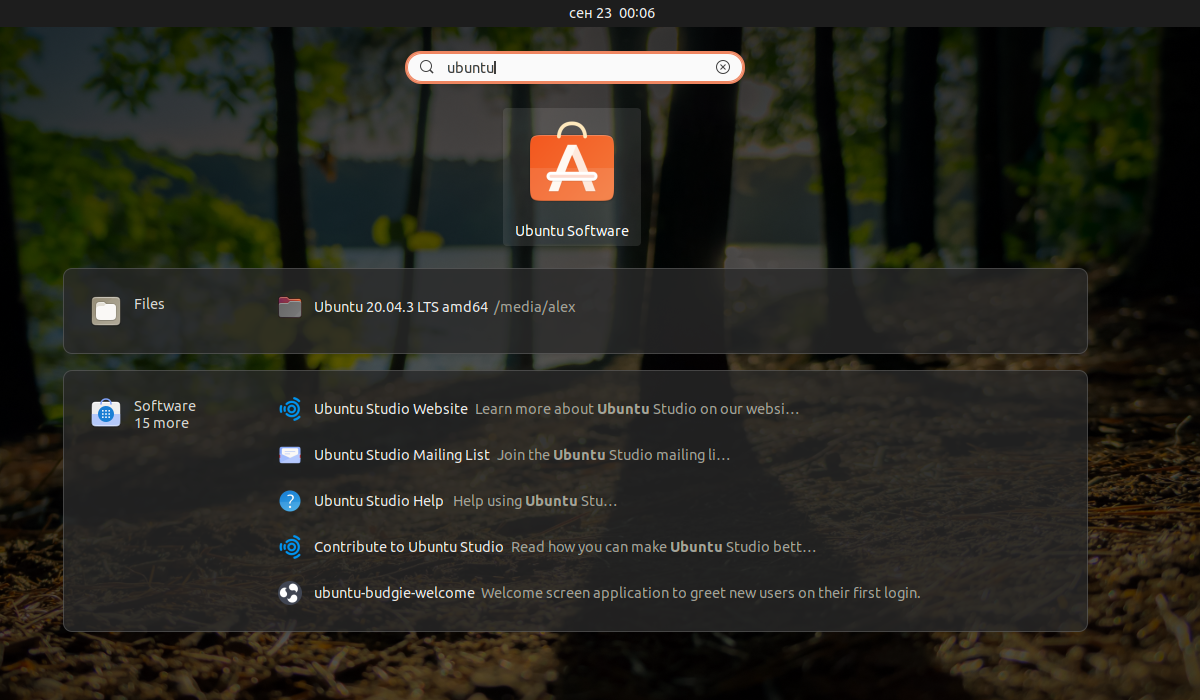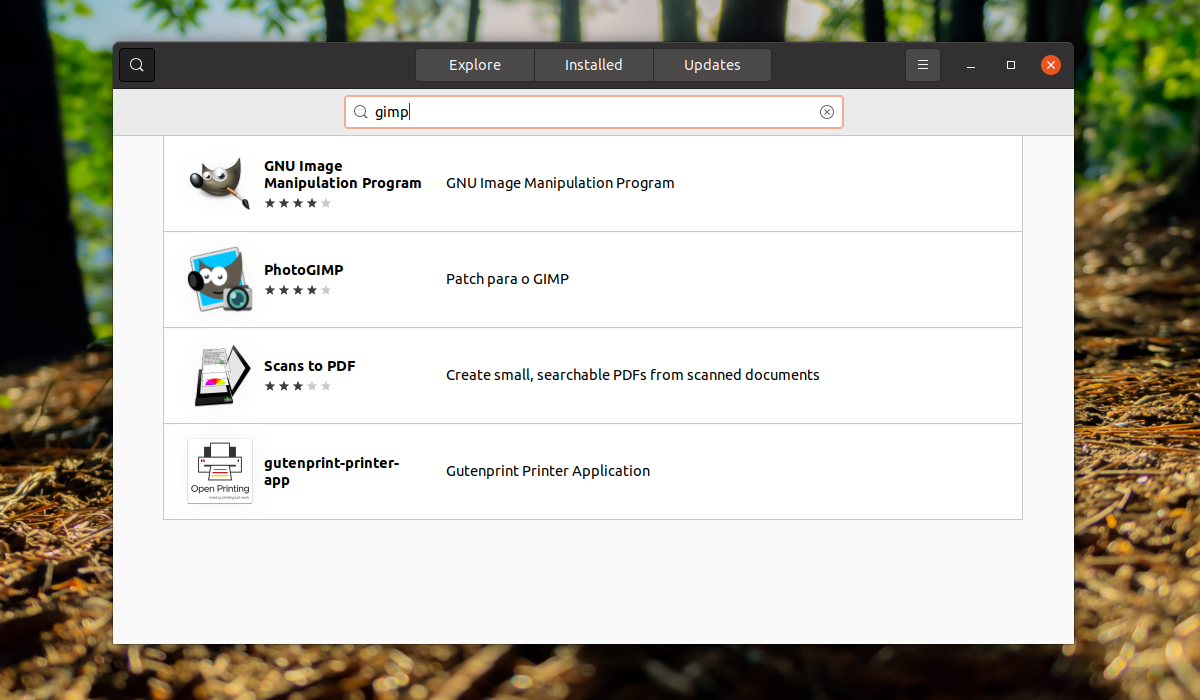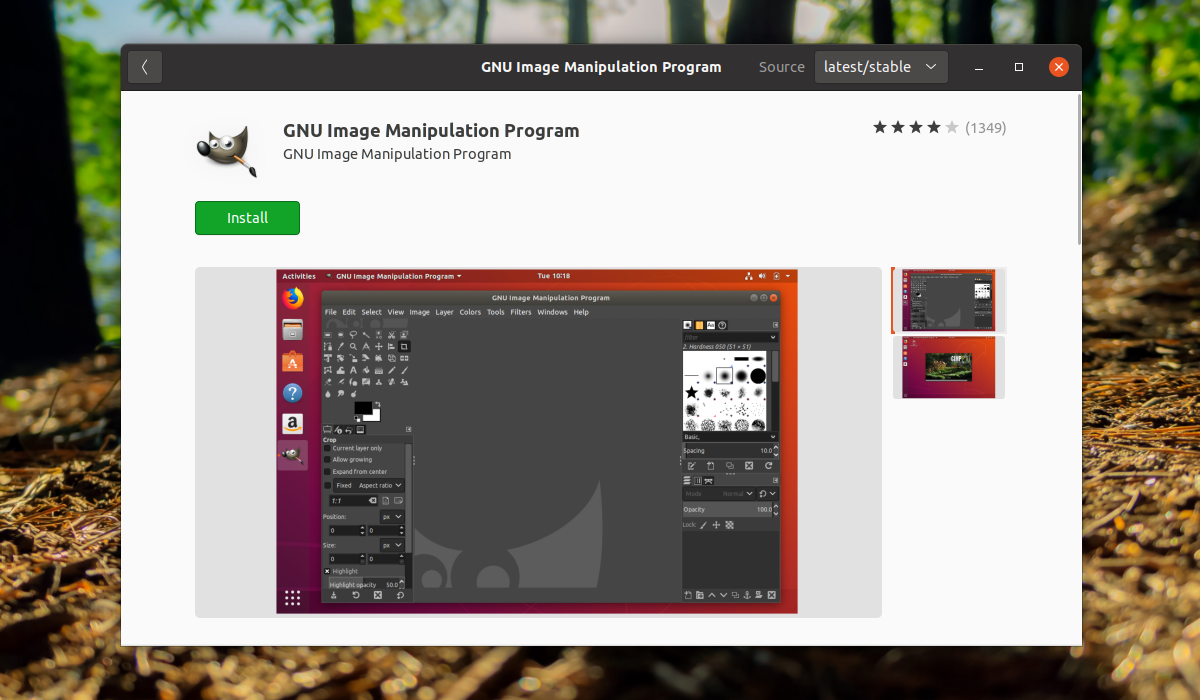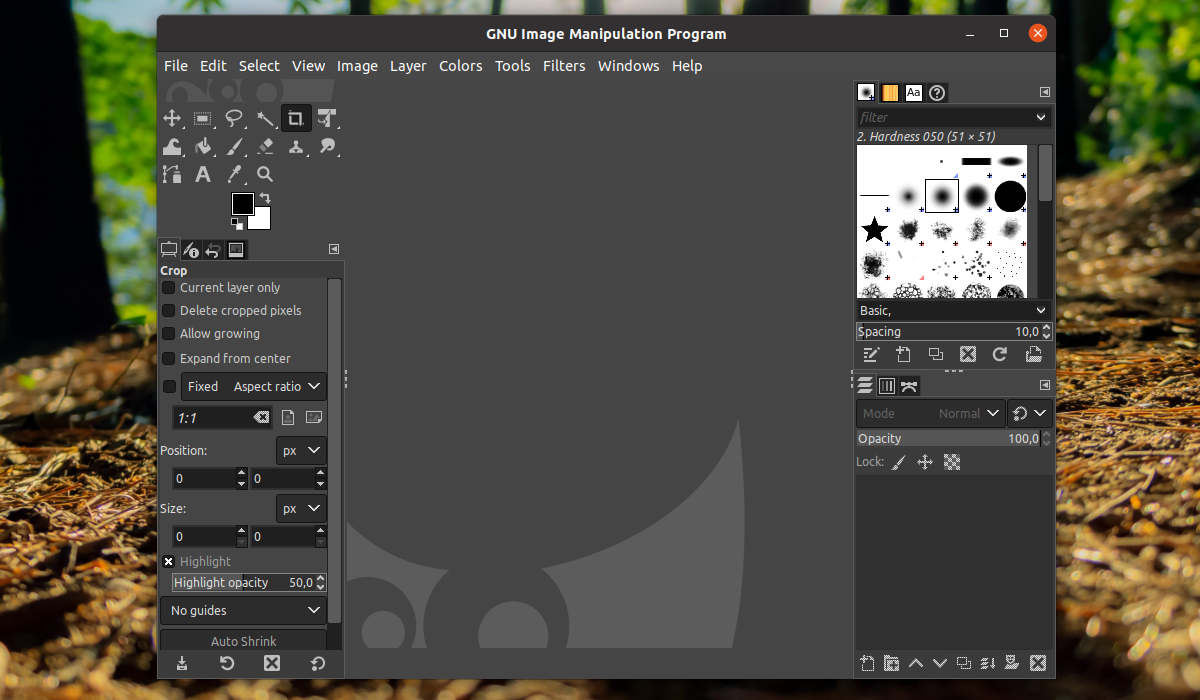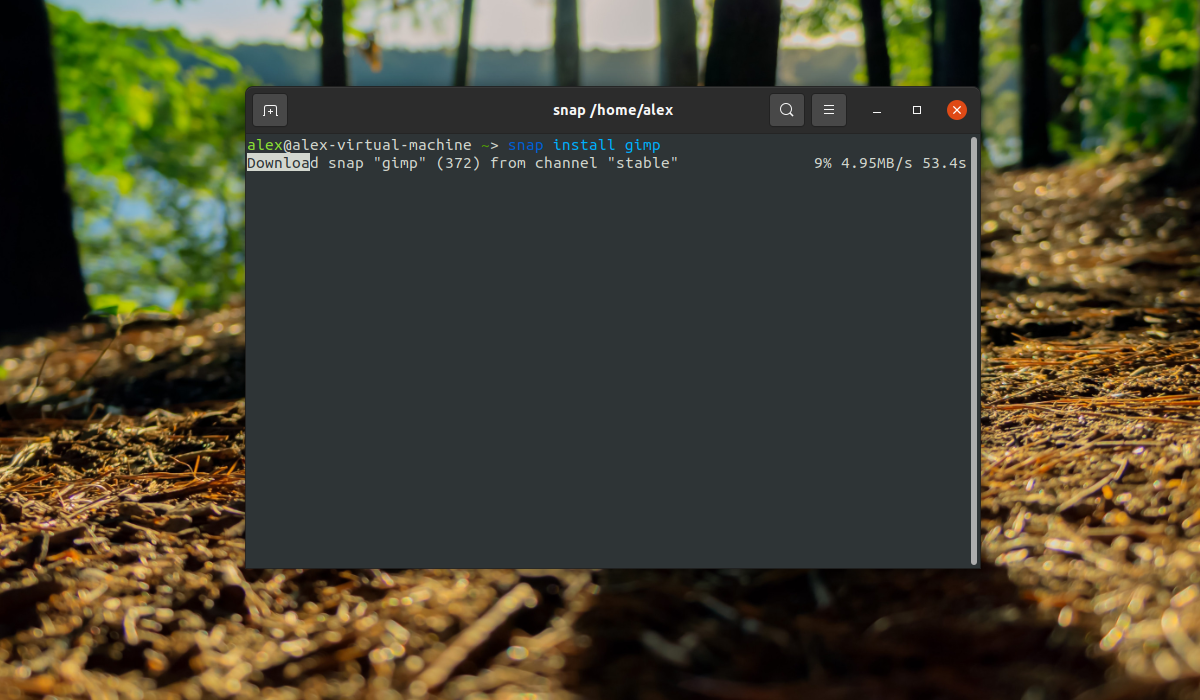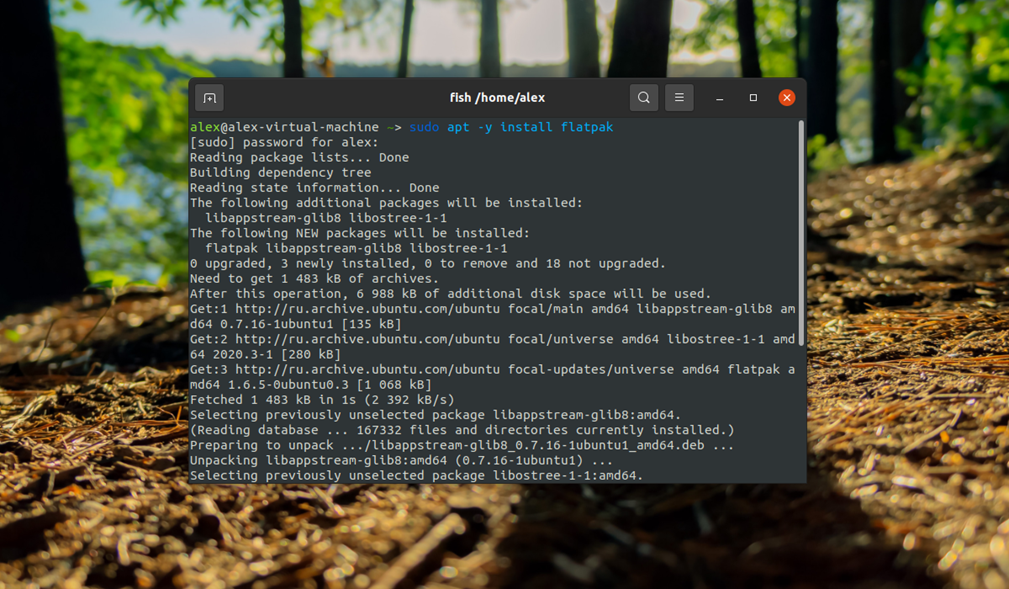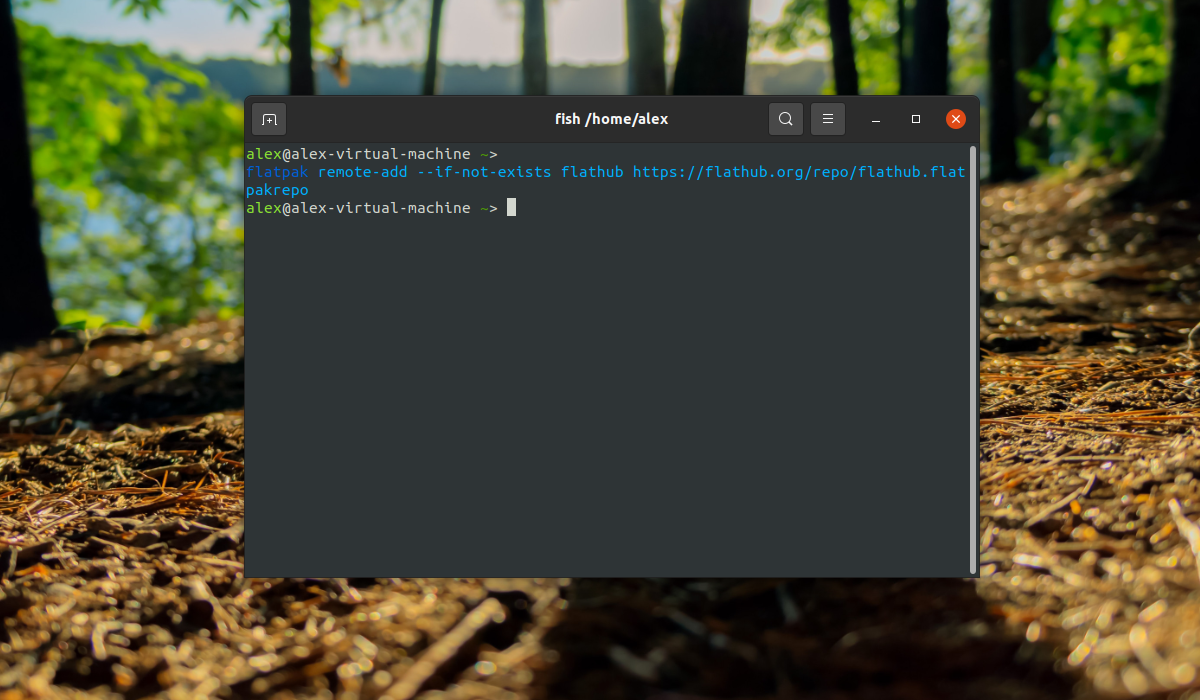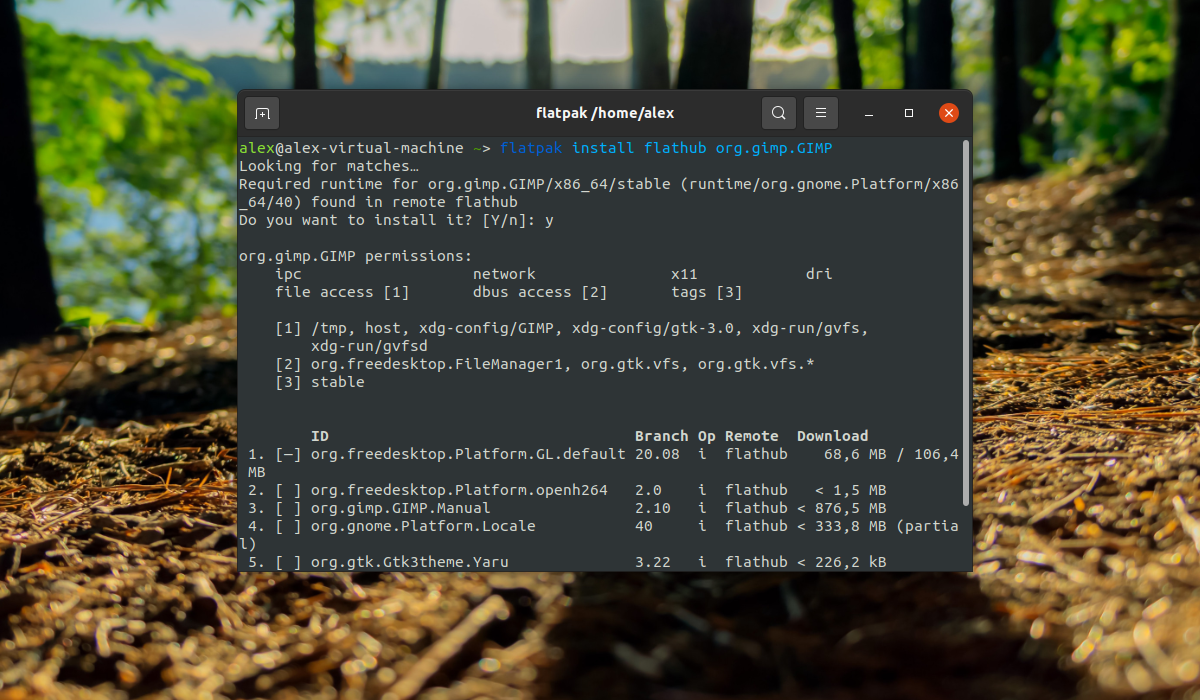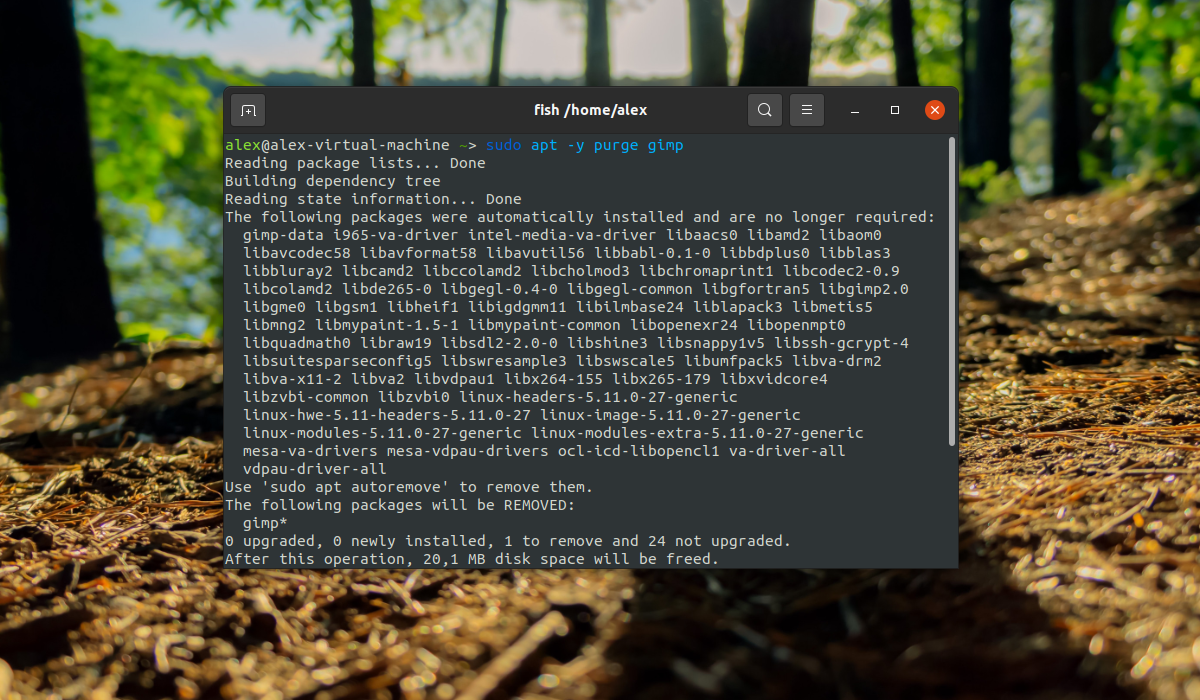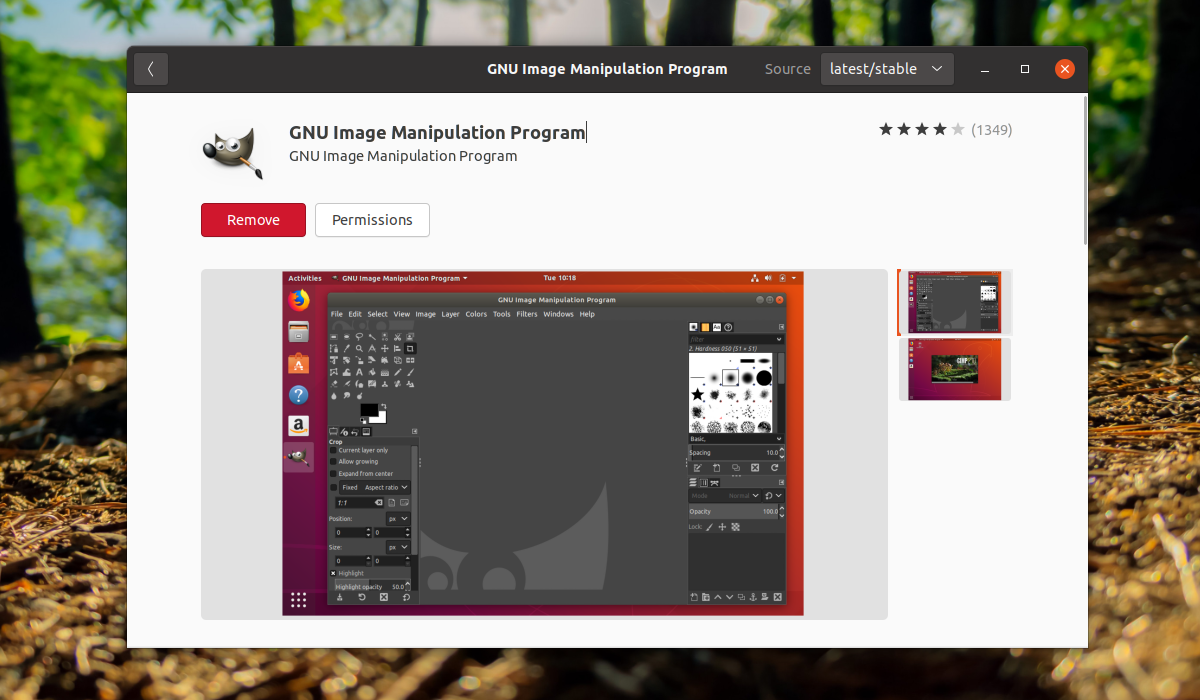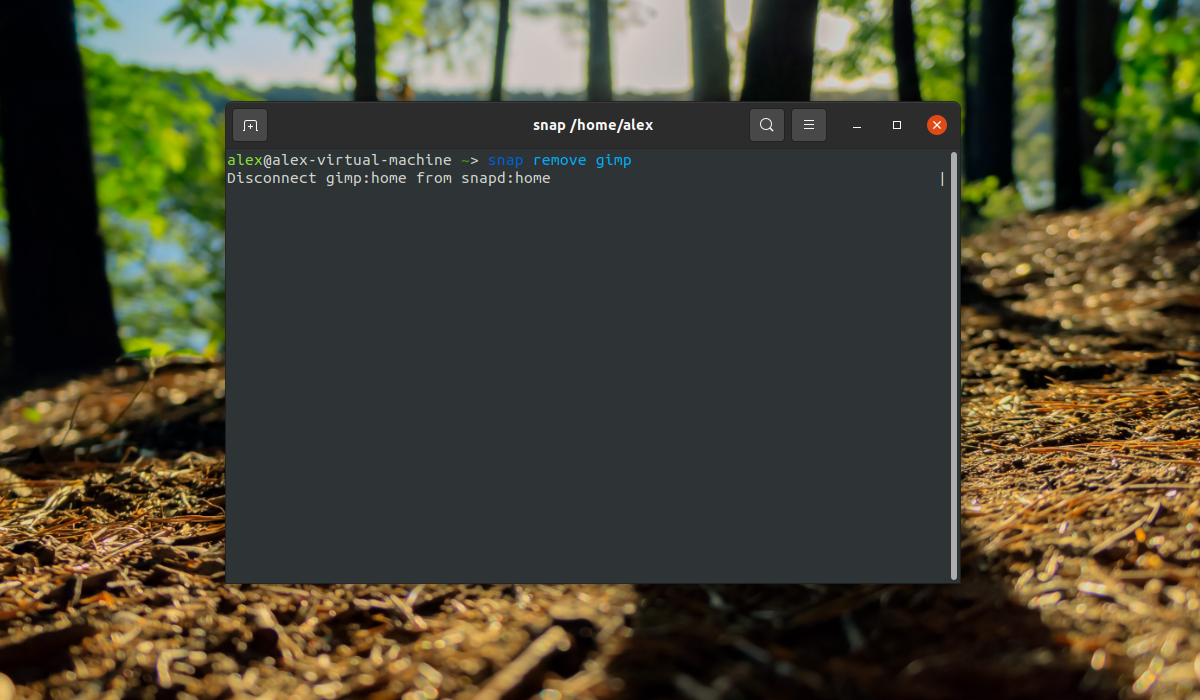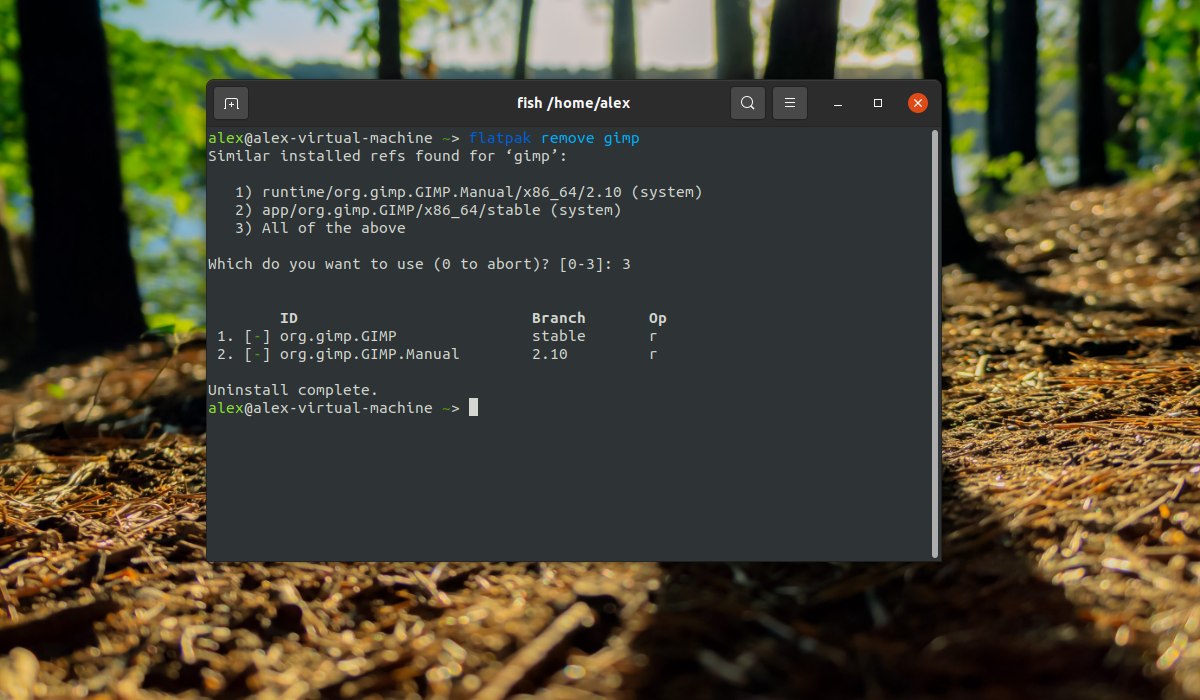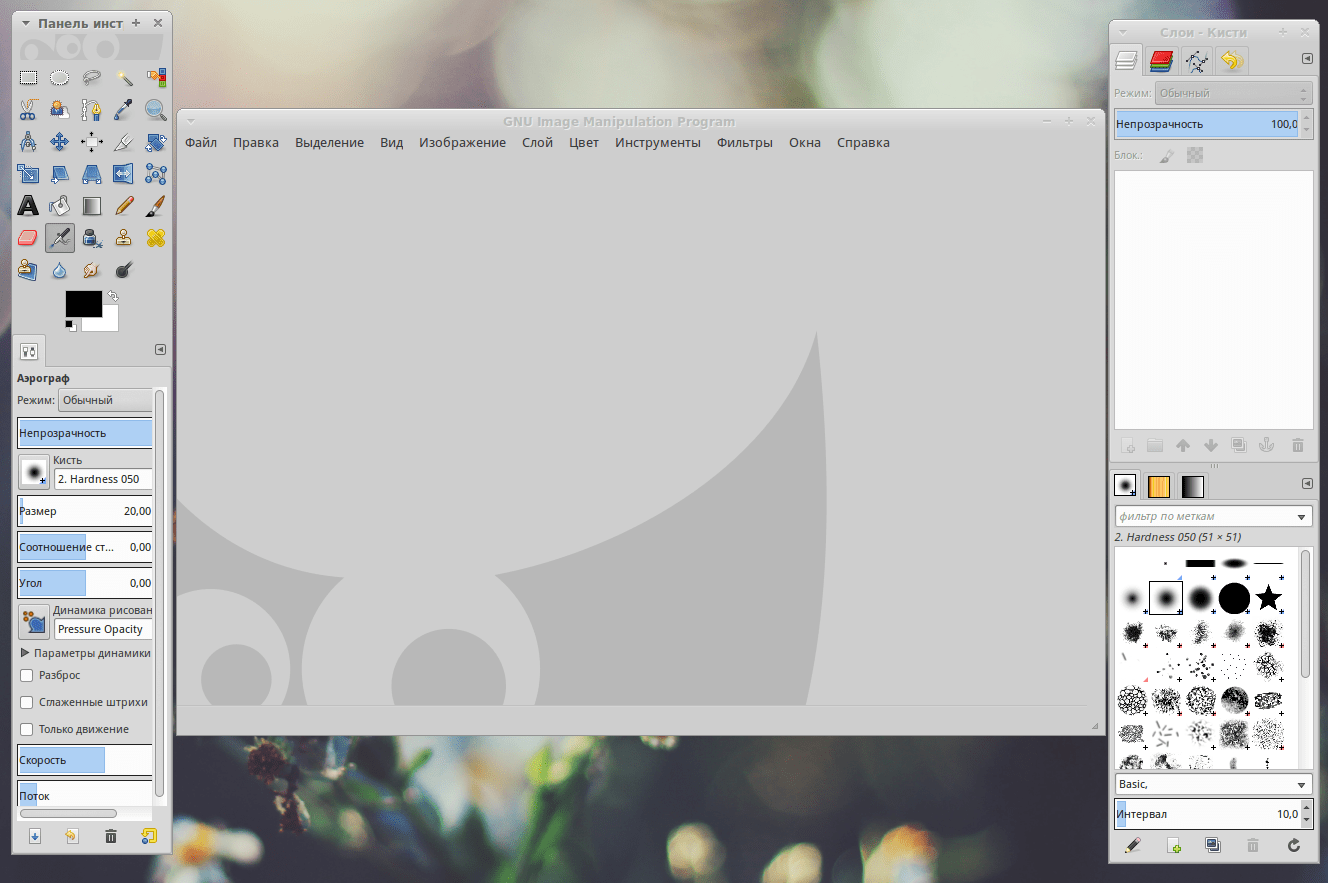- Gimp linux — бесплатная альтернатива photoshop
- О программе
- GIMP 2.10.10
- Установка
- Вывод
- GIMP 2.10 Наконец-то здесь! Как установить на Ubuntu?
- Особенности GIMP 2.10
- Экспериментальные инструменты
- Как установить GIMP 2.10 в Ubuntu и Linux Mint
- Flatpak
- AppImage
- Установка Gimp в Ubuntu
- Установка GIMP с помощью официального репозитория
- Установка GIMP через центр приложений Ubuntu
- Установка GIMP с помощью Snap
- Установка GIMP с помощью Flatpak
- Удаление GIMP
- Выводы
- Astra linux редактор gimp
- Описание
- Скриншоты программы
- Установка
- Быстрый старт
- ProGIMP — сайт про Гимп
- Установка GIMP
- Установка GIMP в Windows
- Графический редактор GIMP в Linux
- Ubuntu, Debian
- OpenSUSE
- Fedora
- Mandriva
- Редактор GIMP для Mac OS X
- Macports
- Установка для FreeBSD
Gimp linux — бесплатная альтернатива photoshop
GIMP (или GNU Image Manipulation Program) это один из самых мощных доступных бесплатных редакторов изображений. В результате, является достойной и бесплатной альтернативой Photoshop.
О программе
GIMP — универсальный инструмент, который используют в качестве базовой программы для рисования. Кроме того, его используют для редактирования цифровых фотографий на профессиональном уровне.
Несмотря на то, что использование инструмента является бесплатным, функционал остается на высочайшем уровне. Слои, маски, каналы, фильтры и спецэффекты, в дополнение к обычному набору инструментов редактирования — все под рукой. Выше перечисленный перечень делают редактирование изображения максимально простым.
В новой версии появилось много привлекательных инструментов. Один из них – режим коррекции, который позволяет исправлять проблемы с перспективой.
Как правило, такие опции имеются только в дорогих упаковках. Независимо от того, являетесь ли вы цифровым фотографом-любителем или профессиональным художником-графиком, инструмент каждому угодит.
Любой, кто пробовал эту программу в прошлом, будет рад видеть, что GIMP теперь представляет собой установку с одним файлом. В результате, не требуется установка специальных библиотек заранее.
GIMP 2.10.10
Интерфейс программы потерпел некоторые изменения и на начальном этапе нужно привыкнуть к некоторым деталям. Например, различные плавающие панели, но не много обучившись все встает на свои места. Обновленный инструмент еще больше радует пользователей Linux.
Основные изменения GIMP 2.10.10:
- Bucket Fill поддерживает режим штриховой графики
- Различные улучшения удобства использования инструментов преобразования
- Опция Sample Merged добавлена в инструмент Heal и исправлена в инструменте Clone
- Параметрические кисти теперь имеют 32-битную точность на канал
- Более простая кисть и рисунок рабочий процесс создания
- Возможность выбирать различные слои
- Экспортирование и сохранение видов слоев
- Плагин DDS поддерживается
- Множество улучшений в GEGL
Установка
- Ввести sudo add-apt-repository ppa:otto-kesselgulasch/gimp и ввести пароль.
- Нажимаем Enter
- Вводим sudo apt update
- И в конце пишем sudo apt install gimp
- Нажимаем Y, подтверждая установку
- Установка завершена
Вывод
В результате, даже если бы за инструмент требовалась плата — за счет функциональности — один из лучших вариантов.
Во-первых, корректирующие слои, которые обеспечивают превосходное редактирование. Во-вторых, поддержка CMYK, приятный бонус для тех, кто в ней нуждается
Источник
GIMP 2.10 Наконец-то здесь! Как установить на Ubuntu?
Наконец-то: GIMP 2.10 доступен для загрузки для Windows, MacOS и Linux.
Была выпущена последняя стабильная версия этого безумно популярного инструмента для редактирования изображений с открытым исходным кодом. Очень часто его рассматривают как альтернативу Photoshop.
Инструмент разрабатывался на протяжении целых 6 лет, что весьма неплохо, учитывая, что опенсорсное ПО только-только начинает обретать заслуженную популярность.
Выпуск GIMP 2.10 несет в себе огромное количество разных изменений и улучшений. Дизайнеры точно оценят набор новых функций, доступных в версии 2.10.
Предыдущая версия этого графического редактора была выпущена еще в 2012 году. Целых 6 лет разрабатывался Gimp 2.10, надеемся, что мы ждали не зря.
Особенности GIMP 2.10
Изменения в GIMP 2.10 видны сразу. Например, обновленный интерфейс. Новая тема оформления активирована по-умолчанию, также были обновлены значки инструментов.
Разработчики GIMP заявляют, что эти изменения призваны помочь улучшить концентрацию. Пользовательский интерфейс фактически «тускнеет», поэтому основное внимание уделяется прямому содержанию контента.
Подобный прием используется не только в новой версии Gimp. Точно такое же мнение имеют и другие разработчики софта с открытым исходным кодом.
Особенности новой версии Gimp 2.10:
- По умолчанию установлена новая темная тема и обновленные иконки
- Выбор из 4 пользовательских интерфейсов
- Возможность включения значков цветной панели инструментов
- Возможность настройки размера значка
- Поддержка многопоточности
- Новые режимы смешивания цветов
- Группы слоев поддерживают маски
- Новый инструмент Unified Transform
- Инструмент преобразования деформации
- Инструмент преобразования новой кисти
- Редактирование градиента на холсте
- Инструмент «Выбор переднего плана» поддерживает выбор подпикселей
- 80 фильтров на основе GEGL (ранее «эффекты»)
- Сплит-просмотр для сравнения исходной и GEGL-фильтрации
- Улучшенное восстановление после сбоя
- Возможность просмотра / редактирования метаданных фотографий
Также в новой версии фотографы могут использовать новые фильтры на основе GEGL, включая Shadows / Highlights и high-pass.
Кроме того, теперь можно использовать Darktable или RawTherapee в качестве плагинов для открытия файлов, которые были созданы не в GIMP.
GIMP 2.10 также улучшает поддержку форматов файлов, включая TIFF, PNG, PSD, FITS и JPEG2000.
И, конечно же, новое окно приветствия встречает вас каждый раз, когда вы запускаете приложение:
Экспериментальные инструменты
Ряд экспериментальных инструментов доступен, но не включен по умолчанию. Вы можете включить их (но помните, что могут возникнуть проблемы), запустив GIMP 2.10 со следующим флагом:
Затем перейдите в меню «Редактирование»> «Установки»> «Playground», чтобы включить эти самые экспериментальные инструменты.
Более подробный обзор всех изменений см. В примечаниях к выпуску GIMP 2.10 или, что еще более подробно, просмотреть журнал изменений.
Как установить GIMP 2.10 в Ubuntu и Linux Mint
Пакет GIMP 2.10 для Windows, MacOS и Linux (в качестве компилируемых исходников) доступна на официальном сайте GIMP.
Flatpak
Чтобы установить Gimp 2.10 в качестве приложения Flatpak — просто перейдите по этой ссылке.
Также вы можете воспользоваться этой командой:
Удалите GIMP 2.8 (если установлен) перед добавлением этого PPA.
AppImage
Вы можете попробовать установить Gimp 2.10 и с помощью AppImage. Следите за новостями на этой странице.
Источник
Установка Gimp в Ubuntu
GIMP — это растровый графический редактор для Linux. Программа предназначена для создания и обработки растровой графики и частичной поддержкой работы с векторной графикой. GIMP является почти полноценной альтернативой такой известной программы, как Adobe Photoshop.
В этой статье будет рассмотрена установка Gimp в Ubuntu 20.04 при помощи официального репозитория, с помощью менеджера приложений Ubuntu, а также с помощью менеджеров пакетов Snap и Flatpak.
Установка GIMP с помощью официального репозитория
Откройте терминал и выполните следующие команды. Сначала обновите списки пакетов:
sudo apt update
Далее установите программу:
sudo apt -y install gimp
После завершения загрузки и установки, ярлык Gimp можно найти в главном меню системы введя в поиске gimp:
Или можно запустить программу из консоли командой:
Установка GIMP через центр приложений Ubuntu
Запустите центр приложений введя в поиске слово ubuntu в главном меню:
В поиске наберите Gimp:
Теперь нажмите кнопку Установить:
Далее необходимо будет ввести пароль от учетной записи, и после окончания установки можно запускать и пользоваться программой.
Установка GIMP с помощью Snap
Этот вариант ещё проще. Для установки достаточно выполнить команду:
snap install gimp
Введите пароль от учетной записи для продолжения установки. По завершению установки программу можно будет запустить через терминал или главное меню, как и в предыдущих способах.
Установка GIMP с помощью Flatpak
Flatpak — это утилита для развёртывания, управления пакетами и виртуализации для Linux. Предоставляет песочницу, в которой пользователи могут запускать приложения без влияния на основную систему.
Прежде чем устанавливать пакеты при помощи Flatpak, его необходимо установить. Для установки выполните команду:
sudo apt -y install flatpak
Добавьте репозиторий flappack для GIMP:
flatpak remote-add —if-not-exists flathub https://flathub.org/repo/flathub.flatpakrepo
Далее установите программу:
flatpak install flathub org.gimp.GIMP
Введите в терминале y для подтверждения установки и дождитесь её завершения.
Удаление GIMP
Если GIMP был установлен при помощи официального репозитория, необходимо выполнить команду:
sudo apt -y purge gimp
Если GIMP был установлен при помощи приложения центр приложений Ubuntu, перейдите в центр приложений, в поиске введите gimp и нажмите на кнопку remove.
Если GIMP был установлен при помощи пакетного менеджера snap, необходимо выполнять команду:
snap remove gimp
Если GIMP был установлен при помощи пакетного менеджера Flatpak, необходимо выполнять команду:
flatpak remove gimp
При появлении фразы Which do you want to use введите цифру 3. Данная опция удалит все зависимости необходимые для работы GIMP и саму программу. Дождитесь завершения удаления.
Выводы
В данном руководстве была описана установка GIMP на Ubuntu 20.04. Можно выбрать любой из 4 способов установки. Независимо от выбранного способа, на выходе вы получить один и тот же продукт.
Источник
Astra linux редактор gimp
Открытый клуб ценителей свободного программного обеспечения
Открытый клуб ценителей свободного программного обеспечения
Обновлено Ноя 21, 2019
GIMP – мощный свободный растровый графический редактор
Статус разработки: активный
Описание
- Поддерживаемые форматы: BMP, GIF, JPEG, PNG, TIFF, MNG, PCX, PDF, PS, PSD, SVG, TGA, XPM, ABR и др.; Есть возможность рисования и ретуширования; Имеется масштабирование и кадрирование (изменить размер изображения); Есть возможность конвертировать изображения в различные форматы; Программа поддерживает работу с каналами и слоями, полная поддержка альфа-канала; Имеется большое количество инструментов для рисования; Поддержка работы со слоями; Имеются разнообразные фильтры; Есть возможность настроить интерфейс программы; Имеется набор инструментов цветокоррекции: кривые, уровни, микшер каналов, постеризация, тон-насыщенность, баланс цветов, яркость-контраст, обесцвечивание; Поддержка дополнений; Поддержка горячих (сочетаний) клавиш.
Скриншоты программы
Установка
Установить посредством PPA-репозитория
Чтобы установить самую свежую стабильную версию GIMP в Ubuntu, можно воспользоваться PPA репозиторием. Для этого выполните последовательно в терминале команды:
Источник
Быстрый старт
ProGIMP — сайт про Гимп
GIMP — The GNU Image Manipulation Program
Гимп — бесплатный графический редактор
Установка GIMP
Установка GIMP в Windows
Команда разработчиков GIMP не создает официальных сборок для операционных систем семейства Windows, но вы можете скачать GIMP для Windows с нашего сайта.
При первой установке нужно всего лишь выбрать папку, в которую GIMP установится, а для установки обновления даже этого делать не нужно, GIMP установится на прежнее место.
После установки GIMP сразу начинает общаться с пользователями на их родном языке. Если этого не произошло, чтобы сделать GIMP русским (русифицировать программу) нужно зайти в «Пуск → Настройка → Панель управления → Язык и региональные стандарты» и выбрать русский язык.
После установки рекомендуем заняться оптимизацией интерфейса. Привычный и знакомый интерфейс может в разы увеличить скорость работы в программе.
Графический редактор GIMP в Linux
Скорее всего ваш дистрибутив Linux уже снабжен редактором GIMP. Причем разработчики вашей операционной системы уже позаботились о всех взаимосвязях и внесли обновления, а также исправления накопившихся ошибок. В большинстве случаев, грфический редактор в Линуксе готов к использованию сразу после установки операционной системы.
Ubuntu, Debian
Для того, чтобы установить графическйи редактор GIMP пользователи Ubuntu и Debian могут просто запустить apt-get install gimp и получить последний стабильный релиз.
Вы можете собрать тестовую версию GIMP из SVN в Ubuntu.
OpenSUSE
Пользователи SUSE, чтобы получить обновление, в зависимости от дистрибутива, должны написать в консоли yast -i gimp или zypper in gimp.
Fedora
Способ обновления очень похож на предыдущий. Чтобы получить обновление стабильной GIMP в Fedora напишите в консоли: yum install gimp.
Mandriva
Пользователи Linux Mandriva могут установить GIMP запустив команду urpmi gimp.
Редактор GIMP для Mac OS X
Как и в случае с Windows, команда разработчиков GIMP не создает официальных бинарных сборок для операционной системы Mac OS. Как известно, вы можете установить GIMP на Mac, используя пакеты поставляемые проектом «GIMP on OS X».
GIMP запущенный на Mac OS X требует окружение Apple’s X11. Оно включено в пакет «Optional Installs» (Дополнительные установки), размещенное на установочном диске OS X.
Macports
Другой легкий путь установки GIMP и другого хорошего свободного программного обеспечения на ваш Mac это использование Macports. Установщик позволяет из большого каталога пакетов выбрать необходимые. Для установки GIMP через Macports, просто сделайте sudo port install gimp.
Установка для FreeBSD
Для установки программы с официальных ftp-серверов FreeBSD pkg_add -r gimp
Классический способ установки из портов: cd /usr/ports/graphics/gimp && make && make install && make clean
Установка из портов для сборки исходных кодов: make -C /usr/ports/graphics/gimp install
Источник