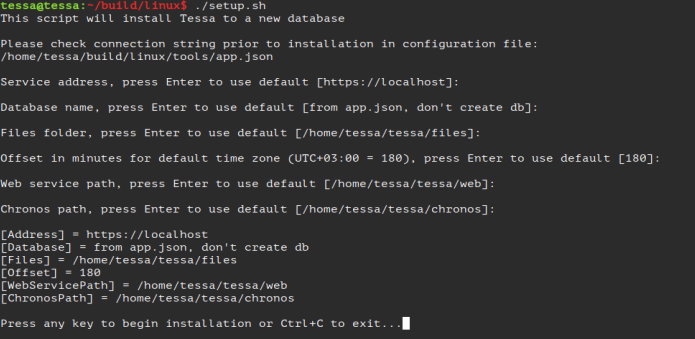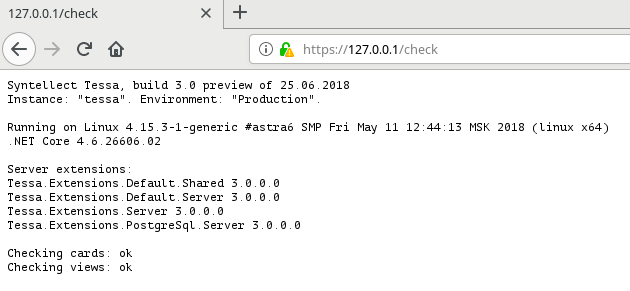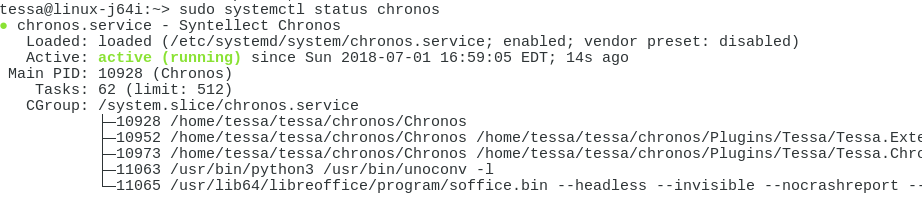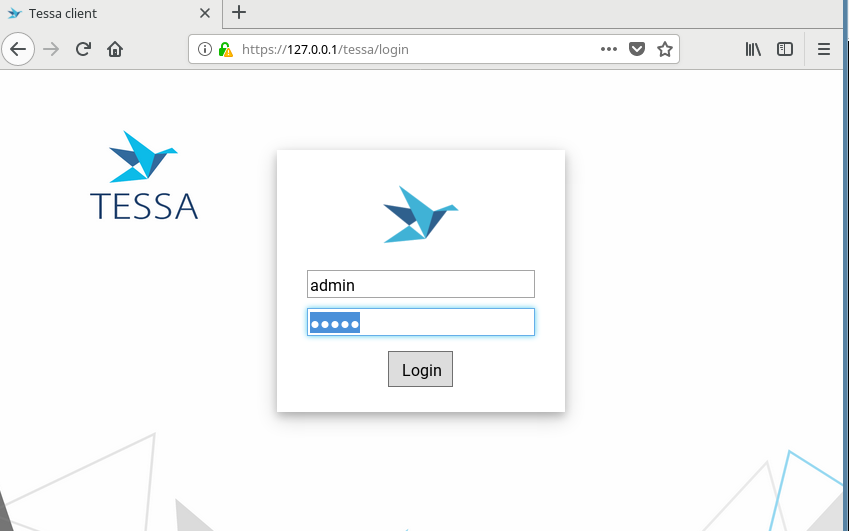- 1С и Linux
- понедельник, 24 июля 2017 г.
- Установка на astra linux 1.11.10 postgresql из репозитария
- Операционные системы Astra Linux
- Astra Linux. Установка PostgreSQL.
- Аренда серверов.
- 1С:Предприятие “в облаке”.
- IP-телефония в офис.
- Установка на Ubuntu / Debian / Astra Linux¶
- Подготовка дистрибутива TESSA¶
- Предварительные настройки системы для Debian¶
- Предварительные настройки системы¶
- Установка PostgreSQL¶
- Настройка доступа по сети к PostgreSQL¶
- Настройка веб-сервиса TESSA¶
- Создание самоподписанного сертификата¶
- Настройка веб-сервера Nginx¶
- Настройка веб-сервера Apache¶
- Установка TESSA на новую базу данных¶
- Настройка Chronos¶
- Проверка установленной системы TESSA¶
- Быстрая установка на Astra Linux¶
1С и Linux
Пишу для себя, чтобы не забыть как делал. 95 % рабочее. На комментарии отвечаю, когда увижу.
понедельник, 24 июля 2017 г.
Установка на astra linux 1.11.10 postgresql из репозитария
Скачать
# wget http://mirror.yandex.ru/astra/current/orel/iso/orel1.11.10-13.07.2017_15.03.iso
sudo apt-get install ca-certificates
Устанавливаем без автонастройки сети
Устанавливаем классическое меню пуск.
Посмотреть имя nic
# ip link addr
Стандартное eth0
Настройка сети
# nano /etc/network/interfaces
Добавить:
auto eth0
iface eth0 inet dhcp
#iface eth0 inet static
#address 192.168.1.46
#netmask 255.255.255.0
#gateway 192.168.1.1
#dns-nameservers 192.168.1.1
#auto eth0
Сохранить.
# service networking restart
Появиться сеть
Проверить:
# wget https://download.teamviewer.com/download
Проблема с сертификатами
# apt-get update
# apt-get install ca-certificates
# wget https://download.teamviewer.com/download
Установка mscorefonts
В следующей команде несколько раз нажать Enter
root@astra:/home/user/fonts# fc-cache -fv
.
/usr/share/fonts/truetype/msttcorefonts: caching, new cache contents: 60 fonts, 0 dirs
.
fc-cache: succeeded
# apt-get install ssh samba
В репозитарии astralinux есть пакет postgresql-contrib (патченный для 1с)
PostgreSQL
# apt-get install postgresql-contrib
# su — postgres
$ psql -l
Список баз данных
Имя | Владелец | Кодировка | LC_COLLATE | LC_CTYPE | Права доступа
————+———-+————+————-+————-+————————
postgres | postgres | UTF8 | ru_RU.UTF-8 | ru_RU.UTF-8 |
template0 | postgres | UTF8 | ru_RU.UTF-8 | ru_RU.UTF-8 | =c/postgres +
| | | | | postgres=CTc/postgres
template1 | postgres | UTF8 | ru_RU.UTF-8 | ru_RU.UTF-8 | =c/postgres +
| | | | | postgres=CTc/postgres
(3 строки)
$ psql
postgres=#
Далее наберем
\password
введем два раза новый пароль pass
и наберем команду
\q
для выхода.
$ exit
Обратите внимание, что данный пароль устанавливается для внутреннего пользователя базы данных, а не для одноименного пользователя операционной системы debian.
Настроить в соответствии с PostgreSQL
Проверим, корректно ли запущен и работает наш сервер PostgreSQL который нам нужен для дальнейшего развертывания базы данных. Выполним
# service postgresql status
# service postgresql restart
# lsusb
Установка локального hasp (только локального)
Качаем отсюда:
$ wget http://safenet-sentinel.ru/files/sentinel_ldk_run-time_linux.zip
$ unzip sentinel_ldk_run-time_linux.zip
$ tar xvzf Sentinel_LDK_Ubuntu_DEB_Run-time_Installer.tar.gz
$ cd Sentinel_LDK_Ubuntu_DEB_Run-time_Installer
$ sudo apt-get install libc6-i386
$ sudo dpkg -i —force-architecture aksusbd_7.54-1_i386.deb
$ sudo service aksusbd status
$ sudo service aksusbd start
————————————————————————-
| 8.3.10.2505 |
. # apt-get install imagemagick
# apt-get install unixodbc
дистрибутивы 1c в папке /home/user/8.3.10.2505
# cd /home/user/8.3.10.2505
. # chown -R user: /home/user/soft
с помощью MobaXterm sftp
$ tar xvzf deb64.tar.gz
$ sudo dpkg -i 1c*.deb
!!# apt-get -f install
$ sudo chown -R usr1cv8:grp1cv8 /opt/1C
Зададим пароль pass
$ sudo passwd usr1cv8
Проверим запущен ли сервер postgresql
$ sudo service postgresql status
$ ps aux|grep 1c
root 5502 0.0 0.0 8156 2196 pts/1 R+ 16:07 0:00 grep 1c
Запустим сервер 1c
$ sudo service srv1cv83 status
$ sudo service srv1cv83 start
$ sudo service srv1cv83 status
# ps aux|grep 1c
usr1cv8 5524 0.2 0.5 578620 43024 ? Ssl 16:08 0:00 /opt/1C/v8.3/x86_64/ragent -daemon
usr1cv8 5532 1.8 1.3 1338892 113856 ? Sl 16:08 0:00 /opt/1C/v8.3/x86_64/rmngr -port 1541 -host astra -range 1560:1591 -clstid 242caef0-624c-11e7-0980-08002703d917
usr1cv8 5567 3.5 2.9 1191248 240432 ? Sl 16:08 0:01 /opt/1C/v8.3/x86_64/rphost -range 1560:1591 -reghost astra -regport 1541 -pid 250bf34e-624c-11e7-0980-08002703d917
root 5658 0.0 0.0 8156 2084 pts/1 R+ 16:08 0:00 grep 1c
Установка клиента
дистрибутивы 1c в папке /home/user/8.3.10.2505
$ cd /home/user/8.3.10.2505
$ rm 1c*.deb
с помощью MobaXterm sftp
$ tar xvzf client.deb64.tar.gz
$ sudo dpkg -i 1c*.deb
$ sudo apt-get -f install
Подключаемся из 1с и создаем новую базу:
(база не создана)
. $ sudo service aksusbd restart
$ sudo reboot
# netstat -tunpl | grep 5432
tcp 0 0 0.0.0.0:5432 0.0.0.0:* LISTEN 1664/postgres
tcp6 0 0 . 5432 . * LISTEN 1664/postgres
Источник
Операционные системы Astra Linux
Оперативные обновления и методические указания
Операционные системы Astra Linux предназначены для применения в составе информационных (автоматизированных) систем в целях обработки и защиты 1) информации любой категории доступа 2) : общедоступной информации, а также информации, доступ к которой ограничен федеральными законами (информации ограниченного доступа).
1) от несанкционированного доступа;
2) в соответствии с Федеральным законом от 27.07.2006 № 149-ФЗ «Об информации, информационных технологиях и о защите информации» (статья 5, пункт 2).
Операционные системы Astra Linux Common Edition и Astra Linux Special Edition разработаны коллективом открытого акционерного общества «Научно-производственное объединение Русские базовые информационные технологии» и основаны на свободном программном обеспечении. С 17 декабря 2019 года правообладателем, разработчиком и производителем операционной системы специального назначения «Astra Linux Special Edition» является ООО «РусБИТех-Астра».
На web-сайтах https://astralinux.ru/ и https://wiki.astralinux.ru представлена подробная информация о разработанных операционных системах семейства Astra Linux, а также техническая документация для пользователей операционных систем и разработчиков программного обеспечения.
Мы будем признательны Вам за вопросы и предложения, которые позволят совершенствовать наши изделия в Ваших интересах и адаптировать их под решаемые Вами задачи!
Репозитория открытого доступа в сети Интернет для операционной системы Astra Linux Special Edition нет. Операционная система распространяется посредством DVD-дисков.
Информацию о сетевых репозиториях операционной системы Astra Linux Common Edition Вы можете получить в статье Подключение репозиториев с пакетами в ОС Astra Linux и установка пакетов.
В целях обеспечения соответствия сертифицированных операционных систем Astra Linux Special Edition требованиям, предъявляемым к безопасности информации, ООО «РусБИтех-Астра» осуществляет выпуск очередных и оперативных обновлений.
Очередные обновления (версии) предназначены для:
- реализации и совершенствования функциональных возможностей;
- поддержки современного оборудования;
- обеспечения соответствия актуальным требованиям безопасности информации;
- повышения удобства использования, управления компонентами и другие.
Оперативные обновления предназначены для оперативного устранения уязвимостей в экземплярах, находящихся в эксплуатации, и представляют собой бюллетень безопасности, который доступен в виде:
- инструкций и методических указаний по настройке и особенностям эксплуатации ОС, содержащих сведения о компенсирующих мерах или ограничениях по примене- нию ОС при эксплуатации;
- отдельных программных компонентов из состава ОС, в которые внесены изменения с целью устранения уязвимостей, инструкций по их установке и настройке, а также информации, содержащей сведения о контрольных суммах всех файлов оперативного обновления;
- обновлений безопасности, представляющих собой файл с совокупностью программных компонентов из состава ОС, в которые внесены изменения с целью устранения уязвимостей, а также информации, содержащей сведения о контрольных суммах всех файлов обновлений безопасности, указания по установке, настройке и особенностям эксплуатации ОС с установленными обновлениями безопасности.
Ввиду совершенствования нормативно-правовых документов в области защиты информации и в целях обеспечения соответствия информационных актуальным требованиям безопасности информации, а также обеспечения их долговременной эксплуатации, в том числе работоспособности на современных средствах вычислительной техники, рекомендуется на регулярной основе планировать проведение мероприятий по применению очередных и оперативных обновлений операционной системы.
Источник
Astra Linux. Установка PostgreSQL.
Мы планируем использовать наш сервер с Astra Linux для работы с 1С, поэтому установим на него версию PostgreSQL для 1С, которую разрабатывает фирма Postgres Professional.
Полный репозиторий всех версий PostgreSQL, поддерживаемых фирмой, расположен тут – https://repo.postgrespro.ru/
Репозиторий PostgreSQL для Astra Linux “Смоленск” расположен тут – https://repo.postgrespro.ru/pg1c-11/astra-smolensk/1.6/
Итак, создадим локальную папку для репозитория и скачаем в неё все необходимые пакеты
Теперь скачаем GPG-ключ (подпись) репозитория
Осталось добавить скачанный репозиторий PostgreSQL в общий список репозиториев и зарегистрировать его подпись.
Самое время установить PostgreSQL
После установки требуется настроить переменные окружения пользователя от имени которого будет работать PostgreSQL.
И настроить автоматический запуск PostgreSQL при старте системы.
Теперь зададим пароль пользователя postgres для подключения к СУБД.
Ну, и осталось перезапустить службу
Настроим установленный ранее Webmin для работы с PostgrSQL, уж очень удобно с его помощью управлять базами данных. 🙂
Для этого открываем в браузере адрес https://127.0.0.1:10000 и обновляем установленные модули.
Теперь идём на страницу управления PostgreSQL Server и вносим небольшие изменения в настройки, указав в качестве Paths to host access config file путь /var/lib/pgpro/1c-11/data/pg_hba.conf
В результате вы получите возможность управлять PostgreSQL-сервером из WEB-интерфейса.
Аренда серверов.
Надёжные сервера с Pro-бегом
У ВАС В ОФИСЕ!
1С:Предприятие “в облаке”.
Безопасный доступ к своей 1С из офиса, командировки и т.п.!
IP-телефония в офис.
IP-телефония давно перестала быть роскошью в офисах.
Хотите себе в офис цифровую АТС — обращайтесь. !
Источник
Установка на Ubuntu / Debian / Astra Linux¶
В этой инструкции мы подразумеваем, что при установке была указана учётная запись администратора с именем “tessa”. По инструкции система будет установлена в домашнюю папку этого пользователя /home/tessa , где приложения будут автоматически иметь права доступа на все используемые файлы.
Если это ваша первая установка системы на Linux и вы не являетесь опытным администратором Linux, мы рекомендуем придерживаться такого сценария, т.е. указать пользователя с именем “tessa” (и любым паролем). При установке системы в папку, отличную от домашней папки, или при запуске сервисов с правам специальных групп пользователей (например, www-data для веб-сервисов) потребуется также средствами Linux настроить права доступа к папке с файлами (и потенциально к другим папкам, к которым потребуется право на изменение).
Переключение языка ввода, в зависимости от дистрибутива и настроек, может по умолчанию выполняться сочетаниями клавиш Shift+Alt , Ctrl+Shift или Win+Пробел .
Установка Astra Linux тестировалась на релизах Special Edition Смоленск 1.6 и Common Edition Орёл 2.11.5.
Для установки системы в Linux потребуется активно использовать терминал (окно консоли). Терминал можно открыть сочетанием клавиш Ctrl+Shift+T (только Ubuntu и Linux Mint) или найти его в главном меню (для Astra Linux — Пуск -> Системные -> Терминал Fly ; для Debian/Fedora нажмите “Обзор” в левом верхнем углу, после чего с клавиатуры введите Терминал ).
В терминале доступны сочетания клавиш:
Ctrl+Shift+C или Ctrl+Insert (Astra Linux): копирование в буфер обмена терминала.
Ctrl+Shift+V или Shift+Insert (Astra Linux): вставка из буфера обмена терминала.
Ctrl+U : очистка текущей введённой команды (удаляет текст от позиции курсора до начала строки).
Ctrl+L : очистка окна терминала путём его прокрутки вниз.
Ctrl+Z : прервать выполнение команды, которая сейчас выполняется.
В ходе установки мы будет использовать текстовый редактор nano . В нём используются сочетания клавиш:
Ctrl+Shift+V или Shift+Insert : вставка из буфера обмена терминала.
Shift+стрелки или Shift+PageUp/PageDown : выделение текста.
Ctrl+K : удаление выделенного текста или текущей строки, если текст не выделен. Удалённый текст помещается в буфер обмена редактора (он не зависит от буфера обмена терминала).
Alt+6 (в справке обозначено как M+^ ): копирование текущей строки или выделенного текста в буфер обмена редактора.
Ctrl+U : вставка текста из буфера обмена редактора в текущую позицию курсора.
Alt+T : удалить текст от позиции курсора до конца файла.
Для выхода с сохранением изменений используйте Ctrl+X , нажмите Y для подтверждения, что изменения будут сохранены, и затем Enter для подтверждения имени файла. Для выхода без сохранения изменений вместо Y введите N .
Подготовка дистрибутива TESSA¶
Распакуйте архив со сборкой. Например, в домашней папке создайте папку build и распакуйте архив в неё. Из этой папки мы будем выполнять автоматизированную установку системы. После завершения установки папку можно будет удалить.
Архив предоставляется в формате .7z, поэтому распаковать его встроенными средствами Linux не всегда возможно. Если архив не открывается встроенным приложением (по двойному клику), то для его открытия потребуется или установить приложение-архиватор с поддержкой формата .7z (обратитесь в раздел Распаковка архивов .7z или к документации вашего дистрибутива).
Альтернативно архив можно распаковать на компьютере Windows или Mac, используя программу 7-zip https://7-zip.org/ Далее создайте архив формата zip (можно опять же с помощью 7-zip), содержащий папки: Applications , Configuration , Fixes , linux . Именно эти папки понадобятся при установке системы на Linux. Такой архив можно перенести на компьютер с установленным Linux и распаковать его встроенным приложением: открываем файл двойным кликом, и нажимаем в окне кнопку “Распаковать” (“Extract”), выбираем целевую папку и ждём завершения.
Откройте окно терминала и перейдите в подпапку linux относительно папки с распакованным архивом. Если вы распаковали архив в предложенную выше папку, то выполните команду:
Теперь выполните команду, которая инициализирует права на выполнение скриптов и приложений, необходимые для использования системы:
После этого скопируйте папки chronos и web из папки linux в место, где они будут располагаться при запуске.
Для простоты настройки мы рекомендуем создать папку tessa в домашней папке текущего пользователя, учётную запись которого мы также рекомендовали назвать tessa . Таким образом, полный путь к папке, в которую копируются chronos и web , будет такой: /home/tessa/tessa , где первое значение tessa соответствует имени учётной записи, а второе — имени папки, которую мы создали.
Если вы указали другое название папки или учётной записи, то далее в инструкции замените строку /home/tessa/tessa на ваш путь к папке. В некоторых случаях также потребуется указать права доступа для пользователя, от которого будут выполнятся веб-сервис и Chronos (в инструкции это текущий пользователь). Обратитесь к документации вашего дистрибутива, чтобы определить, каким образом указываются права.
В скопированные папки chronos и web переместите файл лицензии *.tlic .
Ссылка на файл лицензии присутствует в конфигурационном файле app.json в каждой из этих папок, но по умолчанию там указан маскированный путь *.tlic , поэтому вносить изменения в эти файлы не требуется.
Предварительные настройки системы для Debian¶
На Debian по умолчанию не устанавливается команда sudo . Для упрощения дальнейших действий, который требуют привилегированных прав у пользователя, установим и настроим sudo .
Откройте терминал и выполните команды:
Откроется текстовый редактор nano для файла с настройками sudo .
Найдите в нём строку:
Допишите ниже аналогичную строку для учётной записи tessa :
Сохраните и закройте файл: Ctrl+X , Y , Enter .
Введите в терминале:
Дальнейшие действия выполняются по аналогии с Ubuntu / Astra Linux.
Предварительные настройки системы¶
Перед началом установки системы установите все обновления, доступные для вашего дистрибутива. Убедитесь, что компьютер имеет доступ к серверам обновлений (например, есть доступ в Интернет).
Систему TESSA можно установить на дистрибутив, не имеющий доступа к серверам обновлений. В этом случае надо настроить доступ к репозиторию на DVD-диске (или USB-Flash), с которых устанавливался Linux. Это необходимо для установки компонентов, требуемых по инструкции ниже. Обратитесь к документации вашего дистрибутива за описанием настройки репозиториев на DVD-диске.
Отсутствие доступа к серверам обновлений — это потенциальная проблема безопасности, т.к. с момента выпуска используемой версии дистрибутива могли появиться важные обновления безопасности, в т.ч. в ядре Linux. Мы рекомендуем обеспечить сетевой доступ к репозиториям вашей версии Linux. Возможно разворачивание копии репозиториев в сети вашего предприятия. Обратитесь к документации вашего дистрибутива.
Для установки обновлений откройте окно терминала и выполните команду (скопируйте и нажмите Enter):
Если при этой или любой из последующих инсталляций пакетов, несмотря на ключ -y , система спросит подтверждения, предложив варианты [y/N] или [д/Н], то нажмите y и Enter .
Дождитесь окончания обновлений, после чего перезагрузите компьютер.
Теперь установите зависимости для сервера приложений. Для Ubuntu / Debian / Astra Linux Common Edition в окне терминала выполните:
Для Astra Linux Special Edition в окне терминала выполните:
Для всех дистрибутивов в окне терминала выполните команду:
Установка PostgreSQL¶
Установите последнюю версию PostgreSQL из репозиториев для вашего дистрибутива. На момент написания инструкции это были версии PostgreSQL 12, 11 или 10.4 для Ubuntu/Debian, и PostgreSQL 9.6 для Astra Linux. Подойдут и более новые версии.
Введите в терминале:
Будет выполнена установка, которая завершится через несколько минут.
Теперь создадим пользователя в PostgreSQL, от имени которого будет выполняться подключение системы к СУБД.
Мы создадим суперпользователя, у которого есть право на создание баз данных, чтобы скрипт установки от имени этого пользователя создал базу данных для TESSA. Возможна более тонкая настройка прав, когда вручную создаётся пустая база данных и в ней прописываются права db_owner для пользователя, используемого для подключения из TESSA к СУБД, при этом сам пользователь не является суперпользователем и получает доступ только к БД TESSA. Для выполнения таких настроек обратитесь к документации PostgreSQL.
Откроется консоль команды psql , которая подключена к базе данных “postgres” от имени учётной записи “postgres”. Введите в ней имя пользователя (здесь это “tessa”) и пароль (здесь это “Master1234”).
Именно такие логин/пароль указаны в строках подключения сервисов и утилит в папке со сборкой, поэтому для первой установки можно оставить их как есть.
Это команда для создания пользователя в PostgreSQL. Он не имеет отношения к ранее созданной учётной записи Linux, и используется только для подключения к СУБД в строках подключения (в конфигурационных файлах).
Чтобы убедиться, что пользователь создан, и показать информацию по всем пользователям в PostgreSQL, введите:
Также выведите на экран путь к файлу pg_hba.conf , он понадобится нам в инструкции ниже.
Для Ubuntu 18.10 и раньше, и PostgreSQL 10.x это путь /etc/postgresql/10/main/pg_hba.conf
Для Ubuntu 19.04 и 19.10 это путь /etc/postgresql/11/main/pg_hba.conf
Для Ubuntu 20.04 это путь /etc/postgresql/12/main/pg_hba.conf
Для Debian / Astra Linux и PostgreSQL 9.6 это путь /etc/postgresql/9.6/main/pg_hba.conf
Если выведенный вам путь отличается, то используйте его, заменив в командах ниже.
Вы можете установить пароль для суперпользователя “postgres”, созданного автоматически при установке PostgreSQL. Пароль суперпользователя не требуется для настройки системы, но иногда может быть полезно его указать. Для этого в консоли psql введите команду \password postgres и затем введите пароль.
Выходим из консоли psql , вводим:
Для Astra Linux Special Edition отключите мандатную безопасность для пользователей, не являющихся учётными записями пользователей Linux. Это необходимо для подключения созданного в Postgres пользователя tessa . Откройте для редактирования файл:
И замените на yes :
Сохраните и закройте файл: Ctrl+X, Y, Enter .
Мандатную безопасность для таких пользователей можно не отключать, но для этого потребуется подключаться от имени пользователя postgres , прописав его во всех файлах app.json (см. ниже), а также задав ему пароль \password postgres в psql (см. выше). Дополнительно с помощью команды setfacl потребуется предоставить права для пользователя postgres (описано ниже).
Для любого дистрибутива: если вы ввели другие логин/пароль, чем было предложено, то замените их в строках подключения для следующих конфигурационных файлов:
/build/linux/tools/app.json — конфигурационный файл утилиты tadmin в папке внутри распакованного архива. Утилита будет использована для первичной установки и настройки системы.
/tessa/web/app.json — конфигурационный файл веб-сервиса.
/tessa/chronos/app.json — конфигурационный файл сервиса Chronos.
соответствует домашней папке текущего пользователя, он же аналогичен пути /home/tessa , где tessa — имя пользователя.
Настройка доступа по сети к PostgreSQL¶
Теперь настроим сетевой доступ к СУБД, чтобы сервисы и утилиты TESSA могли подключиться к БД. Обычно СУБД располагается на отдельном сервере, к которому подключается сервер приложений.
Здесь приведены настройки, для которых подразумевается, что доступ к серверу БД ограничен настройками сетевой инфраструктуры или firewall-ом ОС, либо это тестовая установка. Такие настройки разрешают доступ с любых IP-адресов, что позволяет любому устройству подключиться к СУБД при знании логинов/паролей пользователей PostgreSQL. Обратитесь к документации PostgreSQL, чтобы выполнить более специфичную настройку.
Изменим файл pg_hba.conf . Для этого выполните в терминале для Ubuntu 18.10 и раньше:
Для Ubuntu 19.04 и 19.10:
Для Ubuntu 20.04:
Для Debian / Astra Linux:
Откроется редактор nano . Прокрутите текст вниз и найдите строку:
Замените её на (если в правом столбце уже было trust , то не меняйте настройку):
Ниже добавьте строку:
Теперь ещё ниже может быть строка:
Если она есть и в правом столбце ident (но не md5 или trust ), то замените её на:
Если нужно подключиться к СУБД от имени суперпользователя postgres по заданному паролю (в приведённой инструкции этого не требуется), то дополнительно найдите строку (если она присутствует):
Замените её на строку:
Закройте редактор с сохранением изменений.
Теперь откройте на редактирование файл postgresql.conf , который расположен в той же папке, что и предыдущий файл. Для Ubuntu 18.10 и раньше:
Для Ubuntu 19.04 и 19.10:
Для Ubuntu 20.04:
Для Debian / Astra Linux:
Найдите в нём строку listen_addresses (нажмите Ctrl+W и введите искомую строку). Теперь уберите ведущий символ комментария # . И замените следующим образом:
Вы можете также указать listen_addresses = ‘localhost’ , если СУБД располагается на том же сервере, что и сервер приложений.
В случае, если одновременных пользователей больше 100, рекомендуется указать max_connections = 200 и обратиться к документации по администрированию PostgreSQL.
Закройте редактор с сохранением изменений.
Для дистрибутива Astra Linux Special Edition если вы не отключали мандатную безопасность для пользователей Postgres, то дополнительно выполните команды в терминале:
Для любого дистрибутива: перезапустите сервис PostgreSQL командой:
Чтобы проверить настройки подключения для пользователя tessa , выполните команду:
Если выполняется подключение для пользователя postgres , то введите другую команду:
Потребуется ввести пароль пользователя PostgreSQL, созданного ранее, в этой инструкции был указан пароль Master1234 .
Если появилась командная строка psql без сообщений об ошибках, то всё настроено правильно. Теперь можно выйти:
Настройка веб-сервиса TESSA¶
Теперь подготовим и запустим веб-сервис.
Убедитесь, что предварительно установили строку подключения к PostgreSQL в файле app.json в папке веб-сервиса. Если вы использовали предложенные выше логин/пароль для пользователя PostgreSQL, то настройку конфигурационного файла выполнять не надо.
Создайте конфигурационный файл веб-сервиса и откройте его на редактирование, используя команду в терминале:
Скопируйте следующий текст:
Закройте редактор с сохранением изменений.
Строка WorkingDirectory содержит путь до папки с веб-сервисом. Строка ExecStart должна содержать тот же путь вместе с именем исполняемого файла Tessa.Web.Server .
Вы можете указать учётную запись, из-под которой запускается веб-сервис, как специальную группу User=www-data , но тогда надо будет выполнить настройку прав для файловой папки, а также указать соответствующую группу в настройках сервиса Chronos. Перед выполнением таких настроек проконсультируйтесь с документацией по команде systemctl и по её формату конфигурационных файлов .service в документации по вашему дистрибутиву Linux.
Для учётной записи, от имени которой запускаются сервисы tessa и chronos , помимо доступа к папкам этих сервисов требуется также обеспечить доступ на чтение и запись к временной папке по пути /tmp/user-name (обычно в операционной системе уже разрешён такой доступ). Для учётной записи tessa это путь /tmp/tessa . По установке прав доступа проконсультируйтесь с документацией по вашему дистрибутиву Linux.
Настройте автозапуск веб-сервиса и запустите его, выполнив команду в терминале:
Здесь tessa соответствует имени сервиса tessa.service без расширения .service .
Проверьте, что сервис успешно запущен, выполнив команду:
Если всё корректно, то рядом с именем сервиса будет выведён зелёный кружок.
Если режим просмотра статуса не закрылся сам, закройте его нажатием кнопки q .
Если позже вы измените файл сервиса .service , то сначала выполните команду sudo systemctl daemon-reload и затем перезапустите изменённый сервис sudo systemctl restart tessa .
Посмотреть сообщения журнала по всем запущенным службам можно, выполнив команду: sudo journalctl -xe
Создание самоподписанного сертификата¶
Соединение с веб-сервисом tessa всегда будет выполняться по протоколу https совместно с протоколом TLS v1.2 . Для функционирования протоколов на сервере должен быть установлен файл сертификата, полученный в удостоверяющем центре. Этот сертификат будет использоваться клиентскими приложениями при подключении к сервису, чтобы проверить, что адрес сервера является подлинным. Пользователю сертификат будет виден при доступе к веб-клиенту, слева от адресной строки.
Для тестовой настройки можно использовать самоподписанный сертификат, который выписывается командой openssl .
Откройте терминал и выполните команды:
Вам будет предложено последовательно ввести параметры создаваемого сертификата. На любой из вопросов вы можете ввести Enter, тогда будет использовано значение внутри квадратных скобок.
Код страны (Country Name): RU
Область, город или штат (State or Province Name): Moscow
Населённый пункт, город (Locality Name): Moscow
Название компании (Organization Name): Syntellect
Подразделение (Organizational Unit Name): IT
Доменное имя или ваше имя (Common Name): mytessa.ru
Адрес email, обычно не заполняют (Email Address): нажимаем Enter
В командах выше мы указали местоположение файла закрытого ключа /etc/pki/tls/private/localhost.key и файла сертификата /etc/pki/tls/certs/localhost.crt . Вы можете указать другие месторасположения файлов, тогда при настройке веб-сервера ниже потребуется указать пути к вашим файлам.
Настройка веб-сервера Nginx¶
Мы рекомендуем использовать веб-сервер Nginx, если он официально поддерживается в вашем дистрибутиве Linux, т.е. если он доступен в репозиториях. Это верно для Ubuntu / Debian.
В Astra Linux по умолчанию в репозиториях доступен Apache и недоступен Nginx. Хотя установка Nginx и возможна подключением внешнего репозитория от Debian, но мы рекомендуем в этом случае установить сервер Apache. Также если имеется инфраструктура, уже настроенная на сервере Apache, то используйте её. Инструкции по настройке в разделе Настройка веб-сервера Apache.
Не устанавливайте и не выполняйте настройку для веб-сервера Nginx, если вы используете веб-сервер Apache.
Откройте окно терминала и установите Nginx:
Дождитесь окончания установки. После этого откройте для редактирования файл:
Удалите его содержимое (сочетание клавиш Alt+T ) и замените на следующее:
В примере конфигурационного файла nginx включен протокол http/2 , который может использоваться браузером для загрузки статического контента. Поддержка этого протокола в nginx появилась начиная с версии 1.9.5. При использовании nginx версии младше 1.9.5 для корректной работы необходимо убрать http2 из директив конфигурационного файла server < listen … >.
Если необходимо использовать базовый путь, то важно также передавать этот базовый путь в веб-приложение Tessa.Web.Server . Например, если location /test/ , то proxy_pass [http://localhost:5000/test/ .](http://localhost:5000/test/ .) Также не забудьте в app.json веб-приложения установить свойства PathBase и GuyFawkesAuth . Например PathBase: “/test”, GuyFawkesAuth:”test”`.
Закройте редактор с сохранением изменений.
Сервер Nginx настроен как reverse proxy, принимающий любые сообщения по 443-порту, что соответствует протоколу https , и перенаправляющий трафик на localhost порт 5000, именно на этом порту по умолчанию запущено веб-приложение Tessa.Web.Server . Также в настройках указан redirect любых запросов с порта 80 (протокол http ) на порт 443 (т.е. на https ). В качестве протокола защиты разрешён только TLS v1.2 , самый безопасный протокол на настоящий момент.
Перезапустите веб-сервер, выполнив команду:
Проверьте, что веб-сервер функционирует, выполнив команду:
Если всё корректно, то рядом с именем сервиса будет выведён зелёный кружок.
Если режим просмотра статуса не закрылся сам, закройте его нажатием кнопки q .
Сервер приложений TESSA построен на основе технологии ASP.NET Core. Особенности по его установке на различные дистрибутивы Linux, не покрываемые настоящим руководством, доступны на MSDN по ссылке: https://docs.microsoft.com/en-us/aspnet/core/host-and-deploy/linux-nginx?view=aspnetcore-3.1&tabs=aspnetcore3x
Настройка веб-сервера Apache¶
Мы рекомендуем использовать веб-сервер Apache, если Nginx не поддерживается в вашем дистрибутиве Linux или если уже имеется инфраструктура, настроенная на сервере Apache. В противном случае рассмотрите настройку Nginx в разделе Настройка веб-сервера Nginx.
Не устанавливайте и не выполняйте настройку для веб-сервера Apache, если вы используете веб-сервер Nginx.
Откройте окно терминала и установите Apache:
Дождитесь окончания установки. Установите дополнительные модули Apache:
После этого откройте для редактирования файл:
Удалите его содержимое и замените на следующее:
Если необходимо использовать базовый путь, то важно также передавать этот базовый путь в веб-приложение Tessa.Web.Server . Кроме того, не забудьте в app.json веб-приложения установить свойство PathBase .
Закройте редактор с сохранением изменений.
Сервер Apache настроен как reverse proxy, принимающий любые сообщения по 443-порту, что соответствует протоколу https , и перенаправляющий трафик на localhost порт 5000, именно на этом порту по умолчанию запущено веб-приложение Tessa.Web.Server . Также в настройках указан redirect любых запросов с порта 80 (протокол http ) на порт 443 (т.е. на https ). В качестве протокола защиты разрешён только TLS v1.2 , самый безопасный протокол на настоящий момент.
Для дистрибутива Astra Linux Special Edition откройте для редактирования файл:
Найдите в нём строку:
Сохраните файл и закройте редактор.
Для любого дистрибутива: перезапустите веб-сервер, выполнив команду:
Проверьте, что веб-сервер функционирует, выполнив команду:
Если всё корректно, то рядом с именем сервиса будет выведён зелёный кружок.
Если режим просмотра статуса не закрылся сам, закройте его нажатием кнопки q .
Сервер приложений TESSA построен на основе технологии ASP.NET Core. Особенности по его установке на различные дистрибутивы Linux, не покрываемые настоящим руководством, доступны на MSDN по ссылке: https://docs.microsoft.com/en-us/aspnet/core/host-and-deploy/linux-apache?view=aspnetcore-3.0&tabs=aspnetcore3x
Установка TESSA на новую базу данных¶
К настоящему моменту должны быть настроены:
Проверьте, что если вы указали другие логин/пароль для пользователя PostgreSQL, чем было указано в инструкции, то для этого раздела необходимо, чтобы в файлах app.json из папок
/tessa/web были прописаны заданные вами логин/пароль этого пользователя. После изменения параметров перезапустите веб-сервис командой sudo systemctl restart tessa
Перейдите в папку “linux” внутри распакованного архива со сборкой.
Запустите скрипт установки:
Скрипт предложит ввести:
Адрес подключения к веб-сервисам. Нажмите Enter, чтобы подтвердить значение по умолчанию https://localhost .
Имя базы данных. Введите tessa и нажмите Enter, это приведёт к созданию новой базы данных с именем tessa .
Путь к файловой папке, где будет расположено содержимое файлов. Нажмите Enter, чтобы использовать путь по умолчанию /home/tessa/tessa/files , тогда в ходе установки будет создана папка files рядом с папкой веб-сервиса web и сервиса chronos .
Смещение часового пояса во временной зоне по умолчанию в минутах. Например, для часового пояса UTC+02:00 укажите 120 (2 часа умножить на 60 минут в часе). Нажмите Enter, чтобы использовать смещение по умолчанию 180 (для UTC+03:00). После установки вы можете изменить смещение в карточке настроек “Временные зоны”.
Путь к папке веб-сервиса. Нажмите Enter, чтобы использовать путь по умолчанию /home/tessa/tessa/web .
Путь к папке сервиса chronos. Нажмите Enter, чтобы использовать путь по умолчанию /home/tessa/tessa/chronos .
Если в качестве имени базы данных нажать Enter без указания имени БД, то установка будет выполнена для пустой базы данных, которая указана в конфигурационном файле app.json , причём она уже должна быть создана на момент запуска скрипта. Это полезно в сценариях, когда необходимо предварительно настроить права пользователя PostgreSQL, от которого приложения подключаются к СУБД.
После ввода скрипт выведет заданные настройки. Если при вводе настроек допущена ошибка, то нажмите Ctrl+C , чтобы прервать выполнение скрипта, после чего заново запустите его. Если всё корректно, нажмите любую клавишу, чтобы начать установку.
Установка займёт несколько минут. После завершения установки скрипт предложит перезапустить веб-сервис и запустить Chronos.
Если установка завершилась с ошибкой, то скрипт выведет местоположение файла лога, который содержит текст ошибки. После её исправления удалите базу данных командой tools/tadmin DropDatabase (если она была создана), и после запустите скрипт снова.
Выполните команду в терминале для перезапуска сервиса:
Теперь проверьте, что сервис функционирует. Для этого в любом веб-браузере (например, в Firefox) откройте страницу по адресу: https://localhost/check или https://127.0.0.1/check (localhost может выдавать ошибку на некоторых инсталляциях).
Если вы использовали самоподписанный сертификат при настройке веб-сервера, то подтвердите, что хотите продолжить, несмотря на проблему с сертификатом. При необходимости добавьте сертификат в исключения веб-браузера.
Откроется страница примерно следующего содержания. Если на странице не заметно ошибок при проверке карточек или представлений (строки снизу), то до настоящего момента все действия выполнены корректно.
Настройка Chronos¶
Настроим и запустим сервис Chronos, чтобы он выполнял различные фоновые задачи, в т.ч. пересчёт ролей и замещений.
Чтобы в системе выполнялась конвертация файлов для предпросмотра в веб-клиенте, необходимо, чтобы в системе был установлен LibreOffice или OpenOffice. Установить его следует из репозитория или из магазина приложений, если он уже не установлен, обратитесь к документации по вашему дистрибутиву Linux. В конфигурационном файле app.json в настройке OpenOfficePython указано «python3» , этого достаточно, чтобы система самостоятельно подключилась к установленным LibreOffice / OpenOffice и выполнила конвертацию.
Если вы хотите отключить конвертацию файлов офисных форматов для предпросмотра в веб-клиенте, то в app.json в папке Chronos
/tessa/chronos в настройке OpenOfficePython укажите пустую строку «» .
Создайте конфигурационный файл сервиса Chronos и откройте его на редактирование, используя команду в терминале:
Скопируйте следующий текст:
Закройте редактор с сохранением изменений.
Строка WorkingDirectory содержит путь до папки с сервисом Chronos . Строка ExecStart должна содержать тот же путь вместе с именем исполняемого файла Chronos . В строке User указана учётная запись Linux, которая используется для запуска сервиса Chronos.
Настройте автозапуск сервиса Chronos и запустите его, выполнив команду в терминале:
Здесь chronos соответствует имени сервиса chronos.service без расширения .service .
Проверьте, что сервис успешно запущен, подождав полминуты (пока сервис Chronos инициализируется) и выполнив команду:
Если всё корректно, то рядом с именем сервиса будет выведён зелёный кружок.
Проверьте, функционирует ли unoconv . Найдите процессы unoconv и LibreOffice среди запущенных процессов (последние две строки):
Процессы могут отсутствовать или появиться и тут же завершиться при запуске сразу после установки. В этом случае либо перезагрузите компьютер, либо закройте, а затем сразу откройте окно терминала, в котором перезапустите сервис Chronos:
Подождите полминуты и запросите статус для сервиса Chronos. Он должен показать информацию, аналогичную приведённой на изображении выше.
Если режим просмотра статуса не закрылся сам, закройте его нажатием кнопки q .
Также проверьте файл лога log.txt , который должен появится в папке Chronos, по умолчанию в
/tessa/chronos . В файле не должно быть сообщений-ошибок, которые отмечаются словом ERROR или FATAL , но должны быть информационные сообщения о запуске различных плагинов.
Пока запущен сервис Chronos, вы не сможете открывать приложения LibreOffice / OpenOffice на том же компьютере (на сервере приложений). Это связано с тем, что плагин конвертации файлов использует unoconv , который загружает фоновый процесс офиса в режиме прослушивания, чтобы в дальнейшем использовать его для передачи конвертируемых файлов. Если потребуется запустить какое-либо офисное приложение, то временно остановите Chronos командой sudo systemctl stop chronos , а позже запустите его (или он запустится автоматически при перезапуске компьютера).
Проверка установленной системы TESSA¶
Откройте веб-браузер и откройте страницу по адресу: https://localhost или https://127.0.0.1 (localhost может выдавать ошибку на некоторых инсталляциях).
Система должна перенаправить на страницу логина в веб-клиент. Введите логин admin и пароль admin , это выполнит вход от имени администратора TESSA с именем “Admin”.
Проверьте, что система действительно конвертирует файлы офисных форматов (например, .docx ) из веб-клиента.
Создайте любую карточку, приложите к ней тестовый документ 01.docx небольшого размера (не более 1-2 Мб). Если конвертация даже небольшого файла выполняется уже несколько минут, то скорее всего, пакет unoconv не смог корректно инициализироваться.
В этом случае мы рекомендуем такую последовательность действий:
Перезапустите сервер, на котором запущен Chronos:
После запуска остановите сервис Chronos:
Если вы используете сервер с GUI, то закройте и тут же откройте окно терминала, с которого выполнялась установка системы.
Скопируйте тестовый документ 01.docx в домашнюю папку и выполните следующую команду:
Конвертация должна быть выполнена достаточно быстро, после чего искомый файл 01.pdf будет расположен в домашней папке. Откройте его, если содержимое тестового документа конвертировано с ошибками или файл не был создан, то обратитесь к документации вашего дистрибутива и к инструкции по команде unoconv .
Запустите сервис Chronos:
Теперь проверьте ещё раз конвертацию из веб-клиента. Она должна выполнится успешно спустя не более, чем 1-2 минуты для тестового документа.
Вы успешно установили и настроили типовую конфигурацию платформы TESSA.
Быстрая установка на Astra Linux¶
Здесь собраны наборы команд и настроек, которые позволят быстро установить всё необходимое для развёртывания тестового стенда на Astra Linux, релиз Смоленск или Орёл. Команды приводятся без пояснений, поэтому для дополнительной информации прочитайте разделы выше.
Установите систему с учётной записью с именем tessa или замените параметры соответствующих команд ниже.
Распаковываем сборку в новую папку
/build . Команды выполняйте, копируя их под одной (они разделены пустыми строками).
Копируем файл лицензии в папки chronos и web , меняем в их файлах app.json имя файла лицензии *.tlic . Далее копируем эти две папки в новую
Для Astra Linux Common Edition дополнительно выполните команду:
Для Astra Linux Special Edition дополнительно выполните команды:
Для всех дистрибутивов:
Замените содержимое файла 000-default.conf на текст из раздела Настройка веб-сервера Apache.
Отредактируйте файл pg_hba.conf в соответствии с указаниями в разделе Настройка доступа по сети к PostgreSQL.
Отредактируйте файл postgresql.conf в соответствии с указаниями в разделе Настройка доступа по сети к PostgreSQL.
Вставьте в файл tessa.service текст из раздела Настройка веб-сервиса TESSA.
Теперь запустите скрипт установки TESSA.
На вопросы перед установкой нажимайте: [Enter]; tessa [Enter]; [Enter]; [Enter]; [Enter]; [Enter].
Источник