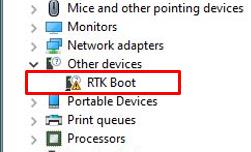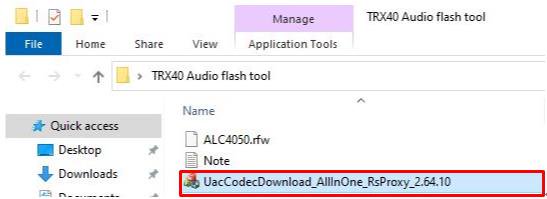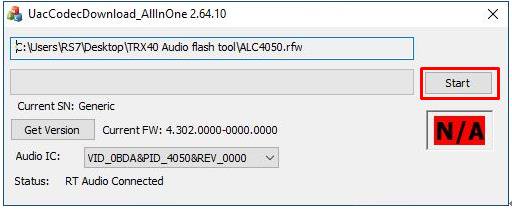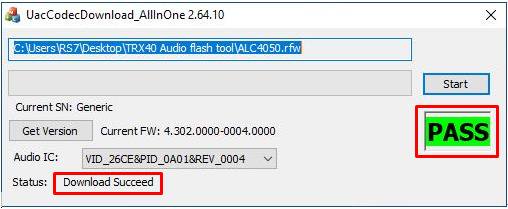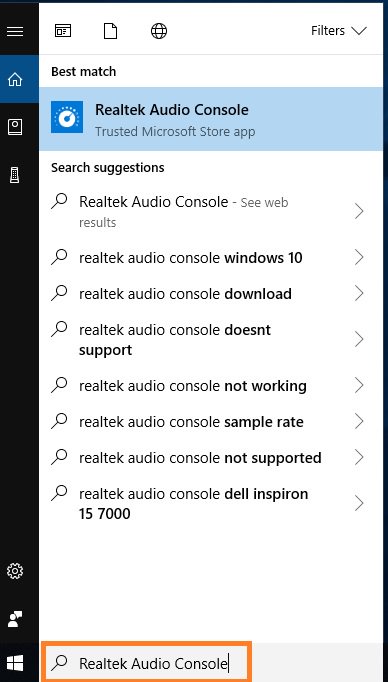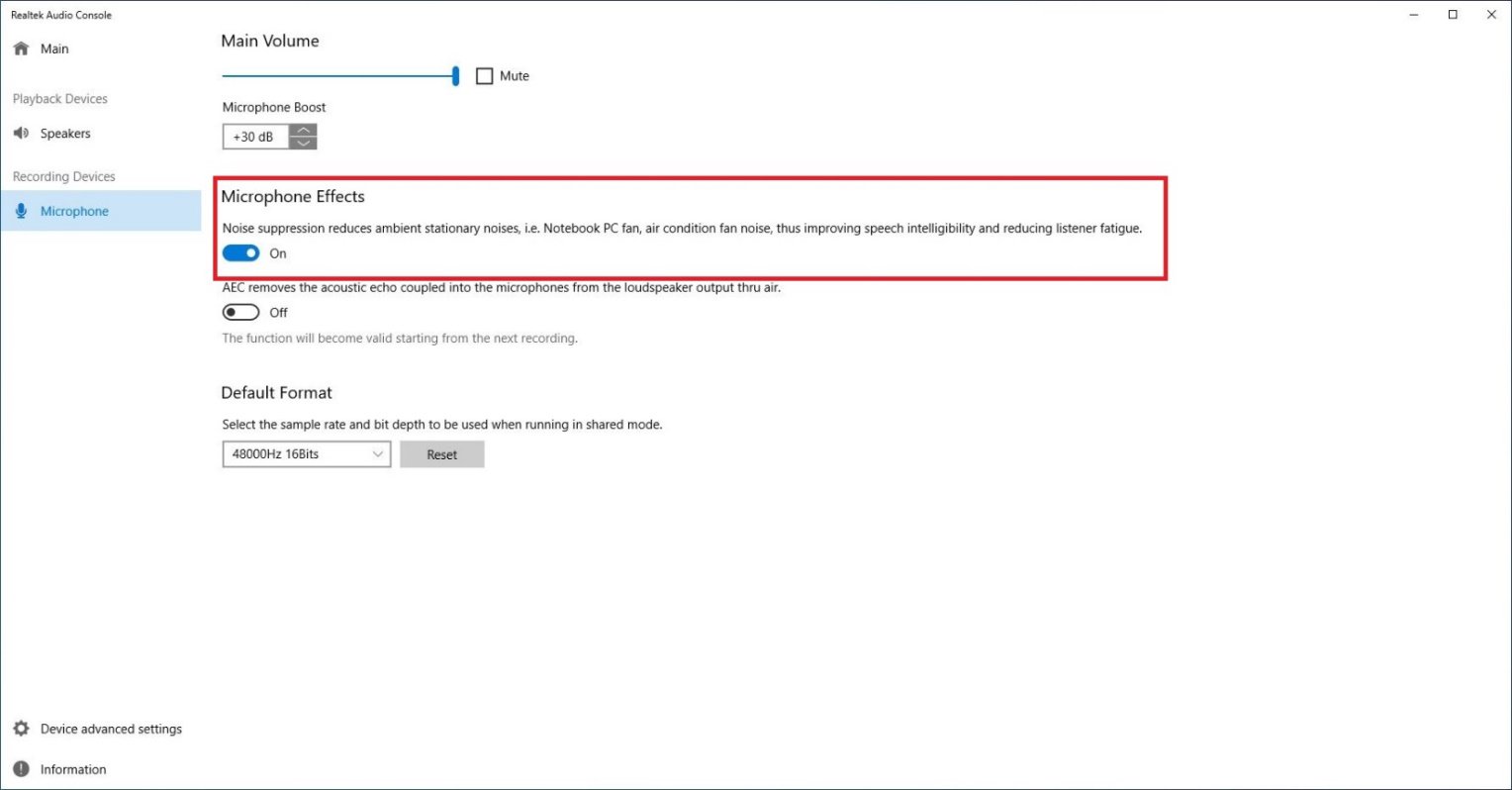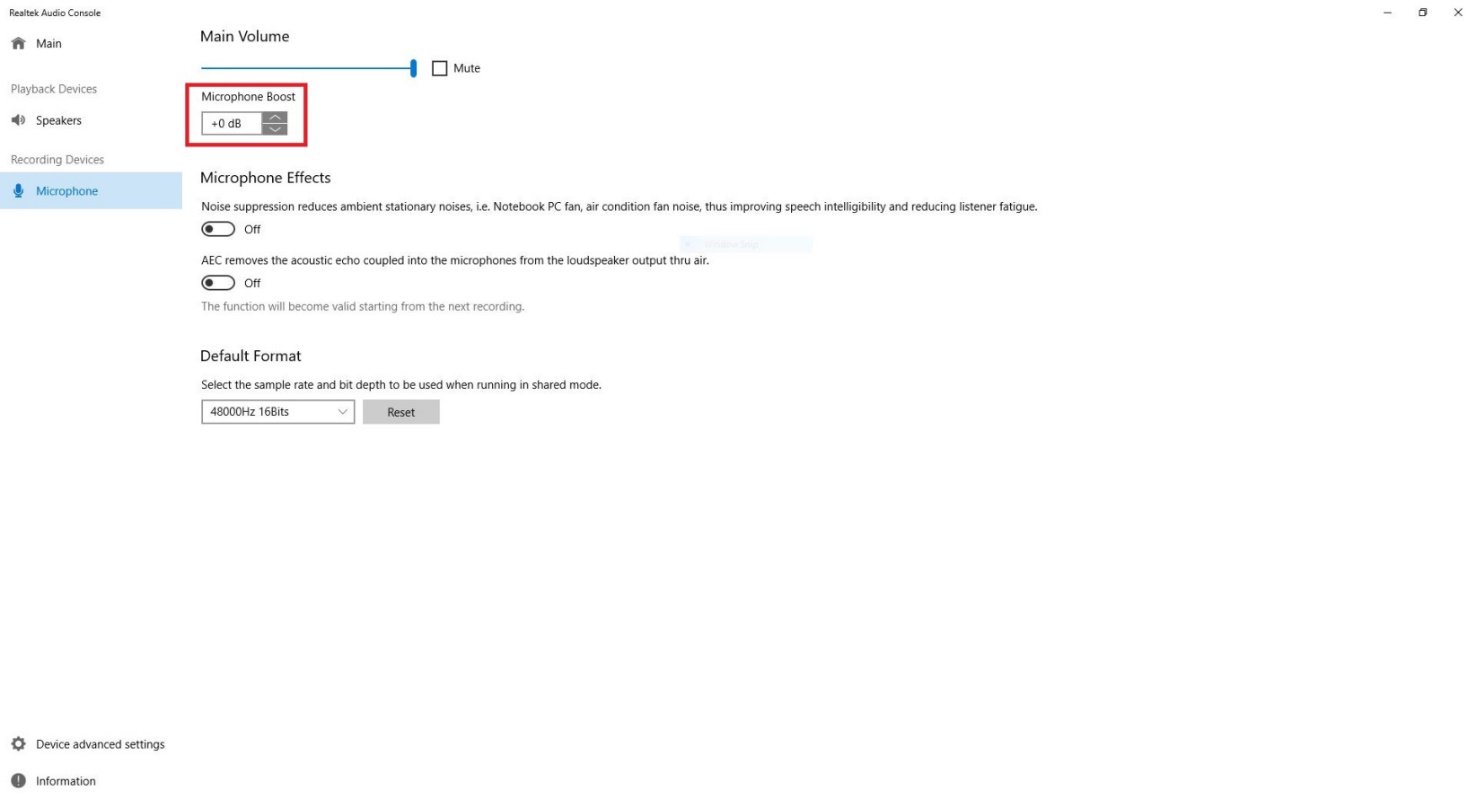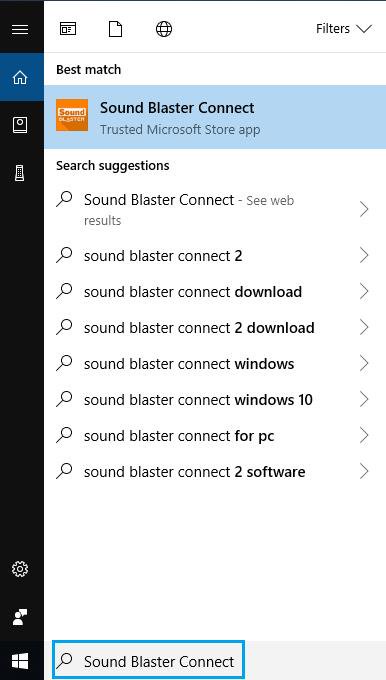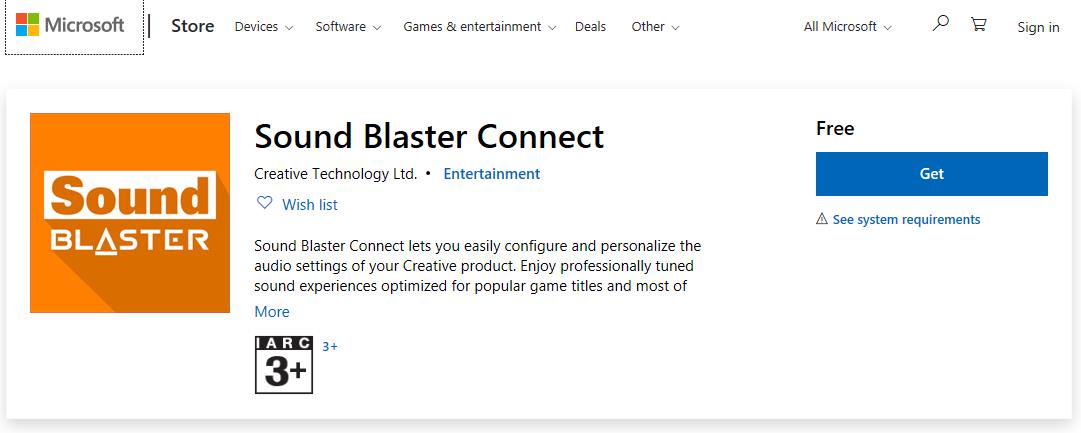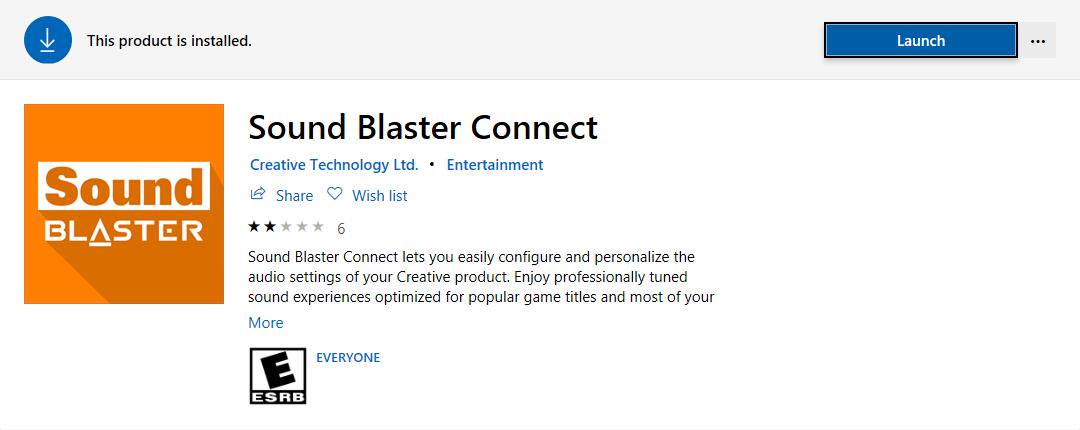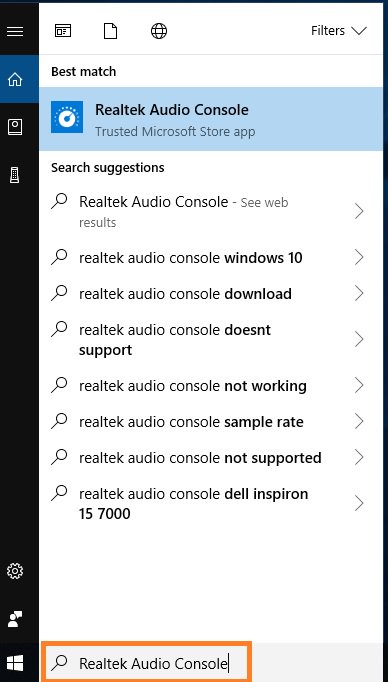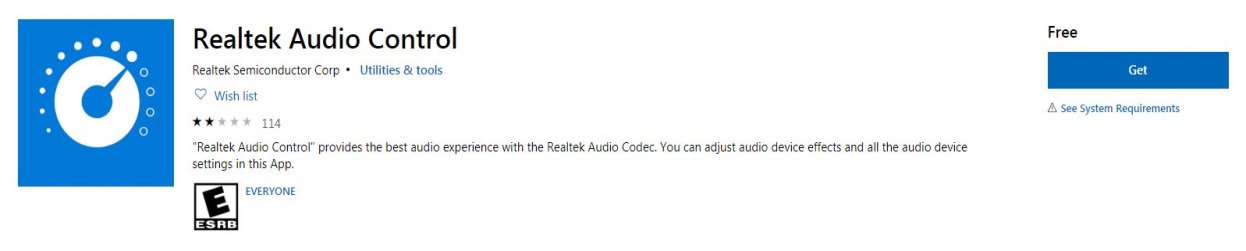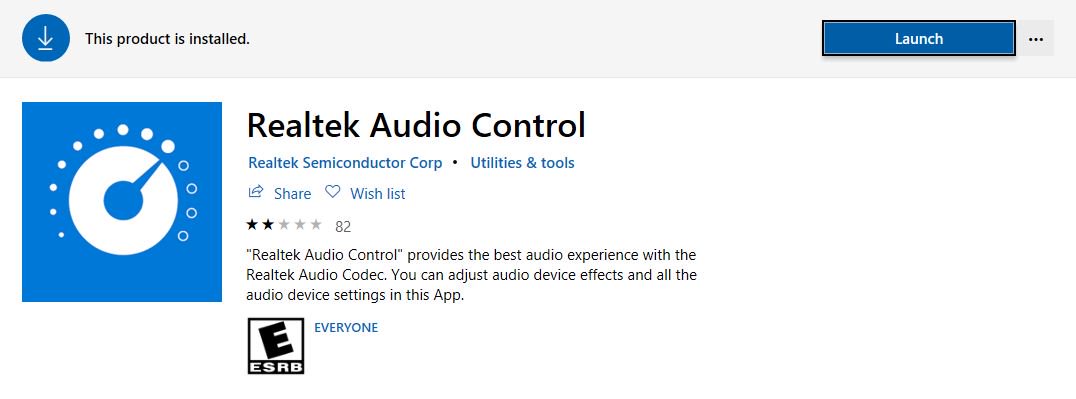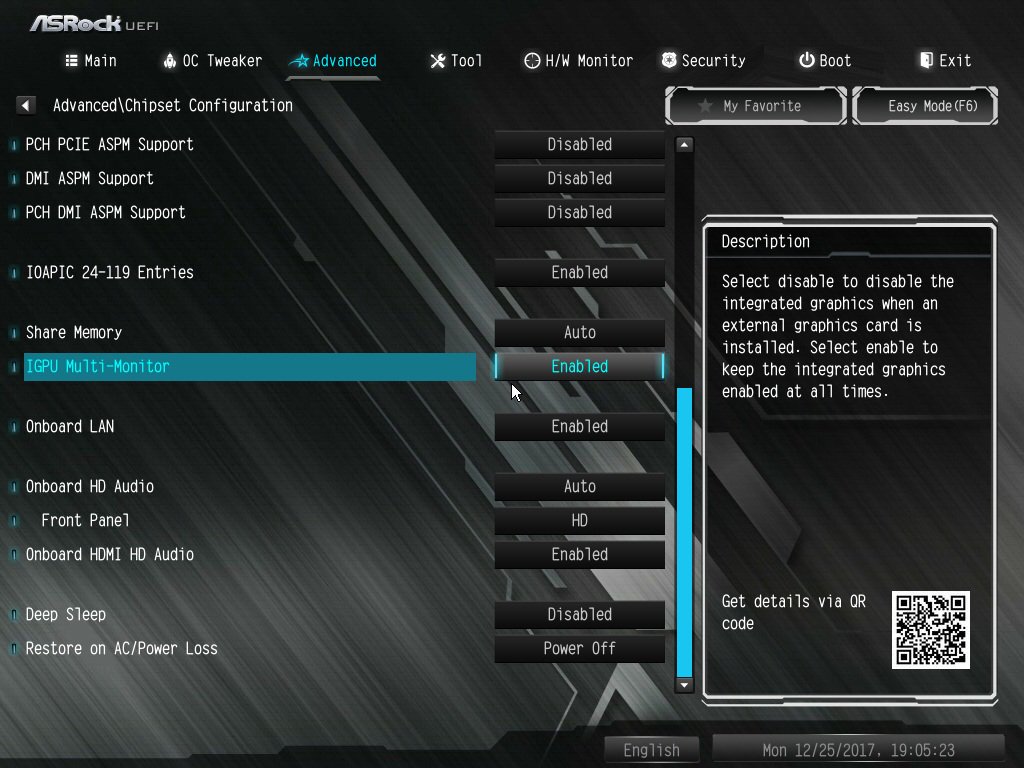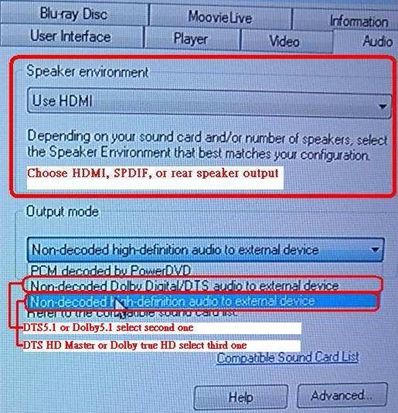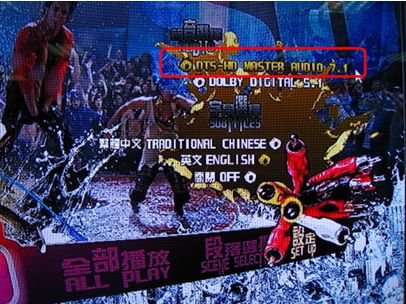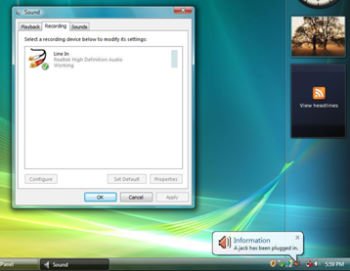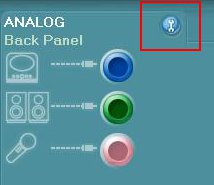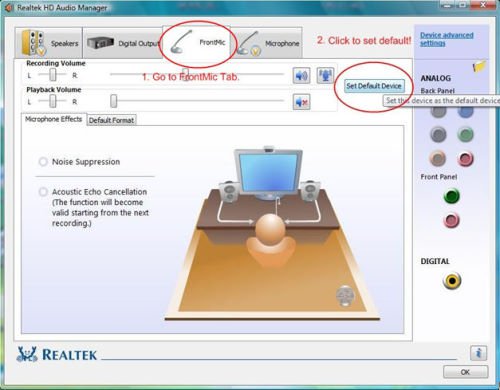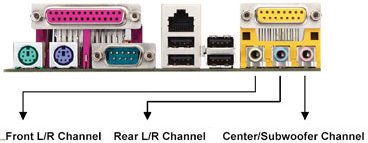Asrock g41m vs3 windows 10 нет звука
Сообщения: 4085
Благодарности: 694
| Конфигурация компьютера |
| Материнская плата: Asus P8Z68-V Pro |
| HDD: 2×640 GB WD6401AALS-00L3B2 Raid 0 + 2TB WD Green |
| Звук: дискретная |
| CD/DVD: Nec-7243S |
| Ноутбук/нетбук: Lenovo G455 |
| Прочее: Thermalright Archon, Razer Imperator + Sehhnaiser HD555+ RAZER Vespula |
| Всего-то птица выставлена «Отключить звук». » |
| Конфигурация компьютера |
| Материнская плата: Gigabyte GA-H67MA-UD2H-B3 |
| HDD: Hitachi HDS721010CLA332 |
| Блок питания: Asus 500W |
| Монитор: Acer V243HQAbd |
| Индекс производительности Windows: 5,1 |
| Конфигурация компьютера |
| Материнская плата: Gigabyte GA-H67MA-UD2H-B3 |
| HDD: Hitachi HDS721010CLA332 |
| Блок питания: Asus 500W |
| Монитор: Acer V243HQAbd |
| Индекс производительности Windows: 5,1 |
Это сообщение посчитали полезным следующие участники:
| Конфигурация компьютера |
| Материнская плата: Gigabyte GA-H67MA-UD2H-B3 |
| HDD: Hitachi HDS721010CLA332 |
| Блок питания: Asus 500W |
| Монитор: Acer V243HQAbd |
| Индекс производительности Windows: 5,1 |
| Платформа | Модель |
| Intel | Fatal1ty H370 Performance Fatal1ty B360 Gaming K4 Fatal1ty B360M Performance Z390 Phantom Gaming 9 Z390 Phantom Gaming 6 Z390 Phantom Gaming SLI-ITX/ac |
| AMD | Fatal1ty X470 Gaming K4 Fatal1ty X470 Gaming-ITX/ac Fatal1ty B450 Gaming-ITX/ac Fatal1ty B450 Gaming K4 X399 Phantom Gaming 6 |
O:В общем случае система сама загрузит приложение в фоновом режиме после установки драйвера Realtek Audio. Наберите в строке поиска Win10 «Realtek Audio Console” , чтобы найти приложение.
*Подключите кабель LAN при установке драйвера Realtek Audio.
Если приложение не отображается в системе, установите его самостоятельно.
1. Откройте Диспетчер устройств и проверьте, установлен ли у вас драйвер Reaktek Audio.
* Драйвер Realtek Audio можно скачать и установить с компакт-диска или с официального сайта ASRock www.ASRock.com.
2. Установите по ссылке ниже приложение «Realtek Audio Control” из магазина приложений Microsoft Store.
https://www.microsoft.com/store/productId/9P2B8MCSVPLN
3. Запустите приложение после его установки.
O:1. Обратитесь к «Рекомендациям по оборудованию для Windows Mixed Reality ” и проверьте системные требования.
https://support.microsoft.com/en-us/help/4039260/windows-10-mixed-reality-pc-hardware-guidelines
* Для Windows Mixed Reality требуется интегрированная графика Intel HD Graphics 620 или выше с поддержкой DX12.
2. Если у вас установлена внешняя звуковая карта, включите «IGPU Multi-Monitor” в настройках BIOS.
BIOS>Advanced > Chipset Configuration > IGPU Multi-Monitor
3. Скачайте по ссылке драйверы VGA версии 15.60.01.4877 с сайта компании Intel и установите их.
Download Link: https://downloadcenter.intel.com/product/128199/Graphics-for-8th-Generation-Intel-Processors
4. Подключите гарнитуру «Windows Mixed Reality” к разъёму USB 3.0 на материнской плате.
5. Подключите гарнитуру «Windows Mixed Reality” к разъёму на материнской плате
Теперь всё должно работать.
O:Ознакомьтесь с приведёнными ниже требованиями, конфигурацией системы и настройками.
[Требования]
Windows 10
Ресивер / декодер: Onkyo TX-NR 747 или другой с поддержкой HDCP 2.2
Плеер: Pioneer Ultra HD Blu-ray Drive
Диск BD: любой фильм в формате 3D/4K BD
Программный плеер: Power DVD 14 или более поздней версии
[Конфигурация]
М/П: Z270 Gaming-ITX/ac
BIOS: P2.30
[Настройки]
1. При загрузке системы нажмите «F2» для входа в UEFI.
В настройках in BIOS нажмите Advanced > CPU Configuration и включите «Software Guard Extensions».
Нажмите «F10» чтобы сохранить изменения и выйти из BIOS. 
2. Загрузите ОС и установите все драйверы для М/П.
Установите драйвер ME версии 11.6.0.1126 (с поддержкой Ultra HD Blu-Ray). Скачайте драйвер по ссылке:
http://www.asrock.com/MB/Intel/Fatal1ty%20Z270%20Gaming-ITXac/index.asp#osW1064
3. Откройте Панель управления > Оборудование и звук > Звук и выберите «Receiver output”.
O:требования:
•OS: Windows7, Vista SP2.
•Ресивер / декодер: Onkyo TX-SR608 усилит ель для примера:
•Проигрыватель: например Power DVD10 v10.0.2025.52.
Настройки:
1. Установите все драйвера с диска с ПО, после этого проверьте в диспетчере устройств отсутствие устройств с восклицательными или вопросительными знаками.
2. Зайдите в панель управления > Звуковые устройства> звук,
если вы хотите настоить HDMI, выберите [HDMI output]
Если вы хотите на строить SPDIF, выберите [Digital output] 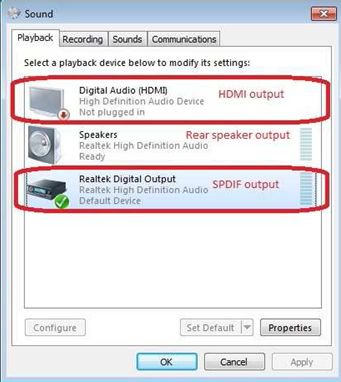
*разные материнские платы могут иметь разные настройки, картинка приведена для примера.
3. Зайдите в настойки звука вашего проигрывател
Мы взяли для примера Power DVD 10: выберите конфигурацию динамиков и выход по своему желанию.
4. На стройте свой декодер/ усилитель на цифровой звуковой выход по своему желанию.
5. Выберите правильный формат выхода на своем устройстве
6. Теперь вы можете проигрывает ваши файлы
O:Пожалуйста обратитесь к ниже шагов, чтобы установить звуковое устройство.
1.Установите Realtek HD Звуковой драйвер от компакт-диска Поддержки объединительной платы.
Или загрузка Realtek HD звуковой драйвер от вебсайта ASRock.
https://www.asrock.com/support/Download.ru.asp
2.Штепсель в ваших устройствах регистрации (Микрофон или другие устройства) к Линии — в порту (или порт Микрофона), и затем устройство регистрации разоблачит «Линию В» (или «Микрофон») изображение. Пожалуйста любезно обратитесь к ниже изображения. (Пульт управления> Звук> Делающий запись)
* Перед штепселем в устройствах регистрации: 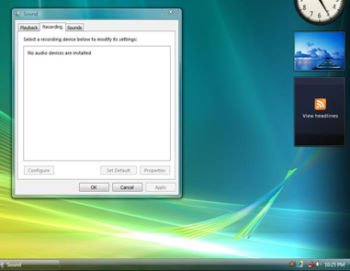
* После штепселя в устройствах регистрации:
3.Переоткройте Звуковой Регистратор, чтобы сделать запись аудио.
O:Если вы используете аудиопанель AC’97, ее необходимо подключить к колодке аудиоинтерфейса передней панели следующим образом:
A. Подключите выводы Mic_IN (MIC) к контактам MIC2_L.
B. Подключите выводы Audio_R (RIN) к контактам OUT2_R, а выводы Audio_L (LIN) к контактам OUT2_L.
C. Подключите выводы Ground (GND) к Ground (GND).
D. Контакты MIC_RET и OUT_RET предназначены только для аудиопанели HD. При использовании аудиопанели AC’97 подключать их не нужно.
E. Войдите в программу настройки BIOS. Откройте раздел Advanced Settings и выберите Chipset Configuration. Измените параметр Front Panel Control со значения [Auto] на [Enabled].
Для Windows ® XP
F. Загрузите операционную систему Windows. Откройте утилиту Realtek HD Audio Manager, щелкнув на значке панели задач в нижней правой части экрана. Щелкните на пункте «Audio I/O» (Ввод-вывод звука), а затем «Connector Settings» (Параметры разъемов), и выберите «Disable front panel jack detection» (Отключить автоопределение разъемов передней панели). Нажмите OK, чтобы сохранить внесенные изменения.
Для Windows ® Vista™
F. Войти в систему Windows, 1: Двойной щелчок изображение на более низкой панели задач правой руки, чтобы войти в Realtek HD Звуковой Менеджер. 2: Щелкните изображением «Папки»( Folder) в главном-правильном углу. 3. Проверьте, «Повреждают переднее групповое обнаружение гнезда(Disable front panel jack detection)». 4. Щелкните «хорошо(OK)».
(Пожалуйста обратитесь к следующей картине) 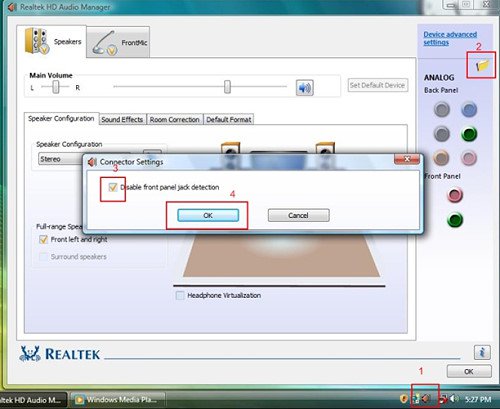
G. Активизировать передний микрометр:
Для Windows ® XP
Пожалуйста, выберите Передний Микрометр как рекордное устройство по умолчанию в Номере 1. 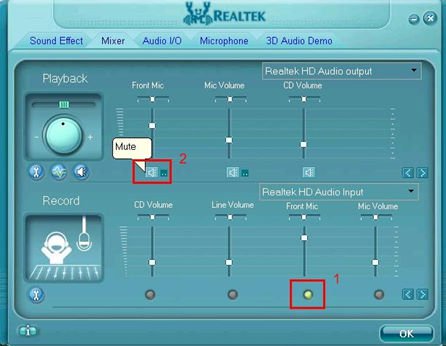
Если Вы хотите услышать ваш голос через Передний Микрометр, пожалуйста, отсейте «Немого» в Номере 2
Для Windows ® Vista™
1.Пойдите в Счет «FrontMic» в Пульте управления Realtek.
Щелкните «Устройством Неплатежа Набора», чтобы сделать Передний Микрометр как рекордное устройство по умолчанию.
O:Для нормальной работы аудиоинтерфейса High Definition Audio под Windows ® XP 64bit требуется выпущенное Microsoft ® оперативное исправление (hotfix). Его следует установить перед установкой аудиодрайвера, иначе попытка установки аудиодрайвера может оказаться неудачной.
Для загрузки файла оперативного исправления обратитесь по следующей ссылке:
http://support.microsoft.com/?kbid=901105
O:1.
Для 4-х канальной системы подсоедините передние колонки к разъему «Line out», задние к разъему «Line in».
Для 6-ти канальной системы подсоедините передние колонки к разъему «Line out», задние к разъему «Line in», а центральные/сабвуфер к разъему «Mic in».
2. После установки драйверов C-Media Audio найдите иконку «C-Media Audio configuration» на панели задач.
3. Кликните на эту иконку, появится экран с текущей конфигурацией аудио-системы. Выберите закладку «Output» для изменения конфигурации. Установите параметр Output Type в значение Analog и выберите нужную конфигурацию для колонок, затем нажмите «ОК».