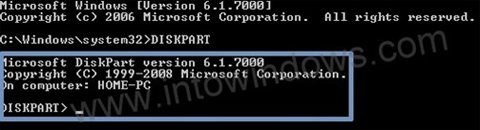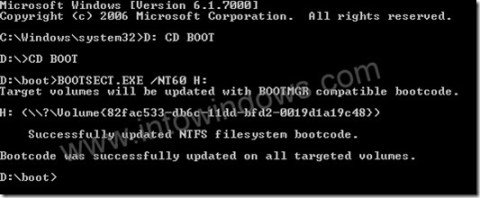Как установить Windows на ноутбук Acer
Обучающее видео по установке Windows на ноутбук Acer
Первым делом следует сохранить все важные данные с жесткого диска компьютера. Вторым шагом станет создание загрузочного устройства, если у вас нет диска с дистрибутивом ОС. Позаботьтесь также о наличии необходимого вам программного обеспечения.
Важно: если вы сомневаетесь в своих действиях, стоит обратиться к профессионалам по ремонту ноутбуков Acer.
Флешки уже давно заменили диски, а в случае с Acer Aspire флешка станет и вовсе идеальным вариантом. Создайте образ Windows на съемном носителе и приступайте непосредственно к процедуре.
Пошаговая инструкция по установке Windows
- Вставьте флешку в устройство и только потом включите ноутбук. Скорее всего, вы столкнетесь с BIOS UEFI, поэтому не спешите заходить в меню выбора загрузочного устройства (флешки, скорее всего, там нет). Как только на мониторе появится надпись Acer, нажмите клавишу F2. Так вы попадете в подсистему ноутбука. Управление ей осуществляется с помощью клавиатуры.
- Откройте вкладку Main и поставьте значение Enabled напротив надписи F12 Boot Menu.
- Теперь можно перейти на вкладку Boot. Тут должно отображаться название вашей флешки, но система BIOS UEFI блокирует способ выбора загрузки. Поэтому защиту нужно отключить. Напротив строки Boot Mode надо выставить значение Legacy.
- Подтвердите свои действия, а после сохраните изменения с помощью клавиши F10. Устройство начнет перезагружаться и, как только на экране появится надпись Acer, вам нужно нажать F12 для вызова меню загрузочных устройств. В открывшемся окне вам нужно найти и выбрать название вашей флешки, а после нажать «Enter». Теперь ноутбук будет загружаться с флешки.
- Затем, нужно установить основные параметры, но вы можете отложить этот шаг на потом и нажать «Далее» → «Установить» → «Полная установка».
- Важным шагом считается работа с жестким диском. Для начала нужно удалить все разделы. Откройте «Настройка диска» и поочередно сотрите все разделы.
- Освобожденное пространство следует разделить на удобное вам количество разделов (оптимальным вариантом можно считать два), а после установить ОС на один из них, выделив его и нажав «Далее».
Вы запустили установку. Можно сказать, что сложнейшая часть процедуры завершена. Вам останется лишь следовать инструкциям, появляющимся на мониторе. Не забудьте вернуть все настройки BIOS в первоначальное положение во время первой перезагрузки ноутбука.
После успешной установки Windows, в некоторых случаях, может понадобиться дополнительная установка видеодрайверов. Их можно найти в интернете, на специализированных сайтах производителей видеоадаптеров.
Вы можете задать вопрос мастерам из нашего сервисного центра, позвонив по телефону или написав свой вопрос на форму обратной связи.
Ваше сообщение отправлено.
Спасибо за обращение.
Автор:
Возможно вас также заинтересует
Ремонт ноутбуков Acer за 1 день
Закажите ремонт в нашем сервисном центре, и получите исправное устройство в тот же день, с гарантией до 1 года
Узнать точное время и стоимость ремонта Спасибо, не надо
Комментарии (0)
Добавить Комментарий
Оставьте ваш вопрос через форму обратной связи и вам перезвонит именно мастер и ответит без навязывания каких — либо услуг.
Как установить Windows 7 на Acer Aspire One Netbook.
В Windows 7 RC есть дополнительная функция,такая же как режим Windows XP ( XPM ). Хотя Windows 7 была очень стабильной для первичного использования,многие пользователи не решались на её установку на ноутбуки.Но с Windows 7 RC , теперь вы можете установить Windows 7 на ваши основные машины, включая нетбуки.Установка Windows 7 на нетбуке не так проста,как установка на ноутбуки или настольные компьютеры,которые приходят со встроенным DVD- приводом.Поскольку мы не можем использовать DVD носители для установки на Netbook , мы должны использовать USB диск ( флэш-накопитель),чтобы установить Windows 7 на Acer Aspire One Netbook.
Это руководство создано исключительно для пользователей Aspire One Netbook , которые любят , чтобы можно было установить совершенно новую и чистую Windows 7 на их Acer Aspire One .
Требования:
1.Windows 7 DVD или ISO
2.Диск с интерфейсом USB с 2,5 + Гб (рекомендовано 4 Гб)
3.Windows 7 на машине,что бы создать загрузочный USB диск.
4.Наконец, ваш Acer Aspire One со 100% заряженным аккумулятором или подключенный к источнику питания .
Процедура: Установка Windows 7 на Acer Aspire One ( Netbook )
1.В первую очередь,мы должны создать загрузочный USB диск с Windows 7.Чтобы это сделать,вставьте флэшку в системный блок,а затем скопируйте или переместите всё ваше содержимое ( если таковые имеются) с привода DVD.
2.Далее, откройте командную строку с правами администратора . Вы можете использовать любой из данных методов ниже, чтобы открыть командную строку с правами администратора (также известный как командной строке с повышенными привилегиями).
* Введите в меню Пуск в окно поиска команду CMD и нажмите Ctrl + Shift + Enter.
* Меню Пуск> Все программы > Стандартные , щёлкните правой кнопкой мыши Командная строка и выберите Запуск от имени администратора .
3.Вы должны знать немного о USB.Введите следующие команды в командной строке :
Введите тип DISKPART и нажмите ввод, чтобы увидеть сообщение ,как показано на рисунке ниже.
Введите следующий тип команды List Disk и запишите номер диска (например: Disk 1)это ваш USB флэш-диск.На скриншоте ниже мой Flash диск не является диском 1.
4. Следующий тип команд нужно ввести одну за другой.Здесь я не думаю, что ваш диск не является «Диск 1». Если у вас есть диск 2, как ваш USB флэш-диск, то используйте диск 2.Вернитесь к предыдущему шагу, чтобы подтвердить это.
Ниже написаны команды, которые вы должны ввести и выполнить одну за другой:
SELECT DISK 1
CLEAN
CREATE PARTITION PRIMARY
SELECT PARTITION 1
ACTIVE
FORMAT FS=NTFS
(Процесс форматирования может занять несколько секунд)
ASSIGN
EXIT
Не закрывайте окно командной строки,так как на следующем этапе, мы должны выполнить еще одну команду . Просто сведите её к минимуму.
5. Следующий ваш шаг,нужно вставить Windows7 DVD в оптический привод и проверить букву DVD привода (Дважды щелкните значок компьютера,чтобы знать букву DVD привода). В этом руководстве я буду считать, что вашему DVD приводу присвоена буква «D» ,а USB-диску присвоена буква «Н» (откройте мой компьютер, чтобы узнать точнее об этом).
В случае, если у вас нет Windows 7 DVD и Вы имеете только файл ISO, вам нужно использовать бесплатное программное обеспечение под названием Virtual Clone Drive.Скачайте Virtual Clone Drive,а затем используйте Virtual Clone Drive,также как вы бы использвали DVD для монтажа DVD ISO Windows 7. Вы можете также своим программным обеспечением WinRAR извлечь ISO файл Windows 7 на рабочий стол.
6.Максимально минимизируйте Командная строка в 4-м шаге.Сейчас введите следующую команду:
BOOTSECT.EXE/NT60 H:
Где «Н» буква Вашего USB диска.После ввода команды вы увидите сообщение ниже .
8.Скопируйте всё содержимое Windows 7 DVD на флэш-накопитель USB.
9. Итак, теперь у вас есть загрузочный Windows 7 USB диск. Перезагрузите Acer Aspire One Netbook, а затем нажмите клавишу F12, чтобы войти в BIOS. Выберите USB накопитель в качестве загрузочного диска и нажмите ввод.Всё ,после перезагрузки начнётся установка Windows 7 на Ваш Acer Aspire One Netbook.
10. Ваш Windows 7 Процедура установки должна начаться сейчас.
11. Установка Windows 7 очень легко, очень похожа на установку Vista. Просто следуйте экранной процедуру для завершения процесса установки.
D: CD BOOT и нажмите enter.Where «D» ваш DVD-буква.
CD BOOT и нажмите ввод, чтобы увидеть ниже сообщение.
7. Введите другую команду, приведенную ниже, чтобы уточнить привод USB с Bootmgr совместимого кода.