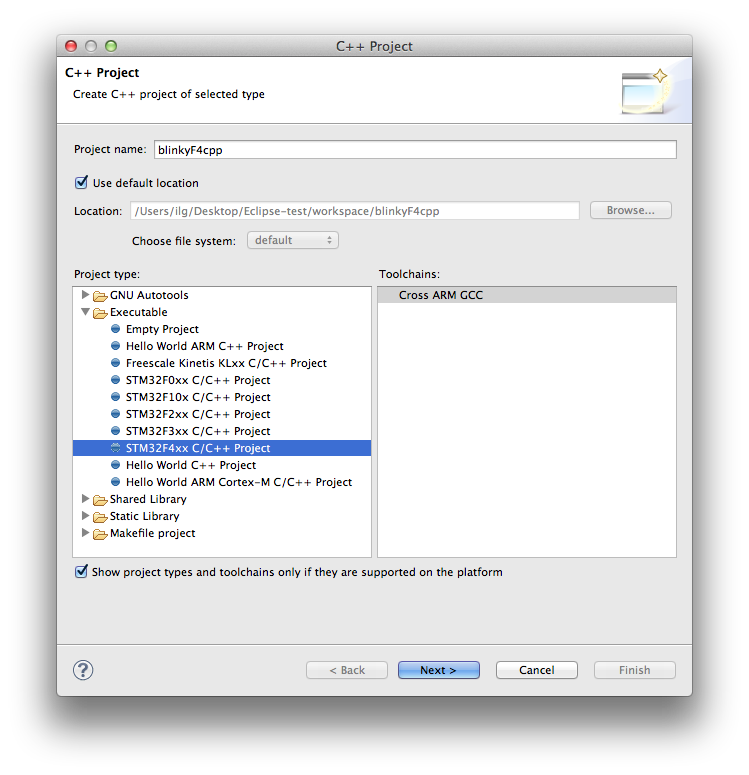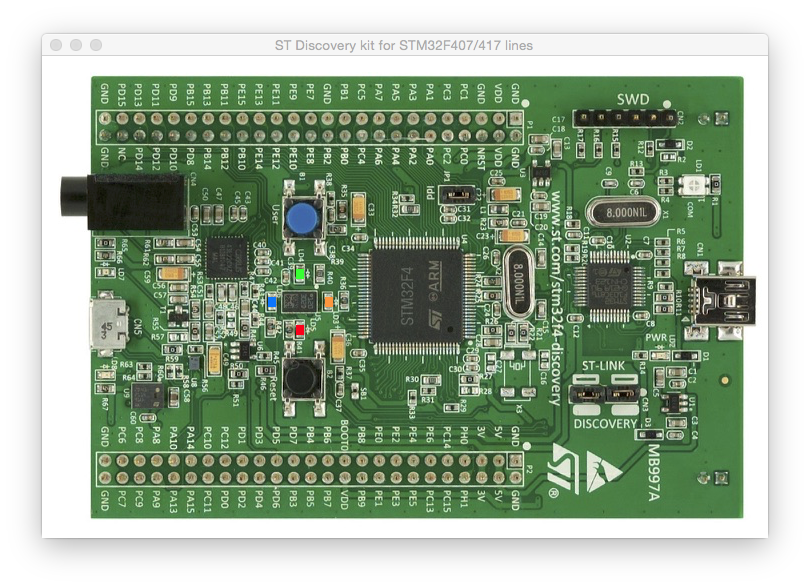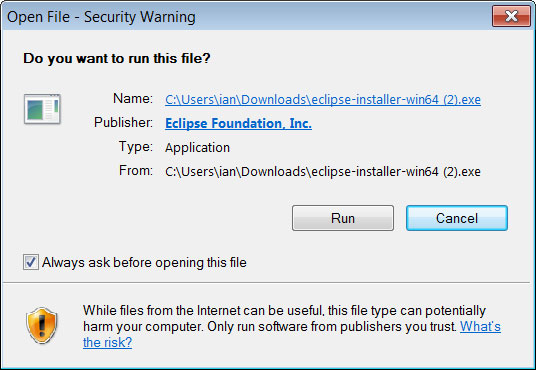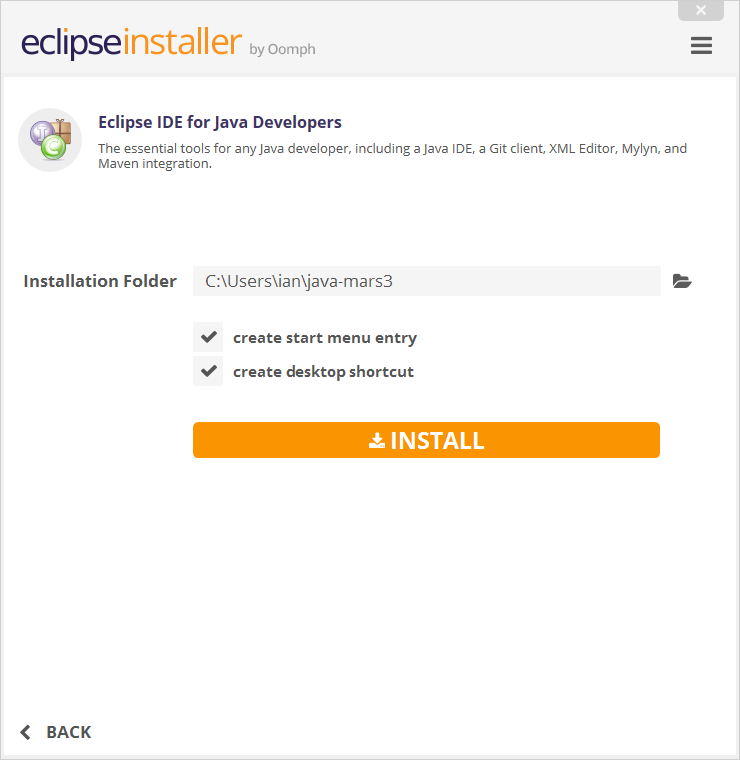- Arm eclipse для windows
- Download Eclipse Technology that is right for you
- Tool Platforms
- Get Eclipse IDE 2021‑03
- Eclipse Che
- Orion
- Runtime Platforms
- GlassFish
- Jetty
- Equinox
- Concierge
- Technology Communities
- Systems Engineering
- LocationTech
- Arm eclipse для windows
- The Eclipse Embedded CDT plug-ins
- Additional tools
- Notifications
- License
- Let us know if you enjoyed using this project!
- 5 Steps to Install Eclipse
- 1. Download the Eclipse Installer
- 2. Start the Eclipse Installer executable
- 3. Select the package to install
- 4. Select your installation folder
- 5. Launch Eclipse
- Eclipse+AVR+ARM: первые шаги. Часть первая
- Шаг 1: установка тулчейнов.
- Шаг 2: Установка Eclipse.
- Шаг 3: настройка Eclipse
- Шаг 3.1: установка плугинов
Arm eclipse для windows
В далеком 2015 году, в нашей статье Первый проект для VE-EP4CE10E. Часть 1. мы рассказывали о установке связки IDE Eclipse и свободного компилятора GNU ARM GCC. В принципе, за это время, появился фирменный пакет для разработки от компании ST Microelectronics под названием System Workbench For STM32. В одной из статей мы обязательно расскажем о нем. Но у нас проекты не только для контроллеров STM32. Поэтому начиная новый проект, мы решили обновить используемые нами инструменты до актуальной версии. Как оказалось, за 5 лет многие пункты нашей статьи устарели, поэтому представляем Вашему вниманию обновленную инструкцию:
Будем считать, что Java у нас уже установлена. В принципе, в процессе её установки ничего не изменилось. Далее скачиваем последнюю версию Eclipse IDE http://www.eclipse.org/downloads. На момент написания статьи, актуальной была версия Eclipse IDE 2020-06.
В данный момент eclipse устанавливается с помощью универсального установщика, копировать больше ничего, никуда не надо! ))) Так выглядит окно установки:
Путь до виртуальной машины Java должен определиться автоматически. Нам остается выбрать путь установки eclipse:
Нажимаем кнопку Inatall:
На этом установка eclipse завершена, правда у нас так и не появились обещанные пункт меню и иконка на рабочем столе. Но это уже мелочи.
Выбираем workspace с нашими проектами:
Теперь нам необходимо установить пакет программ для кросс компиляции программ для архитектуры ARM. Мы будем как и ранее устанавливать пакет расположенный по адресу: http://launchpad.net/gcc-arm-embedded. Скачиваем файл gcc-arm-none-eabi-9-2020-q2-update-win32.zip. Далее создаем каталог “D:\dev\ARM_toolchain\arm_gcc”. Копируем в него содержимое zip файла.
Утилиты Make for Windows за последние 5 лет не поменялись, поэтому оставляем прошлую версию.
Теперь перейдем к установке плагинов Eclipse необходимых для работы. За прошедшее время, проект переехал на github, а так-же обзавелся поддержкой архитектуры RISC-V. Теперь актуальные релизы находятся по этому адресу: https://github.com/gnu-mcu-eclipse/org.eclipse.epp.packages/releases. На момент написания статьи актуальной была версия 20200127-1311-gnumcueclipse-4.7.2-2019-12-R-win32.win32.x86_64.zip, качаем ее, выбираем пункт меню Help->Install New Software. В поле Work with вставляем сохраненный архив.
На этом шаге нас поджидает ошибка. Она связана с тем, что eclipse уже содержит некоторые нужные нам плагины, и их версии отличаются от тех, которые хотим поставить мы.
Поэтому мы возвращаемся на предидущий экран, нажав кнопку Back. Выбираем ссылку What is already installed? и отмечаем все пакеты, связанные с C/C++ от провайдера Eclipse CDT, и жмем Uninstall.
После удаления плагинов, eclipse перезагрузится, и предложит поставить удаленные плагины снова )))) Мы не поддадимся его уговорам, и пропустим это действие, нажав на Skip. Далее снова добавляем наши плагины, выбрав пункт меню Help->Install New Software. В этот раз все должно установится нормально. После завершения установки eclipse снова попросит перезагрузится, а после перезагрузки попросит обновить удаленные пакеты. В этот раз мы с ним соглашаемся, выбрав Install, плагины обновляются до актуальной версии.
Download Eclipse Technology
that is right for you
Tool Platforms
The Eclipse Installer 2021‑03 R now includes a JRE for macOS, Windows and Linux.
Get Eclipse IDE 2021‑03
Install your favorite desktop IDE packages.
Eclipse Che is a developer workspace server and cloud IDE.
Eclipse Che
Eclipse Che is a developer workspace server and cloud IDE.
A modern, open source software development environment that runs in the cloud.
Orion
A modern, open source software development environment that runs in the cloud.
Runtime Platforms
Eclipse GlassFish provides a complete application server which serves as a compatible implementation for the Jakarta EE specification.
GlassFish
Eclipse GlassFish provides a complete application server which serves as a compatible implementation for the Jakarta EE specification.
Eclipse Jetty provides a web server and javax.servlet container.
Jetty
Eclipse Jetty provides a web server and javax.servlet container.
Eclipse Equinox is an implementation of the OSGi core framework specification.
Equinox
Eclipse Equinox is an implementation of the OSGi core framework specification.
Eclipse Concierge is a small footprint implementation of the OSGi specification.
Concierge
Eclipse Concierge is a small footprint implementation of the OSGi specification.
Enabling modular business apps for desktop, browser and mobile.
Enabling modular business apps for desktop, browser and mobile.
Technology Communities
Open source technology for IoT solution developers.
Open source technology for IoT solution developers.
Open source solutions for systems engineering and embedded systems.
Systems Engineering
Open source solutions for systems engineering and embedded systems.
Open source solutions for geospatial applications.
LocationTech
Open source solutions for geospatial applications.
Arm eclipse для windows
Eclipse Embedded CDT
Eclipse Embedded CDT is an open source project that includes a family of Eclipse plug-ins and tools for multi-platform embedded cross (Arm and RISC-V) development, based on GNU toolchains. The project is now part of the Eclipse Foundation, and is hosted on GitHub.
The Eclipse Embedded CDT plug-ins
These plug-ins provide Eclipse CDT (C/C++ Development Tooling) extensions for GNU embedded toolchains like xPack GNU Arm Embedded GCC, xPack GNU RISC-V Embedded GCC, etc.
In short, the Eclipse Embedded CDT plug-ins allow to create, build, debug and in general to manage Arm & RISC-V projects (executables and static/shared libraries, in both 32 and 64-bit versions) with the Eclipse framework (currently tested up to Eclipse 4.18, 2020-12). The plug-ins run on Windows, macOS and GNU/Linux. For more details please visit the features page.
Additional tools
Apart from the main Eclipse plug-ins, this project is accompanied by several other tools, distributed as separate packages.
xPack Windows Build Tools
The xPack Windows Build Tools project includes the additional tools required to perform builds on Windows (make & rm).
xPack GNU Arm Embedded GCC
The xPack GNU Arm Embedded GCC project is an alternate binary distribution that complements the official GNU Arm Embedded Toolchain maintained by Arm. Binaries for Windows, macOS and GNU/Linux are available.
xPack GNU RISC-V Embedded GCC
The xPack GNU RISC-V Embedded GCC project is a new distribution of the bare metal version of RISC-V GCC, maintained by SiFive. Binaries for Windows, macOS and GNU/Linux are available.
xPack OpenOCD
The xPack OpenOCD project is a new distribution of OpenOCD, customised for a better/more convenient integration with the OpenOCD Debugging plug-in. Binaries for Windows, macOS and GNU/Linux are available.
xPack QEMU Arm
The xPack QEMU Arm project is a fork of QEMU (an open source machine emulator), intended to provide support for Cortex-M emulation in Eclipse Embedded CDT. Binaries for Windows, macOS and GNU/Linux are available.
Notifications
To stay up-to-date with new releases, the recommended way is to follow @EmbedCDT on Twitter.
Alternatively you can subscribe to this site RSS feed.
To stay current with changes to individual projects, enable watching in the GitHub web interface for each project of interest.
License
Unless otherwise mentioned, all Eclipse plug-ins are provided free of charge under the terms of the Eclipse Public License 2.0.
Let us know if you enjoyed using this project!
If you enjoyed using this project, please let us know; here are some advices:
- the best way to praise us would be to donate; if you want to speed up development and help future versions include more and more great features, please consider donating; any contribution, small or generous, will be highly appreciated;
- star the projects you liked on GitHub (eclipse-plugins);
- follow the project on Twitter, to get notifications on new releases.
5 Steps to Install Eclipse
We’ve recently introduced the Eclipse Installer, a new and more efficient way to install Eclipse. It is a proper installer (no zip files), with a self-extracting download that leads you through the installation process. For those who prefer not to use the Installer, the packages and zip files are still available on our package download page.
1. Download the Eclipse Installer
Eclipse is hosted on many mirrors around the world. Please select the one closest to you and start to download the Installer
2. Start the Eclipse Installer executable
For Windows users, after the Eclipse Installer executable has finished downloading it should be available in your download directory. Start the Eclipse Installer executable. You may get a security warning to run this file. If the Eclipse Foundation is the Publisher, you are good to select Run.
For Mac and Linux users, you will still need to unzip the download to create the Installer. Start the Installer once it is available.
3. Select the package to install
The new Eclipse Installer shows the packages available to Eclipse users. You can search for the package you want to install or scroll through the list.
Select and click on the package you want to install.
4. Select your installation folder
Specify the folder where you want Eclipse to be installed. The default folder will be in your User directory.
Select the ‘Install’ button to begin the installation.
5. Launch Eclipse
Once the installation is complete you can now launch Eclipse. The Eclipse Installer has done it’s work. Happy coding.
Eclipse+AVR+ARM: первые шаги. Часть первая

Я достаточно давно и успешно использую Eclipse для собственных разработок на основе микроконтроллеров AVR, а теперь вот и с ARM начинаю работать. Впечатления от IDE — самые положительные, во всяком случае при сравнении с удобством AVR Studio.
Думаю, если я поделюсь своим опытом в этой области, это окажется полезным многим любителям микроконтроллеров AVR и ARM, особенно начинающим. Я не буду рассказывать об очевидных вещах, которые должны быть понятны каждому, кто хоть пару лет имел дело с компьютером, постараюсь только отметить моменты, характерные для Eclipse и методах работы с ним.
Шаг 1: установка тулчейнов.
Если вы уже работаете с AVR при помощи WinAVR и AVR Studio и не собираетесь осваивать ARM, вы можете смело пропустить этот шаг.
В первую очередь необходимо скачать и установить WinAVR и любой toolchain (тулчейн — GNU комплект разработчика, состоящий из компилятора, стандартных библиотек и т. п.) для ARM, если, конечно, вы собираетесь с ними работать.
Следует выбрать из списка наиболее свежую (последнюю) версию (на момент написания данной статьи таковой являлась 20100110). Я указываю здесь и далее сылки на версии для Windows, пользователям других ОС придется найти необходимые файлы самостоятельно на том же сайте.
Для работы с ARM имеется существенно больше тулчейнов, чем для AVR, я скачал Yagarto, хотя принципиальной разницы нет — есть «нюансы». Далее я буду говорить только о Yagarto, и не гарантирую, что все сказанное мною будет на 100% применимо к другим тулчейнам.
Скачать Yagarto можно по такой ссылке http://www.yagarto.de/#download
Кстати, пользователи Mac могут скачать Yagarto там же. К сожалению, мой опыт работы с ARM находится в зачаточном состоянии, поэтому советовать, какую версию скачивать, я не буду — думаю, не станет никому хуже, если будет скачана самая свежая.
Скачанные тулчейны надо установить: делается это самым простым способом, как принято в Windows. О установке WinAVR я уже рассказывал в своих статьях, примерно так же устанавливается и Yagarto. Но особо заострю ваше внимание на том, что не надо устанавливать оба тулчейна в папку с пробелами в имени или же с русскими буквами — известно немало случаев, когда русские буквы и проблеы в пути к тулчейну приводили к большим проблемам. Рекомендую установить либо в папку, которую предложит инсталлятор, либо указать любую корневую папку на вашем диске, названную WinAVR или Yagarto соответственно. Так же следует соглашаться с предложением «прописать» пути в PATH.
Шаг 2: Установка Eclipse.
Версий Eclipse существует достаточно много, но я буду говорить только о том. Что, во-первых, имеет прямое отношение к программированию микроконтроллеров, а во-вторых, с чем лично я имел дело и не был разочарован. То есть говорить буду об Eclipse Helios (что, судя по всему, в переводе означает «затмение Солнца»), архив которого скачивается по этому адресу: http://www.eclipse.org/downloads/download.php?file=/technology/epp/downloads/release/helios/R/eclipse-cpp-helios-win32.zip
Надо сказать, что Eclipse Helios не требует установки, т. е. после скачивания архива вам достаточно распаковать его в удобную для вас папку — вот и вся установка. Кстати, Eclipse не «гадит» в реестре Windows, поэтому и удаление его заключается в удалении соответствующей папки целиком.
Шаг 3: настройка Eclipse
Хотя сразу после скачивания и распаковки Eclipse готов к работе, очень рекомендую сначала установить ряд необходимых дополнений к нему — плагинов. Дело в том, что универсальность и гибкость Eclipse обеспечивается модулями-плагинами, благодаря чему вы можете настроить эту IDE в соответствии со своими запросами и пожеланиями. В частности, нас должно волновать удобство работы с избранными нами микроконтроллерами AVR и ARM.
Шаг 3.1: установка плугинов
В папке, куда вы установили Eclipse, имеется файл eclipse.exe – его надо запустить. При первом запуске Eclipse сообщит, что не создано (или недоступно) Рабочее Пространство (Workspace) – это особая папка на вашем диске, где хранятся все ваши проекты.
Вам надо указать эту папку (впоследствии, рабочих пространств вы можете сделать сколько угодно, например, одно для коммерческих проектов, другое для некоммерческих и т. д.). Если вы поставите галочку, подчеркнутую на рисунке, то при любом последующем запуске Eclipse уже не будет мучить вас своими запросами, а сразу станет использовать это рабочее пространство по умолчанию.
После этого Eclipse покажет экран приветствия:
Не долго думая, жмите на выделенные красным кнопки — закрывайте это окно, чтобы попасть собственно в рабочий режим Eclipse. Об особенностях интерфейса поговорим чуть позже, а сейчас сразу приступим к установки плагина поддержки AVR, попутно знакомясь с системой обновления Eclipse.
Выбираем в меню команду Help – Eclipse Marketplace (Помощь — Приобретения) — именно эта команда позволит вам просто и быстро установить различные плугины. Вы увидите окно, в котором предлагается выбрать подходящий «базар» для приобретений: 

Как видите, с ключевым словом «AVR» связано два (на момент написания статьи) плугина Eclipse – вы видите их название и краткое описание. Очевидно, что нас интересует AVR Eclipse Plugin – нажмите кнопку Install (Установить) и отвечайте на все последующие вопросы положительно, т. е. жмите Next или Yes во всех окнах, которые вам будут предлагаться. После того, как плугин будет скачан, Eclipse перезапустится.
Этим методом можно установить любой доступный плугин — просто вводите ключевое слово, с которым по-вашему мнению он может быть связан, ищите и устанавливайте. Только будьте внимательны — некотрые плугины коммерческие, т. е. работают за деньги.
Вот только скачать нужный плугин для работы с ARM аналогичным простым способом не получится (хотя попробуйте — может, к тому моменту он станет доступным). Поэтому вам придется установить необходимое вторым способом — вручную, т. е. Скачать архив с нужным плугином самостоятельно и затем «скормить» этот файл Eclipse. Но прежде убедитесь в необходимости установки этого плугина — возможно, ваша версия Eclipse уже укомплектована им! Проверить это можно при помощи пункта меню Help – About Eclipse:
После закачки архива идете в меню Help – Install New Software (Установить новые программные фичи) и видите следующее окно:
Сразу же жмите кнопку Add (Добавить):
И вводите путь к только что скачанному архиву, нажав кнопку Archive. Кстати, можно попробовать ввести адрес архива в сети сразу, тогда Eclipse сам скачает его, но этот вариант плох тем, что в случае сбоев докачка не произойдет, ну а вы-то точно будете качать каким-то хорошим менеджером закачек.
Итак, вы ввели (точнее, просто «нащелкали») путь к архиву:
Остается только нажать кнопку ОК:
и в открывшемся окне отметить галочками нужные возможности. Учтите, что конкретный список возможностей может быть иным — просто отметьте все подряд кнопкой Select All (Выбрать все), да и делу конец (не обращайте внимание на то, что подчеркнуто — скриншот я готовил для другой статьи о работе с платой STM32vldiscovery). После этого снова нужно будет соглашаться со всем, что спросят и терпеливо дождаться конца установки.
Итак, Вы установили необходимые тулчейны, IDE Eclipse, пополнили возможности IDE плугинами, попутно ознакомились с тем, какими способами можно улучшать или пополнять функционал IDE, и теперь полностью готовы к началу работы.