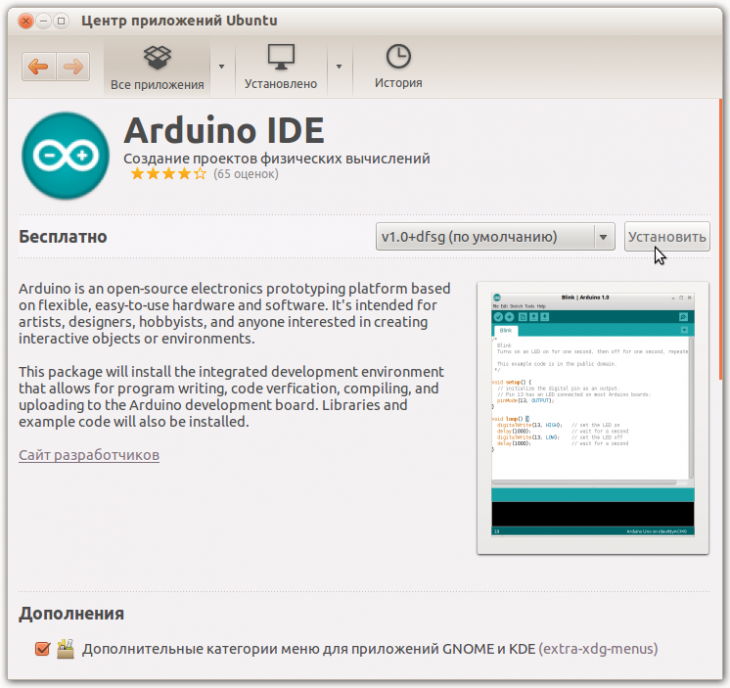- Digitrode
- цифровая электроника вычислительная техника встраиваемые системы
- Как установить Arduino IDE на Linux (Ubuntu)
- 👝 Как установить программное обеспечение Arduino (IDE) на Linux
- Установка Arduino IDE в системах Linux
- Скачайте программное обеспечение Arduino (IDE)
- Запустите скрипт установки Arduino IDE
- Установка и настройка Arduino IDE на Linux Ubuntu
- Установка
- Настройка
- Как установить Arduino IDE на Ubuntu 20.04 LTS
- Как установить Arduino IDE на Ubuntu 20.04 LTS
- Установите Arduino IDE на Ubuntu 20.04 LTS Focal Fossa
- Шаг 1. Во-первых, убедитесь, что все ваши системные пакеты обновлены, выполнив следующие apt команды в терминале.
- Шаг 2. Установка Arduino IDE на Ubuntu 20.04.
- Шаг 3. Доступ к IDE Arduino в Ubuntu.
- Установка Arduino на Linux
- Скачать Arduino IDE для Линукс
- Установка Arduino на Ubuntu
Digitrode
цифровая электроника вычислительная техника встраиваемые системы
Как установить Arduino IDE на Linux (Ubuntu)
Среда разработки Arduino IDE, предназначенная в первую очередь для программирования микроконтроллерных платформ Arduino, может работать не только под управлением операционной системы Windows. Ее можно также запустить на различных версиях Linux. Среда Arduino IDE доступна как для 32-разрядных, так и для 64-разрядных версий Linux.
В данном материале мы рассмотрим, как установить Arduino IDE в Linux.
Arduino IDE много за последние 10 лет довольно сильно развилась и совершенствовалась. Вероятно, вы найдете старые учебники, в которых объясняется, как установить среду разработки, используя команду sudo apt-get install arduino -y. Этот метод не рекомендуется, так как он не устанавливает последнюю версию. Чтобы установить IDE Arduino на Ubuntu, просто зайдите на официальный сайт на этой странице и загрузите архив, соответствующий версии вашей системы.
У Ubuntu есть утилита разархивирования архива (Archive Manager). В конце загрузки откройте диспетчер файлов и дважды щелкните по архиву tar. Откроется диспетчер архива. Нажмите кнопку «Extract», чтобы распаковать архив. Разархивируйте папку непосредственно в целевой каталог. Например, в вашей папке пользователя.
Скрипт установки просто создаст символические ссылки и добавит значок на рабочий стол, а также в меню Programming. Откройте терминал и перейдите в нем в папку установки IDE, например:
Затем просто запустите скрипт инсталляции следующим образом:
В некоторых дистрибутивах Linux (в том числе и Raspbian) скрипт установки иногда работает спроблемами, начиная с версии 1.8.1. Вы, скорее всего, столкнетесь с этим сообщением об ошибке (несколько раз):
Решается эта проблема довольно просто. Откройте скрипт установки с помощью текстового редактора (leafpad, geany или nano) и найдите эту строку (строка 9 для версии 1.8.2)
Замените эту строку на следующую запись:
Сохраните и запустите скрипт установки еще раз. На этот раз ярлыки будут правильно установлены на рабочем столе и в меню Programming.
Источник
👝 Как установить программное обеспечение Arduino (IDE) на Linux
Arduino – это широко используемая электронная платформа с открытым исходным кодом, используемая для создания устройств, которые взаимодействуют с окружающей средой с помощью датчиков и исполнительных механизмов.
Она состоит из программируемой аппаратной платы и программного обеспечения (интегрированная среда разработки (IDE)) для написания и загрузки программ на плату.
Прежде чем вы сможете начать создавать проекты с использованием Arduino, вам нужно настроить IDE для программирования своих плат.
Arduino (IDE) – это бесплатное кроссплатформенное настольное приложение с открытым исходным кодом, которое позволяет писать код и загружать его на плату.
Оно работает на Linux, Windows, Mac OS X и Linux.
В этой статье мы расскажем, как установить последнюю версию программного обеспечения Arduino (IDE) на компьютеры с Linux.
Установка Arduino IDE в системах Linux
Программное обеспечение Arduino (IDE) – это пакет, который не требует какого-либо конкретного процесса для различных дистрибутивов Linux.
Единственное необходимое требование – это 32-битная или 64-битная версия операционной системы.
Скачайте программное обеспечение Arduino (IDE)
Перейдите на страницу загрузки и загрузите последнюю версию (1.8.12 на момент написания) программного обеспечения Arduino (IDE) для поддерживаемой архитектуры системы.
Вы можете выбрать между 32-битной, 64-битной и ARM-версиями, поскольку очень важно выбрать правильную версию для вашего дистрибутива Linux.
Кроме того, вы можете использовать следующую команду wget для загрузки пакета программного обеспечения Arduino (IDE) непосредственно на терминал.
Затем распакуйте загруженный архив с помощью команды tar.
Запустите скрипт установки Arduino IDE
Теперь перейдите в извлеченный каталог arduino-1.8.12 и запустите скрипт установки с привилегиями root, как показано далее:
После завершения установки на рабочем столе будет создан значок.
Чтобы запустить среду IDE, дважды щелкните ее.
Источник
Установка и настройка Arduino IDE на Linux Ubuntu
ОкМне очень часто поступают вопросы по поводу установки и настройки Arduino IDE под Ubuntu. И когда мне в сотый раз задали этот вопрос, я решил таки написать заметку по этому поводу, дабы в следующий раз просто кидать ссылкой в вопрошающего. По сути в установке и настройке IDE нет ничего сложного, все довольно элементарно, но видимо так думаю только я.
Установка
Для установки нам необходимо скачать собственно саму IDE, это можно сделать на этой странице.
Нам нужно скачать программу по ссылке Linux 64 bits если у Вас 64-битная система, и Linux 32 bits если у Вас 32битная система. Но скачивания не произойдет, поскольку мы просто попадем на другую страницу. Нам надо кликнуть по ссылке «JUST DOWNLOAD».
И только после этого начнется скачивание. Проходим в полученную папку и запускаем файл «arduino». Вот и все, программа запущена, нам осталось внести некоторые изменения. При желании после запуска можно закрепить ярлык программы для быстрого доступа.
Настройка
К сожалению свежеустановленная IDE не начнет работать с платой Arduino. Для того, чтобы IDE смогла работать с нашим контроллером, нам необходимо произвести ряд не хитрых действий как с IDE, так и с системой. Первым делом настроим IDE, для этого кликаем «Инструменты» и выбираем модель нашей платы, модель контроллера и порт, на котором висит наш контроллер.
Вроде бы все хорошо, можно приступать к написанию скетча, но проблемы начнутся когда мы захотим загрузить скетч в плату. Выскочит ошибка доступа к COM-порту. И это не удивительно, ведь у порта права суперпользователя. Просто поменяв права командой chmod, мы изменим сутуацию ненадолго, до следующего подключения платы.
Для устранения проблемы нам надо внести коррективы в правила монтирования порта. В этом нет ничего сложного, для этого нам потребуется всего лишь создать файл с правилом в папке /etc/udev/rules.d. Но прежде нам необдхимо узнать некоторую информацию, это пара цифробуквенных значений. Их можно узнать выполнив команду lsusb. После выполнения мы увидим список устройств подключенных к компьютеру. В моем случае моя плата отобразилась как:
Bus 002 Device 009: ID 1a86:7523 QinHeng Electronics HL-340 USB-Serial adapter
Определить как именно называется наша плата можно простым способом, выполнив команду не подключая плату и выполнив команду после подключения.
Теперь нам необходимо создать файл с правилами, для этого нам потребуется выполнить следующую команду:
sudo nano /etc/udev/rules.d/10-arduino.rules
Добавим в него следующий текст:
SUBSYSTEMS==»usb», ATTRS
MODE:=»0666″, GROUP:=»users»
Я отметил красным места, куда необходимо воткнуть значения, не забудьте поменять эти значения на свои и поменять GROUP:=»users», где «users» нужно заменить на свое, как правило группа соответствует имени пользователя в системе. Если сомневаетесь, то можете выполнить команду groups и самой первой будет та, которая нам нужна. Сохраняем изменения и выполняем ещё одну команду:
sudo udevadm control —reload-rules
Этим самым мы перезагружаем правила. На этом собственно и все, теперь при подключении нашей платы, её COM-порт будет доступен нам для записи. До того как я перешел на Ubuntu 17.10, я просто запускал IDE под sudo, но в 17.10 у меня вылезла ошибка «Can’t connect to X11 window server using ‘:0’ as the value of the DISPLAY variable» и я решил таки заморочиться с правилами монтирования порта.
Источник
Как установить Arduino IDE на Ubuntu 20.04 LTS
Как установить Arduino IDE на Ubuntu 20.04 LTS
В этом руководстве мы покажем вам, как установить Arduino IDE на Ubuntu 20.04 LTS. Для тех из вас, кто не знал, интегрированная среда разработки (IDE) Arduino — это кроссплатформенное приложение между обработкой и подключением, его программное обеспечение работает с оборудованием Arduino и знакомит с программированием художников и других новичков, незнакомых с разработкой программного обеспечения. IDE Arduino содержит редактор, который используется для написания и загрузки программ на плату Arduino. Перед тем, как начать создавать проекты через Arduino, пользователям необходимо настроить IDE для программируемой платы.
В этой статье предполагается, что у вас есть хотя бы базовые знания Linux, вы знаете, как использовать оболочку, и, что наиболее важно, вы размещаете свой сайт на собственном VPS. Установка довольно проста и предполагает, что вы работаете с учетной записью root, в противном случае вам может потребоваться добавить ‘ sudo ‘ к командам для получения привилегий root. Я покажу вам пошаговую установку Arduino IDE на Ubuntu 20.04 (Focal Fossa). Вы можете следовать тем же инструкциям для Ubuntu 18.04, 16.04 и любого другого дистрибутива на основе Debian, например Linux Mint.
Установите Arduino IDE на Ubuntu 20.04 LTS Focal Fossa
Шаг 1. Во-первых, убедитесь, что все ваши системные пакеты обновлены, выполнив следующие apt команды в терминале.
Шаг 2. Установка Arduino IDE на Ubuntu 20.04.
- Установите Arduino IDE с официального сайта.
Теперь загрузите последнюю версию IDE Arduino с веб-сайта Arduino:
Затем извлеките файлы:
Затем cd в папку; в папке будет файл с именем . Чтобы установить IDE, выполните : install . sh install . sh
- Установите Arduino IDE из Snap.
Выполните следующую команду, чтобы установить Arduino:
Шаг 3. Доступ к IDE Arduino в Ubuntu.
Перед запуском IDE подключите плату Arduino к компьютеру с помощью USB-кабеля. Arduino должен быть доступен в (меню Unity). Если нет, его можно запустить из командной строки, запустив Arduino:
Поздравляю! Вы успешно установили Arduino . Благодарим за использование этого руководства по установке Arduino IDE в системе Ubuntu 20.04 LTS Focal Fossa. Для получения дополнительной помощи или полезной информации мы рекомендуем вам посетить официальный сайт Arduino .
Источник
Установка Arduino на Linux
Скачать Arduino IDE для Линукс
Установка Arduino на Ubuntu
Первый способ достаточно прост, с него и начнем:
- По прямой ссылке с нашего сайта скачиваем дистрибутив программного обеспечения (это безопасно и быстро), выбрав подходящую для себя версию и разрядность. Разархивируем его и переходим в каталог:
$ tar xvf arduino-latest-*.tar.xz $ cd arduino-1.* - Запускаем установку для текущего пользователя:
$ ./install.sh - Добавляем права что бы использовать USB порты: $ sudo usermod -a -G dialout $USER
Запускаем программу. В разделе «Инструменты > Порт» ставим галочку напротив /dev/ttyUSB0.После этого утилита будет готова к работе — соответствующий ярлык добавится в главное меню.
Важно! При наличии ошибки может потребоваться редакция некоторых строк скрипта установки (каких именно, будет зависеть от версии приложения). По сути один пункт будет заменяться на другой, например:
RESOURCE_NAME = cc.arduino-arduinoide
Если вы предпочитаете работать с центром приложений Ubuntu, для вас будет предпочтительным иной вариант инсталляции. Пробуем установить Arduino IDE на Linux по-другому. В строке поиска вводим слово «Ардуино» (латиницей), кликаем «Установить»:
Нас попросят добавиться в группу dialout для доступа к USB-интерфейсу, потому выбираем «Add» и дожидаемся завершения процесса. Тут важен один момент – отсутствие русифицированного интерфейса, потому учитывайте свои предпочтения.
Не забываем — для нормального функционирования среды потребуется скачать и положить в папку с утилитой специализированные библиотеки:
sudo apt-get install gcc-avr avr-libc openjdk-6-jre
Они существуют как в авторском исполнении, так и стандартные (первые ищем в Инете).
О других важнейших этапах настройки мы расскажем в отдельной статье.
Источник