- История о том, как я подбирал себе мышь, и почему Microsoft Arc Mouse такая особенная, но мне не подошла
- Итого
- Microsoft Arcᵀᴹ Touch Mouse
- Microsoft Arc Touch Mouse
- Портативная и удостоенная наград — Arc Touch Mouse
- Согните ее для использования, распрямите для хранения
- Точность вертикальной прокрутки на ощупь, без использования колеса
- Гибкий дизайн
- Включение и выключение питания
- Прокрутка касанием
- BlueTrack Technology ®
- Наноприемопередатчик с удобным подключением
- Разработана для комфортной работы в любой руке.
- Настройка мышей Wedge Touch Mouse и Arc Touch Mouse для Surface
- Установка батареек в сенсорную мышь Surface
- Мышь Wedge Touch Mouse
- Мышь Arc Touch Mouse
- Подключение сенсорной мыши Surface
- Установка приложения для Arc Touch Bluetooth Mouse
- Использование четырехсторонней сенсорной прокрутки
- Использование гаптической обратной связи во время работы с Arc Touch Mouse
- Чистка корпуса мыши
- Можно ли использовать сенсорную мышь Surface с другими компьютерами?
- Использование мыши Microsoft Arc Mouse или мыши Surface Arc
- Требования
- Подключение мыши
- Навигация с помощью сенсорной панели
- Скачивание Центра управления мышью и клавиатурой (Майкрософт)
- Требования
- Подключение мыши
- Навигация с помощью сенсорной панели
- Скачивание Центра управления мышью и клавиатурой (Майкрософт)
История о том, как я подбирал себе мышь, и почему Microsoft Arc Mouse такая особенная, но мне не подошла
Для начала — фото устройства, о котором пойдет речь (чтобы все социальные сети нормально подхватили картинку).

Ну, а теперь рассказ. Не так давно я решил, что моя спина уже не подходит для того, чтобы таскать на своем горбу свой верный Macbook Pro 15, и поменял его на новый Macbook Pro 13 с Touch Bar (предвижу, что 80% читателей уже убежала с криками «макбук для дурачков!», но это повод для отдельной статьи и отдельного спора). Проблемы подключения устройств через Type-C меня совершенно не волновали — я просто купил десяток переходников с Type A на Type-C по 30 центов и надел их на все кабели, которые у меня были, и еще парочку кинул в рюкзак, в котором ношу ноутбук. Но одна проблема c переходником все же осталась.
Дело в том, что прошлая мышь, которой я пользовался — недорогой A4Tech на радиоканале — ей я пользоваться уже не мог. Просто потому, что теперь адаптер сильно торчал, и носить ноутбук с ним было нельзя. Так что, я решил, что пора переходить на современные технологии, в том числе и активно избегаемый мной Bluetooth. И тут оказалось, что мышек:
- Простой формы
- С двумя кнопками и колесиком
- Работающим на Bluetooth
- Без вырвиглазного дизайна
- В российской рознице
Их просто нет! Серьезно, я даже опрос устроил в фейсбуке.
Пришлось пробовать то, что предложили потестировать, и первой оказалась Bluetooth мышь от Microsoft, а точнее знаменитый Arc Mouse.
Вообще, с Microsoft Arc Mouse я знаком уже давно — первый раз я увидел ее первую версию еще в далеком 2008 году. Напомню, что выглядела она примерно так.

Спасибо википедии за картинку!
Несколько раз ее дизайн менялся — сначала, в 2010 году, мышь обрела тач, потом обзавелась поддержкой Bluetooth, ну и, наконец, в 2017 году появилось то, что называлось Bluetooth Arc Mouse — та самая мышь, которая и оказалась у меня на тесте.
Выглядит она вот так — и это реально круто.

Конечно, она запылилась от того, что я постоянно таскаю ее в рюкзаке, но то, что она в сложенном виде почти не занимает места — очень здорово. Потом раскладываешь ее — и вот, пожалуйста, у тебя в руках мышка с нормально выгнутой «спинкой», почти полноразмерная.

Мышка питается от ААА батареек, и за пару недель, пока я ей интенсивно пользовался, я их так и не смог разрядить.

Думаю, дело в интуитивной понятности интерфейса выключения. Дело в том, что когда пользуешься обычной беспроводной мышкой, нужно обязательно не забыть ее выключить. Тут же устройство включается, если его «загнуть», и выключается само в выпрямленном состоянии (а в загнутом же ее носить в рюкзаке не будешь).

Органов управления минимум — фактически, есть одна кнопка «блютус». Нажимаешь на нее — и мышка обнаруживается. Ничто не мигает светодиодами, не мерцает — и это здорово и правильно, рабочий инструмент.

Снизу есть заглушка на контакты — я так понимаю, они для использования с док-станцией для Surface.
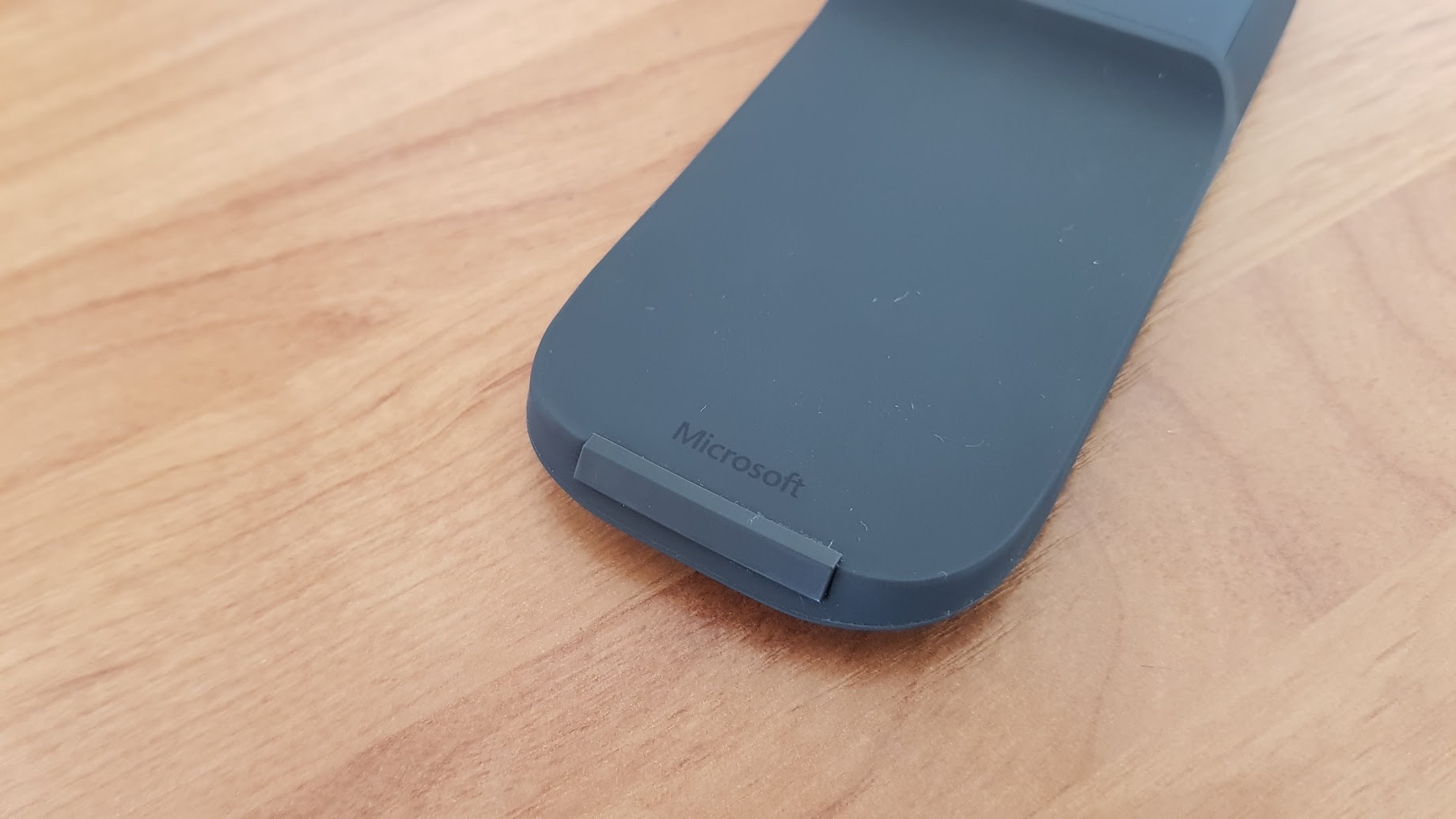
В руке мышка лежит хорошо, но правда я по-первости постоянно задевал за острый край кольцом. Потом привык. Так что, если вы женаты — вам придется к мышке привыкать. Впрочем, если вы женаты, то привыкать умеете 🙂

Хотя, конечно, форма достаточно специфичная — рекомендую попробовать перед покупкой, не бросаться сразу в бой.
На «кнопки» нажимать удобно, сенсорная прокрутка — тоже без проблем, хотя мне больше по душе колесики.
Датчик позволяет работать почти на любых поверхностях — у меня, например, отлично работала на стекле, но вот перед зеркалом спасовала (хотя это уже извращения).
Получается, следующие плюсы:
- Уникальный форм-фактор
- Интуитивно понятное включение-выключение
- В связи с этим — долгое время автономной работы
- Компактность при переноске
- При использовании с Mac OS очень бедный драйвер — фактически, поддерживаются только стандартные жесты и прокрутка двумя пальцами
- Специфичная форма — приходится привыкать
Итого
Мышь отличная — если свыкнетесь с формой. Конечно, смущает довольно высокая цена (знаю, сейчас в комментах мне расскажут, что надо по 10$ мышки покупать, а это вот баловство), но если бы устройство идеально лежало в руке — отдал бы, не задумываясь.
Источник
Microsoft Arcᵀᴹ Touch Mouse
Microsoft Arc Touch Mouse
Мышь Arc Touch Mouse сочетает в себе инновационный дизайн и высокоточную технологию слежения, что делает ее полезным и красивым аксессуаром. Обладатель золотой награды IDEA 2011 года за превосходный дизайн. Подробнее о нашей награде IDSA
Номер части: RVF-00056
Портативная и удостоенная наград — Arc Touch Mouse
Стильная и привлекательная, мышь Arc Touch Mouse — это больше, чем просто красивое устройство. Это свобода беспроводного подключения плюс технология Microsoft Touch, которые можно взять с собой в дорогу. Ее можно использовать в любом месте, даже на грубой деревянной поверхности или ковре, благодаря технологии BlueTrack Technology 1 . Кроме того, можно обеспечивать беспроводное управление компьютером на расстоянии до 9 метров.
Согните ее для использования, распрямите для хранения
Инновационный дизайн Arc Touch Mouse позволяет быстро приводить ее в рабочее состояние из нерабочего. Для начала работы разогните мышь. Затем плавно проведите пальцем вверх или вниз по полосе прокрутки Touch. Выполнив работу, оставьте крошечный приемопередатчик подключенным к USB-порту компьютера или уберите его в специальный магнитный отсек в нижней части мыши. Затем распрямите мышь Arc Touch Mouse, чтобы выключить ее, и положите в карман или сумку — так же, как и мобильный телефон.
Точность вертикальной прокрутки на ощупь, без использования колеса
Полоса Touch мыши Arc™ Touch Mouse точно реагирует на движения пальца, используя тактильную обратную связь Haptic (легкая вибрация, указывающая на скорость прокрутки) для обеспечения настолько быстрого — или настолько тщательного — просмотра документов или веб-страниц, насколько это необходимо — исключительно на ощупь.
Гибкий дизайн
Изогнутая в рабочем режиме, плоская для переноски. Изящный изгиб и непревзойденная компактность.
Включение и выключение питания
Согните для включения. Разогните для выключения. Для включения не используются кнопки. При включении зеленый диод покажет, что мышь работает, а потом он отключится для экономии ресурса батареи.
Прокрутка касанием
Щелчок. Касание. Жест. Управление. Быстро проведите вверх или вниз пальцем, чтобы переключиться в сверхбыструю вертикальную прокрутку для удобного и плавного перемещения. Выполните прокрутку медленно, мягким скользящим движением, или быстро, быстро проведя пальцем, а затем коснитесь для остановки.
BlueTrack Technology ®
BlueTrack Technology сочетает мощность оптического датчика с точностью лазерного. Это обеспечивает идеальное позиционирование мыши практически на любой поверхности. 1
Наноприемопередатчик с удобным подключением
В дороге можно оставить наноприемопередатчик (USB) подключенным к компьютеру или убрать в специальный магнитный отсек мыши.
Разработана для комфортной работы в любой руке.
Исключительное удобство использования правой или левой рукой.
Источник
Настройка мышей Wedge Touch Mouse и Arc Touch Mouse для Surface
Примечание: Некоторые продукты могут быть недоступны в вашей стране или вашем регионе.
Мыши Wedge Touch Mouse Surface Edition и Arc Touch Mouse Surface Edition — специально разработанные дополнительные устройства для Surface. Оба эти устройства поддерживают технологию беспроводной связи Bluetooth® и BlueTrack Technology®.
 Arc Touch Mouse Surface Edition Wedge Touch Mouse Surface Edition Установка батареек в сенсорную мышь SurfaceМышь Wedge Touch MouseНажмите на защелку крышки, чтобы открыть отсек для батареек на нижней поверхности мыши. Вставьте новую батарейку типа AA, соблюдая полярность, затем задвиньте крышку. На нижней поверхности мыши загорится синий индикатор. Мышь Arc Touch MouseНажмите на защелку крышки, чтобы открыть отсек для батареек на нижней поверхности мыши. Вставьте две новые батарейки типа AAA, следуя обозначениям внутри отсека для батарей, затем закройте крышку. Сгибайте мышь до щелчка, чтобы включить ее. Подключение сенсорной мыши SurfaceНажмите и удерживайте кнопку питания и подключения на нижней поверхности мыши в течение 3–5 секунд. На устройстве Surface проведите пальцем от правого края экрана, нажмите и удерживайте кнопку Bluetooth, а затем выберите Перейти к настройкам. Убедитесь, что функция Bluetooth включена и выберите элементы Мышь > Связать. Установка приложения для Arc Touch Bluetooth MouseЧтобы настроить взаимодействие мыши Arc Touch Mouse с устройством Surface, скачайте приложение Arc Touch Mouse Surface Edition Settings. Выполните следующие действия: Откройте меню «Пуск» , выберите Microsoft Store и убедитесь, что вошли в систему с помощью учетной записи Майкрософт. В поле поиска введите Arc Touch Bluetooth Mouse. Выберите плитку для приложения, затем выберите Установить. Использование четырехсторонней сенсорной прокруткиОбе сенсорные мыши поддерживают четырехстороннюю прокрутку. Вы можете прокручивать экран в вертикальном или горизонтальном направлении, используя сенсорную полосу мыши. Быстро проводите пальцем вверх, вниз или из стороны в сторону для перемещения по электронным таблицам, многостраничным документам и веб-страницам. Чтобы медленно прокрутить страницу, плавно проведите пальцем по сенсорной полосе. Для быстрой прокрутки используйте аналогичный быстрый жест. Чтобы остановить прокрутку, коснитесь сенсорной полосы. Использование гаптической обратной связи во время работы с Arc Touch MouseСенсорная полоса мыши Arc Touch Mouse Surface Edition поддерживает гаптическую обратную связь (легкая вибрация, отражающая скорость прокрутки). Эта обратная связь позволяет мыши точно реагировать на движения пальца. С помощью сенсорной полосы можно регулировать скорость просмотра документов или веб-страниц, ориентируясь на собственные ощущения. Чистка корпуса мышиЕсли корпус мыши загрязнен, очистите его сухой тканью. Не допускайте намокания. Можно ли использовать сенсорную мышь Surface с другими компьютерами?Да. Мышь Wedge Touch Mouse или Arc Touch Mouse можно использовать с другими совместимыми компьютерами под управлением ОС Windows 8 или более поздней версии. Дополнительные сведения см. в статье Список совместимости оборудования Microsoft. Мышь Arc Touch Mouse для Surface работает с компьютерами с Windows, поддерживающими технологию Bluetooth Smart. Источник Использование мыши Microsoft Arc Mouse или мыши Surface ArcМышь Microsoft Arc Mouse и мышь Surface Arc комфортно лежат в руке, а в сложенном состоянии легко помещаются в сумке. Они готовы к вашим путешествиям независимо от того, где вы используете устройство. ТребованияДля настройки вам понадобится компьютер под управлением Windows 11 с поддержкой Bluetooth 4.0 или более поздней версии. Эта мышь поддерживает функцию быстрой связи в Windows 11. Подключение мышиЧтобы включить мышь, переведите ее в согнутое положение. Распрямите мышь для выключения. Связывание мыши с помощью Bluetooth Включите мышь, а затем следуйте указаниям, чтобы связать ее с компьютером. Нажмите и удерживайте кнопку связывания в нижней части мыши до тех пор, пока индикатор не начнет мигать (около пяти секунд). При появлении уведомления для мыши на компьютере с Windows 11 нажмите Подключить и дождитесь ее настройки. После связывания мыши индикатор перестанет мигать. Индикатор останется включенным до выключения мыши. Навигация с помощью сенсорной панелиМышь распознает щелчки или прокрутку на сенсорной панели. Ниже приведены основные жесты, которые помогут приступить к работе. Щелчок левой кнопкой мыши Нажмите одним пальцем в левой части сенсорной панели. Щелчок правой кнопкой мыши Нажмите одним пальцем в правой части сенсорной панели. Прокрутка вверх и вниз Переместите один палец вверх или вниз по сенсорной панели. Прокрутка влево и вправо Переместите один палец влево или вправо по сенсорной панели. Скачивание Центра управления мышью и клавиатурой (Майкрософт)Чтобы изменить основные параметры мыши, выберите Начните> Параметры > Bluetooth &> мышью. Если вы хотите изменить функции кнопок, параметры прокрутки и другие параметры, скачайте Центр управления мышью и клавиатурой (Майкрософт). Чтобы скачать приложение, см. раздел Скачивание приложения «Центр управления мышью и клавиатурой». Мышь Microsoft Arc Mouse и мышь Surface Arc комфортно лежат в руке, а в сложенном состоянии легко помещаются в сумке. Они готовы к вашим путешествиям независимо от того, где вы используете устройство. ТребованияДля настройки вам понадобится компьютер под управлением Windows 10 с поддержкой Bluetooth 4.0 или более поздней версии. Эта мышь поддерживает функцию быстрой связи в Windows 10. Подключение мышиЧтобы включить мышь, переведите ее в согнутое положение. Распрямите мышь для выключения. Связывание мыши с помощью Bluetooth Включите мышь, а затем следуйте указаниям, чтобы связать ее с компьютером. Нажмите и удерживайте кнопку связывания в нижней части мыши до тех пор, пока индикатор не начнет мигать (около пяти секунд). При появлении уведомления для мыши на компьютере с Windows 10 нажмите Подключить и дождитесь ее настройки. Не отображается уведомление? Выберите Запустить> Параметры> Устройства> Bluetooth & другие устройства> Добавить Bluetooth или другие устройства> Bluetooth> Мыши Microsoft Arc Mouse или мышь Surface Arc > Готово . После связывания мыши индикатор перестанет мигать. Индикатор останется включенным до выключения мыши. Навигация с помощью сенсорной панелиМышь распознает щелчки или прокрутку на сенсорной панели. Ниже приведены основные жесты, которые помогут приступить к работе. Щелчок левой кнопкой мыши Нажмите одним пальцем в левой части сенсорной панели. Щелчок правой кнопкой мыши Нажмите одним пальцем в правой части сенсорной панели. Прокрутка вверх и вниз Переместите один палец вверх или вниз по сенсорной панели. Прокрутка влево и вправо Переместите один палец влево или вправо по сенсорной панели. Скачивание Центра управления мышью и клавиатурой (Майкрософт)Чтобы изменить основные параметры мыши, выберите Пуск > Параметры > Устройства > Мышь . Если вы хотите изменить функции кнопок, параметры прокрутки и другие параметры, скачайте Центр управления мышью и клавиатурой (Майкрософт). Чтобы скачать приложение, см. раздел Скачивание приложения «Центр управления мышью и клавиатурой». Источник |






