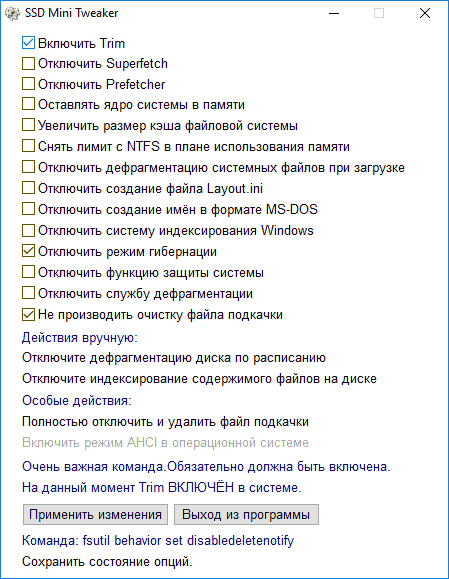- Программы для SSD дисков
- Программы для проверки SSD (проверка состояния, SMART)
- Программы для переноса Windows 10, 8.1 и Windows 7 на SSD
- Фирменные утилиты производителей SSD
- Программы для проверки скорости SSD диска
- Программы настройки и оптимизации SSD и другие утилиты
- APACER Software
- Leave a Reply Cancel reply
- USBDev Search
- ГЛАВНЫЕ СТАТЬИ:
- ИНСТРУКЦИИ К ПРОГРАММАМ:
- РУКОВОДСТВА ПО ПОДБОРУ УТИЛИТ:
- СВЕЖИЕ СТАТЬИ:
- Apacer Drivers Download
- Recent Help Articles
- Popular Apacer Device Categories
- Driver Updates for Popular Apacer Device Models
- How to Update Apacer Device Drivers Quickly & Easily
- Step 1 — Download Your Driver
- Step 2 — Install Your Driver
- How to Open Device Manager
- How to Install drivers using Device Manager
Программы для SSD дисков
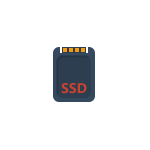
В обзоре о программах для проверки SSD, их состояния и скорости, для переноса установленной Windows 10, 8.1 или Windows 7 на SSD, утилитах для настройки и оптимизации твердотельных накопителей. Также может быть интересным: Что делать, если медленно работает SSD.
Программы для проверки SSD (проверка состояния, SMART)
Среди программ для проверки состояния SSD стандартом является CrystalDiskInfo, несмотря на наличие и другого ПО для тех же целей.
С помощью CrystalDiskInfo вы можете просмотреть сведения самодиагностики SMART и их интерпретацию (которая в этой утилите, если не забывать её обновлять, сравнительно точная), а также другую полезную информацию о твердотельном накопителе.
Однако, ту же информацию, а в некоторых случаях и более подробные сведения можно увидеть и в программах от производителя SSD (перечислены далее в соответствующем разделе), которые можно рекомендовать к использованию в первую очередь, поскольку атрибуты SMART и правила записи их значений отличается от производителя к производителю и может быть разным для разных моделей SSD.
Подробно о возможностях проверки SSD на ошибки и про чтение атрибутов SMART в CrystalDiskInfo в отдельном материале: Как проверить состояние SSD диска.
Программы для переноса Windows 10, 8.1 и Windows 7 на SSD
В том случае, если после покупки SSD вы не хотите выполнять переустановку Windows на компьютере или ноутбуке, а желаете просто перенести уже установленную систему на другой диск (клонировать диски), для этого существует достаточное количество программ, в том числе и бесплатных, среди которых я рекомендую к использованию:
- Macrium Reflect
- Программы производителей: Samsung Data Migration, Intel Data Migration, Acronis True Image WD Edition, Seagate Disc Wizard, Acronis True Image в бесплатной версии для накопителей Kingston и другие (обычно можно найти по запросу, состоящим из названия производителя и «Data Migration Tool»).
- Minitool Partition Wizard и Aomei Partition Assistant Standard
- EaseUS ToDo Backup Free
Фирменные утилиты производителей SSD
Одни из самых полезных и безвредных для вашего накопителя программ — фирменные утилиты от конкретных производителей SSD. Их функции во многом схожи и, как правило, включают в себя:
- Обновление прошивки SSD
- Просмотр сведений о состоянии диска, как в понятном простом виде (хорошее, среднее или плохое, количество записанных данных), так и со значениями атрибутов SMART.
- Оптимизация системы для работы с SSD накопителем в рамках рекомендаций производителя. Тут может быть полезным: Настройка SSD для Windows 10.
- Дополнительные функции, специфичные для конкретного накопителя и производителя: ускорение за счет использования кэша в RAM, полная очистка диска, проверка статуса TRIM и подобные.
Обычно такие утилиты легко найти на официальном сайте производителя диска, но перечислю утилиты для самых распространенных марок:
- ADATA SSD Toolbox
- Crucial Storage Executive
- Intel SSD Toolbox
- Kingston SSD Manager
- OCZ SSD Utility (для OCZ и Toshiba)
- Optimum SSD Tool (Goodram)
- Samsung Magician
- SanDisk SSD Dashboard
- WD SSD Dashboard
Все они достаточно просты в использовании, полностью бесплатны и на русском языке. Настоятельно рекомендую скачивать только с официальных сайтов, а не со сторонних источников.
Программы для проверки скорости SSD диска
Для целей проверки скорости записи/чтения SSD существует множество похожих утилит, но чаще всего используется бесплатная CrystalDiskMark — в большинстве случаев какое-либо дополнительное ПО вам не потребуется.
Однако есть и другие схожие утилиты — HD Tune, AS SSD Benchmark, DiskSpd от Майкрософт, а также комплексные бенчмарки для компьютера, оценивающие, в том числе и скорость дисков компьютера или ноутбука.
Подробнее обо всех этих программах и где их скачать в отдельном руководстве Как проверить скорость SSD.
Программы настройки и оптимизации SSD и другие утилиты
Помимо перечисленных утилит для твердотельных накопителей, можно отметить следующие популярные инструменты:
- SSD Mini Tweaker — настройка функций Windows для оптимизации работы SSD, включение TRIM и другое. Подробно о программе, её возможностях, а также официальный сайт в статье Оптимизация твердотельного диска в SSD Mini Tweaker.
- SSDReady и SSDLife — программы оценки оставшегося срока службы накопителя, работающие немного по-разному: первая следит за режимом использования в реальном времени и проводит оценку, вторая опирается на данные, полученные из SMART диска. Про программу SSDLife, Статья про SSDReady.
- SSD-Z — утилита, включающая в себя самые разные возможности: просмотр сведений о SSD диске и SMART, оценка скорости работы накопителя, информация о разделах на диске и выделенном месте под Over-Provisioning. Официальный сайт SSD-Z: aezay.dk
На этом завершаю список, а если вам есть, что к нему добавить, буду благодарен комментарию.
А вдруг и это будет интересно:
Почему бы не подписаться?
Рассылка новых, иногда интересных и полезных, материалов сайта remontka.pro. Никакой рекламы и бесплатная компьютерная помощь подписчикам от автора. Другие способы подписки (ВК, Одноклассники, Телеграм, Facebook, Twitter, Youtube, Яндекс.Дзен)
12.04.2019 в 12:45
Vicroria версия для SSD
26.05.2019 в 15:59
Версии Victoria без SSD в заголовке, например 4.47, тоже успешно читают SSD.
16.04.2019 в 13:02
Здравствуйте Дмитрий! При установке утилит SanDisk SSD Dashboard и CrystalDiskInfo, на ноутбук китайского производителя CHUWI — ультрабук с SSD SanDisk на 120 Gb (согласно диспетчера устройств) утилиты пишут, что диск не обнаружен. Не подскажите в какую сторону копать или это закавыки китайцев?
Спасибо.
17.04.2019 в 11:20
Здравствуйте.
Странно немного: CrystalDiskInfo-то в любом случае должен «видеть» диск, даже если это не SSD и даже если не SanDisk.
Так что предполагаю, что как-то он по-особому там подключен или инициализирован в системе и с точки зрения этих утилит не является жестким диском или SSD (а, например, работает как RAID-массив). Конкретнее сказать не могу, не пробовал эти ноуты (хотя как-то присматривался к покупке для экспериментов).
17.04.2019 в 19:07
Здравствуйте! В ноутбуке установлен накопитель: eMMC SanDisk DF4128. Для таких накопителей есть утилиты?
Спасибо.
22.05.2019 в 23:21
здравствуйте! приобрел ssd, поставил винду 10, и обновился на 1903 через Media Creation Tools. все гуд! старая винда весит 22 гб, применил новый способ очистки диска и в конце процесса выдало что освободилось 12 гб! что то еще зависло на ссдшке? как удалить? спасибо!
23.05.2019 в 10:21
Здравствуйте. Не видя наглядно не могу сказать определенно, что именно там у вас. Вообще при очистке старой установки она целиком обычно и без проблем удаляется, а что там еще и подлежит ли оно удалению у вас — не знаю. Может, просто подсчитанные 22Гб были не верны.
26.05.2019 в 15:57
Насколько понимаю, 22 Гб это с ссылками.
23.05.2019 в 23:35
спасибо за ответ! а может быть и не верно!!
26.05.2019 в 12:10
Доброго времени суток… шрифт на сайте неудобночитаемый… пожирнее-бы..
26.05.2019 в 12:58
Здравствуйте. А какое разрешение у вас и диагональ экрана (попробую глянуть на таком экране, посмотреть)
26.05.2019 в 16:03
Зрение и диоптрии у людей разные, на всех не угодишь.
27.05.2019 в 10:22
Да не.. логика в запросе есть.. я сам приобрел себе 4k монитор и вижу, что нужно бы что-то сделать иначе в стилях (я то основу сайта верстал еще в 2014-м, тогда не было особо таких разрешений), чтобы не приходилось людям в масштабы залезать.
26.05.2019 в 16:01
Если нужно пожирнее, то есть масштаб.
28.08.2019 в 14:28
Ну напишите хоть кто-нибудь, осветите вопрос…
Все этот вопрос обходят стороной. После 8 часового серфинга по интернету накапливается огромная куча мусорных файлов. ( за один час активного серфинга по интерн. на SSD происходит запись почти 1 ГБ.). Никто очисткой не занимается. Чистить надо в ручную. И не одной программой а несколькими. Теоретически при очистке ресурс SSD должен уменьшаться. Да и практически я это замечал. Хотя увидеть это не легко. (вёл запись LBA до и после очистки.) LBA каждые несколько секунд меняется в сторону увеличения. Но если удаляемых файлов много (600-800 МБ. ) И переключаться по программам быстро, то заметить, как уменьшился ресурс, можно. Повторяю, уследить за этим не очень легко. И поэтому всё приблизительно…. Для эрудиции — Одна только проверка CRYSTALDISKMARK уменьшает ресурс на 35 ГБ… Так ответит кто-нибудь из знатоков . Насколько сильно влияет РУЧНАЯ очистка на ресурс SSD?
28.08.2019 в 16:54
Здравствуйте. Ровно настолько, сколько вновь ваш браузер запишет кэша.
А потому я рекомендую этой самой очисткой не заниматься. Кэш в браузере — на пользу придуман так то, а не во вред. Выше определенного размера он не разрастается. А когда вы чистите раз в 8 часов его, вот что происходит:
1. кэш удален.
2. снова зашли в браузер и он снова все ресурсы часто посещаемых вами сайтов заново закачал и в кэш записал (а так бы очень многое просто прочитал бы оттуда — и трафика меньше и операций записи).
3. вы снова почистили, вернулись к первому пункту.
21.10.2019 в 12:19
Какой SSD-шник на скриншоте CrystalDiskMark?
APACER Software
Напоминаю, что свои вопросы по устройствам APACER или ещё каким хотите, вы можете задать на форуме проекта USBDev!
| НАЗВАНИЕ УТИЛИТЫ: | АКТУАЛЬНОСТЬ: | КОЛ-ВО АРХИВОВ: |
| ДЛЯ USB FLASH | ||
|---|---|---|
| Apacer Compression Explorer | 2012 | (5) |
| Apacer iFileBridge | 2016 | (5) |
| ДЛЯ КАРТ-ПАМЯТИ | ||
| Apacer SD SMART Utility | 2020 | (9) |
| Apacer ISD SMART | 2014 | (1) |
| Apacer Smart Info Tool | 2014 | (2) |
| ДЛЯ SSD-ДИСКОВ | ||
| Apacer SSD Optimizer | 2009 | (1) |
| Apacer USB SMART | 2021 | (11) |
| Apacer SSD LifeGuard | 2019 | (5) |
| Apacer SSD Widget | 2020 | (22) |
| ДЛЯ HDD-ДИСКОВ | ||
| Apacer AC202 Backup Manager | 2010 | (1) |
| Apacer Data Manager | 2019 | (1) |
Leave a Reply Cancel reply
This site uses Akismet to reduce spam. Learn how your comment data is processed.
USBDev Search
ГЛАВНЫЕ СТАТЬИ:
ИНСТРУКЦИИ К ПРОГРАММАМ:
РУКОВОДСТВА ПО ПОДБОРУ УТИЛИТ:
СВЕЖИЕ СТАТЬИ:
ЯНВАРЬ 2020:
МАРТ 2018:
ФЕВРАЛЬ 2018:
ЯНВАРЬ 2018:
СЕНТЯБРЬ 2017:
ИЮЛЬ 2017:
ИЮНЬ 2017:
МАЙ 2017:
ФЕВРАЛЬ 2017:
Вы можете пожертвовать немного средств, на развитие проекта USBDev, если у вас возникнет такое желание. РЕКВИЗИТЫ:
Яндекс.Деньги: 41001813980889
WMZ: Z108573796692
WMR: R406961209328
Чтобы перевести деньги на Яндекс.Деньги, даже не обязательно иметь кошелек, достаточно обладать любой банковской картой, мобильным телефоном или доступом к Сбербанк.Онлайн. Узнать и другие способы поддержки проекта, можно по этой ссылке — DONATE.
Apacer Drivers Download
The best way to fix your PC to run at peak performance is to update your drivers. If your system is slow, unresponsive or crashes often, the problem may be with your drivers. Sometimes, after upgrading to a newer operating system such as Windows 10, problems can occur because your current driver may only work with an older version of Windows. To download and update your drivers, follow the instructions below.
- Updates PC Drivers Automatically
- Identifies & Fixes Unknown Devices
- Supports Windows 10, 8, 7, Vista, XP
Recent Help Articles
Popular Apacer Device Categories
Driver Updates for Popular Apacer Device Models
How to Update Apacer Device Drivers Quickly & Easily
Tech Tip: Updating drivers manually requires some computer skills and patience. A faster and easier option is to use the Driver Update Utility for Apacer to scan your system for free. The utility tells you which specific drivers are out-of-date for all of your devices.
Step 1 — Download Your Driver
To get the latest driver, including Windows 10 drivers, you can choose from the above list of most popular Apacer downloads. Click the download button next to the matching model name. After you complete your download, move on to Step 2.
If your driver is not listed and you know the model name or number of your Apacer device, you can use it to search our driver archive for your Apacer device model. Simply type the model name and/or number into the search box and click the Search button. You may see different versions in the results. Choose the best match for your PC and operating system.
If you don’t know the model name or number, you can start to narrow your search down by choosing which category of Apacer device you have (such as Printer, Scanner, Video, Network, etc.). Start by selecting the correct category from our list of Apacer Device Drivers by Category above.
We employ a team from around the world. They add hundreds of new drivers to our site every day.
Tech Tip: If you are having trouble deciding which is the right driver, try the Driver Update Utility for Apacer. It is a software utility that will find the right driver for you — automatically.
Apacer updates their drivers regularly. To get the latest Windows 10 driver, you may need to go to the Apacer website to find the driver for to your specific Windows version and device model.
Step 2 — Install Your Driver
Once you download your new driver, then you need to install it. To install a driver in Windows, you will need to use a built-in utility called Device Manager. It allows you to see all of the devices recognized by your system, and the drivers associated with them.
How to Open Device Manager
In Windows 10 & Windows 8.1, right-click the Start menu and select Device Manager
In Windows 8, swipe up from the bottom, or right-click anywhere on the desktop and choose «All Apps» -> swipe or scroll right and choose «Control Panel» (under Windows System section) -> Hardware and Sound -> Device Manager
In Windows 7, click Start -> Control Panel -> Hardware and Sound -> Device Manager
In Windows Vista, click Start -> Control Panel -> System and Maintenance -> Device Manager
In Windows XP, click Start -> Control Panel -> Performance and Maintenance -> System -> Hardware tab -> Device Manager button
How to Install drivers using Device Manager
Locate the device and model that is having the issue and double-click on it to open the Properties dialog box.
Select the Driver tab.
Click the Update Driver button and follow the instructions.
In most cases, you will need to reboot your computer in order for the driver update to take effect.
Tech Tip: Driver downloads and updates come in a variety of file formats with different file extensions. For example, you may have downloaded an EXE, INF, ZIP, or SYS file. Each file type has a slighty different installation procedure to follow.
If you are having trouble installing your driver, you should use the Driver Update Utility for Apacer. It is a software utility that automatically finds, downloads and installs the right driver for your system. You can even backup your drivers before making any changes, and revert back in case there were any problems. You can safely update all of your drivers in just a few clicks. Once you download and run the utility, it will scan for out-of-date or missing drivers:
When the scan is complete, the driver update utility will display a results page showing which drivers are missing or out-of-date. You can update individual drivers, or all of the necessary drivers with one click.
For more help, visit our Driver Support Page for step-by-step videos on how to install drivers for every file type.