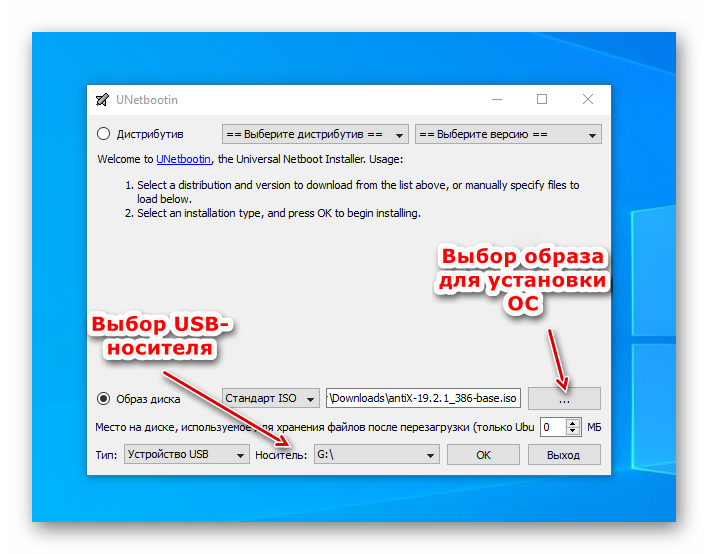- Установка Antix Linux
- Установка AntiX Linux
- Шаг 1. Загрузка образа
- Шаг 2. Запись образа
- Шаг 3. Настройка загрузки компьютера с флешки
- Шаг 4. Запуск компьютера с Live-CD
- Шаг 5. Установка на жёсткий диск
- Шаг 6. Разбивка жёсткого диска на разделы
- Шаг 7. Имя компьютера
- Шаг 8. Настройка часового пояса и времени
- Шаг 9. Добавление пользователей
- Шаг 10. Завершение установки
- MX Linux Forum
- [SOLVED] How To Install VirtualBox Guest Additions In AntiX? [Solved]
- [SOLVED] How To Install VirtualBox Guest Additions In AntiX?
- Re: How To Install VirtualBox Guest Additions In AntiX?
- Re: How To Install VirtualBox Guest Additions In AntiX?
- Re: How To Install VirtualBox Guest Additions In AntiX?
- Re: How To Install VirtualBox Guest Additions In AntiX?
- Re: How To Install VirtualBox Guest Additions In AntiX?
- Re: How To Install VirtualBox Guest Additions In AntiX?
- Re: How To Install VirtualBox Guest Additions In AntiX?
- Re: How To Install VirtualBox Guest Additions In AntiX?
- Re: How To Install VirtualBox Guest Additions In AntiX?
- Antix
Установка Antix Linux
Установка AntiX Linux может занимать 5-10 минут в зависимости от производительности компьютера, это учитывая то, что дистрибутив рассчитан как раз на старые компьютеры, сама по себе совершенно не сложна, сопровождается подсказками и пояснениями на каждом шагу.
В данной статье мы расскажем о том, где взять дистрибутив, как его скачать на свой компьютер, как быстро и без проблем установить AntiX Linux. По шагам разберем самые сложные моменты в установке, от скачивания образа и до появления графической оболочки.
Установка AntiX Linux
Для начала необходимо провести подготовительную работу, то есть скачать дистрибутив и записать его содержимое на носитель.
Шаг 1. Загрузка образа
Загрузить образ AntiX Linux можно с сайта разработчиков. Для этого перейдите на страницу загрузки образа кликнув по ссылке Download.
Выберите сайт-зеркало, на котором размещён дистрибутив одной из четырёх версий (full, base, core, net), а также определитесь с разрядностью — 32 или 64. Убедитесь в том, что ваш компьютер совместим аппаратно с 64-разрядными ОС, если решите выбрать именно эту разрядность. На сайте имеется также и возможность более быстрой загрузки в несколько потоков с использованием торрент-файлов.
Шаг 2. Запись образа
После скачивания образа на жёсткий диск его содержимое необходимо записать на какой-нибудь носитель. Это может быть как CD или DVD, так и флешки. Для этого используется множество утилит (например, Etcher, Rufus, dd), мы же воспользуемся утилитой Unetbootin. Порядок создания Live-CD при помощи неё:
- Вставьте флешку в порт USB.
- Запустите утилиту Unetbootin.
- Выберите файл-образ для записи, укажите параметры, если требуется.
- Утилита обычно сама в автоматическом режиме выбирает накопитель, на который возможно записать образ. Если этого не произошло по каким-то причинам (например, накопителей в системе несколько), выберите накопитель вручную. Нажмите кнопку ОК для старта записи образа на флешку.
Загрузить программу Unetbootin можно на сайте https://unetbootin.github.io.
Шаг 3. Настройка загрузки компьютера с флешки
Порядок настройки загрузки компьютера с подготовленной вами флешки:
- Вставьте флешку в порт USB.
- Перезагрузите компьютер.
- Зайдите в настройки BIOS. Для этого во время загрузки компьютера нажимайте клавиши Del или F2 (в зависимости от производителя БИОС).
- Перейдите в секцию загрузки с носителей.
- Установите вариант загрузки с USB (установить очерёдность загрузки можно с помощью клавиш F6, F5).
Шаг 4. Запуск компьютера с Live-CD
Выполните перезагрузку. Появится стартовое окно загрузчика. Нажмите клавишу F2 для выбора языка интерфейса.
Далее выберите первый пункт главного меню, загрузив тем самым среду AntiX Linux в оперативную память. Многие действия уже можно будет осуществлять, находясь в таком Live-режиме, но следует знать, что после перезагрузки большинство изменений на компьютере не сохранятся.
Шаг 5. Установка на жёсткий диск
Запустите установку, кликнув по иконке на рабочем столе с изображением круглого диска и названием Установка в левой части экрана.
После запуска установщика появится окно с приветствием и предложением изменить настройки клавиатуры в зависимости от предпочтений. По умолчанию установщик предлагает установить раскладки клавиатуры для двух языков — английского и русского. Согласитесь с предложенным вариантом и нажмите кнопку Дальше.
Шаг 6. Разбивка жёсткого диска на разделы
В следующем окне пользователю даётся возможность самостоятельно разбить жёсткий диск на разделы. Если система устанавливается на пустой неразмеченный диск, можно нажать кнопку Дальше. Установщик сам выполнит разбивку разделов автоматически. Если уже имеется опыт использования Linux или на компьютере уже установлена другая ОС, например, Windows, лучше будет выполнить эту разбивку самостоятельно.
Процесс создания новых разделов может показаться сложным, но на самом деле не это далеко не так. Для того, чтобы правильно разбить диск на разделы сначала запустите инструмент работы с разделами, нажав одноимённую кнопку:
Запустится утилита Gparted, предназначенная для выполнения разметки дисков. Если диск пуст, создайте новую таблицу разделов. Для этого выберите пункт меню Устройство и далее пункт подменю Создать таблицу разделов. Выберите пункт главного меню Раздел и далее пункт меню Новый.
Появится окно, в котором нужно будет установить параметры создаваемых разделов. Сначала создайте корневой раздел root. В поле Свободное место укажите 512 Мб (это будет зарезервировано под swap). Установите метку диска, укажите его размер и нажмите кнопку Добавить.
Создайте таким же образом swap-раздел. Он необходим для работы приложений в ситуации, если ощущается нехватка оперативной памяти. При установке размера раздела swap рекомендуется указывать величину, чуть большую размера оперативной памяти. Это позволит работать более комфортно с приложениями, требующими много оперативной памяти. Укажите объём создаваемого раздела (в данном случае 512 Мб), метку — swap, а также выберите файловую систему — linux-swap. Нажмите кнопку Добавить.
Следующий шаг — создание пользовательского раздела home, используемого для хранения пользовательских файлов. Выполняемые операции аналогичны предыдущим. Кроме того, укажите метку — home, а в качестве файловой системы выберите ext4.
Убедитесь в том, что всё свободное пространство вашего жёсткого диска задействовано и используется именно так, как вами задумано. После завершения создания всех разделов необходимо согласиться с производимыми изменениями, установив флажок в верхней части окна.
Закройте Gparted и в следующем окне установки подтвердите создание разделов.
В заключение согласитесь с уничтожением информации на диске, подтвердив своё согласие нажатием кнопки ОК. После этого начнётся процесс создания разделов, их форматирования, а затем установка AntiX Linux.
Шаг 7. Имя компьютера
Для идентификации компьютера в сети ему необходимо задать имя. Имя домена можно не указывать.
Шаг 8. Настройка часового пояса и времени
В следующем окне установщика настройте часовой пояс, а также установите текущее время и используемый по умолчанию язык интерфейса. Укажите формат отображаемого времени — 24-часовой или 12-часовой.
При возникновении вопросов в левой части экрана имеются удобные подсказки по каждому из пунктов на русском или английском языке.
Шаг 9. Добавление пользователей
Далее добавьте пользователей в систему. Укажите имя первого пользователя, а также пароль. Кроме того, укажите пароль для суперпользователя root —администратора ОС (этот аккаунт предоставляет полный доступ ко всему функционалу операционной системы, использовать его необходимо крайне осторожно).
Важно! Пароль должен быть не менее 7 символов в длину, а также содержать буквы, цифры и символы в разных регистрах. Это позволит надёжно защитить вашу систему от взлома.
Если необходимо, чтобы при входе в систему не появлялось приглашение о вводе пароля, в окне добавления нового пользователя установите флажок Автологин.
Шаг 10. Завершение установки
На последнем этапе будет произведена настройка оборудования. Установятся дополнительные программы и драйверы для корректной работы всех комплектующих и периферийных устройств. Кроме того, осуществляется настройка конфигурационных файлов, установка и настройка рабочего окружения. Не забудьте также и о том, что по завершении установки драйверы устройств можно и даже нужно будет установить также и вручную. Свежие версии драйверов, как правило, более эффективны. Кроме того, для множества специфических устройств (например, сканеров) в базе драйверов ОС подходящего и современного может и не найтись.
Перезагрузите компьютер по завершении процесса установки для того, чтобы внесённые в процессе установки изменения вступили в силу. После перезагрузки будет загружена полностью готовая рабочая среда AntiX Linux.
Основное преимущество дистрибутива AntiX Linux — простая и понятная пошаговая установка с возможностью богатого выбора настроек и сопровождением на каждом из шагов удобными подсказками и ценными пояснениями.
Устанавливайте операционную систему AntiX Linux, используйте её для работы и учёбы, а наш сайт будет в свою очередь и дальше радовать вас новыми интересными статьями!
Источник
MX Linux Forum
Support for MX and antiX Linux distros
Forum users
- Please read this before asking for help, and don’t forget to add Quick System Info to help requests!
- Please follow the Forum Rules
Current releases
— MX-19.4 release info here
— Migration information to MX-19.4 here
— antiX-19.4 (Grup Yorum) release info here
News
— MX Linux on social media: here
— New Forum Features, Marking Solved and Referencing a User: here
[SOLVED] How To Install VirtualBox Guest Additions In AntiX? [Solved]
[SOLVED] How To Install VirtualBox Guest Additions In AntiX?
#1 Post by Linux_Noob » Wed Dec 16, 2020 10:51 am
then it says «the media is only read-only» or something.
My real system is a 64 bit one and is running ubuntu.
I am running virtual box version 5 and it will be great if somebody could please help me out
Re: How To Install VirtualBox Guest Additions In AntiX?
#2 Post by dolphin_oracle » Wed Dec 16, 2020 11:19 am
Re: How To Install VirtualBox Guest Additions In AntiX?
#3 Post by dolphin_oracle » Wed Dec 16, 2020 11:56 am
incidentally guest additions are preinstalled on the antiX 19.3 base and full media.
If they aren’t activating, you may want to make sure your default video driver for the VM is VBoxSVGA instead of the default VMSVGA.
Re: How To Install VirtualBox Guest Additions In AntiX?
#4 Post by Linux_Noob » Sat Dec 26, 2020 5:09 am
Re: How To Install VirtualBox Guest Additions In AntiX?
#5 Post by JayM » Sat Dec 26, 2020 5:56 am
Re: How To Install VirtualBox Guest Additions In AntiX?
#6 Post by Linux_Noob » Sat Dec 26, 2020 6:22 am
Re: How To Install VirtualBox Guest Additions In AntiX?
#7 Post by JayM » Sat Dec 26, 2020 6:27 am
Re: How To Install VirtualBox Guest Additions In AntiX?
#8 Post by Linux_Noob » Sat Dec 26, 2020 6:31 am
Re: How To Install VirtualBox Guest Additions In AntiX?
#9 Post by JayM » Sat Dec 26, 2020 6:33 am
Re: How To Install VirtualBox Guest Additions In AntiX?
#10 Post by Linux_Noob » Sat Dec 26, 2020 6:36 am
Graphics Controller: Specifies the graphics adapter type used by the guest VM. Note that you must install the Guest Additions on the guest VM to specify the VBoxSVGA or VMSVGA graphics controller
As per what I have checked the guest additions are installed. Another VM that has Windows XP with guest additions is also missing this option
Источник
Antix
как установить antix m11
Загружаюсь с live cd нажимаю установить, требует пароль .
Или воспользуйтесь поиском по форуму: