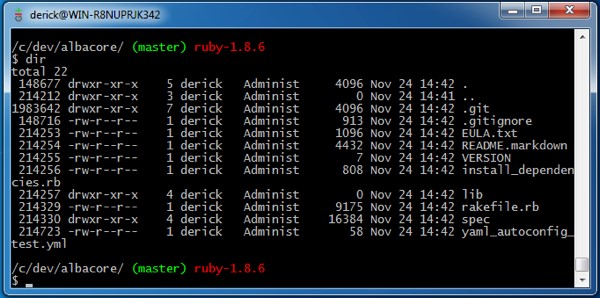- Аналоги Git Bash
- Альтернативы для Git Bash
- Что в этом списке?
- Аналоги bash для windows
- Как установить и использовать оболочку Linux Bash в Windows 10
- Что нужно знать про оболочку Bash в Windows 10
- Как установить Bash в Windows 10
- Как использовать оболочку Bash и устанавливать программное обеспечение Linux
- Дополнительно: установка родного шрифта Ubuntu
Аналоги Git Bash
Git для Windows предоставляет эмуляцию BASH, используемую для запуска Git из командной строки. Пользователи NIX должны чувствовать себя как дома, поскольку эмуляция BASH ведет себя так же, как команда «git» в средах LINUX и UNIX.
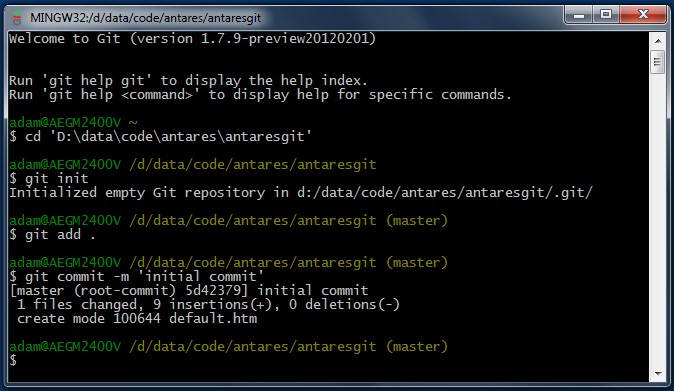
Альтернативы для Git Bash
Android iOS (iPhone / iPad)
Эмулятор консоли Windows с вкладками, который представляет собой несколько консолей и простых приложений.
Эмулятор консоли Windows с вкладками, который представляет несколько консолей и простых приложений с графическим интерфейсом как одно настраиваемое окно с различными функциями.
PowerShell (включая Windows PowerShell и PowerShell Core) представляет собой среду автоматизации задач и управления конфигурацией от Microsoft, состоящую из оболочки командной строки и соответствующего языка сценариев, созданного на основе .NET Framework.
- Бесплатная Windows Mac OS
Windows PowerShell — это расширяемая оболочка командной строки и связанный язык сценариев от Microsoft. Windows PowerShell интегрируется с Microsoft .NET Framework и предоставляет среду для выполнения командлетов, которые являются специализированными классами .NET, реализующими определенную операцию, сценариями, которые составляют композицию командлетов вместе с императивной логикой, исполняемыми файлами, являющимися автономными приложениями. Они работают путем доступа к данным в разных хранилищах данных, таких как файловая система или реестр.
Встроенная командная строка Windows. Находится в версии Windows NT 4.0 и более поздних.
Командная строка, также известная как cmd.exe или cmd (после имени исполняемого файла), является интерпретатором командной строки в операционных системах Windows NT, Windows CE, OS / 2 и eComStation. Он является аналогом COMMAND.COM в системах DOS и Windows 9x (где он также называется «MS-DOS Prompt») и аналогичен оболочкам Unix, используемым в Unix-подобных системах.
Расширяемый кроссплатформенный терминал, построенный на открытых веб-стандартах.
- Бесплатная Windows Mac OS
Hyper ™ — это красивый и расширяемый кроссплатформенный терминал, построенный на открытых веб-стандартах. Он обеспечивает элегантный интерфейс командной строки, совместимый на всех поддерживаемых платформах, включая macOS, Windows и различные дистрибутивы Linux, такие как Fedora и Debian.
Что в этом списке?
С помощью пользователей мы собираем каталог похожих друг на друга программ, чтобы вы могли подобрать альтернативу и скачать их. На сайте можно скачать популярные программы для Windows, Mac Os, Android и iPhone
Аналоги bash для windows
Аналоги Linux-программ в Windows:)) [20.03.2005]
30.01.2005 В первой серьезной попытке проверить акутальность таблицы и ссылок стало совершенно очевидно, что plainHTML тут не уместен, без бд и дружелюбных сркиптов управления контентом тут не обойстись, куда и предполагается направить усилия, а пока «as is»
20.03.2005 Ведется работа по созданию wiki варианта по этому адресу: http://www.freesource.info/wiki/WinLinTable/
Для добавления программы в таблицу отправьте письмо на forgarb@mail.ru и укажите в нем название программы, платформу, описание (зачем нужна эта программа, какие задачи с помощью нее решаются, . ), и ссылку на официальный сайт этой программы (если есть). Все комментарии, замечания, исправления и предложения принимаются там же
Правила заполнения таблицы:
1) На несколько программ Windows можно привести один их общий Линукс аналог, и наоборот — на одну программу Windows можно приводить сразу несколько Linux аналогов.
2) Не стоит стрелять из пушки по воробью — стоит приводить программы одинаковых весовых категорий (например, все же не очень корректно приводить OpenOffice как аналог блокнота). По возможности размер программ (в мегабайтах) и доступность должны быть сопоставимы.
3) Стабильность Linux-программы должна быть такой же, как у программы для Windows, а лучше — выше :).
4) Желательна ссылка на то, где можно взять программу для Линукс.
5) Если Windows программа имеет графический интерфейс, то и Линукс программа должна его иметь (ну, или хотя бы доступный и рабочий FrontEnd к консольной программе).
6) Порядок расположения программ в этой таблице: сначала самые лучшие, известные и близкие аналоги (по возможности), а потом — все остальные.
Условные обозначения:
1) По умолчанию большинство программ для Linux, указанных в этой таблице — это свободное программное обеспечение. (Определения Free Software: FSF и Debian). Около проприетарных программ по возможности ставится знак [Prop]. Около несвободных программ (с открытыми исходниками, но под ограниченными лицензиями, и т.д.) ставится знак [NF].
2) Если в поле таблицы нет ничего, кроме «. » — составители таблицы не знают, что туда поместить.
3) Если после названия программы стоит «(. )» — составители таблицы не уверены в том, что данная программа помещена в правильный раздел, или что эта программа существует вообще.
Важное идеологическое различие между Windows и Linux:
Большинство программ для Windows создаются по принципу «все в одном» (каждый разработчик сам реализует все в своем продукте). Так же этот принцип называют «Windows-way».
Идеология UNIX/Linux — один компонент или одна программа должны выполнять только какую-то одну задачу, но зато выполнять её хорошо. («UNIX-way»). Программы под Linux напоминают конструктор LEGO (например, если существует программа для проверки орфографии, то её используют при разработке текстового редактора, или если уже существует мощная консольная программа для скачивания файлов, то проще написать к ней графический интерфейс (a.k.a Front-end), и т.д).
Этот принцип очень важен и его нужно учитывать при поиске аналогов Windows-программ в Linux :).
Внимание! В таблице могут присутствовать ошибки и несоответствия!! (сообщить об ошибке).
Около 90% программ, указанных в колонке «Linux», не являются прямыми и 100-процентными аналогами соответствующих программ из колонки «Windows». Они просто предназначены для той же самой цели. Большинство программ, указанных в таблице, присланы посетителями этой страницы, поэтому составители не несут никакой ответственности за различные несоответствия :).
Для тех, кого больше интересуют Windows-программы:
1) Колонка «Windows» в этой таблице является второстепенной, и поэтому в ней не перечисляется _абсолютно_ весь существующий софт — только самые лучшие и популярные программы.
2) Многие программы для Linux могут быть запущены и под Windows — с помощью CygWin и других эмуляторов Linux.
Программы и игры для Windows, которые можно запустить под Wine/WineX:
1) Официальный каталог Windows-программ, идущих под Wine. (от Codeweavers). В базе данных — более 1000 программ, поэтому каталог имеет разветвлённую структуру и систему навигации.
2) Официальный список Windows-игр, которые запускаются под WineX (от Transgaming). Это — страница для поиска игр, а это — полный список игр, идущих под WineX (очень большой!).
Как установить и использовать оболочку Linux Bash в Windows 10
Подсистема Windows для Linux (Windows Subsystem for Linux, WSL), впервые представленная в Windows 10 версии 1607, стала действительно стабильной функцией в Windows 10 (версия 1709). Теперь пользователи получают среду для тестирования Linux-приложений прямо внутри Windows, которая работает быстрее, чем в виртуальной машине.
Что нужно знать про оболочку Bash в Windows 10
Функция WSL на самом деле не является виртуальной машиной, контейнером или программным обеспечением Linux, скомпилированным для Windows. Windows 10 предлагает полноценную подсистему Windows 10, предназначенную для запуска программного обеспечения Linux. Подсистема основана на проекте Microsoft Astoria, который первоначально предназначался для запуска приложений Android в Windows.
WSL можно рассматривать как противоположность Wine. В то время как Wine позволяет вам запускать приложения Windows прямо в Linux, подсистема Windows для Linux позволяет запускать приложения Linux непосредственно в Windows.
При создании среды оболочки на базе Bash Ubuntu, Microsoft работала совместно с компанией Canonical. Оболочка работает поверх подсистемы и технически не является Linux. Linux является основным ядром операционной системы, которое недоступно в подсистеме. Вместо этого функция WSL позволяет запускать оболочку Bash и исполнять такие же бинарные файлы, которые работают в Ubuntu Linux. Многие сторонники открытого программного обеспечения считает, что операционную систем Linux правильно называть именно “GNU/Linux”, потому что на ядре Linux работает много программного обеспечения GNU. Оболочка Bash, которую вы получаете в Windows 10, как раз содержит утилиты GNU и другое программное обеспечение.
Хотя эта функция изначально называлась “Ubuntu Bash в Windows”, она также позволяет запускать Zsh и другие оболочки командной строки. Сейчас поддерживаются и другие дистрибутивы Linux. Вы можете выбрать openSUSE Leap или SUSE Enterprise Server вместо Ubuntu, поддержка Fedora скоро будет реализована.
При использовании оболочки имеются некоторые ограничения. По умолчанию фоновое серверное ПО и графические приложения Linux не поддерживаются. Кроме того, в данной среде работают не все приложения командной строки, потому что функция не идеальна.
Как установить Bash в Windows 10
Данная функция не работает в 32-разрядной версии Windows 10, поэтому убедитесь, что вы используете 64-разрядную версию.
Если вы используете 64-битную версию Windows, то для начала работы перейдите в Панель управления > Программы и компоненты > Включение и отключение компонентов Windows. Отметьте галочкой пункт Подсистема Windows для Linux и нажмите кнопку ОК.
Затем нажмите “Перезагрузить сейчас”, чтобы перезапустить компьютер и применить изменения. Функция не будет работать до перезагрузки.
Примечание: начиная с Windows 10 (версия 1709), чтобы использовать эту функцию вам больше не нужно включать режим разработчика в приложении Параметры. Вам просто нужно включить подсистему в окне “Компоненты Windows”.
После перезагрузки ПК откройте Магазин Microsoft и выполните поисковый запрос “Linux”. Откроется список доступных для установки приложений.
Примечание: начиная с Windows 10 (версия 1709), вы больше не сможете устанавливать Ubuntu, выполнив команду bash. Вместо этого вам нужно установить Ubuntu или другой дистрибутив Linux из Магазина Microsoft.
Итак, вы увидите список всех дистрибутивов Linux, доступных в Магазине Microsoft. Начиная с Windows 10 (версия 1709), в магазине предлагаются Ubuntu, openSUSE Leap, openSUSE Enterprise, Debian Linux, Arch Linux и Kali Linux.
Чтобы установить конкретный дистрибутив, выберите его и нажмите кнопку “Получить” или “Установить”. В результате запуститься обычная установка, как и в случае с другими приложениями из Магазина Microsoft.
Если вы не знаете, какую среду Linux установить, мы рекомендуем Ubuntu. Этот популярный дистрибутив Linux был ранее единственным доступным вариантом, но теперь доступны другие системы Linux для различных нужд пользователей.
Вы также можете установить несколько дистрибутивов Linux, и каждый из них получит свои собственные уникальные ярлыки. Вы даже можете запускать несколько разных дистрибутивов Linux одновременно в разных окнах.
Как использовать оболочку Bash и устанавливать программное обеспечение Linux
После успешной установки вы получаете полноценную командную оболочку Bash на основе Ubuntu или другого выбранного дистрибутива Linux.
Поскольку в системах Linux используются одинаковые бинарные файлы, вы можете использовать команды Ubuntu apt или apt-get, чтобы установить программное обеспечение из репозитория Ubuntu. Просто используйте любую команду, которую вы обычно используете в этом дистрибутиве Linux. У вас будет доступ ко всему программному обеспечению командной строки Linux там, хотя некоторые приложения могут работать не идеально.
Чтобы открыть установленную среду Linux, просто откройте меню Пуск и выполните поиск любого дистрибутива, который вы установили. Например, если вы установили Ubuntu, запустите ярлык Ubuntu.
Вы можете закрепить плитку приложения в меню Пуск, на панели задач или разместить ярлык на рабочий стол для быстрого доступа.
При первом запуске среды Linux вам будет предложено ввести имя пользователя и пароль UNIX. Они не должны совпадать с вашим именем пользователя и паролем Windows, и будут использоваться в среде Linux.
Например, если вы введете “comss” и “qwerty” в качестве своих учетных данных, ваше имя пользователя в среде Linux будет “comss”, а пароль, который вы используете в среде Linux, будет “qwerty”, независимо от имени пользователя и пароля Windows.
Вы можете запустить установленную среду Linux с помощью команды wsl. Если у вас установлено несколько дистрибутивов Linux, вы можете выбрать среду Linux по умолчанию, которую будет запускаться этой командой.
Если у вас установлен Ubuntu, вы также можете запустить команду ubuntu для ее запуска. Для OpenSUSE Leap 42 используйте opensuse-42. Для SUSE Linux Enterprise Server 12 используйте sles-12. Эти команды перечислены на странице каждого дистрибутива Linux в Магазине Microsoft.
Кроме того, вы можете запустить стандартную среду Linux, выполнив команду bash, но Microsoft заявляет, что данный метод устаревает. Это означает, что команда bash может перестать функционировать в будущем.
Если у вас есть опыт использования оболочки Bash в Linux, MacOS или на других платформах, вы будете чувствовать себя уверенно.
В Ubuntu нужно использовать префикс команд sudo чтобы запускать их с правами root. Пользователь “root” на платформах UNIX имеет полный доступ к системе, аналогично “Администратору” в Windows. Файловая система Windows расположена по пути в /mnt/c в среде оболочки Bash.
В WSL можно использовать привычные команды терминала Linux. Если вы привыкли к стандартной командной строке Windows с ее командами DOS, вот несколько основных команд, общих для Bash и Windows:
- Изменить директорию: cd в Bash, cd или chdir в DOS
- Показать содержимое директории: ls в Bash, dir в DOS
- Переместить или переименовать файл: mv в Bash, move и rename в DOS
- Копировать файл: cp а Bash, copy в DOS
- Удалить файл: rm в Bash, del или erase в DOS
- Создать директорию: mkdir in Bash, mkdir в DOS
- Использовать текстовые редактор: vi или nano в Bash, edit в DOS
Важно помнить, что, в отличие от Windows, оболочка Bash и имитирующая ее Linux среда чувствительны к регистру. Другими словами, файл с названием “File.txt” отличается от файла с названием “file.txt”.
Для установки и обновления программного обеспечения среды Ubuntu нужно будет воспользоваться командой apt. Обязательно прикрепите эти команды к sudo, что заставляет их запускаться от пользователя root. Ниже представлены базовые команды apt-get, которые вам нужно знать:
- Загрузить обновленную информацию о доступных пакетах: sudo apt update
- Установить пакет приложения: sudo apt install packagename (замените packagename на название пакета)
- Удалить пакет приложения: sudo apt remove packagename (замените packagename на название пакета)
- Выполнить поиск доступных пакетов: sudo apt search word (замените word на ключевое слово в названии или описании пакета)
- Загрузить и установить новейшие версии установленных пакетов: sudo apt upgrade
После того, как вы загрузили и установили приложение, вы можете ввести его имя в оболочку и нажать Enter для его запуска.
Примечание: Программное обеспечение, которое вы устанавливаете в оболочке Bash, ограничено оболочкой Bash. Вы можете получить доступ к этим программам из командной строки, PowerShell или из другого места в Windows, но только если вы запустите команду bash -c.
Дополнительно: установка родного шрифта Ubuntu
Если вы хотите получить более точный опыт использования Ubuntu в Windows 10, то можете использовать следующую инструкцию, чтобы установить родные шрифты Ubuntu в терминал.
Чтобы установить шрифт, сначала загрузите семейство шрифтов Ubuntu с веб-сайта Ubuntu. Откройте загруженный .zip-файл и найдите файл UbuntuMono-R.ttf. Это шрифт Ubuntu с фиксированный шириной, который используется только в терминале. Это единственный шрифт, который вам нужно установить.
Дважды щелкните файл UbuntuMono-R.ttf, и вы увидите предварительный просмотр шрифта. Нажмите “Установить”, чтобы установить шрифт в систему.
Чтобы моноширинный шрифт Ubuntu стал доступен в консоли, вам нужно добавить параметр в реестр Windows.
Запустите редактор реестра, используя сочетание Windows + R , введя запрос regedit и нажав Enter.
Перейдите по следующему пути:
Щелкните правой кнопкой мыши в правой панели и выберите Создать > Строковый параметр . Назовите новое значение 000. Дважды щелкните на строке “000”, которую вы создали, а затем введите Ubuntu Mono в качестве значения.
Затем запустите окно Ubuntu, щелкните правой кнопкой мыши строку заголовка и выберите команду “Свойства”. Перейдите на вкладку “Шрифт” и выберите “Ubuntu Mono” в списке шрифта.