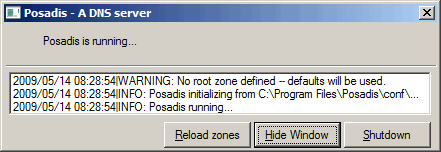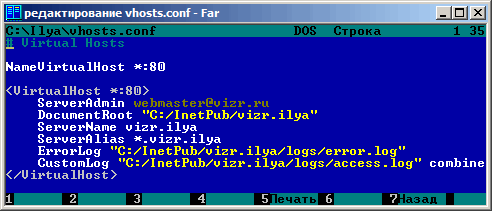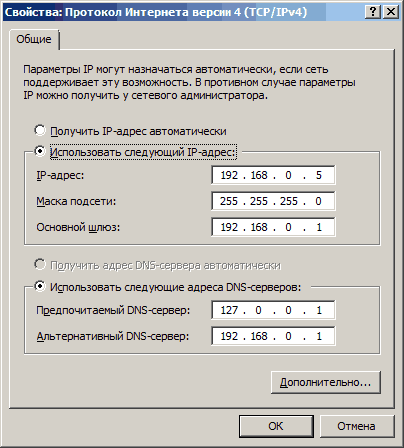- Альтернативный бесплатный локальный dns сервер для Windows: как скачать и настроить
- Настройка локальных доменов в Windows
- BIND и настройка доменов в Windows
- Бесплатный dns сервер для Windows: скачивание, установка и настройка
- Топ-10 лучших публичных DNS-серверов, которые вы должны знать
- Что такое DNS-сервер?
- Преимущества использования публичных DNS-серверов
- Список 10 лучших публичных DNS-серверов
Альтернативный бесплатный локальный dns сервер для Windows: как скачать и настроить
Когда было нужно толковое решение с простым бесплатным локальным dns сервером для Windows XP или Vista мне его не удалось найти. Перепробовал несколько вариантов и, когда уже почти отчаялся найти подходящий dns сервер, мне попался отличный вариант альтернативного dns сервера, о котором и хочу рассказать далее.
Настройка локальных доменов в Windows
Не всегда есть хорошее, стабильное подключение в интернет (долгое время я ходил в инет через сотовый телефон, кто знает что это такое, тот поймёт) и доступ к веб-серверу хостера. Поэтому в качестве тестового веб-сервера для нужд разработки сайтов у меня на компьютере крутится Apache с настроенным php. Чтобы начать работу с новым сайтом, как правило, мне приходилось делать примерно следующее:
- заводить соответствующую запись (например, вида «127.0.0.1 vizr») в файле «C:\Windows\System32\drivers\etc\hosts».
- создавать иерархию папок для будущего виртуального хоста. Минимум приходилось создавать папки «C:\InetPub\vizr\» и «C:\InetPub\vizr\logs\». Во вторую, в последствии, пишутся логи веб-сервера для этого vhost-a.
- настраивать виртуальный хост в Apache — и править файл конфигурации Апачи. Примерно так:
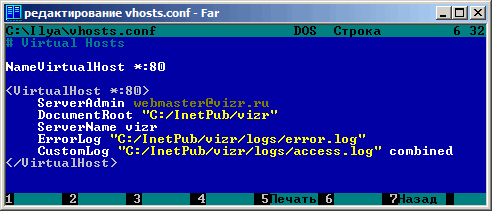
Эта идиллия продолжалась до тех пор, пока мне не потребовалось создать сайт, который динамически создавал и обслуживал поддомены третьего уровня. Описанным выше способом поддомены сайта можно организовать, но в очень извращённой форме, а хотелось простого решения. Правильным решением является получение управления над доменной зоной. Но на локальных windows машинах как правило нет dns-сервера в классическом понимании этого слова. Поэтому возникла необходимость найти альтернативный dns сервер. При поиске по самым очевидным запросам везде натыкался на Simple DNS Server. В этой программе действительно всё просто: и установка dns сервера, и настройка dns сервера. Однако он платный, хоть и работает вполне приемлемо. Поэтому — «будем искать. © Семён Семёнович Горбунков, к/ф Брильянтовая рука».
BIND и настройка доменов в Windows
Следующим моим опытом был BIND (dns server). Штука сугубо для юниксоидов и любителей ковыряться в конфигах. Я попробовал разобраться с настройкой dns bind. Для этого я даже создавал на форуме Opennet-а тему «bind, WindowsXP, *.mydomain». Подсказки помогли слабо, но dns server я всё же заставил работать. Жаль радовался недолго. Что-то начала глючить моя домашняя локальная сеть и брат мягко намекнул, что лучше мне выключить этот bind. Наверно я в чём-то так и не разобрался при настройке bind-a или есть какие-то особенности его работы на windows платформе, с которыми я не разобрался до конца. Собственно, отсутствие близких примеров и довольно заметная громоздкость настройки bind-а (взять, например, его потребность создания в системе специального пользователя named, который создаётся автоматически, но на которого я постоянно спотыкался при администрировании системы) заставило меня отказаться от bind и продолжить поиски.
Бесплатный dns сервер для Windows: скачивание, установка и настройка
В конце-концов, мне попался отличный, компактный, бесплатный dns сервер для windows — Posadis DNS server. Скачать dns сервер можно здесь. После bind вопрос «как настроить dns сервер» бы решён просто. Конфиги у poadis проще и логичнее. Сперва я хотел написать как осуществляется пошаговая настройка dns, но решил, что для пытливых умов создание dns сервера на основе рабочих конфигов будет гораздо полезнее. Поэтому просто выкладываю архив с настройкой dns сервера и настройкой виртуального хоста в Апаче 795 .
Просто запускаете инсталяшку и копируюете два файла конфига в папку «C:\Program Files\Posadis\conf\». После запуска (ярлык запуска сервера есть в меню кнопки Пуск) должно появится окошко как на рисунке ниже, которое можно свернуть в трей нажав кнопку «Hide Window».
Настройка виртуального сервера в Apache будет выглядеть тогда таким образом:
В принципе, можно было бы на этом остановиться. Однако для совсем полного счастья не хватает только изменить настройки сети у всех компьютеров в «домашней» локальной сети, чтобы они тоже могли работать с такими сайтами. Вот работоспособный пример настройки TCP протокола на компьютере (192.168.0.5), где установлен dns сервер. Сеть контролируется выделенным «сервером» (192.168.0.1).
Вот собственно и всё, что я хотел сказать о dns сервере для локальной работы веб-разработчика.
UPD (2012.02.04) : Данной программой я больше не пользуюсь. Статью оставлю для истории, а комментарии отключаю.
Топ-10 лучших публичных DNS-серверов, которые вы должны знать
Что такое DNS-сервер?
DNS (или также известная как Система доменных имен) — это система, которая сопоставляет доменные имена, такие как Google.com или Yandex.ru, с правильными IP-адресами. Эта система представляет собой базу данных доменных имен и IP-адресов. Он используется для ведения каталога доменных имен и помогает преобразовать эти доменные имена в правильные IP-адреса.
Доменные имена — это удобочитаемые адреса, которые мы используем каждый день. Например, доменное имя Yandex — yandes.ru. Если вы хотите посетить веб-сайт Яндекс, просто введите yandex.ru в адресную строку веб-браузера.
Но ваш компьютер не знает, где находится «yandex.ru». За кулисами ваш компьютер свяжется с DNS-серверами и спросит, какой IP-адрес связан с yandex.ru.
После этого он подключится к этому веб-серверу, загрузит содержимое и отобразит в вашем веб-браузере.
В этом случае yandex.ru находится по IP-адресу 77.88.55.70 в Интернете. Вы можете ввести этот IP-адрес в своем веб-браузере, чтобы посетить веб-сайт Yandex. Однако вместо 77.88.55.70 мы используем «yandex.ru», потому что его легче запомнить.
Без DNS весь интернет не будет доступен. Мы вернемся к тому времени, когда Интернет еще не родился. И ваш компьютер может использовать только для создания документов или играть в автономные игры.
Конечно, это просто простое объяснение, на самом деле, это немного сложно. Для получения дополнительной информации, я бы порекомендовал вам прочитать эту статью или посмотреть видео ниже.
Разные интернет-провайдеры (ISP) используют разные DNS-серверы. По умолчанию, если вы не настроили определенные DNS-серверы на своем компьютере (или маршрутизаторе), будут использоваться DNS-серверы по умолчанию от вашего интернет-провайдера.
Если эти DNS-серверы нестабильны, возможно, у вас возникли некоторые проблемы при использовании Интернета на вашем компьютере. Например, не может загрузить веб-сайты полностью или не имеет доступа к Интернету. Чтобы избежать нежелательных ошибок DNS, переключитесь на общедоступные DNS-серверы, такие как Google DNS и OpenDNS.
Вот несколько распространенных ошибок, связанных с DNS, которые вы можете посмотреть:
- Исправлена ошибка поиска DNS в Google Chrome
- Как исправить ошибку Err_Connection_Timed_Out
- Как исправить ошибку Err_Connection_Refused
- Исправить Dns_Probe_Finished_Nxdomain Ошибка
- Исправить DNS-сервер не отвечает на Windows
Вы можете исправить эти ошибки, перейдя на сторонние DNS-серверы в списке ниже.
Преимущества использования публичных DNS-серверов
Вы можете спросить, есть ли у вашего интернет-провайдера DNS-серверы по умолчанию, зачем вам эти публичные DNS-серверы? Вот причины, почему вы должны использовать эти альтернативные DNS-серверы:
- Некоторые DNS-серверы по умолчанию не достаточно быстрые, а иногда их время истекло. При этом ваше интернет-соединение не стабильно. Переключение на эти самые быстрые DNS-серверы поможет повысить скорость вашего интернета.
- Использование этих общедоступных DNS-серверов поможет улучшить стабильность.
- Некоторые сторонние DNS-серверы имеют функции защиты и фильтрации. Эти функции помогут вам защитить ваш компьютер от фишинговых атак.
- Это поможет вам пройти через ограничения по содержанию географии и веб-инспекций. Например, вы можете легко смотреть видео на YouTube, когда на нем написано: «Это видео недоступно в вашей стране».
Список 10 лучших публичных DNS-серверов
После прочтения объяснения того, что такое DNS-сервер, полезны сторонние DNS-серверы, ознакомьтесь со списком ниже. Это список топ-10 лучших сторонних DNS-серверов:
1. Публичный DNS-сервер Google
Это один из самых быстрых DNS-серверов, которые многие пользователи используют на своих компьютерах. Используя DNS-серверы Google, вы получите более высокий уровень безопасности и удобство работы на своем компьютере.
Чтобы использовать общедоступные DNS-серверы Google, настройте параметры сети со следующими IP-адресами:
8.8.8.8 в качестве предпочитаемого DNS-сервера
8.8.4.4 в качестве вашего альтернативного DNS-сервера
2. OpenDNS
Помимо DNS-серверов Google, OpenDNS является одним из лучших облачных DNS-серверов. Это поможет защитить ваш компьютер от вредоносных атак.
Чтобы использовать OpenDNS, давайте настроим параметры вашей сети со следующими IP-адресами:
OpenDNS также предлагает два бесплатных решения для частных клиентов: OpenDNS Family Shield и OpenDNS Home.
Семейство OpenDNS Shield поставляется с предварительно настроенным для блокировки контента для взрослых. Чтобы использовать его, в настройках сети необходимо настроить разные DNS-серверы со следующими IP-адресами.
Предпочитаемый DNS-сервер: 208.67.222.123
Альтернативный DNS-сервер: 208.67.220.123
Между тем, OpenDNS Home поставляется с настраиваемой защитой от кражи и фишинга.
3. Norton ConnectSafe
Norton предлагает не только антивирусные программы и программы для обеспечения безопасности в Интернете. Он также предлагает услугу DNS-сервера под названием Norton ConnectSafe. Этот облачный DNS-сервис поможет защитить ваш компьютер от фишинговых сайтов.
Norton ConnectSafe поставляется с тремя заранее определенными политиками фильтрации содержимого. Это безопасность, безопасность + Порнография и безопасность + Порнография + прочее.
Вы можете взглянуть на изображение ниже для получения дополнительной информации о каждой заранее определенной политике. Посетите dns.norton.com для получения дополнительной информации.
4. Comodo Secure DNS
Comodo Secure DNS — это служба сервера доменных имен, которая разрешает ваши DNS-запросы через множество глобальных DNS-серверов. Он обеспечивает гораздо более быстрый и лучший опыт работы в Интернете, чем использование стандартных DNS-серверов, предоставляемых вашим Интернет-провайдером.
Если вы хотите использовать Comodo Secure DNS, вам не нужно устанавливать какое-либо оборудование или программное обеспечение. Просто измените ваш основной и дополнительный DNS-серверы на 8.26.56.26 и 8.20.247.20.
5. Уровень 3
Level3 — следующая бесплатная служба DNS в этом списке. Он работает на уровне 3 связи. Чтобы воспользоваться этой бесплатной услугой, просто настройте параметры сети с помощью следующих IP-адресов DNS:
Посетите level3.com для более подробной информации.
6. Преимущество DNS
Это один из самых быстрых DNS-серверов, обеспечивающих наилучшую производительность при работе в Интернете. Это поможет вам загружать сайты быстрее и безопаснее. Чтобы использовать DNS Advantage, настройте предпочтительные / альтернативные DNS-серверы со следующими подробностями:
7. OpenNIC
Как и многие другие DNS-серверы выше, OpenNIC является хорошей альтернативой для замены ваших DNS-серверов по умолчанию. Это защитит ваш компьютер от правительства и сохранит вашу конфиденциальность. Чтобы использовать эту службу DNS, настройте предпочтительные и альтернативные DNS-серверы следующим образом:
Посетите веб-сайт OpenNIC, чтобы найти более надежные DNS-серверы.
8. Дин
Dyn — следующий лучший бесплатный сторонний DNS-сервер в списке. Он обеспечивает удивительный опыт работы в Интернете и защищает вашу информацию от большинства фишинговых атак. Настройте параметры сети с указанными ниже IP-адресами DNS, чтобы использовать DNS-сервер Dyn.
Посетите www.dyn.com, чтобы прочитать более подробную информацию о Dyn DNS, а также узнать, как начать работу.
9. SafeDNS
SafeDNS — это еще одна служба DNS, основанная на облаке. Это поможет вам защитить ваш компьютер, а также обеспечить лучший опыт просмотра веб-страниц. Чтобы использовать SafeDNS, используйте следующую информацию DNS ниже:
Узнайте больше о бесплатных и премиальных услугах DNS от SafeDNS.
10. DNS.Watch
DNS.Watch является последней бесплатной общедоступной службой DNS в этом списке. Это обеспечивает цензуру, быстрый и надежный опыт просмотра веб-сайтов бесплатно. Чтобы настроить свой ПК или маршрутизатор с помощью «DNS.Watch», используйте два IP-адреса DNS ниже:
Посетите здесь, чтобы прочитать более подробную информацию о DNS.Watch.
Иногда, если вы не можете правильно просматривать веб-страницы, вы можете попробовать изменить DNS-серверы по умолчанию на вашем компьютере или маршрутизатор на эти DNS-серверы. Это обеспечит вам лучший опыт просмотра веб-страниц, а также защитит вас от возможных атак.
Если вы используете любые другие DNS-серверы, которые вам нравятся, не стесняйтесь поделиться с нами, и мы обновим список.
Не знаете, как изменить DNS-серверы на Windows, Mac или Android? Просто прочитайте эту статью .
UPD от нашего подписчика DNS сервера для России:
77.88.8.8, 77.88.8.1 — Без фильтрации (Базовые)
77.88.8.88, 77.88.8.2 — Без мошеннических сайтов и вирусов (Безопасные)
77.88.8.7, 77.88.8.3 — Без сайтов для взрослых (Семейные)