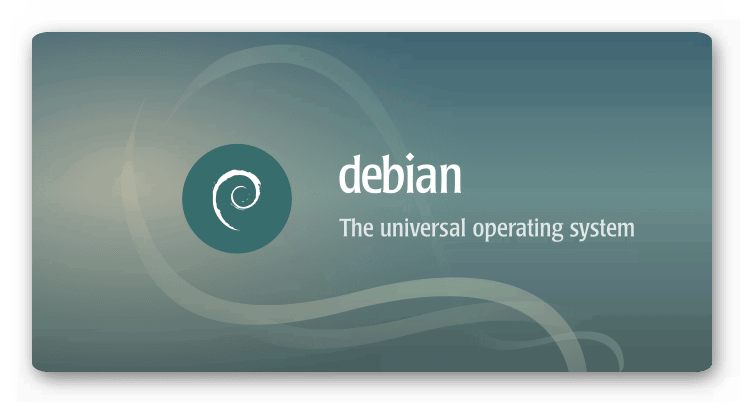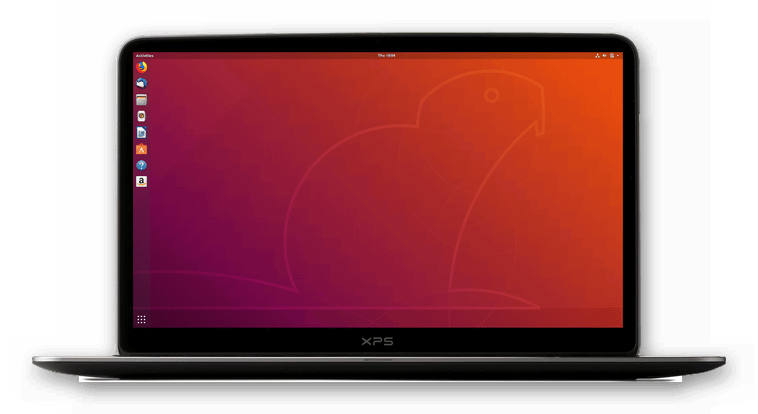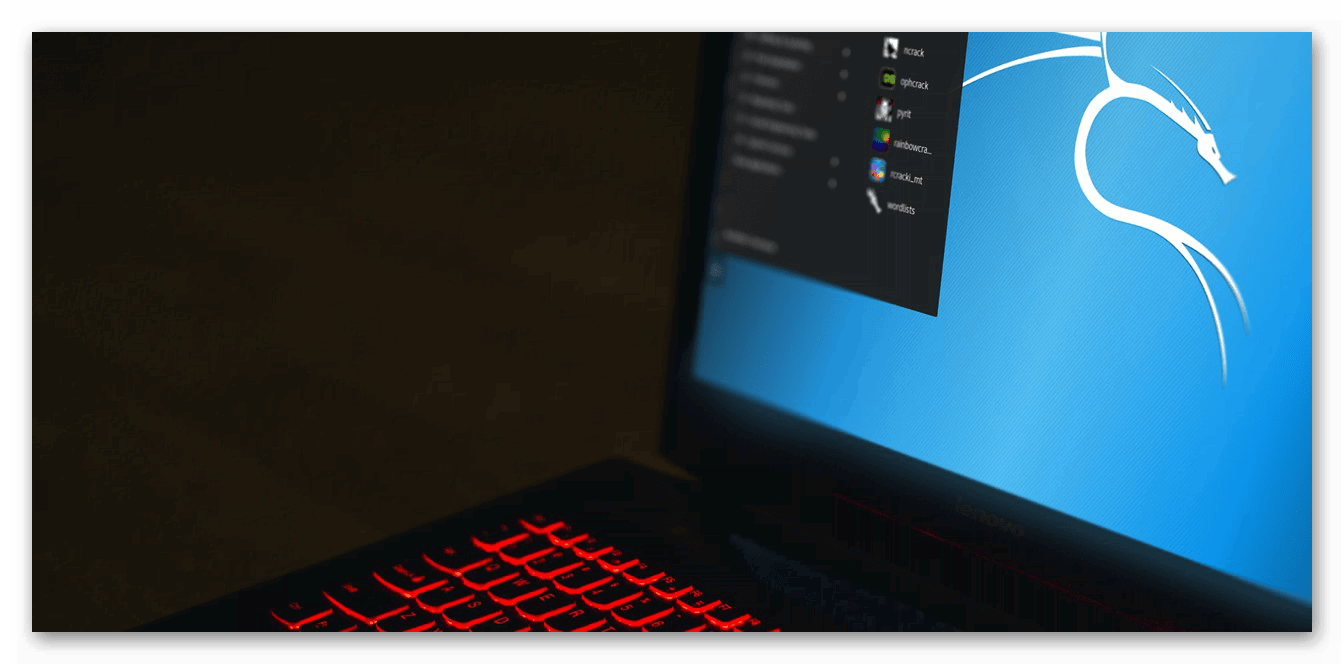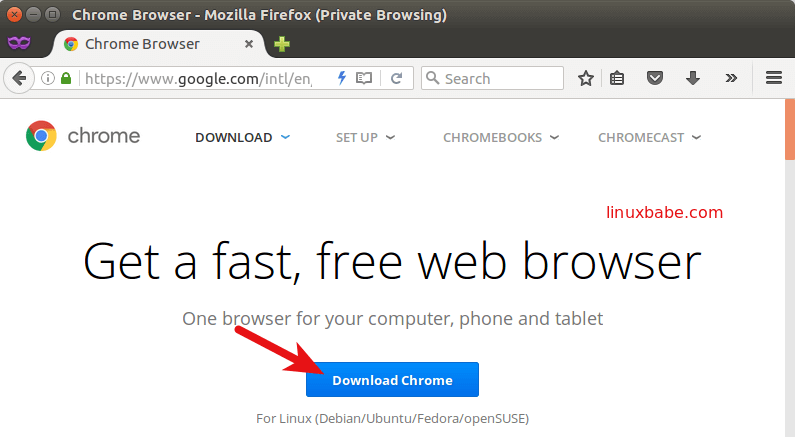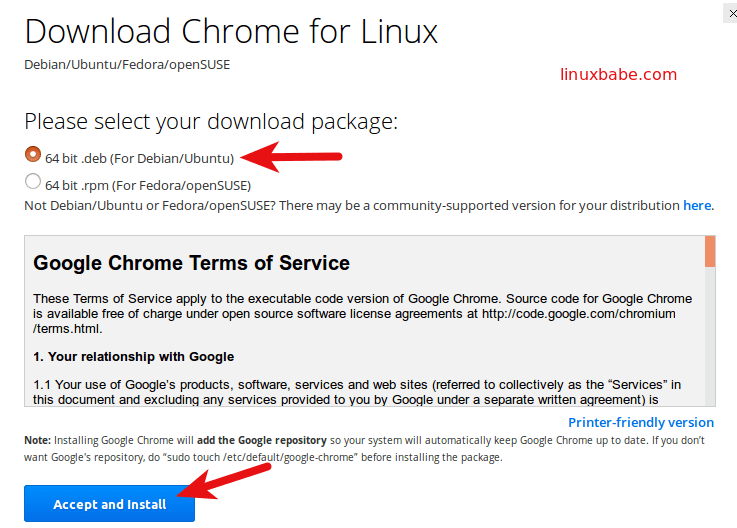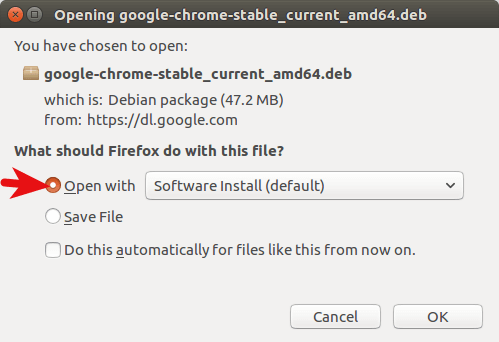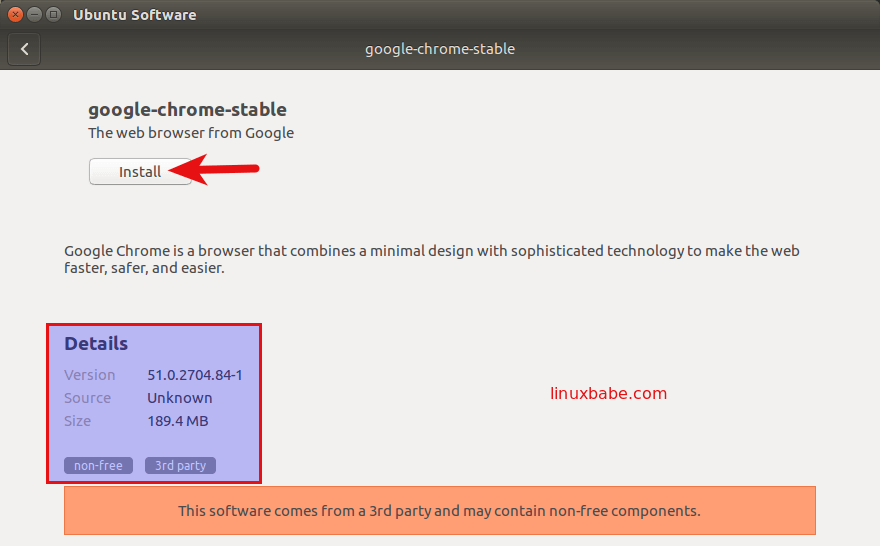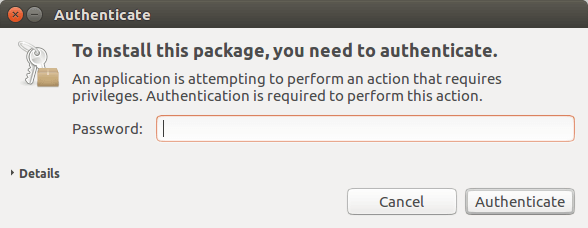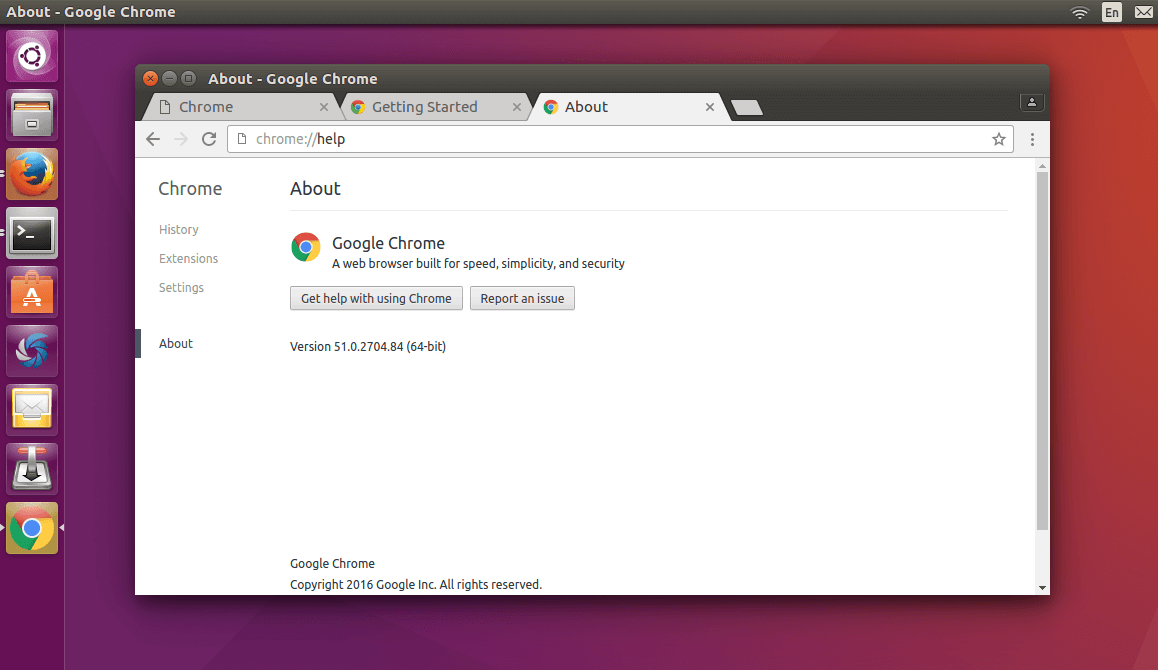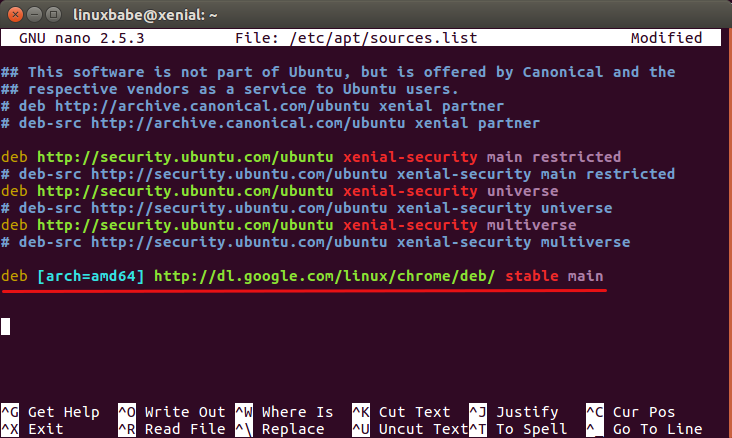- Google Chrome для Linux
- Инструкция
- Debian
- Ubuntu
- Manjaro
- Устанавливаем Google Chrome в Linux
- Установка Google Chrome в Debian и Ubuntu
- Устанавливаем Google Chrome в Fedora
- Установка Google Chrome в Manjaro
- Заключение
- Загрузить Google Chrome: Linux
- Преимущества браузера
- Как скачать
- Стоит помнить
- Установка через Терминал
- Как установить браузер Google Chrome на Linux
- Установка Chrome на Ubuntu графическим способом
- Установка Google Chrome на Ubuntu из командной строки
Google Chrome для Linux
Браузер от компании Google доступен на всех актуальных стационарных ОС. И речь не только о Windows и Mac OS. Хром для Линукс тоже доступен, причем на большинстве популярных сборок. Разберемся с инсталляцией интернет-обозревателя для них.
Инструкция
В данной статье пойдет речь о наиболее востребованных сборках Linux и процедурой установки для каждой из них. В частности, будут упомянуты инструкции для Дебиан, Минт, Убунту, Manjaro и Kali.
Debian
Специально для Дебиана мы подготовили отдельную статью, где расписаны два метода инсталляции: через Терминал и deb-файл. Ознакомиться с ней вы можете здесь.
С Linux Mint ситуация аналогичная. Для этой вариации операционной системы существует специальная инструкция, которая опубликована на нашем сайте. Там предложено 2 способа установки: опять же через командную строку и с помощью отдельного файла с расширением ДЕБ. Подробности найти можно в этом материале.
Ubuntu
Убунту – распространенная ОС, предназначенная для широкого круга пользователей. Поэтому она очень удобная и стильная, при этом слабо нагружает компьютер. И разумеется, для нее выпущен интернет-обозреватель от компании Гугл. Чтобы ознакомиться с инструкцией по его инсталляции, пройдите на следующую страницу.
Существует простой вариант по установке на Линуксе версии Кали, связанный с командной строкой. Всего лишь 3 команды необходимы для загрузки и запуска интернет-обозревателя. Первая из них отвечает непосредственно за скачивания нужного пакета:
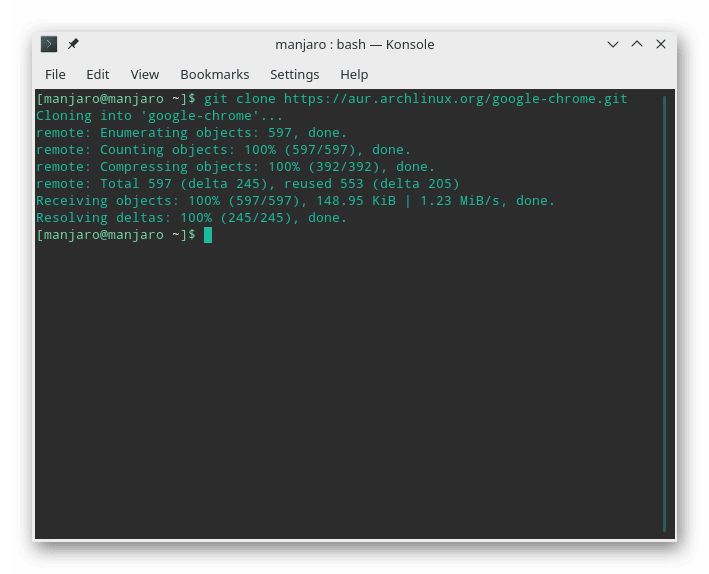
А третья – за сам запуск:
Manjaro
Стандартный вариант инсталляции заключается в использовании Терминала, он и будет рассмотрен далее. Для открытия командной строки нажмите комбинацию Ctrl + Shift + T .
git clone https://aur.archlinux.org/google-chrome.git
Второй и третий:
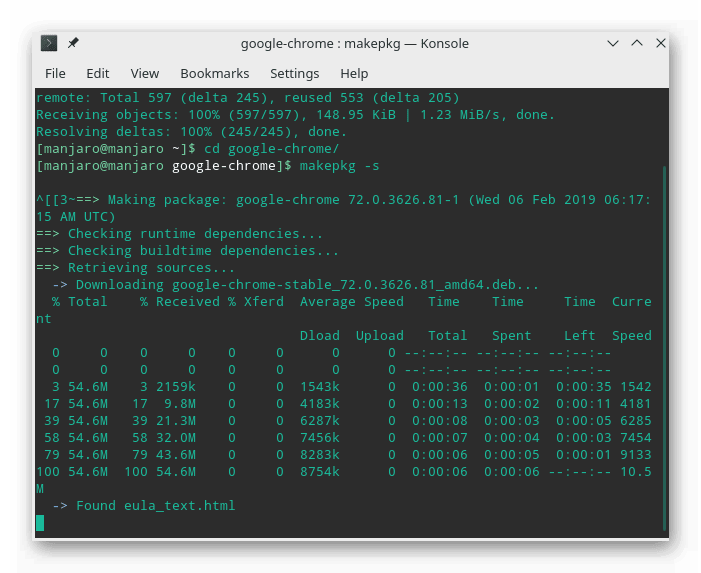
sudo pacman -U —noconfirm google-chrome-70.0.3538.77-1-x86_64.pkg.tar.xz
Седьмой (непосредственно для запуска браузера):
Источник
Устанавливаем Google Chrome в Linux
Google Chrome является самым популярным браузером, благодаря тому, что он довольно-таки шустрый, современный и предоставляет пользователю все последние разработки от компании Google. Сам же браузер Google Chrome базируется на основе свободного браузера Chromium , который в свою очередь использует движок Blink. Не даром же некоторые другие браузеры так же используют в качестве своей основы именно Chromium , но, все они не дотягивают по своей популярности Google Chrome. Вы так же можете установить Ungoogled-Chromium , браузер, из которого вырезали все компоненты, которые отсылают ваши данные в компанию Google. И так, в этой статье мы рассмотрим способ установки Google Chrome в операционной системе Linux, начиная с дистрибутива Debian и закончим Fedora.
Установка Google Chrome в Debian и Ubuntu
И начнем мы с дистрибутива Debian 10, но, все то же самое вы можете проделать и в Ubuntu, а так же их ответвлений, таких как Linux Mint. Что бы в этом дистрибутиве установить Google Chrome, необходимо сначала скачать установочный файл, скачивать мы будем 64 битную версию. Скачивать мы будем при помощи утилиты консольной “wget”, соответственно, открываем терминал и вводим команду:
После того как вы загрузили установочный пакет, давайте его установим в нашу систему:
sudo dpkg -i —force-depends google-chrome-stable_current_amd64.deb
Теперь запускаете Google Chrome и можете приступать к серфингу интернета, а при необходимости, можно установить некоторые расширения, или сеть Tor, обо всем этом вы можете прочесть в здесь .
Устанавливаем Google Chrome в Fedora
Переходим к установке Google Chrome в дистрибутиве Fedora. Установка Google Chrome в дистрибутиве Fedora немного отличается от предыдущей установки, но, все действия так же будут приходить в терминале. Переходим в терминал и вводим команду:
sudo dnf install https://dl.google.com/linux/direct/google-chrome-stable_current_x86_64.rpm
Подтверждаем установку Google Chrome введя букву “д”, а затем нажимаем на “Enter”, обращаю ваше внимания, что для подтверждения необходимо ввести именно русскую букву “д”, так как без нее установка прервется. Теперь переходим в меню, ищем, там иконку запуска Google Chrome, нажимаем на нее и приступает серфить интернет:
Установка Google Chrome в Manjaro
В дистрибутиве Manjaro установка Google Chrome осуществляется из пользовательского репозитория AUR. Соответственно, он у вас должен быть подключен, для этого запускаем “Pamac”, переходим во вкладку “Настройки”:
В открывшемся окне переходим во вкладку AUR и перемещаем ползунок напротив надписи “Включить поддержку AUR”:
Теперь в поисковой строке набираем название браузера “Google Chrome” и нажимаем на кнопку “Собрать”:
Затем нажимаем на кнопку в низу “Pacman” “Применить”, появиться диалоговое окно, в котором будет указана информация о собираемом пакете, нажимаем на кнопку “Применить” и дожидаемся когда завершится сборка Google Chrome:
Заключение
Лично я, давно перестал пользоваться Google Chrome, и предпочитаю другой браузер, но, тем не менее Google Chrome до сих пор остается одним из самых популярных браузеров. И не каждый готов отказаться от него, это и понятно, Google Chrome удобный, современный и весьма шустрый браузер, в его создание немало усилий вливается со стороны компании Google. Существуют и другие браузеры практически не уступающие Google Chrome, они все так или иначе используют все тот же движок Chromium, пример тому Opera или Edge от компании Microsoft, но, Google Chrome до сих пор впереди и не собирается сдавать свои позиции. Конечно, имеются и другие движки для браузеров, например Gecko , на основе которого построен браузер FireFox, или WaterFox .
Источник
Загрузить Google Chrome: Linux
Программа Google Chrome Linux – удобный браузер, позволяющий быстро, просто и безопасно работать и развлекаться в интернете. Однако у пользователей возникают проблемы с загрузкой – в стандартном репозитории операционной системы нет браузера.
Мы поможем разобраться, где найти нужный файл и как скачать Гугл Хром для Линукс быстро и просто. Но для начала сделаем небольшой обзор программы.
Преимущества браузера
Все пользователи знают, что браузер является самым популярным в мире – он любим за множество полезных свойств, отличную функциональность и производительность.
- Обеспечена высокая безопасность;
- Отличная скорость работы и загрузки страниц;
- Есть режим инкогнито;
- Возможен выбор индивидуального оформления;
- Включен огромный магазин бесплатных расширений для удобства использования;
- Кроссплатформенность;
- Автоматическая синхронизация;
- Регулярные обновления;
- Минимальные системные требования.
Мы привели небольшое описание – теперь можно разбираться, как загрузить на устройство функциональную программу и начинать работать.
Как скачать
Вы можете скачать файлик с нашего сайта, просто нажав на кнопку выше. Но если вы не доверяете сторонним ресурсам, воспользуйтесь официальным сайтом.
Давайте разбираться, как установить Гугл Хром для Убунту – это несложно, процесс подвластен даже новичку:
- Откройте официальный сайт разработчика;
- Вы увидите большую синюю кнопку загрузки;
- Пролистайте экран вниз и найдите кнопку «Другие платформы»;
- Выберите «Google Chrome Ubuntu» или просто Linux;
- Определите разрядность (32, 64) и тип пакета – DEB;
- Нажмите иконку «Принять условия и инсталлировать»;
- Далее оставьте действие по умолчанию «Открыть в программе установки пакетов GDebi»;
- Кликните кнопку «ОК»
Дожидаемся переноса файла на устройство и продолжаем установку Ubuntu Google Chrome.
- Кликните на «Установить пакет» и введите пароль администратора;
- Программа инсталляции пакетов запустится автоматически;
- Дождитесь появления системного сообщения «Эта версия уже установлена»;
- Закройте мастер-установщик.
Теперь вы знаете, как на Linux установить Google Chrome. Для запуска просто откройте меню и найдите ярлык в разделе «Интернет».
Стоит помнить
Обращаем ваше внимание:
- Скачать Гугл Хром 32-бит для Линукс Минт не получится – разработчик не поддерживает такую разрядность. Доступна только версия 64-bit;
- Если вы все же хотите загрузить Google Chrome для Linux Mint 32-bit – найдите старую версию с открытым исходным кодом, которая выпускалась ранее, до момента прекращения поддержки.
Теперь разберемся, как установить Гугл Хром на Линукс альтернативным способом.
Установка через Терминал
Попробуем инсталлировать браузер через терминал – удобное средство управления операционной системой.
Для начала вызываем терминал:
- Командой Ctrl+Alt+T ;
- Или через меню приложений Dash .
Далее следуйте приведенным командам:
- Вводите sudo su для получения необходимых прав;
- Укажите пароль;
- Добавьте репозиторий командой echo « deb http://dl.google.com/linux/chrome/deb/ stable main» > /etc/apt/sources.list.d/google-chrome.list ;
- Загрузите ключ: wget -q -O — https://dl-ssl.google.com/linux/linux_signing_key.pub | apt-key add — ;
- Обновите список пакетов командой apt-get update ;
- Инсталлируйте пакет браузера: apt-get -y install google-chrome-stable
Будьте аккуратны и пользуйтесь данным способом, если чувствуете себя уверено в терминале!
Теперь вы знаете, как установить Google Chrome на Ubuntu и сможете справиться с процессом. Вскоре на ПК появится функциональная программа для доступа к сети.
Источник
Как установить браузер Google Chrome на Linux
Это руководство предназначено для начинающих пользователей Linux и рассказывает о двух способах установки браузера Google Chrome на Ubuntu. Первый метод рассказывает как установить Chrome на Ubuntu используя графический интерфейс, второй использует терминальные команды для установки Google Chrome на Linux.
Обратите внимание, что с марта 2016 года Google Chrome больше не предоставляет 32-битную поддержку Linux. Если у вас 32-битная версию Ubuntu, рассмотрите возможность перехода на 64-битный дистрибутив. Или вы можете установить на Ubuntu 32-битную версию браузера Chromium с открытым исходным кодом, используя эту команду:
Установка Chrome на Ubuntu графическим способом
Перейдите на страницу https://www.google.com/chrome. Нажмите на вкладку Download Chrome.
Затем выберите первый вариант (64-битный .deb для Debian / Ubuntu), нажмите «Принять и установить».
Когда появится вопрос, как открыть этот файл deb, выберите опцию по умолчанию, чтобы открыть его в Ubuntu Software (ранее Ubuntu Software Center).
Если вы выберете первый вариант, пакет Google Chrome будет загружен в /tmp/mozilla_$username каталог. После завершения загрузки программное обеспечение Ubuntu откроется автоматически. Кликните на кнопку «Установить», чтобы установить google-chrome-stable на Ubuntu. Информация о версии и размере установки приведена в разделе «Подробности». 189,4 МБ дискового пространства — это огромный объём для веб-браузера.
Поскольку для установки программного обеспечения Chrome в Linux требуются права суперпользователя, вам необходимо ввести пароль для аутентификации.
После завершения установки вы можете запустить браузер Chrome в Unity Dash или ввести следующую команду в терминале — google-chrome-stable.
.
Установка Google Chrome на Ubuntu из командной строки
Для тех, кто любит оттачивать свои навыки командной строки, мы расскажем, как установить Google Chrome в Ubuntu 16.04 / 17.10 с помощью терминала.
1. Нажмите CTRL + ALT + T, чтобы открыть окно терминала, затем отредактируйте sources.list файл с помощью текстового редактора nano. Вам необходимо ввести свой пароль.
2. Используйте клавишу со стрелкой вниз, чтобы перейти к нижней части этого файла. Скопируйте следующую строку APT и вставьте ее в конец файла.
3. Чтобы сохранить файл в текстовом редакторе Nano, нажмите Ctrl + O, затем Enter для подтверждения и CTRL + X, чтобы выйти из этого файла.
4. После этого введите следующую команду, чтобы загрузить ключ подписи Google:
5. Затем используйте apt-key, чтобы добавить его в свой набор ключей. Теперь менеджер пакетов сможет проверить целостность пакета Google Chrome
6. Теперь обновите список пакетов и установите стабильную версию Google Chrome для Ubuntu.
7. Если вы хотите установить бета-версию или нестабильную версию Google Chrome на Linux, используйте следующие команды:
8. Браузер Google Chrome Linux версия поставляется со встроенным флеш-плеером Pepper Flash, установленным в /opt/google/chrome/PepperFlash каталоге.
При выдаче команды sudo apt update вы можете увидеть следующее предупреждающее сообщение:
9. Это связано с тем, что пакет Google Chrome создал строку APT в файле /etc/apt/sources.list.d/google-chrome.list. Вы можете удалить предупреждение, удалив этот файл.
Как видите, установить браузер Google Chrome на Ubuntu было очень просто.
Источник