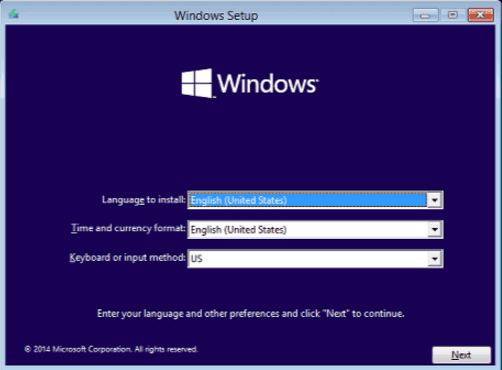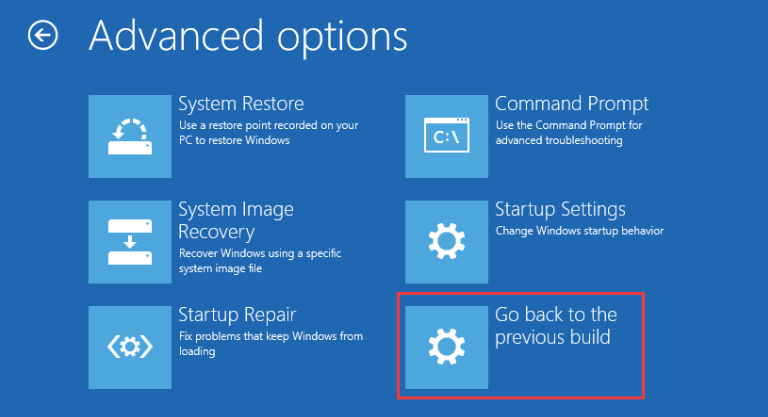- All Nintendo Consoles Startup Screens
- Описание:
- All Windows Startup And Shutdown Screens
- Startup settings in Windows Terminal
- Default profile
- Launch on machine startup
- Launch mode
- New instance behavior
- Launch size
- Columns on first launch
- Rows on first launch
- Launch position
- Center on launch
- Disable dynamic profiles
- Startup actions
- Solutions for Windows 10/8/7 Stuck on Startup, Boot, or Loading Screen
- Method 1. Unplug USB Dongle
- Method 2. Start Windows 10/8/7 in Safe Mode
- Method 3. Check & Fix File System
- Check and Fix the File System with the Partition Manager
- Manually Check and Fix Hard Drive Error
- Method 4. Repair System with the System Repair DiskВ
- Method 5. Restore the System to the Previous State
- Method 6. Check System RAM
- Method 7. Scan Virus in Safe Mode
- Method 8. Check Recently Installed or Upgraded DriversВ
- Method 9. Reinstall/Clean Install Windows 10/8/7
- Method 10. Roll Back to a Previous Version of Windows
- Final Verdict
- Windows Stuck on Loading ScreenВ FAQs
All Nintendo Consoles Startup Screens
Windows Expert HD 08:28
Описание:
Hello Guys,
Today I decided to make a video about Nintendo.
It was not a huge success in June when I uploaded the Handhelds Nintendo consoles. But I like it to make these kind of videos because it has something nostalgic.
So I remade some startups like the Gameboy (1989)
I made it screenwide HD so you can enjoy the quallity of the video.
Do you want more Nintendo videos?
Or Playstation or just with Windows?
I’ll make a poll of it! 🙂
I made startup screens with:
— Color TV game
— NES (Nintendo Entertainment System)
— Game and Watch
— Gameboy
— SNES (Super Nintendo Entertainment System)
— Viritual Boy
— Nintendo 64
— Game Boy Pocket
— Game Boy Light
— Pokémon Pikachu
— Game Boy Color
— Pokémon Pikachu 2GS
— Game Boy Advance
— GameCube
— Panasonic Q
— Pokémon Mini
— Game Boy Advance SP
— Nintendo DS
— Game Boy Micro
— Nintendo DS Lite
— Nintendo Wii
— Nintendo DSI
— Nintendo DSI XL
— Nintendo 3DS
— Nintendo 3DS XL
— Nintendo Wii Mini
— Nintendo Wii U
— Nintendo 2DS
— New Nintendo 3DS
— New Nintendo 3DS XL
— NES Classic Edition
— Nintendo Switch
— New Nintendo 2DS XL
— SNES Classic Editon
These consoles were released beside 1977-2018 🙂
I hope you enjoyed the video and a lot of nostalgia.
Subscribe, share and like if you want!
SOCIAL MEDIA
LIKE ON FACEBOOK:
https://www.facebook.com/Windows-Expe.
FOLLOW ON INSTAGRAM:
https://www.instagram.com/windows_exp.
FOLLOW ON TWITTER:
https://twitter.com/WindowsExpert1
Greetings,
Windows Expert!
16/11/2018
Подписывайтесь на наш Telegram канал! @thewikihow открыть Мониторим видео тренды 24/7
Поделиться с друзьями:
Добавить временную метку




All Nintendo Consoles Startup Screens, Windows Expert
All Windows Startup And Shutdown Screens
Загрузил: Jonne Masselink
Длительность: 17 мин и 38 сек
Битрейт: 192 Kbps
All Microsoft Windows Sounds Windows 1 10
Windows Xp Vs Vista Sp2 Vs 7 Vs 8 Speed Comparison
Windows Logo 1985 Infinity Part 4
Windows All Sound Effects On Piano
Yellowed Keyboard Restoration Windows 95 Retrobright
All Game Console Startups 1977 2020
Running Memz Virus On Actual Hardware
Windows History With Never Released Versions Collection Windowsneverreleasedos S Haway Reuplodad
The WNR/NROS Archive Bin
Windows 9 Midi Art Parody
All My Working Cardboard Gadgets Of The Year Stop Motion
Windows 3 1 Windows 7 Ms Paint
Windows 21 2021
Happy Birthday Windows 7 Part 1 Read Description
Animator Vs Animation Iii Original
Windows Startup And Shutdown Sounds In Synthesia
Windows Logo Evolution 2
Windows1 1985 Pc Xt Hercules
Every Mac Startup Crash Chime
Windows Startup And Shutdown Sounds S1E
Anastasia Asmr Пародия
Часовая Музыка Для Работы
Гр Эксклюзив Чарадан Яр
Дина Рубина По Субботам
Территория Культуры Росатома
Часовая Музыка Для Сна
Ay Dede Vay Remix
Песни Трансформеры Мегатрон
Criminal Case Menu Music
Солнечный День Небо Привет
Ost Темное Зеркало
Скачать В Белом Платье
Новые Чеченские Песни 2020 Год
Румиса Никаева Хилахьа Ирсе
Спанч Боб Я Так Не Думаю
Persian Music 2021
Стрекоза Для Шейха Все Серии
Qozoqcha Qo Shiqlar
Preset Ff Dj Numa Numa Yei Pake Foto Not Not Viral Ditiktok
Штампы Для Пробивки Квадратных Отверстий
Apex Tajudin Pergi Jauh Cover By Idayu Ibrahim
Супер Хит Новинка 2021 Сергей Одинцов Туман
Ferrari 488 Gte Imola 2018 Rfactor 2
Gardenscapes Level 5794
Que Nos Entierren Juntitos
Kawasaki Klr 650 Gz Rally Edition
All Windows Startup And Shutdown Screens
Bikin Kasmaran Cut Aceh Pukau 4 Panel Provinsi 4 Juri Lida 2019
Вкус Яда Gone Fluud Feat Iroh
Harbor Freight 36 Inch Metal Brake Review Unsponsored
Nonogramgalaxy 1 277 To 1 288
Ktm 950 Adventure Bury Motorcycles
Giorgia Meloni Sclera Su Conte Remix
Г Шлемюллер Серенада Анжелика Огрыза
Gardenscapes Dog Training Level Online Game
Startup settings in Windows Terminal
The properties listed below affect the entire terminal window, regardless of the profile settings. These should be placed at the root of your settings.json file.
Default profile
Set the default profile that opens by typing ctrl+shift+t , typing the key binding assigned to newTab , running wt new-tab without specifying a profile, or clicking the ‘+’ icon.
Property name: defaultProfile
Necessity: Required
Accepts: GUID or profile name as a string
Default value: PowerShell’s GUID
Launch on machine startup
When set to true , this enables the launch of Windows Terminal at startup. Setting this to false will disable the startup task entry.
Note: if the Windows Terminal startup task entry is disabled either by org policy or by user action this setting will have no effect.
Property name: startOnUserLogin
Necessity: Optional
Accepts: true , false
Default value: false
Launch mode
This defines whether the terminal will launch as maximized, full screen, or in a window. Setting this to focus is equivalent to launching the terminal in the default mode, but with focus mode enabled. Similarly, setting this to maximizedFocus will result in launching the terminal in a maximized window with focus mode enabled.
Property name: launchMode
Necessity: Optional
Accepts: «default» , «maximized» , «fullscreen» , «focus» , «maximizedFocus»
Default value: «default»
New instance behavior
This setting controls how new terminal instances attach to existing windows. This property is only used if the —window,-w window command line argument is not provided. This setting accepts the following possible values:
- useNew : Create a new window, always. This is how the terminal always behaved prior to version 1.7.
- useExisting : Create new tabs in the most recently used window on this desktop. If there’s not an existing window on this virtual desktop, then create a new terminal window.
- useAnyExisting : Create new tabs in the most recently used window, regardless of which virtual desktop the window is on.
Property name: windowingBehavior
Necessity: Optional
Accepts: «useNew» , «useExisting» , «useAnyExisting»
Default value: «useNew»
Launch size
Columns on first launch
This is the number of character columns displayed in the window upon first load. If launchMode is set to «maximized» or «maximizedFocus» , this property is ignored.
Property name: initialCols
Necessity: Optional
Accepts: Integer
Default value: 120
Rows on first launch
This is the number of rows displayed in the window upon first load. If launchMode is set to «maximized» or «maximizedFocus» , this property is ignored.
Property name: initialRows
Necessity: Optional
Accepts: Integer
Default value: 30
Launch position
This sets the pixel position of the top left corner of the window upon first load. On a system with multiple displays, these coordinates are relative to the top left of the primary display. If an X or Y coordinate is not provided, the terminal will use the system default for that value. If launchMode is set to «maximized» or «maximizedFocus» , the window will be maximized on the monitor specified by those coordinates.
Property name: initialPosition
Necessity: Optional
Accepts: Coordinates as a string in the following formats: «,» , «#,#» , «#,» , «,#»
Default value: «,»
Center on launch
When set to true , the terminal window will auto-center itself on the display it opens on. The terminal will use the «initialPosition» to determine which display to open on.
This interacts with the other launch settings in the following ways:
- «initialPos»: x,y , «centerOnLaunch»: true , «launchMode»: «default» : center on the monitor that x,y is on.
- «initialPos»: x,y , «centerOnLaunch»: true , «launchMode»: «maximized» : maximized on the monitor that x,y is on ( centerOnLaunch adds nothing).
- «initialPos»: , «centerOnLaunch»: true , «launchMode»: «default» : center on the default monitor.
- «initialPos»: , «centerOnLaunch»: true , «launchMode»: «focus» : center and enter focus mode on the default monitor.
- «initialPos»: , «centerOnLaunch»: true , «launchMode»: «maximized» : maximized on the default monitor ( centerOnLaunch adds nothing).
Property name: centerOnLaunch
Necessity: Optional
Accepts: true , false
Default value: false
Disable dynamic profiles
This sets which dynamic profile generators are disabled, preventing them from adding their profiles to the list of profiles on startup. For information on dynamic profiles, visit the Dynamic profiles page.
Property name: disabledProfileSources
Necessity: Optional
Accepts: «Windows.Terminal.Wsl» , «Windows.Terminal.Azure» , and/or «Windows.Terminal.PowershellCore» inside an array
Default value: []
Startup actions
This sets the list of actions to execute on startup, allowing the terminal to launch with a custom set of tabs and panes by default. These actions will be applied only if no command line arguments were supplied. The list of actions is represented by a string with the same format as commands in the command line arguments. For more information about the commands format, visit the Command line arguments page.
Property name: startupActions
Necessity: Optional
Accepts: String representing a list of commands to run
Solutions for Windows 10/8/7 Stuck on Startup, Boot, or Loading Screen
Windows 7 stuck on starting WindowsВ screen? Or Windows 10 stuck on loading screen is a very common issue nowadays. This post introduces you with several effective solutions to deal with a computer stuck on boot screen problem.В
| Workable Solutions | Step-by-step Troubleshooting |
|---|---|
| Fix 1. Unplug USB Dongle | Windows 10 stuck on Windows logo with spinning dots many occur because of faulty USB storage. Full steps |
| Fix 2. Start Windows in Safe Mode | Select «Advanced options» > «Troubleshoot» > «Advanced options» > «Startup Settings» > «Restart». Full steps |
| Fix 3. Check & Fix File System | Use a partition manager tool to fix the file system or hard disk error with ease. Or you can manually. Full steps |
| Fix 4. Do System Repair | If there is something wrong with the Windows system that causes Windows 7 stuck at starting. Full steps |
| Fix 5. Do System Restore | Turn on Windows and press F8/Shift and click Repair Your Computer. When Windows repair mode. Full steps |
| Fix 6. More Useful Solutions | You can also fix Windows 10 stuck on loading screen problem by Checking System RAM. Full steps |
Does your computer get stuck on starting a Windows screen when you tried to turn on a computer? For no reason, when you start Windows 10, 8, or 7, it hangs at the start logo, and it even lasts minutes to hours sometimes? Some users reply that it may work to force the computer to shut down, and when computers get restarted, everything would be alright. However, this is not a long-term solution and not a very good method to protect the computer, data, and system security. Don’t worry. EaseUS will offer you complete solutions to fix Windows 10/8/7 stuck on startup/boot/loading screen issue here.
Now you may follow any one of these offered methods to solve the Windows stuck on loading screen issue with ease now. And you shall be very careful while trying to follow these offered solutions.В
Method 1. Unplug USB Dongle
Windows 10 stuck on Windows logo with spinning dots may occur because of faulty USB storage. In this case,В try to disconnect all the worked USB donglesВ connected to your computer with a USB cable,В including blue tooth, SD card readers, flash drive, wireless mouse dongle, and more.
This method gains a lot of positive feedback online. And if you are lucky enough, the issue will be solved. If this method won’t fix Windows 10 or Windows 7 stuck on starting windows issue, continue to try the next way.
Method 2. Start Windows 10/8/7 in Safe Mode
In some cases, the «Windows stuck on loading screen» issue is caused by Windows updates or other problems. At this time, you can enter the Safe Mode, do nothing, and then reboot your computer to help the computer start normally again. Safe Mode starts with a minimum set of drivers, software, and service. When computer stuck on boot screen, and Windows can’t start normally, Safe Mode starts with no problem. It’s useful for you to troubleshoot the problem there.
How to enter Safe Mode when your computer can’t boot normally? When Windows 10 stuck on loading screen issue happens, to enter Safe Mode, you should boot your computer from the bootable disk, or shut down your computer abnormally more than two times until you see the Preparing Automatic Repair.
Then select «Advance options» > «Troubleshoot» > «Advanced options» > «Startup Settings» > «Restart», after your computer restart, press 4 or F4 on the keyboard to start your PC in Safe Mode.
Method 3. Check & Fix File System
You can either choose to manually check and fix the file system and hard drive errors with partition manager software or to solve this problem manually. The first one is more recommended. Why is that? Partition manager can help you to boot PC from a bootable disk and copy partition with data into another external storage device to avoid data loss error.В
Check and Fix the File System with the Partition Manager
Here we recommend you try EaseUS Partition Manager, which would help you do quite a lot of complex partition management jobs and fix system hard disk error with ease.
- Create a WinPE bootable disk from another healthy computer, which is running the same system as your present PC.
- Connect the bootable disk USB drive or SD card with a computer and select to boot from the disk.
- Select to enter EaseUS Partition Master. There you can directly perform a disk or partition copy operation so to copy partition data into a new storage device; (Do remember to connect another new drive or storage device with PC.)
- Then use EaseUS Partition Master to check and fix hard drive error.
Later you can reboot Windows and continue to use the computer again. (If some data were lost, don’t worry. You can restore them from the copied partition data.)
Manually Check and Fix Hard Drive Error
- Turn on Windows and press F8/Shift to enter Safe Mode and select Repair Your Computer.
- If it asks you to choose keyboard, click OK; If it tells to choose the account, choose your account and click OK; If you have a password, enter it.
- When you see System Recovery Options, click «Command Prompt» > type chkdsk in command prompt and hit Enter.
- This will scan and fix errors in the hard disk drive. And then, you can restart the computer to continue to enjoy Windows 10/8/7 without any problems then.
Method 4. Repair System with the System Repair DiskВ
When there isВ something wrong with the Windows system,В you may encounter Windows 10 or Windows 7 stuck at starting windows screen problem. To troubleshoot, you can use the system installation disk to start the repair. Since you can’t boot Windows 10 normally, you need to use a Windows 10 installation CD or enter the Safe Mode to open command prompt window and type «bootrec.exe /fix» to do a system repair.
Method 5. Restore the System to the Previous State
This method requires you to have system backups in your PC before the disaster. If you do have a full system backup in your PC, you may follow the below steps to try:
- Turn on Windows and press F8/Shift and click Repair Your Computer.
- When Windows repair mode is ready, click OK if it asks you to choose keyboard; Choose your account and click OK if it asks you to choose the account and enter a password if you have one.
- Choose System Restore under System Recovery Options, and you can see all Windows restore points.
- Select the right restore point which was created when your computer is safe and sound, and check Show more restore points if you don’t see all restore points.
- Click Next. Then all you need is to waitВ patiently to let it restore all your Windows to the point that you’ve selected.
Method 6. Check System RAM
If it is caused by bad memory in the computer or the memory slot on a computer motherboard is bad, you may follow to fix it:
- Try to change or reinstall the computer and restart the system in safe mode: press F8/Shift on startup.
- Select Safe Mode and hit Enter.
- Press Win + R or run MSCONFIG and click OK.
- Select a clean boot option in Under Selective startup.
- Press Apply and restart Windows in normal mode.
Method 7. Scan Virus in Safe Mode
В A virus or other kind of malware might have caused a serious problem in Windows, preventing it from starting up properly. Since most viruses and malware cannot be loaded under Safe Mode, whenВ the «Windows stuck on loading screen» issue happens when you want to start your computer, you can try to scanВ your computer for viruses in Safe Mode.
- Boot Windows into safe mode as described in Method 2.
- Delete temporary files.
- Download virus/malware scanners.
- Run to scan and remove all virus/malware from Windows.
- Reboot PC to start Windows normally.
Method 8. Check Recently Installed or Upgraded DriversВ
If antivirus doesn’t solve the problem, you can also try to check the recently installed or updated drivers in safe mode, uninstall or reinstall them, and see if it helps.
Method 9. Reinstall/Clean Install Windows 10/8/7
If all of the above methods are unable to solve the «Windows 10 stuck on windows logo» issue, you should try to do a clean reinstallation of Windows 10. This method will be easy, but you may lose some files and data. Don’t worry; you can use the «Clone Disk» function of EaseUS Partition Wizard Bootable Edition to back up all data on the computer, format your computer hard drive, and then reinstall Windows 10 to fix Windows stuck on loading screen.
All you need is to download relative ISO image files of your present Windows system and then perform a clean installation of Windows 10, 8, or 7. Then Windows stuck on the loading screen, boot or startup errors will all be solved.
Method 10. Roll Back to a Previous Version of Windows
If you’ve already solved the «PC stuck on boot screen» problem using the above method, but you feel that the current version of Windows is buggy and unstable, you can choose to roll back to the previous version of Windows.
However, you should first check whether you can roll back or not. The rollback period was set to 30 days initially, but Microsoft reduced the period to 10 days with the release of the Anniversary Update for Windows 10. In this period, youВ can roll back to an earlier version in WinREВ by following the steps below.В
- Download Windows 10 media creation toolВ and create a Windows 10 installation media.
- Boot or start your computer from the Windows 10 installation media.
- In the Install Windows page, click «Repair your computer» to start the Windows Recovery Environment.
- In the Windows Recovery Environment, on the Choose an option screen, click «Troubleshoot».
- Click «Advanced Options» and then click on «Go back to the previous build».
Final Verdict
When you are facing «Windows 10 stuck on loading screen» or «Windows 7 stuck on starting windows»В issue, don’t be annoyed. You canВ try theВ ten effective methods in this postВ toВ solve the problem.В In addition, you can contact our professional technical support via email or live chat for more help.
Windows Stuck on Loading ScreenВ FAQs
1.В How do I fix Windows 10 stuck on loading screen?
To fix Windows 10 stuck on loading screenВ issue, you can do it in Safe mode. To enter safe mode when PC stuck on boot screen, you should boot your computer from the bootable disk, or shut down your computer abnormally once or more times until your computer boot with «Automatic Repair» screen. Then select «Advanced options»В > «Troubleshoot»В > «Advanced options»В > «Startup Settings»В > «Restart», after your computer restart, press 4 or F4 on the keyboard to start your PC in Safe Mode.
2.В Why is my computer stuck on loading screen?
This can happen after a driver update, some graphics issue, and sometimes even after a major Windows 10 UpdateВ or other problems. At this time, you can enter the Safe Mode, do nothing, and then reboot your computer.
3.В How do you fix a stuck screen on a loading laptop?
If your Laptop stuck at loading screen (circles spin but no logo), follow steps below to fix.
Shut down yourВ laptop > boot into system recovery (press f11 repeatedly as soon as you press the power button)В > then, select «Troubleshoot»> «Advanced options»> «System Restore».В Then, follow on-screen instructionsВ to finish.
4. How do I fix Windows 7 stuck on loading screen?
To fix Windows 7 stuck at starting windows screen problem, you can try to changeВ your computer memory or reinstall the computer memory. And then,В restart the computer in Safe Mode. In Safe Mode, press Win + R keys to run MSCONFIGВ and press OK. Here, you should select the clean boot option by unchecking all the options under Selective Startup.В At last, press «Apply» and restart Windows 7 in normal mode.