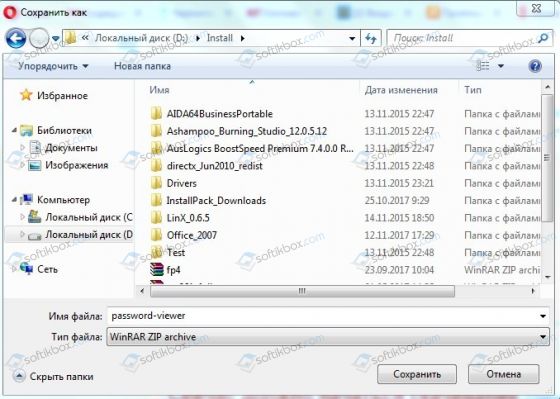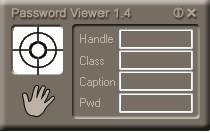- All windows password viewer
- Утилиты для работы с паролями / Password Tools
- Еще записи по теме
- PingInfoView — утилита для массового пинга
- ProduKey — восстановление ключа product key Windows и Office
- CredentialsFileView — пароли Windows
- Password Viewer – утилита для просмотра скрытых паролей
- Основные возможности
- Плюсы и минусы
- Аналоги
- Принципы установки и использования
- Password Viewer 1.4
- Основная информация о программе
- Новые отзывы о Password Viewer
- How to Find Hidden & Saved Passwords in Windows
- View Windows Saved Passwords Using The Credentials Manager
- View Saved WiFi Passwords On Windows 10
- Use Command Prompt To Reveal Saved WiFi Passwords
- Use An App To Access Saved WiFi Passwords
- View Windows Vault Passwords Using An App
- Delete Saved Passwords On Windows 10
All windows password viewer
NirSoft Web site provides free password recovery tools for variety of Windows programs, including Chrome Web browser, Firefox Web browser, Microsoft Edge, Internet Explorer, Microsoft Outlook, Network passwords of Windows, Wireless network keys, Dialup entries of Windows, and more.
If you want to download a package of all Windows password recovery tools in one zip file, click here. The password to extract the files is nirsoft123! (Click the password to copy it to the clipboard)
Be aware that some Antivirus programs might detect that these password recovery tools are infected with Virus/Trojan. All these Trojan/virus alerts are «False Positive» issues. Click here to read more about false alerts in Antivirus programs
As you may know, I removed the command-line options that exports the passwords to a file from all major password-recovery tools. You can find the reason for removing the command-line options in this Blog post. If you need to use the command line options of these password-recovery tools (For legal purposes only !!), you can download a package of all major password-recovery tools with command-line support, by following the instructions below:
- Click this download link.
- Enter ‘download’ as the user name, and ‘nirsoft123!’ as the password.
- After downloading the package, extract the files from it using the following password: nirsoft123!
If you want to get more information about the locations in the Registry or in the file system that the passwords are stored, you can read this: Password Storage Locations For Popular Windows Applications.
Утилиты для работы с паролями / Password Tools
- Если вы хотите скачать пакет всех утилит для восстановления паролей в одном ZIP архиве, воспользуйтесь прямой ссылкой. Пароль для распаковки архива — nirsoft123!
- Если вам требуются консольные версии (для командной строки) утилит для работы с паролями, то их можно скачать отдельным архивом. С основного сайта они были убраны по причинам безопасности. Подробнее читайте в блоге Нира. Чтобы скачать консольные утилиты, перейдите по прямой ссылке, используйте логин download и пароль nirsoft123! для скачивания. Пароль для распаковки архива — nirsoft123!
| MessenPass | Восстанавливает пароли от наиболее популярных мессенджеров в Windows: MSN Messenger, Windows Messenger, Windows Live Messenger, Yahoo Messenger, ICQ Lite 4.x/2003, AOL Instant Messenger provided with Netscape 7, Trillian, Miranda, and GAIM. |
| Mail PassView | Восстанавливает пароли от почтовых программ: Windows Live Mail, Windows Mail, Outlook Express, Microsoft Outlook 2000 (POP3 and SMTP Accounts only), Microsoft Outlook 2002/2003 (POP3, IMAP, HTTP and SMTP Accounts), IncrediMail, Eudora, Netscape Mail, Mozilla Thunderbird. Mail PassView также может восстановить пароли от почтовых Web-based аккаунтов (HotMail, Yahoo!, Gmail), если вы используете программы, с этими аккаунтами. |
| IE PassView | IE PassView — маленькая утилита, которая выдергивает пароли, сохраненные в Internet Explorer. Поддерживает все версии. |
| Protected Storage PassView | Восстанавливает все пароли, сохраненные в защищенном хранилище Windows (Windows Vault), включая пароли от Internet Exlorer и сайтов, защищенных паролем, пароли от MSN Explorer. |
| Dialupass | Восстанавливает пароли от dial-up (модемных и VPN) соединений в Windows. Утилита работает во всех версиях Windows. |
| BulletsPassView | BulletsPassView – это уникальная утилита, которая показывает пароли за звездочками в любых текстовых полях ввода в Windows и Internet Explorer. После их обнаружения, можно их сохранить в text/html/csv/xml файл. Эту утилиту можно использовтаь для восстановления паролей от различных программ Windows таких как CuteFTP, Filezilla, VNC и других. |
| Network Password Recovery | Восстанавливает пароли к сетевым шарам в Windows XP, Windows Vista, Windows 7, and Windows Server 2003/2008. |
| SniffPass Password Sniffer | Уникальная программа сниффер, которая перехватывает пароли. Которые проходят через ваш сетевой адаптер и мгновенно показывает их на экране. Эту утилиту можно использовать для восстановления Web/FTP/Email паролей. |
| RouterPassView | Эта утилита восстанавливает пароли из файлов конфигурации роутера, сохраненных локально. Эта работает не со всеми роутерами, утилита восстановит пароль только если конфигурационный файл сохранен в нужном формате, который RouterPassView может определить и расшифровать. |
| PstPassword | Восстанавливает утерянные пароли от Outlook PST архивов. |
| PasswordFox | Маленькая утилита, которая позволяет посмотреть пароли, сохраненные в браузере Mozilla Firefox По умолчанию PasswordFox показывает пароли, сохраненные в вашем текущем профиле, но можно указать и другие Firefox профили. Для каждой записи отображаются: Record Index, Web Site, User Name, Password, User Name Field, Password Field и Signons filename. |
| ChromePass | ChromePass – это маленькая утилита, которая позволяет посмотреть логины и пароли, сохраненные в Google Chrome. Для каждой записи отображаются: Origin URL, Action URL, User Name Field, Password Field, User Name, Password и Created Time. Любые записи можно экспортировать в text/html/xml file или скопировать в буфер обмена. |
| OperaPassView | OperaPassView – это маленькая утилита, которая дешифрует содержимое файла паролей браузера Opera (wand.dat) и отображате список всех сохраненных паролей. Можно выбрать один или несколько паролей и сохранить их в буфер обмена или экспортировать в файл text/html/csv/xml. |
| WebBrowserPassView | WebBrowserPassView – это утилита для восстановления паролей из браузеров: Internet Explorer, Mozilla Firefox, Google Chrome, and Opera. Эта утилита может быть использована для восстановления забытого пароля от любого сайта, если пароль был сохранен в браузере. После восстановления паролей, их можно сохранить в файл text/html/csv/xml file, используя опцию ‘Save Selected Items’ (Ctrl+S). |
| WirelessKeyView | WirelessKeyView восстанавливает все ключи от беспроводных сетей (WEP/WPA) сохраненные в компьютере сервисом ‘Wireless Zero Configuration’ ОС Windows XP и сервисом ‘WLAN AutoConfig’ of Windows 7 и более новых ОС. Она позволяет легко сохранить все ключи в файл text/html/xml или скопировать отдельный ключ в буфер обмена. |
| Remote Desktop PassView | Remote Desktop PassView – это маленькая утилита, которая вытаскивает пароли, сохраненные приложением Microsoft Remote Desktop Connection в .rdp файлах. |
| VNCPassView | VNCPassView – это маленькая утилита, которая восстанавливает пароли, сохраненные клиентом VNC. Она может восстановить 2 типа паролей: сохраненные в ветке реестра текущего пользователя (HKEY_CURRENT_USER) и пароли сохраненные для всех пользователей. |
| PocketAsteriskRemotePocketAsterisk | Открывает пароли за звёздочками в устройствах Pocket PC. |





Еще записи по теме
- Новости 3
Новости проекта - Скачать 1
- Утилиты 1
- Аудио-видео утилиты 1
- Браузерные утилиты 1
Работа с браузерами: история, cookies, cache, favorites, downloads - Дисковые утилиты 1
- Сетевые утилиты 1
Работа с сетью: порты, снифферы, трафик, ping, DNS - Системные утилиты 3
Работа с Windows: реестр, BSOD, драйверы, библиотеки, журналы событий - Утилиты для работы с паролями 2
Утилиты для восстановления паролей
- ProduKey — восстановление ключа product key Windows и Office 14
- Утилиты для работы с паролями / Password Tools 6
- PingInfoView — утилита для массового пинга 5
- Дисковые утилиты / Disk Utilities 4
- Об авторе 3
- CredentialsFileView — пароли Windows 2
- Утилиты для браузеров / Web Browser Tools 2
- Системные утилиты / System Tools for Windows 2
- TOP утилит 2
- О сайте 2
PingInfoView — утилита для массового пинга
Системные требования Эта утилита работает под Windows 2000, Windows XP, Windows Server 2003, Windows Server 2008, .
ProduKey — восстановление ключа product key Windows и Office
История версий Текущая версия — 1.92 Добавлена колонка ‘Build Number’ (для Windows). Известные проблемы При запуске produkey.exe, некоторые антивирусы .
CredentialsFileView — пароли Windows
Системные требования Утилита работает на любой версии Windows от Windows XP и до Windows 10. Существует .
Password Viewer – утилита для просмотра скрытых паролей
Позволяет увидеть не только скрытые пароли на различные программы, но и поля вода данных на страницах в окне Internet Explorer. Утилита представляет собой портативный исполняемый файл, поэтому не требует установки. Пользователю достаточно просто запустить ее, нажать на иконку с изображением руки и перетащить окошко со скрытым паролем или же полем для ввода в окно Password Viewer.
Основные возможности
- Просмотр скрытых паролей на программы;
- Просмотр полей ввода данных на странице в окне Internet Explorer.
Плюсы и минусы
- Не требует установки;
- Простая и удобная в использовании;
- Достаточно высокая эффективность.
- Возможны сбои в работе, некоторые пароли могут не отображаться.
Аналоги
RoboForm – условно-бесплатная программа для управления паролями, а также веб-формами. Она полностью автоматизирует процедуру их заполнения. Всю информацию достаточно ввести всего один раз, после чего она автоматически сохраняется в базе данных. В случае повторного посещения сайта информация быстро вводится одним щелчком мыши.
LastPass – необычный менеджер паролей. Данная утилита не только хранит всю информацию от учетных записей пользователя, но и умеет автоматически заполнять регистрационные формы во всех популярных браузерах. Более того, клиент приложения доступен также и для мобильных платформ. Его можно абсолютно бесплатно загрузить из Google Play, AppStore, Windows Marketplace.
KeePass Password Safe – небольшой, но крайне удобный менеджер паролей. Несмотря на малый размер, данная утилита обладает мощным функционалом. При этом, она проста в использовании. Все пароли пользователя и прочие секретные данные программа хранит в хорошо защищенной базе данных, где всю информацию можно рассортировать по группам. Кроме того, базу данных можно распечатать, а также экспортировать в другие удобные форматы. Дополнительно возможности программы можно расширить за счет скачиваемых плагинов.
Принципы установки и использования
Сохранить установочный файл на свой ПК и запустить его:
Password Viewer – простая, но крайне удобная утилита, которая станет отличным помощником пользователю и позволит увидеть скрытые пароли к различным программам.
Password Viewer 1.4
| Автор | Igor Tolmachev |
| Языки |  Русский Русский |
| Лицензия | Freeware (Бесплатная) |
Основная информация о программе
Password Viewer — это небольшая утилита для Windows, которая позволяет просматривать скрытые пароли. С её помощью можно увидеть не только скрытые пароли на различные программы, но и поля ввода данных на странице в окне Internet Explorer.
Эта утилита представляет собой портативный исполняемый файл и не требует установки. Просто нажмите на иконку «руки» и перетащите окошко со скрытым паролем или полем для ввода в окно Password Viewer.
На данный момент развитие программы заморожено, и её дальнейшая судьба пока не ясна.
Новые отзывы о Password Viewer
Если вам нужно посмотреть пароль за звездочками, то вы попали туда куда нужно. Эта прога именно этим и занимается и делает свою работу хорошо!
Нужно навести «прицел» на поле, которое скрыто точками, и программа покажет текст под точками практически в любой программе.
Название может быть обманчиво, и многие думают, что прога покажет забытые пароли, хранящиеся где-то в файлах. Нет, показывает только то, что за звездочками.
Замечено полное падение Скайпа при попытке прочитать текст из поля, в котором еще ничего не введено. Хотя это проблема не Password Viewer а самого Скайпа. Считать эту проблему потенциально относящейся и к другим программам нельзя, так как это вопрос верной обработки WinAPI запросов, скорее всего.
How to Find Hidden & Saved Passwords in Windows
They may end up in the registry, within credential files, or within the Windows Vault
If you’ve forgotten a password but you know it was saved somewhere on your computer, you can access your Windows saved passwords and see if it’s there. Windows actually keeps a list of all of your saved passwords and lets you access them when you want.
These saved passwords are from your web browsers, WiFi networks, and other services that you use on your computer. Revealing these passwords is fairly easy as there’s a built-in tool on your computer that lets you do it.
View Windows Saved Passwords Using The Credentials Manager
The feature that saves your login details on your Windows 10 computer is called Windows Credentials Manager. It keeps a track of all of your web as well as other Windows passwords, and lets you access and use them when needed.
The web passwords that it saves are usually from Internet Explorer and Edge. Your Chrome, Firefox, and other web browsers’ passwords won’t appear in the tool. For those browsers, you can check out their settings menu to find and access the option that shows your passwords.
- Search for Control Panel using Cortana search and open the panel.
- Click on the option that says User Accounts as the option you’re looking for is located there.
- On the following screen, click on the option that says Credential Manager to open the tool on your computer.
- When the Credential Manager opens, you’ll see mainly two tabs called Web Credentials and Windows Credentials.
The Web Credentials section hosts all of your browser passwords. These are the passwords that you use to log-in to various websites.
The Windows Credentials stores your other passwords, such as your NAS drive password, and so on. Unless you’re in a corporate environment, you likely won’t use this section.
- To reveal the password for an entry, click on the down-arrow icon next to it. Then, click on the link that says Show next to Password.
- It’ll ask you to enter your Windows account password. If you use a fingerprint to unlock your machine like I do, you’ll be prompted to scan it to continue.
- It’ll then immediately display the password on your screen.
View Saved WiFi Passwords On Windows 10
The Credentials Manager, unfortunately, doesn’t let you view your saved WiFi passwords. However, there are two other ways you can use to access the Windows saved passwords for your wireless networks.
These methods should let you access passwords for all the WiFi networks you’ve ever connected to.
Use Command Prompt To Reveal Saved WiFi Passwords
The Command Prompt utility lets you perform a number of tasks on your computer, and one of these is to let you view your saved WiFi passwords. It can be used to retrieve a list of all of your networks, and then you can choose the network you want to view the password for.
You’re basically going to just copy and paste the commands, so even if you haven’t used the tool before, you should still be fine.
- Search for Command Prompt using Cortana search and click on Run as administrator.
- Type in the following command into the Command Prompt window and press Enter. It’ll show the WiFi networks it has saved passwords for.
netsh wlan show profiles
- Note down the WiFi network name you want to find the password for.
- Type in the following command replacing NAME with your WiFi network’s name and hit Enter.
netsh wlan show profile name=NAME key=clear
- Look towards the section that says Security settings. Here, you’ll find an entry saying Key Content. The value next to it is your WiFi password.
Use An App To Access Saved WiFi Passwords
If you need to access your saved WiFi passwords too frequently, the command line method isn’t ideal for you as it requires you to type in a command each time you want to view a password. A better option would be to use a third-party app that lets you easily and quickly reveal your Windows saved passwords.
One of these apps is WiFi Password Revealer by Magical Jelly Bean. It’s a free app you can use on your Windows 10 computer to view your WiFi passwords.
- Download and launch the app on your computer.
- It’ll immediately scan and display all the WiFi passwords it could find on your screen.
- If you want to copy a password, right-click on it in the app and select Copy selected password.
View Windows Vault Passwords Using An App
Some of the Windows saved passwords are stored in Windows Vault on a Windows 10 computer. If the password you’re looking for is located there, then you can use a free app to find and reveal it on your machine.
There’s an app called VaultPasswordView that lets you access all the passwords saved in the Windows Vault on your machine.
- Download and launch the app on your machine.
- Use the Root Folder dropdown menu to select your root folder. Then click on the Automatic Fill button to auto-fill some of the options on the screen.
- Enter your account password in the Windows Login Password field and hit OK.
- You should be able to view your Windows Vault saved passwords.
Delete Saved Passwords On Windows 10
Since your computer saves most passwords that you use on your computer, it may even have the passwords that you don’t actually use. If you want, you can delete these saved passwords on your Windows 10 computer.
These can be deleted from the Windows Credentials Manager on your PC.
- Launch Windows Credentials Manager from Control Panel.
- Click on the arrow icon next to the password you want to delete.
- Select the option that says Remove at the end of your credential details.
- It’ll ask if you’d really like to remove the password from your computer. Click on Yes to continue.
It’s easy to forget passwords especially if you have a lot of those to remember. Are you someone who needs to look at the saved passwords to log in somewhere or do you remember all of your passwords? Chime in in the comments below.
Mahesh has been obsessed with technology since he got his first gadget a decade or so ago. Over the last few years, he’s written a number of tech articles on various online publications including but not limited to MakeTechEasier and Android AppStorm. Read Mahesh’s Full Bio