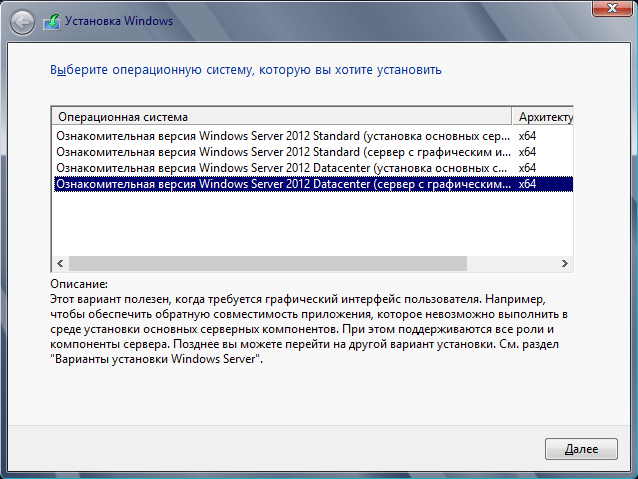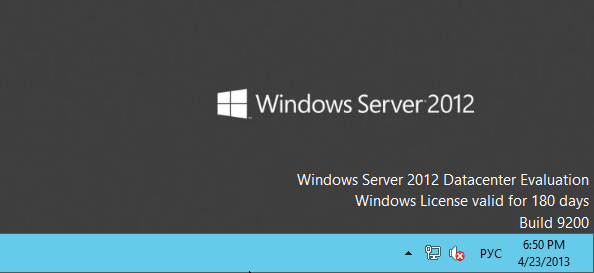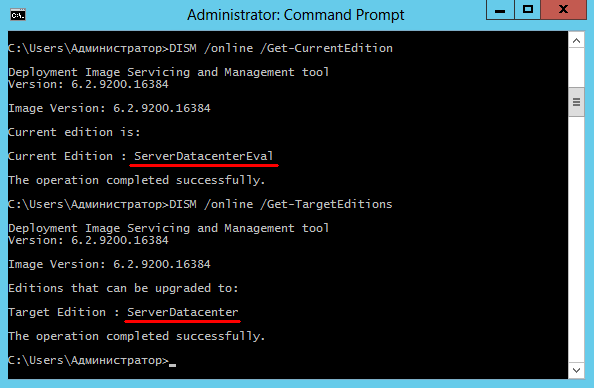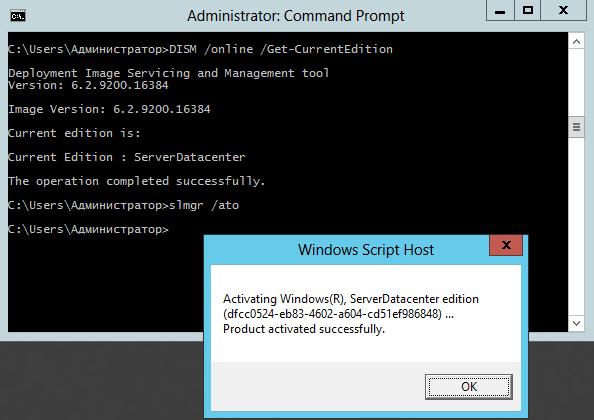- KMS-активация Windows 8.1 и Windows Server 2012 R2
- Порядок установки KB 2885698 и активации KMS сервера
- KMS ключи для Windows 8.1 и Windows Server 2012 R2
- Активация windows 2012 r2 standard ознакомительная версия
- Вопрос
- Ответы
- Преобразование ознакомительных версий Windows Server 2012 в розничные
- Установка и активация Windows Server 2012 R2 c USB флешки
- I. Создание загрузочной флешки с Windows Server 2008 R2
- II. Добавление активатораWindows наUSB флешку
- III. УстановкаWindows Server 2012 R2
- IV. Активация Windows Server 2012 R2
KMS-активация Windows 8.1 и Windows Server 2012 R2
После официального релиза Windows 8.1 и Windows Server 2012 R2 прошло уже две недели, так что уже системным администраторам пора начинать обновлять свою IT инфраструктуру для полноценной поддержки этих ОС. В данной статье мы обсудим вопросы KMS (Key Management Service) активации Windows 8.1 и Windows Server 2012 R2 на KMS сервере, развернутом на более старой версии Windows.
В том случае, если в организации уже был развернут KMS сервер, то при попытке активировать на нем новую ОС (Win 8.1/ Win 2012 r2), появится такая ошибка:
Ошибка совершено естественна, устаревшая версия KMS сервера ничего не знает о появлении новых версии ОС от Microsoft и не распознает новые клиентские KMS ключи.
Для полноценной поддержки Windows 8.1 и Windows 2012 R2 на KMS серверах, работающих под управлением предыдущих версиях Windows, Microsoft выпустила специальное обновление KB2885698, доступное по этому адресу: http://support.microsoft.com/kb/2885698.
Обновление KB 2885698 предназначено для установки на следующих ОС с установленным на них сервером активации KMS:
- Windows Vista SP 2
- Windows Server 2008 SP 2
- Windows 7 SP 1
- Windows Server 2008 R2 SP 1
- Windows 8
- Windows Server 2012
Порядок установки KB 2885698 и активации KMS сервера
- По ссылке выше скачайте и установите на KMS сервере обновление KB2885698, после чего перезагрузите сервер.

Удалим текущий ключ командой:
С помощью следующей команды установите на KMS сервер ключ KMS host (предполагаем, что у вас уже имеется KMS-ключ для Windows Server 2012 R2, полученный с веб-узла VLSC — Microsoft Volume Licensing Service Center ), предполагающий возможность активации Windows 8.1 и Windows Server 2012 R2:
Активируйте ключ на сервере:
Теперь это VOLUME_KMS_2012-R2 channel 
После установки обновления и установки нового ключа, на вашем KMS сервере будет поддерживаться KMS-активация клиентов всех версий Windows, начиная с Vista вплоть до Win 8.1/ 2012 R2.
KMS ключи для Windows 8.1 и Windows Server 2012 R2
Список клиентских KMS ключей, которые нужно использовать при активации Window Server 2012 R2 и Windows 8 на KMS сервере.
| Редакция ОС | KMS ключ |
| Windows 8.1 Professional | GCRJD-8NW9H-F2CDX-CCM8D-9D6T9 |
| Windows 8.1 Professional N | HMCNV-VVBFX-7HMBH-CTY9B-B4FXY |
| Windows 8.1 Enterprise | MHF9N-XY6XB-WVXMC-BTDCT-MKKG7 |
| Windows 8.1 Enterprise N | TT4HM-HN7YT-62K67-RGRQJ-JFFXW |
| Windows Server 2012 R2 Server Standard | D2N9P-3P6X9-2R39C-7RTCD-MDVJX |
| Windows Server 2012 R2 Datacenter | W3GGN-FT8W3-Y4M27-J84CP-Q3VJ9 |
| Windows Server 2012 R2 Essentials | KNC87-3J2TX-XB4WP-VCPJV-M4FWM |
Активировать Windows с помощью данных ключей можно, как обычно, следующими командами:
где, ххххх- ххххх – ххххх – ххххх – ххххх – KMS ключ от выбранной редакции ОС
Активация windows 2012 r2 standard ознакомительная версия
Вопрос
Ответы
Только что попробовал переустановить — результат тот-же.
Часовые пояса и время корректны, после установки не менялись.
На форуме находил — для активации ознакомительной версии требуется доступ в интернет, но такой возможности нет(
Вы когда скачивали ос вы ознакомились с описанием процесса Активации триал версии ос, насколько я понимаю нет?
Процедура активации лицензии на программное обеспечение
Подключитесь к Интернету для попытки активации службы лицензирования программного обеспечения.
Активация по телефону. (Для Активации отключите сервер от локальной сети)
Пользователи без интернет-соединения могут активировать 10-дневный льготный период, запустив следующие команды из командной строки с повышенными привилегиями:
Slmgr /rearm
Shutdown –r
Я не волшебник, я только учусь. MCTS, CCNA. Если Вам помог чей-либо ответ, пожалуйста, не забывайте нажать на кнопку «Отметить как ответ» или проголосовать за «полезное сообщение». Disclaimer: Мнения, высказанные здесь, являются отражением моих личных взглядов, а не позиции работодателя. Вся информация предоставляется как есть, без каких-либо на то гарантий. Блог IT Инженера, Яндекс Дзен, YouTube, GitHub.
Преобразование ознакомительных версий Windows Server 2012 в розничные
Для знакомства с возможностями Windows Server 2012 существуют пробные, или ознакомительные версии продукта. Их можно совершенно свободно скачать в Центре пробного ПО , пройдя несложную процедуру регистрации. Все ознакомительные версии полностью функциональны, за исключением невозможности загрузки в безопасном режиме.
Для ознакомления можно установить редакцию Standart или Datacenter. Установка возможна как в режиме Server Core (основные серверные компоненты), так и с GUI (сервер с графическим интерфейсом пользователя).
Пробные редакции Windows Server 2012 поставляются с уже предустановленным ключом активации, вводить ничего не придется. После установки дается 10 дней на активацию, после чего начинается 180-дневный ознакомительный период. В течение этого периода на рабочем столе отображается уведомление о количестве дней, оставшихся до его окончания.
Когда же ознакомительный период заканчивается, систему начинает ненавязчиво 🙂 предупреждать об этом:
• Каждый раз при входе предлагает произвести активацию;
• На рабочем столе появляется уведомление о том, что срок действия лицензии Windows истек;
• Становится невозможно установить обновления, кроме обновлений безопасности;
• В логах появляется сообщение от службы мониторинга лицензий Windows (WLMS) с идентификатором 100;
• И самое неприятное, система начинает выключаться каждый час.
А теперь представьте, что на сервере стоит важный сервис, который необходимо использовать и после окончания пробного периода. Для такой ситуации предусмотрена возможность преобразования ознакомительной версии Windows Server 2012 в розничную. Для этого запускаем командную консоль с правами администратора, и сначала уточним текущую версию продукта:
DISM /online /Get-CurrentEdition
А затем выясним, на какую версию возможен переход:
DISM /online /Get-TargetEditions
Как видите, сейчас у нас установлена редакция ServerDatacenterEval, а перейти с нее можно только на ServerDatacenter.
Теперь изменяем текущую редакцию на Datacenter и вводим новый ключ продукта командой:
DISM /online /Set-Edition:ServerDatacenter /ProductKey:XXXXX-XXXXX-XXXXX-XXXXX /AcceptEula
Для завершения команды потребуется перезагрузка. Соглашаемся и ждем, сервер перезагрузится два раза.
Примечание. По хорошему в конце команды надо было добавить идентификатор выпуска (Image Version) пробной версии. Но я упустил этот момент, тем не менее все сработало и так.
После перезагрузки можем открыть консоль и убедиться в том, что теперь у нас полноценная редакция Windows Server 2012 Datacenter. И отсюда же, при наличии подключения к Интернет, можно сразу активировать продукт командой slmgr /ato .
И некоторые подводные камни, которые могут всплыть в процессе обновления:
• Нельзя перейти со старшей редакции на младшую. То есть переход с редакции (как пробной, так и розничной) Datacenter на Standart невозможен;
• Если сервер является контроллером домена, изменить его редакцию нельзя. Предварительно роль Active Directory придется удалить.
Установка и активация Windows Server 2012 R2 c USB флешки
В статье подробно описан и продемонстрирован процесс создания загрузочной USB флешки с Windows Server 2012 R2, а также процесс активации Windows Server 2012 R2.
Процесс создания загрузочной USB флешки, установки операционной системы и активации показан на примере Windows Server 2012 R2 Datacenter, однако данное руководство также полностью подходит для установки версий Windows Server 2012 R2 Foundation/Essentials/Standard.
Для установки Windows Server 2012 R2 понадобятся:
1. USB флешка объемом 8Гб или больше. Имейте ввиду, что в процессе создания загрузочной USB флешки с Windows Server 2012 R2 вся информация находящаяся на флешке будет удалена;
2. Оригинальный образ (ISO-образ) Windows Server 2012 R2;
3. Утилита Rufus для создания загрузочной USB флешки из ISO-образа Windows Server 2012 R2;
4. Утилита Activator KMSAuto для активации Windows Server 2012 R2;
I. Создание загрузочной флешки с Windows Server 2008 R2
1. Вставьте USB флешку в USB разъем.
2. Запустите скачанную утилиту Rufus.
Перед Вами откроется окно:
3. На Рис.1 видно USB флешку, которую Вы вставили в USB разъем.
4. Нажмите на иконку, после чего откроется окно выбора ISO-образа. Выберите скачанный Вами ранее ISO-образ с Windows Server 2012 R2 (прим. вспомните куда Вы его сохраняли).
5. Нажимаем Открыть.
6. Нажимаем Старт.
7. Появится окно предупреждения, информирующее о том, что все данные на USB флешке будут удалены. Нажимаем ОК, после чего начнётся установка ISO-образа. После окончания установки ISO-образа (Рис.2) нажмите Закрыть.
II. Добавление активатора Windows на USB флешку
1. Откройте созданную загрузочную USB флешку с Windows Server 2012 R2.
2. Распакуйте (прим. с помощью WinRAR или просто открыть через Проводник) скачанную Вами ранее утилиту Activator KMSAuto. Полученную папку Activator KMSAuto переместите на загрузочную USB флешку с Windows Server 2012 R2 (Рис.3).
III. Установка Windows Server 2012 R2
1. Вставьте загрузочную USB флешку с Windows Server 2012 R2 в разъём USB.
2. Сразу после запуска компьютера необходимо вызвать Boot menu. Т.к. на разных материнских платах и ноутбуках клавиши вызова Boot menu отличаются, ниже приведена таблица (Рис.4) в соответствии с которой Вам необходимо нажать соответствующую клавишу (прим. если у Вас стационарный компьютер, и Вы не знаете какая материнская на нём стоит, обесточьте компьютер, откройте боковую крышку системного блока и посмотрите модель материнской платы).
3. Boot menu незначительно отличается на разных моделях и приблизительно выглядит следующим образом (Рис.5, Рис.6, Рис.7).
4. Выберите загрузку с USB флешки и нажмите Enter.
5. Далее на дисплее появится надпись «Press any key to boot from CD or DVD…», нажмите любую клавишу на клавиатуре (Рис.8).
6. В появившемся окне установки Windows Server 2012 R2 выберите нужный язык и нажмите Далее (Рис.9).
7. Для начала установки нажмите Установить (Рис.10).
8. Выбираем необходимую нам операционную систему (прим. в данном руководстве установка показана на примере Windows Server 2012 R2 Datacenter (сервер с графическим интерфейсом)).
После того как вы выбрали нужную Вам операционную систему нажмите Далее (Рис.11).
9. В появившемся окне поставьте галочку напротив Я принимаю условия лицензии, затем нажмите Далее (Рис.12).
10. В разделе тип установки выберите Выборочная: только установка Windows (для опытных пользователей) (Рис.13).
11. Выберите опцию Создать (Рис.14).
12. Появится строка, в которой нужно указать размер создаваемого логического диска, затем нажмите Применить (прим. если Вам необходимо создать два и более разделов — сначала задайте размер первого логического диска, затем, из оставшегося незанятого пространства, аналогичным образом, создайте другие разделы) (Рис.15).
13. Откроется окно, в котором сообщается, что Windows необходимо создать дополнительные разделы для системных файлов. Нажмите ОК (Рис.16).
14. Выберите раздел для установки Windows Server 2012 R2 (прим. в данном руководстве это Диск 0 Раздел 2), затем нажмите Далее (Рис.17).
15. Начнется установка Windows Server 2012 R2, в процессе которой компьютер перезагрузится (Рис.18).
16. Придумайте и введите новый пароль для учётной записи администратора (прим. пароль, как минимум, должен содержать буквы разного регистра и цифры), затем нажмите Готово (Рис.19).
17. После окончания установки, для входа в систему, нажмите Ctrl + Alt + Delete (Рис.20).
18. Введите пароль администратора, затем нажмите Enter (или синюю иконку со стрелочкой) (Рис.21).
19. После запуска системы появится рабочий стол Windows Server 2012 R2 (Рис.22).
IV. Активация Windows Server 2012 R2
1. На установленной Windows Server 2012 R2 откройте загрузочную USB флешку с Windows Server 2012 R2, в ней откройте папку Activator KMSAuto и запустите файл KMSAuto (Рис.23).
2. В открывшемся окне нажмите Активация Windows, после окончания активации внизу появится надпись Completed (Рис.24).
3. После активации откройте Пуск > Компьютер (пр. кнопкой мыши) > Свойства (Рис.25).
4. Откроется окно, внизу которого будет написано, что активация Windows выполнена (Рис.26).
Установка и активация Windows Server 2012 R2 завершена! Надеемся, что данное руководство помогло Вам!