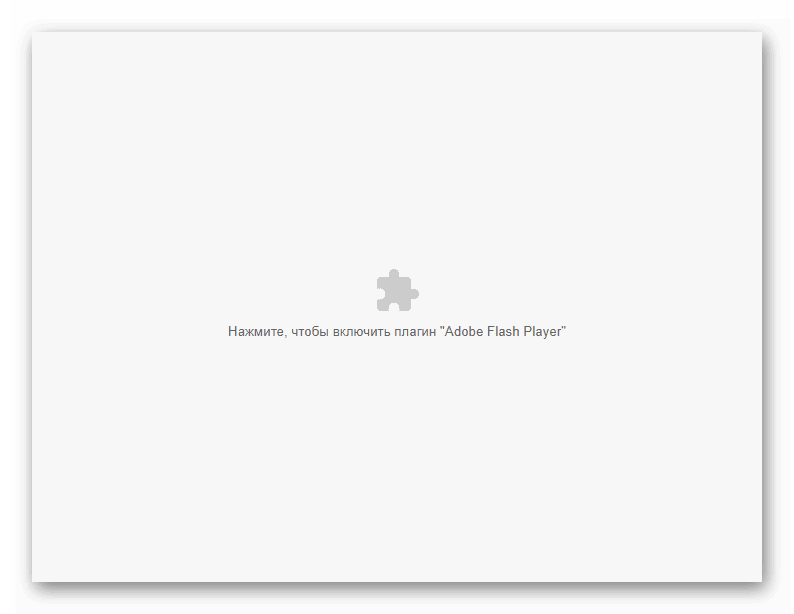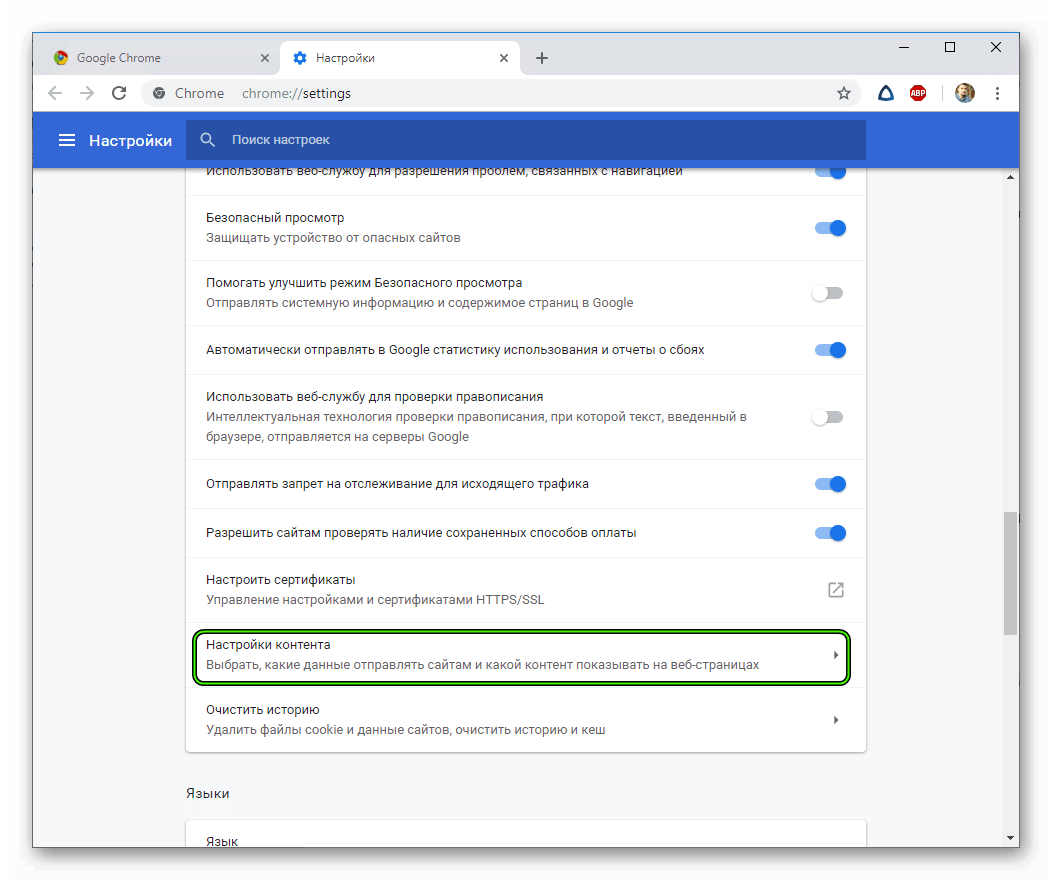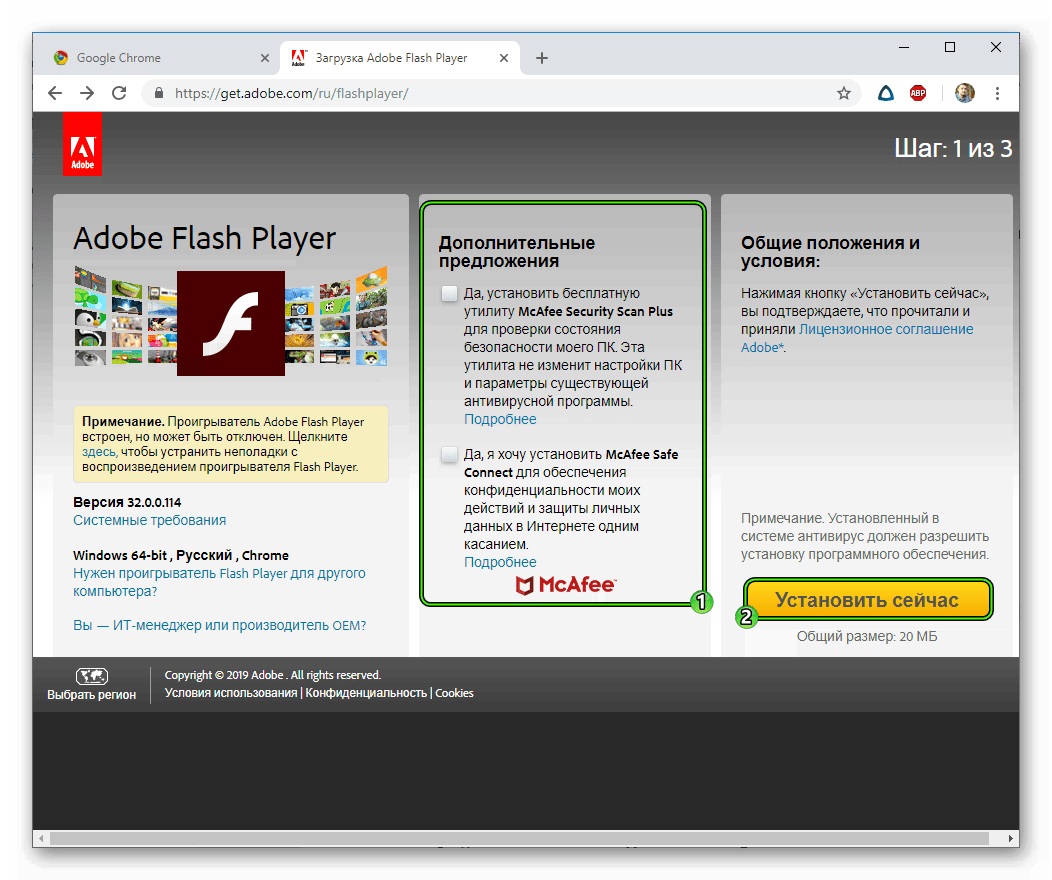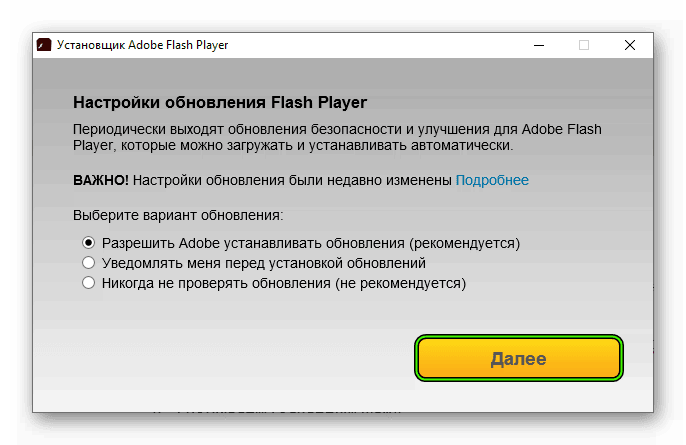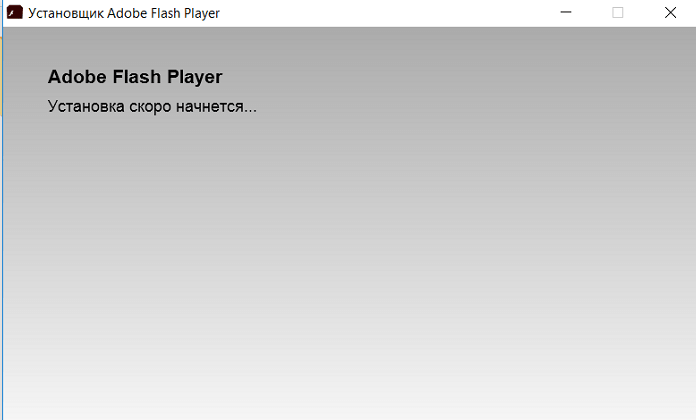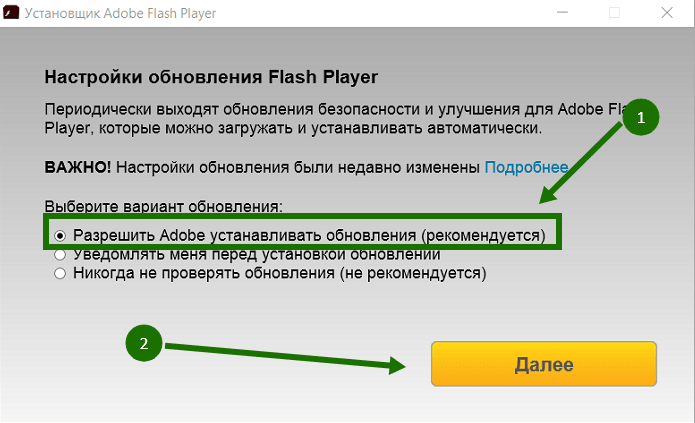- Adobe Flash Player для Гугл Хром
- Как включить Flash Player в Google Chrome
- Как обновить
- Adobe Flash Player для Google Chrome
- Инструкция
- Установочный процесс
- Подведем итоги
- Адобе Флеш Плеер для windows 10
- Установить флеш плеер для windows 10 последней версии
- Скачать Адобе Флеш Плеер для windows 10 бесплатно:
- Как установить Адобе Флеш Плеер для windows 10:
- Adobe Flash Player EOL General Information Page
- Как настроить и активировать Flash Player в Гугл Хром
- Для чего нужен Flash Player в Гугл Хром
- Как активировать плагин
- Через настройки браузера
- Через адресную строку
- После перехода на сайт
- Настройка плеера
- Порядок отключения плагина
Adobe Flash Player для Гугл Хром
Настраиваемый компонент для браузеров от компании Adobe Systems, представляющий собой программное обеспечение, способное читать и отображать файлы форматов FLV, MP3, SWF, JPEG, GIF, PNG и других. Это позволяет воспроизводить аудио и видеофайлы напрямую в браузере Гугл Хром. А также играть в игры, просматривать анимации, проводить различные манипуляции с текстом, векторной и растровой графикой.
Во всех браузерах, созданных на базе Chromium (Google Chrome, Яндекс.Браузер, Нихром, Orbitum…), Flash Player изначально встроен разработчиками, но из соображений безопасности его автоматический запуск отключен.
Как включить Flash Player в Google Chrome
Для воспроизведения и использования flash-контента плагин необходимо запустить:
- Ввести в строке вместо адреса chrome://plugins и нажать Enter.
- Среди имеющихся плагинов найти AdobeFlashPlayer и убедиться в том, что он включён.
- Отметить галочкой «Запускать всегда».
- Перезапустить GoogleChrome для сохранения изменений.
В некоторых версиях браузера запуск плеера делается так:
- Набрать команду chrome://settings/contentтам, где находится адресная строка, далееEnter.
- Найти раздел Flash.
- Отметить пункт «РазрешитьFlash на сайтах».
Как обновить
Проверить актуальность флеш-плеера:
- Нужно ввести команду chrome://components в окошко адресной строки и подтвердить действие, нажав Enter.
- В списке компонентов найти флеш-плеер (pepper_flash).
- Нажать кнопку «Проверить обновления».
- Если браузер найдёт более актуальную версию плагина, то нажать «Обновить»
Также вы можете скачать бесплатно Flash Player для Google Chrome с официального сайта по ссылкам ниже.
Adobe Flash Player для Google Chrome
Современный Интернет постепенно отказывается от такого привычного и родного Флеша в пользу более экономного и производительного HTML5. Однако до 2020 года время еще есть и многие разработчики/владельцы сайтов активно используют возможности плагина. Сегодня мы поговорим о том, стоит ли использоваться Adobe Flash Player для Google Chrome, также в процессе повествования рассмотрим варианты включения плагина.
Инструкция
Сегодня мошенники наловчились использовать возможности Флеша во вред простым пользователям, по Сети прокатилось несколько волн вирусных атак. Поэтому большинство перешло в режим «запрашивать разрешение на использование Flash». Это и к лучшему, ведь нужно доверять свой ПК только проверенным площадкам.
Для включения расширения на безопасном сайте (в новых версиях Хрома) нужно:
- Запустить браузер и перейти на интересующую страничку.
- Перевести курсор на кнопочку в виде пазла.
- Кликнуть по ней и дать разрешение на запуск плагина.
Изменения тут же вступят в силу, ничего сохранять не нужно. После этого ранее заблокированный контент становится доступным.
Если мы говорим о старых версиях, то Флеш Плеер для Хрома активировался следующим образом:
- Запускаем Хром и кликаем на кнопку в виде вертикального троеточия в правом верхнем углу экрана.
- В новом окне выбираем раздел «Настройки».
- Прокручиваем открытую страницу до нахождения пункта «Дополнительные», кликаем на него.
- Находим раздел «Конфиденциальность и безопасность», нам понадобится вкладка «Настройки контента».
- Здесь выбираем «Flash», активируем «Всегда спрашивать».
При переходе на любой сайт с Флеш-содержимым система автоматически будет генерировать всплывающие окна с предложением активировать плагин.
Установочный процесс
Для добавления и установки Adobe Flash Player в Google Chrome достаточно выполнить несколько шагов, перечень которых представлен ниже:
- Запускаем браузер и переходим на официальный сайт Adobe.
- Снимаем лишние галочки из выбора загрузки.
- Кликаем на кнопку «Установить сейчас».
- Открываем скачанный файл.
- Выполняем инсталляцию приложения.
Подведем итоги
Флеш Плеер был и остается пока наиболее распространенным плагином, на базе которого строятся большинство современных сайтов и интернет-платформ. Поэтому важно уметь с ним работать с той мыслью, что общение продлится всего до 2020 года.
Адобе Флеш Плеер для windows 10
 | 9.9/10 |
| Windows 10 | |
| 32 bit, 64 bit, x32, x64 | |
| Компьютер | |
| Русский | |
| 2021 | |
| ADOBE | |
| www.adobe.com |
Несмотря на громкие заявления относительно разработок HTML5, старый добрый плагин для браузеров Adobe Flash Player не собирается уступать никому. Эта программа позволяет делать то, без чего нельзя обойтись ни одному пользователю в Интернете – воспроизводит различные виды мультимедийного контента непосредственно в окне браузера. Это видеоролики, флэш-анимация, онлайн-игры, презентации, чаты и тому подобное. Почему установка Адобе Флеш Плеер для windows 10 необходима не только тем, кто играет в онлайне, но и тем, кто просто читает новости – без этого плагина ни один флеш-баннер на сайтах не будет отображаться.
Установить флеш плеер для windows 10 последней версии
Найти сей Flash Player довольно просто для любого пользователя – на официальном сайте конторы под названием Adobe или одном из его зеркал. Лучше не делать этого на непроверенных сайтах – есть риск загрузить оттуда, кроме программы, какой-нибудь зловредный троянец. Есть две версии программы под Windows – отдельно для Internet Explorer и для всех остальных типов браузеров. Кстати, в Google Chrome это дополнение уже имеется.
Скачать Адобе Флеш Плеер для windows 10 бесплатно:
| Название | Для платформы | Разрядность: | Для системы | Загрузка |
|---|---|---|---|---|
| Adobe Flash Player | Windows 10 | x32 — x64 | Opera and Chromium | |
| Adobe Flash Player | Windows 10 | x32 — x64 | Internet Explorer | |
| Adobe Flash Player | Windows 10 | x32 — x64 | Mozilla Firefox | *Перед скачиванием рекомендуем проверить на ошибки уже установленный флеш плеер на ПК. Как установить Адобе Флеш Плеер для windows 10:
2. Выберите авто обновление, чтоб не было проблем в дальнейшем. 3. После установки нажмите готово и перезапустите все браузеры. Adobe Flash Player EOL General Information PageSince Adobe no longer supports Flash Player after December 31, 2020 and blocked Flash content from running in Flash Player beginning January 12, 2021, Adobe strongly recommends all users immediately uninstall Flash Player to help protect their systems. Some users may continue to see reminders from Adobe to uninstall Flash Player from their system. See below for more details on how to uninstall Flash Player. UPDATED: January 13, 2021 Adobe stopped supporting Flash Player beginning December 31, 2020 (“EOL Date”), as previously announced in July 2017. Open standards such as HTML5, WebGL, and WebAssembly have continually matured over the years and serve as viable alternatives for Flash content. Also, major browser vendors are integrating these open standards into their browsers and deprecating most other plug-ins (like Flash Player). See Flash Player EOL announcements from Apple, Facebook, Google, Microsoft and Mozilla. By providing more than three years’ advance notice, Adobe believes that there has been sufficient time for developers, designers, businesses, and other parties to migrate Flash content to new standards. The EOL timing was in coordination with some of the major browser vendors. After the EOL Date, Adobe will not issue Flash Player updates or security patches. Adobe strongly recommends immediately uninstalling Flash Player. To help secure your system, Adobe blocked Flash content from running in Flash Player beginning January 12, 2021. Major browser vendors have disabled and will continue to disable Flash Player from running. Flash Player may remain on your system unless you uninstall it. Uninstalling Flash Player will help secure your system since Adobe will not issue Flash Player updates or security patches after the EOL Date. Adobe blocked Flash content from running in Flash Player beginning January 12, 2021 and the major browser vendors have disabled and will continue to disable Flash Player from running after the EOL Date. Click “Uninstall” when prompted by Adobe, or follow these manual uninstall instructions for Windows and Mac users. Since Adobe is no longer supporting Flash Player after the EOL Date, Adobe blocked Flash content from running in Flash Player beginning January 12, 2021 to help secure your system. Flash Player may remain on your system unless you uninstall it. Browsers and operating systems that support Flash Player continue to decrease so Adobe strongly recommends immediately uninstalling Flash Player. Apple Safari version 14, released for macOS in September 2020, no longer loads Flash Player or runs Flash content. Please visit Apple’s Safari support for more information. Please visit http://www.adobe.com/products/flashplayer/tech-specs.html for the latest list of Flash-supported browsers and operating systems. No. Adobe has removed Flash Player download pages from its site. Adobe blocked Flash content from running in Flash Player beginning January 12, 2021. No. These versions of Flash Player are not authorized by Adobe. You should not use unauthorized versions of Flash Player. Unauthorized downloads are a common source of malware and viruses. Adobe will not issue Flash Player updates or security patches after the EOL Date. Adobe strongly recommends uninstalling Flash Player immediately. Как настроить и активировать Flash Player в Гугл ХромGoogle Chrome считается самым стабильным браузером, который отличается надежной и быстрой работой. В основу любого браузера заложен ряд процессов и плагинов для полноценного выполнения всех функций. Если еще вчера вы исправно работали в интернете, а сегодня не загружаются некоторые видео и прочий мультимедийный контент, то, возможно, проблема лежит в блокировке Flash Player. Никакой серьезности подобная проблема не представляет, и за пару минут вы сможете включить Флеш Плеер. Ознакомьтесь с подробной инструкцией, как это правильно сделать. Для чего нужен Flash Player в Гугл ХромНекоторые пользователи длительное время используют браузер Google Chrome и не знают, что такое Adobe Flash Player. Поэтому перед тем как активировать плагин с подобным названием, сначала необходимо разобраться, что он из себя представляет. Итак, Flash Player – это специальное расширение, которое носит кроссплатформеный характер и выполняет функцию отображения мультимедийного контента. Если у вас перестали воспроизводиться видео или запускаться игры, то проблема, скорее всего, кроется в неработоспособности Флеш Плеера. На его «плечи» также ложится забота об открытии интерактивных презентаций, анимаций и роликов. Особенностью браузера Гугл Хром является то, что он использует современный Флеш Плеер нового поколения под названием Pepper, который для некоторых веб-обозревателей остается предметом мечтания. Adobe Flash Player – это программа, которая является обязательной для полноценной работы любого браузера. Ее можно устанавливать в качестве отдельной утилиты на компьютер и тогда действие будет распространяться на все браузеры, или скачать Chrome, который уже имеет данный встроенный плагин. Но виду того, что постоянно обновляются стандарты для создания различного контента, в том числе и мультимедийного, Flash требует постоянного обновления, поэтому он может перестать работать. Деактивация плагина также может быть связана и с его ручным отключением. Однако и ту, и другую проблему очень легко исправить. Как активировать Flash Player в Гугл Хром Как активировать плагинАктивировать Adobe Flash Player в Google Chrome очень просто, и с подобной задачей справится даже неопытный пользователь. Включить утилиту для полноценной работы браузера можно несколькими способами: через настройки, через командную строку и с сайта разработчика. Ознакомьтесь с каждым способом и выберите для себя оптимальный. Через настройки браузераЛюбые изменения в браузере можно произвести при помощи стандартного набора встроенных инструментов, которые находятся в разделе настроек, в том числе, и включить Flash Плеер. Выполните следующий ряд действий:
Через адресную строкуТо же самое можно сделать и через адресную строку, перейдя по ссылке сразу в настройки плагина. Такой способ является еще более быстрым и простым. Что вам нужно сделать? Вы должны в адресную строку браузера вставить следующий адрес: chrome://settings/content/flash и перейти по нему. Вас перенесет на страницу с настройкой Flash, где останется только перетянуть ползунок вправо для активации. После перехода на сайтЗапустить Флеш Плеер можно прямо со страницы, на которую перешли, если в ней содержатся элементы, требующие поддержки плагина. Здесь все понятно – переходите на любой сайт, в окне с видео будет следующее предупреждение «Нажмите, чтобы включить Flash». Нажимаете, и все работает. В случае если подобное уведомление отсутствует, воспользуйтесь другим альтернативным способом для включения плагина прямо с сайта:
Вот так просто и быстро вы сможете активировать Флеш Плеер и запустить любое видео или приложение прямо с браузера, без установки дополнительных программ. Выберите для себя один из трех удобных способов и используйте его всегда, когда Adobe Flash Player будет выключен. Также вы можете активировать плагин не только для всех сайтов, но и для конкретных. Подобное решение станет полезным при родительском контроле. Настройка плеераВ разделе настроек «Конфиденциальность и безопасность», «Настройки сайта», «Flash» вы можете произвести управление работой плагина. Если при первичном включении вы обратили внимание, что кроме пункта «Всегда спрашивать», в окне с настройками также доступны две функции ниже: «Разрешить» и «Блокировать». Это означает, что кроме активации Плеера для всех сайтов, вы можете произвести индивидуальную настройку. К примеру, отключить Flash Player для отдельных сайтов через кнопку «Блокировать», где нужно нажать «Добавить» и ввести адрес сайта, для которого применить ограничение. То же самое можно проделать и через функцию «Разрешить», если плагин отключен, а разрешение предоставляется отдельным страницам. Порядок отключения плагинаОтключить Флеш Плеер можно таким же простым способом, как и включить. Процедура является обратной. Заходите в меню браузера, выбираете «Настройки», далее «Дополнительные» и в разделе «Конфиденциальность и безопасность» переходите в «Настройки сайта». Далее вам останется отыскать пункт «Flash» и перетянуть ползунок в неактивное положение. Изменения сразу вступают в силу, дополнительная перезагрузка Гугл Хрома не требуется. |