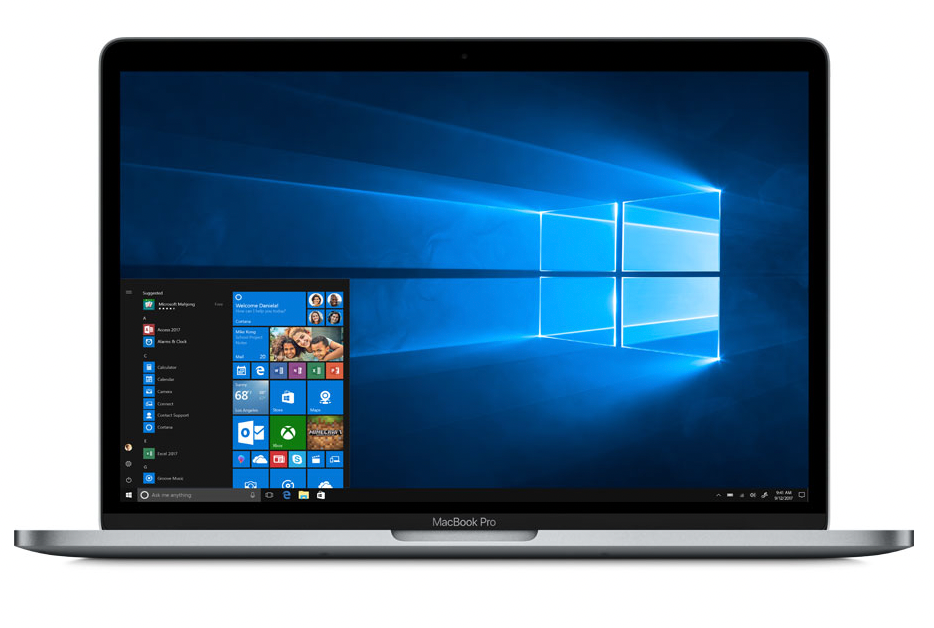- Running and benchmarking Windows 10 in M1 Mac using ACVM (QEMU)
- No BootCamp in M1 Macs
- QEMU is one of the possible solutions with some Limitations
- Getting Windows 10 ARM insider preview edition
- Setting up Network Adapter for connecting VM to internet
- Setting up QEMU
- Setting up Internet
- Fixing Display resolution
- Разработчик запустил Windows для ARM на Mac с чипом M1
- Новым Mac с Apple M1 пока не хватает нативного софта и сред разработки
- UTM: Run Virtual Machines on Your Apple Silicon M1 Mac (Updated)
- Download UTM
- Install UTM
- Launch UTM
- Creating a Windows 10 Virtual Machine with UTM
- Connecting the Windows Drive
- Add the SPICE Guest Tools ISO as a CD/DVD
- Install Windows
- Run the SPICE Guest Tools installer application
- Sharing Files with your Mac
- How Well Does UTM Work?
- Ubuntu Server for ARM
Running and benchmarking Windows 10 in M1 Mac using ACVM (QEMU)
Hello everyone in this article we are going to see how to set up Windows 10 ARM edition in M1 Mac using QEMU and benchmark it using GeekBench
No BootCamp in M1 Macs
Before introduction of M1 Mac Intel based Mac used BootCamp which allow the users to dual boot Windows in their Mac so that they can enjoy best of both worlds but in M1 Mac Boot Camp is not supported even though it comes with BootCamp installed when we try to open, it gives this error. Apple will fix it in future if Microsoft allows ARM Windows 10 edition to run in M1 Mac. But still ARM Windows 10 edition is still under insider preview so it may take some months or years.
QEMU is one of the possible solutions with some Limitations
QEMU is a free and open-source emulator and virtualizer that can perform hardware virtualization. QEMU is a hosted virtual machine monitor it emulates the machine’s processor through dynamic binary translation and provides a set of different hardware and device models for the machine, enabling it to run a variety of guest OS. It also can be used with Kernel-based Virtual Machine (KVM) to run virtual machines at near-native speed (by taking advantage of hardware extensions such as Intel VT-x). QEMU can also do emulation for user-level processes, allowing applications compiled for one architecture to run on another.
Getting Windows 10 ARM insider preview edition
Currently Windows 10 ARM is under preview and one can download it by joining Microsoft Insider program and download the VHDX file
Setting up Network Adapter for connecting VM to internet
Fedora infrastructure hosts virtIO drivers and additional software agents for Windows virtual machines running on kernel-based virtual machines (KVM). virtIO is a virtualization standard for network and disk device drivers. By default the VM is not connected to internet so we need to download an virtIO iso file to add network adapter to our VM it can be downloaded from here
Setting up QEMU
Here we are going to use ACVM which is a GUI based QEMU which makes creating VM easier than using CLI to create VM. Download the ACVM from here
ACVM is an open source project and it is available on GitHub you check it out here
Once downloaded launch ACVM and if Mac’s gatekeeper prevent it from launching then go to settings and give access to ACVM application.
- Drag the Win10 VHDX file to MainImage box and virtIO ISO file to CDImage box
- Set Ram depending upon your Mac’s RAM capacity and set no of CPU cores to 4 or more
- Press start now Windows 10 will boot and after initial set up you can see Windows 10 ARM edition running in M1 Mac.
Setting up Internet
Now as you can see the VM is not connected to internet so go to This PC in vm and open the iSO file which we have loaded and install netkvm.
This will set up the network adapter for your VM. To check this go to device manager in VM and Network Adapter you can see RedHat VirtIO Ethernet Adapter.
Now open the browser and you can see Internet works
Fixing Display resolution
By defualt whenever your VM it has a display resoultion of 640×480 to change this while booting the VM press escape key to enter into bios settigs here and follow the below steps
Источник
Разработчик запустил Windows для ARM на Mac с чипом M1
Разработчик из Германии Александр Граф (Alexander Graf) смог запустить с помощью виртуальной машины QEMU ОС Windows ARM64 Insider Preview на Mac с чипом M1. Для этого он использовал кастомные патчи к QEMU и Hypervisor.framework. Согласно информации Apple, этот фреймворк позволяет взаимодействовать с технологиями виртуализации в пользовательском пространстве без необходимости писать расширения ядра (KEXT).
Граф рассказал, что это не эмуляция x86, а полноценная нативная виртуализация, при которой достигается достаточно хорошая производительность путем выполнения гостевого кода непосредственно на хост-процессоре. Он подтвердил, что практически любой разработчик может повторить его успешную попытку, но это стоит делать лишь в качестве пробного тестирования, причем нужно запастись терпением. По словам Графа, пока что запущенная Windows система на M1 не всегда стабильна, а часть функций в ней недоступны.
Вдобавок Граф пояснил, что «Windows ARM64 может очень хорошо запускать приложения x86. Не так быстро, как это делает Rosetta 2, но очень близко к ней».
Граф продолжает усовершенствование набора патчей к QEMU. Он хочет запускать в качестве гостевой системы Linux и Windows на чипе Apple Silicon. Сейчас у него виртуализация выполняется с такими ограничениями:
- нет эмуляции WFI, vCPU всегда использует 100%;
- обработка vtimer «немного костыльная»;
- большинство системных регистров сейчас обрабатываются вслепую, просто возвращая 0;
- XHCI ломается в OVMF, работает в Linux + Windows.
28 ноября в базе синтетического теста производительности Geekbench 5 появились результаты тестирования Mac с чипом Apple M1, на котором была запущена с помощью виртуальной машины QEMU ОС Windows 10 на ARM. Тестирование показало, что в такой конфигурации система на ARM работает быстрее, чем устройство Microsoft Surface Pro X с нативной Windows 10 на ARM. Так, в одноядерном тесте чип M1 с Windows 10 ARM и 4 ГБ ОЗУ получил 1390 баллов, а в многоядерном — 4769. Для сравнения, Surface Pro X на базе процессора Microsoft SQ2 с 16 ГБ ОЗУ получил всего 802 балла в одноядерном тесте и 3104 балла в многоядерном.
20 ноября вице-президент Apple Крейг Федериги (Craig Federighi) рассказал, что технически на новых Mac с M1 можно запустить Windows для ARM, которая, в свою очередь, поддерживает x86-приложения. Apple реализовала в M1 все базовые технологии для этого. Теперь очередь за Microsoft, которая должна принять решение о предоставлении лицензии Apple и пользователям на технологию запуска Windows на новых Mac.
В середине ноября стало известно, что 32-битные приложения Windows работают на Apple M1 через эмуляцию в CrossOver, запущенном в эмуляции x86. Пока что это можно сделать в CrossOver версии 20.0.2 и только на macOS Big Sur 11.1 beta.
Примечательно, что недавно Линус Торвальдс заявил, что хотел бы приобрести новый Mac с чипом Apple Silicon M1, но он не будет работать с Linux. Он пояснил, что «Apple может запускать Linux в своем облаке, но их ноутбуки — нет».
Источник
Новым Mac с Apple M1 пока не хватает нативного софта и сред разработки
MacBook Air, MacBook Pro и Mac mini с новым чипом Apple Silicon М1 с ARM-архитектурой уже поступили в продажу. MacBook Air на базе M1 эмулирует код x86_64 с помощью Rosetta 2. Однако, хотя Apple позаботилась о том, чтобы ее собственные приложения для MacOS Big Sur были готовы к моменту выпуска, многие проекты с открытым исходным кодом и коммерческие приложения еще не перестроились на работу с Arm64.
Microsoft выпустила универсальную сборку бета-версии Mac Office 2019, содержащую двоичные файлы x86_64 и Arm64. Но пока нет универсальной сборки выпуска Office с поддержкой M1. Точно так же популярный редактор кода Microsoft Visual Studio Code имеет экспериментальную сборку Arm64, а универсальная сборка запланирована только на конец этого месяца.
Adobe показала бета-версию Photoshop для Arm в Windows и macOS. В бета-версии пока отсутствуют некоторые инструменты. Adobe отмечает, что новые функции будут добавлены в ближайшие недели. Компания планирует к концу 2020 года выпустить встроенную версию Lightroom.
Google во вторник представила Chrome 87 с поддержкой Apple Silicon, хотя, похоже, встроенная в браузер система DRM Widevine по-прежнему полагается на Rosetta.
Тем, кто надеется запустить собственные версии профессиональных приложений для творчества, не приходится ждать многого. Avid, например, все еще работает над обеспечением поддержки Intel в macOS Big Sur для таких приложений, как Pro Tools и Media Composer.
Всем, кто хочет запустить Windows на Apple Silicon Mac, тоже не повезло: технология Apple Boot Camp недоступна в новом режиме. И обещанный новый уровень виртуализации для оборудования Apple Silicon еще не вышел, поэтому версии VMware Fusion и Parallels для Arm64 пока находятся в стадии разработки.
Oracle не сообщает, будет ли она переносить свой гипервизор VirtualBox на M1.
Docker, широко используемый разработчиками, хотя и может работать на оборудовании M1, но зависит от других проектов с открытым исходным кодом, таких как язык программирования Go и кроссплатформенный проект Electron.
Бенджамин де Сен-Паэр-Готч, главный менеджер по продукту в Docker, объяснил, что проект запускает виртуальную машину под Docker Desktop, но возможность будет недоступна, пока Apple не выпустит свой уровень виртуализации, а Docker не адаптирует свой код. Проблема с DTK присутствует и на старом процессоре A12Z.
Golang стремится к совместимости с Apple Silicon в феврале с выпуском Go 1.16.
Команда Rust предлагает кросс-компилятор уровня 2, который выводит собственный код Arm, подходящий для работы на Mac M1.
Тем временем Electron добавила поддержку Apple Silicon в версии 11.0.0-beta.1 в прошлом месяце и в последующих сборках. Версия 12.0.0 выйдет 19 ноября. Сэмюэль Аттард, старший инженер-программист в Slack и один из сопровождающих проекта Electron, посоветовал разработчикам включать собственный двоичный код Arm64 в сборки приложений. По его словам, хотя приложения x86_64 Electron будут работать под управлением Rosetta 2, «производительность будет значительно снижена».
Менеджер пакетов macOS Homebrew также еще не перешел на Apple Silicon из-за нерешенных проблем во многих пакетах, которые он обрабатывает. Около дюжины из них, включая Gradle, Maven и Jenkins, перечислены как ожидающие поддержки Apple Silicon в OpenJDK, который только что вышел.
Компилятор GCC еще не получил поддержки Apple Silicon, и это заставило некоторых утверждать, что всем, кто серьезно относится к научным вычислениям, следует избегать моделей Mac на основе M1, пока ситуация не улучшится.
Разработчики языка программирования R подтвердили, что он хорошо работает в режиме эмуляции, но пока недоступен для запуска на Apple Silicon, поскольку R зависит от наличия компилятора Fortran 90, совместимого с Apple Silicon. «Мы надеемся, что пригодный для использования компилятор Fortran 90 для Apple Silicon будет доступен относительно скоро, поскольку разрабатываемая версия GFortran, похоже, уже работает», — отметили Томас Калибера и Саймон Урбанек.
Аналогичная ситуация и с языком программирования Julia.
В ходе конференции WWDCэтим летом в Apple пообещали предоставить исправления в M1 примерно для 30 проектов с открытым исходным кодом.
Источник
UTM: Run Virtual Machines on Your Apple Silicon M1 Mac (Updated)
Your shiny and speedy new Apple Silicon Mac is missing something – the ability to run virtual machines. While you might be spending most of your time in macOS 11 Big Sur, your job might require you to use Windows-only apps, Perhaps you need a Linux VM for development work. UTM (which I believe stands for Universal Turing Machine) is an open source virtual machine environment.
UPDATE (July 9, 2021): Parallels Desktop now runs on Apple Silicon, a solution that was not available in March of 2021 when this article was first published. VMWare has pledged an Apple Silicon version of Fusion, but it won’t support Windows virtual machines! There’s still no word on whether the free VirtualBox VM environment will ever be updated to run on Apple Silicon.
That’s why I was happy to see that there is a VM environment that works on M1 Macs – UTM. It’s free to download or $9.99 on the Mac App Store. UTM also works on “the other Apple Silicon”, with versions of both iOS and iPadOS. If you’ve ever had a burning desire to run Windows on an iPhone or iPad, UTM does the job. However, your devices must be running iOS 11 – 13; iOS 14 requires a jailbreak. Let’s see an example of how UTM works on M1 Macs.
Download UTM
It’s quite simple to download UTM for Mac. To download the app you go directly to the app download page and either click the Download button or click the Mac App Store button to pay $9.99 for the app.
Why would you want to pay $9.99 when the app is free? Because you’ll get automatic updates just like any other Mac app downloaded from the Mac App Store. Your purchase also funds the future development of UTM. I would suggest downloading and using UTM for Mac for free; if you end up using it regularly for work or pleasure, purchase it.
Install UTM
If you purchased UTM from the Mac App Store, installation is done for you. If you download the app directly, a disk image file named UTM.dmg appears in your download folder. Open it to mount the disk image. Press the Command Key, then drag the UTM application icon from the disk image to the Applications folder.
Launch UTM
That was easy, wasn’t it? Now launch UTM, and a screen similar to this appears:
You’ll notice that this startup screen has four buttons: Create a New Virtual Machine, Browse UTM Gallery, User Guide and Support. Clicking the User Guide button launches a web page in your default browser displaying a succinct user guide.
Probably the most useful button for new UTM users is Browse UTM Gallery. Click this to display a web page with links to download pages for a number of virtual machines (screenshot above). At this time, ARM native VMs are available for:
- ArchLinux
- Debian 10.4 (Custom i3, LDXE, Minimal or Xfce)
- ReactOS 0.4.14
- Ubuntu 20.04
- Windows 10 (requires free membership in the Windows Insider Program)
Creating a Windows 10 Virtual Machine with UTM
As an example, I’ll be creating a Windows 10 virtual machine. Click Windows 10 in the Gallery to display a web page showing requirements. Those consist of an Apple Silicon Mac, UTM for Mac, Windows for ARM, and SPICE Guest Tools. Links to the software components appear in the Gallery. Download each file to your Mac prior to starting the installation.
The Windows link downloads a VHDX (Hyper-V Virtual Hard Disk) with the installer. SPICE Guest Tools are a collection of utilities and drivers to aid running Windows on Apple Silicon.
UPDATE: In a previous version of this article, UTM booted from the VHDX file to install Windows. There’s a new critical step — that file must be converted to QCOW2 format. Here’s what the UTM team had to say about the conversion (from https://mac.getutm.app/gallery/windows-10-arm):
Due to an issue with QEMU handling of VHDX images, sometimes Windows will be corrupted from normal usage. This would result in BSOD or random application crashes/errors. To work around this issue, it is recommended that you convert the VHDX image to a QCOW2 image. Currently, UTM does not provide this functionality in the UI so you have to do it directly from QEMU.
- Install Homebrew if you do not have it already.
- Run brew install qemu
- Run qemu-img convert -p -O qcow2 /path/to/Windows10_InsiderPreview_Client_ARM64_en-us_21286.VHDX /path/to/output/Windows10_InsiderPreview_Client_ARM64_en-us_21286.qcow2 replacing the paths with your own.
- Use the QCOW2 image with UTM. It is recommended you do this with a fresh VHDX from Microsoft in case your image was already corrupted.
Now comes the fun part! With UTM open on your M1 Mac, click the Create a New Virtual Machine button. I gave the VM the name “Windows 10”, added a note that this is “Windows 10 on Apple Silicon”, and added an optional operating system icon (see image below).
Next, click the System tab. Here, select ARM64 (aarch64) as the architecture, and select at least half of your system’s memory for the virtual machine. For an M1 Mac, that can be as much as 8GB (8192MB).
UPDATE: Note that you should use QEMU 6.0 ARM Virtual Machine (alias of virt-6.0) (virtual) rather than the 5.2 version shown below.
Connecting the Windows Drive
UPDATE: Now click the Drives tab. Click the Import Drive button, then navigate to the Windows 10 QCOW2 file you downloaded earlier. Open it, then select NVMe as the Interface to the drive (important – many people neglect this important step, resulting in boot errors!)
We need to add one more drive – a virtual CD/DVD drive to read ISO image files. Click New Drive, then add a removable drive with a USB interface (image below):
Click “Create”. The Windows Disk Image and the virtual USB CD/DVD Drive appear on the Drives tab. Click Save.
Add the SPICE Guest Tools ISO as a CD/DVD
You now see the Windows 10 virtual machine in the left sidebar of UTM. Click it, and on the right side of the screen, you’ll see the information. CD/DVD appears as “empty” – click on it and select Browse. Now find the SPICE Guest Tools ISO file that was downloaded earlier, select it, and Open it to make it available to the virtual machine (image below).
Install Windows
Ready to rock and roll? Click that big button in the middle of the virtual machine window (the “play” triangle in the black circle).
Sit back and watch as the Windows installer goes through its processes. You’ll be asked to select your region – in my case, the United States was selected, so I clicked Yes to continue. Note that you might not actually see the cursor on the Windows installer – if that’s the case, click the cursor button in the toolbar to make the cursor visible. You can also hold down the control and option keys to make the cursor visible in Windows.
Next, Windows wants to know if your keyboard layout is correct. Mine was listed as US, so I clicked Yes. You’ll be asked if you wish to add a second keyboard layout. I chose to skip this step.
Windows also wants you to connect to the Internet…yet there is no way at this point to actually select a Wi-Fi network. Click the “I don’t have Internet” link and continue the installation. Within a minute or so, the usual Windows 10 desktop appears:
Run the SPICE Guest Tools installer application
To load drivers and actually be able to do some useful things with the Windows 10 virtual machine, click on the File Explorer button (the file folder icon in the bottom toolbar – see below). Click the CD Drive (D:), and then double click on the spice-guest-tools-0.164 (version number might be different) application. Allow the application to write to your “Windows machine” and let it complete the installation of drivers.
This installs drivers you need for an Internet connection…although Windows may still tell you there’s no connection.
Sharing Files with your Mac
I’m not going to show you how to do everything with Windows, as where’s the fun in that? 😀 But there is one good thing to know, and that’s how to share files with your Mac (the “host” machine).
Shut down your Windows virtual machine, then with UTM running and the Windows VM selected, click on the Sharing tab. Click Enable Directory Sharing, then click Save.
You’ll see Shared Directory listed now under the idle virtual machine. Click it to browse for a Mac directory (folder) you wish to share with the Windows VM. At this point, you can launch the virtual machine again.
How Well Does UTM Work?
There are some little quirks you’ll run into using UTM and Windows. For example, it seemed like the cursor liked to disappear. That was usually resolved by using the control-option key combo to make it visible. I also noticed that after shutting down the Windows VM using the Windows “Shut Down” command, I’d lose the cursor completely. The only way I found to resolve that was to use Command ( ⌘ )-Option-Esc and Force Quit UTM.
Compared to most Windows virtual machines I’ve used, UTM and the ARM64 version of Windows seemed lightning fast. The UTM developers do mention that the app doesn’t do GPU emulation, so it’s probably not wise to try to play graphics-intensive games.
UPDATE: Fast scrolling of any window in the virtual machine also produces a somewhat pixellated image. This is normal.
Ubuntu Server for ARM
As a second experiment, I installed Ubuntu Server for ARM from the UTM Gallery. If you have followed the Ubuntu Server on Mac mini series, you’ll know that it was a rather convoluted and time-consuming process to get it running. Not so with UTM and the instructions on how to install Ubuntu Server for ARM.
I installed the server quickly following the directions, then install Ubuntu Desktop as well to give the virtual machine a friendly non-command-line interface. In less than 15 minutes, everything was up and running:
To be honest, the Ubuntu virtual machine installation went much smoother than the Windows installation, primarily because Ubuntu Linux “knew” immediately how to resize the VM screen to fit the MacBook Air at its highest resolution. The Mac mini server was no slouch in terms of speed, but the virtual machine on Apple Silicon is insanely fast.
Anyone with an Apple Silicon machine – the M1 MacBook Air, MacBook Pro, or Mac mini who has a need to run another operating system needs to take a look at UTM (especially since Virtualbox is not yet an option). It’s not perfect and can be a little finicky during setup, but with a little patience, you can be running Windows 10, Linux, or other operating systems at full speed.
Источник