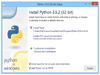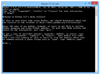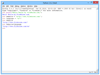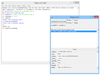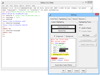- Python (32-bit)
- Download Python (32-bit) Latest Version
- Screenshots
- Related Downloads
- Top Downloads
- Comments and User Reviews
- Join our mailing list
- Freeware
- Open Source
- Free to Play
- Trial
- ActivePython
- Installing ActivePython for Windows
- Prerequisites
- Before you begin
- Using the ActivePython Setup Wizard
- Running the ActivePython Setup Wizard
- Running the ActivePython Setup Wizard on the command line
- Starting the Setup Wizard
- Logging the Setup Wizard output
- Specifying a custom installation directory
- Complete installation example
- Uninstalling ActivePython
- ActiveState package installer
- Interactive Install
- Non-interactive install
- Uninstalling the “AS Package”
- Installing ActivePython for Windows
- Prerequisites
- Before you begin
- Using the ActivePython Setup Wizard
- Running the ActivePython Setup Wizard
- Running the ActivePython Setup Wizard on the command line
- Starting the Setup Wizard
- Logging the Setup Wizard output
- Specifying a custom installation directory
- Complete installation example
- Uninstalling ActivePython
- ActiveState package installer
- Interactive Install
- Non-interactive install
- Uninstalling the “AS Package”
Python (32-bit)
Python 3.9.4 (32-bit) LATEST
Windows Vista / Windows 7 / Windows 8 / Windows 10
Python (32-bit) 2021 full offline installer setup for PC
Python is a dynamic object-oriented programming language that can be used for many kinds of software development. It offers strong support for integration with other languages and tools, comes with extensive standard libraries, and can be learned in a few days. Many Python programmers report substantial productivity gains and feel the language encourages the development of higher quality, more maintainable code.
Python runs on Windows, Linux/Unix, macOS, OS/2, Amiga, Palm Handhelds, and Nokia mobile phones. The app has also been ported to the Java and .NET virtual machines. The app is distributed under an OSI-approved open source license that makes it free to use, even for commercial products.
Some of its key distinguishing features include:
- Very clear, readable syntax
- Strong introspection capabilities
- Intuitive object orientation
- Natural expression of procedural code
- Full modularity, supporting hierarchical packages
- Exception-based error handling
- Very high-level dynamic data types
- Extensive standard libraries and third-party modules for virtually every task
- Extensions and modules easily are written in C, C++ (or Java for Jython, or .NET languages for IronPython)
- Embeddable within applications as a scripting interface
Also Available: Download Python for Mac
Download Python (32-bit) Latest Version
Screenshots
Related Downloads
- Python 3.9.4 (32-bit)
- Python 3.9.4 (64-bit)
Top Downloads
Comments and User Reviews
Join our mailing list
Stay up to date with latest software releases, news, software discounts, deals and more.
Each software is released under license type that can be found on program pages as well as on search or category pages. Here are the most common license types:
Freeware
Freeware programs can be downloaded used free of charge and without any time limitations. Freeware products can be used free of charge for both personal and professional (commercial use).
Open Source
Open Source software is software with source code that anyone can inspect, modify or enhance. Programs released under this license can be used at no cost for both personal and commercial purposes. There are many different open source licenses but they all must comply with the Open Source Definition — in brief: the software can be freely used, modified and shared.
Free to Play
This license is commonly used for video games and it allows users to download and play the game for free. Basically, a product is offered Free to Play (Freemium) and the user can decide if he wants to pay the money (Premium) for additional features, services, virtual or physical goods that expand the functionality of the game. In some cases, ads may be show to the users.
Demo programs have a limited functionality for free, but charge for an advanced set of features or for the removal of advertisements from the program’s interfaces. In some cases, all the functionality is disabled until the license is purchased. Demos are usually not time-limited (like Trial software) but the functionality is limited.
Trial
Trial software allows the user to evaluate the software for a limited amount of time. After that trial period (usually 15 to 90 days) the user can decide whether to buy the software or not. Even though, most trial software products are only time-limited some also have feature limitations.
Usually commercial software or games are produced for sale or to serve a commercial purpose.
ActivePython
ActivePython 3.8.2 LATEST
Windows 10 (64-bit)
ActivePython 2021 full offline installer setup for PC 32bit/64bit
- Connect to your big data and databases including Hadoop, Redis, MongoDB, MySQL, ODBC
- Prepare, analyze and visualize your data with NumPy, SciPy, Pandas, MatPlotLib and more
- Build and train machine learning models with TensorFlow, Theano and Keras
- Accelerate your numerical computations with the Intel Math Kernel Library (MKL)
ActivePython includes 300+ popular Python packages, pre-verified to ensure against outdated or vulnerable versions, incompatibility and improper licensing, so you can:
- Get up and running in minutes whether an individual or large team
- Develop web applications with frameworks like Django and Flask
- Deploy to AWS or Google Cloud
- Secure your applications with pyOpenSSL, Cryptography and OAuthLib
- Test and ensure code quality with pytest, nose, selenium, coverage, and flake8
Features and Highlights
Reduce Security Risks
Ensure security with the latest secure versions of Python packages (i.e. the latest OpenSSL patch) and timely updates for critical issues.
Ensure License Compliance
Comply with your organization’s open source policies against GPL and GNU licensing, and reduce risk with legal indemnification.
Commercial Support & Maintenance
Keep your IP out of public forums and get faster, more reliable help with guaranteed response times and Service-Level Agreements.
Enforce Code Consistency
Maintain consistency from desktop to production – Windows, macOS, Linux, and big iron (AIX, Solaris, HP-UX).
Avoid Lock-In with Open Source
100% compatible with open source Python so you can recruit skilled staff, ramp up faster, and avoid vendor lock-in.
Accelerate Time to Market
Spend less time setting things up and more time getting things done, with the top Python packages precompiled and ready to go.
Installing ActivePython for Windows
You can install ActivePython by downloading and running the Setup Wizard (.exe). For more complex installations you can run the Setup Wizard on the command line.
Prerequisites
- Windows 64-bit (amd64); Windows 7, or later
- The installation requires at least 1 GB of hard drive space
Before you begin
- Other Python 3.5 Installations: ActivePython 3.5 cannot coexist with other Python 3.5 installations on Windows. You must uninstall any other Python 3.5 installations, such as a Python 3.5 build from python.org, before installing ActivePython 3.5.
- Directory name: You should install ActivePython in a directory that does not contain spaces in the name. Spaces can causes problems on some versions of Windows with certain service pack levels. By default the Setup Wizard installs ActivePython in a directory without spaces.
- Directory contents: If you are installing ActivePython to an existing directory, the ActivePython setup wizard may overwrite files in that directory. We recommend that you install ActivePython in a new or empty directory.
If you have problems importing certain modules after installation, please verify that your system meets the criteria listed above before submitting a bug report.
Using the ActivePython Setup Wizard
There are two ways to install ActivePython with the setup wizard:
- You can run the setup wizard and enter the required information to install the software.
- If you want to automate the installation, you can run the setup wizard from the command line.
Running the ActivePython Setup Wizard
When you install ActivePython, you should run the Setup Wizard as an Administrator.
Note: If you do not have Administrator rights on the computer, you can use the generic ActiveState Package Installer to complete the installation.
- Download and save the .exe installation package.
- Right-click the .exe file and select Run As Administrator.
- Follow the prompts on screen to complete the installation.
Running the installation as an Administrator allows other users on the computer to use ActivePython, and ensures that all of ActivePython’s features function correctly.
Installing ActivePython without administrative privileges has the following limitations:
- The Python ActiveX scripting engine feature will be unavailable.
- Windows NT/2000 users will not be able to write Services.
- Environment variables cannot be set (e.g. PATH, PATHEXT).
- File associations for Python files cannot be set.
- Any registry entries created are under HKEY_CURRENT_USER and not under HKEY_LOCAL_MACHINE .
See the Getting started with ActivePython on Windows for a general introduction to ActivePython on your platform, and pointers to documentation that will be most useful to you.
Running the ActivePython Setup Wizard on the command line
You can install ActivePython from the command line. You should start the command prompt as an Administrator to ensure the the installation can complete successfully. ActivePython’s installer uses Windows Installer technology, which allows you to partially control the install from the command line.
Starting the Setup Wizard
You can start the Setup Wizard from the command line, and walk through the installation steps in the user interface.
Logging the Setup Wizard output
If you want to enable logging you can add the appropriate command line switches to specify the level of logging and the log file location. The following command will generate a log of the install in “install.log” in the current directory.
Specifying a custom installation directory
You can also specify a custom installation directory instead of using the default.
Specifying the features to install
ActivePython is divided into features. In the “Customize Setup” dialog you can select which features to install. You can also do this on the command line with the ADDLOCAL property. For example, the following command will install just the core ActivePython functionality (i.e. not the PyWin32 extensions or the documentation.
The current set of ActivePython setup wizard features are:
Where the hierarchy denotes dependencies you must install them. For example, to install doc you must install the ActivePython core ( core ).
Complete installation example
You can combine command line options to complete your custom installation from the command line. For example, the following command will install just the ActivePython core and documentation to C:\apps\Python .
For more information about the command line installation options, contact support@activestate.com
Uninstalling ActivePython
The ActivePython for Windows can be uninstalled using the Modify, Repair or Uninstall ActivePython shortcut in the ActiveState ActivePython 3.5 program group in the Windows Start menu, or you can use Add/Remove Programs in the Control Panel.
Alternatively, you use the setup wizard (.exe) file to uninstall ActivePython on the command line and write the progress to a log file:
ActiveState package installer
You can use the ActiveState package installer it to install ActivePython if you do not have Administrator rights on Windows.
- Download the package to a temporary directory, extract the files, and run the install.bat script.
The AS package is delivered as a zip file, ( .zip ).
Interactive Install
To install interactively, simple run the install script without arguments. The install script will prompt your for an installation directory.
Unzip ActivePython- .zip with WinZip or equivalent and:
You can add the bin directory to your PATH environment variable for quicker access.
Non-interactive install
By default the install script will prompt you for an install directory. You can avoid this interaction by specifying the install directory with the -I option. Use the -h option for full usage information.
Uninstalling the “AS Package”
Uninstalling an “AS Package” installation is as simple as removing the directory to which you installed, because the ActivePython installation is fully contained in that install location.
Installing ActivePython for Windows
You can install ActivePython by downloading and running the Setup Wizard (.exe). For more complex installations you can run the Setup Wizard on the command line.
Prerequisites
- Windows 64-bit (amd64); Windows 7, or later
- The installation requires at least 1 GB of hard drive space
Before you begin
- Other Python 3.5 Installations: ActivePython 3.5 cannot coexist with other Python 3.5 installations on Windows. You must uninstall any other Python 3.5 installations, such as a Python 3.5 build from python.org, before installing ActivePython 3.5.
- Directory name: You should install ActivePython in a directory that does not contain spaces in the name. Spaces can causes problems on some versions of Windows with certain service pack levels. By default the Setup Wizard installs ActivePython in a directory without spaces.
- Directory contents: If you are installing ActivePython to an existing directory, the ActivePython setup wizard may overwrite files in that directory. We recommend that you install ActivePython in a new or empty directory.
If you have problems importing certain modules after installation, please verify that your system meets the criteria listed above before submitting a bug report.
Using the ActivePython Setup Wizard
There are two ways to install ActivePython with the setup wizard:
- You can run the setup wizard and enter the required information to install the software.
- If you want to automate the installation, you can run the setup wizard from the command line.
Running the ActivePython Setup Wizard
When you install ActivePython, you should run the Setup Wizard as an Administrator.
Note: If you do not have Administrator rights on the computer, you can use the generic ActiveState Package Installer to complete the installation.
- Download and save the .exe installation package.
- Right-click the .exe file and select Run As Administrator.
- Follow the prompts on screen to complete the installation.
Running the installation as an Administrator allows other users on the computer to use ActivePython, and ensures that all of ActivePython’s features function correctly.
Installing ActivePython without administrative privileges has the following limitations:
- The Python ActiveX scripting engine feature will be unavailable.
- Windows NT/2000 users will not be able to write Services.
- Environment variables cannot be set (e.g. PATH, PATHEXT).
- File associations for Python files cannot be set.
- Any registry entries created are under HKEY_CURRENT_USER and not under HKEY_LOCAL_MACHINE .
See the Getting started with ActivePython on Windows for a general introduction to ActivePython on your platform, and pointers to documentation that will be most useful to you.
Running the ActivePython Setup Wizard on the command line
You can install ActivePython from the command line. You should start the command prompt as an Administrator to ensure the the installation can complete successfully. ActivePython’s installer uses Windows Installer technology, which allows you to partially control the install from the command line.
Starting the Setup Wizard
You can start the Setup Wizard from the command line, and walk through the installation steps in the user interface.
Logging the Setup Wizard output
If you want to enable logging you can add the appropriate command line switches to specify the level of logging and the log file location. The following command will generate a log of the install in “install.log” in the current directory.
Specifying a custom installation directory
You can also specify a custom installation directory instead of using the default.
Specifying the features to install
ActivePython is divided into features. In the “Customize Setup” dialog you can select which features to install. You can also do this on the command line with the ADDLOCAL property. For example, the following command will install just the core ActivePython functionality (i.e. not the PyWin32 extensions or the documentation.
The current set of ActivePython setup wizard features are:
Where the hierarchy denotes dependencies you must install them. For example, to install doc you must install the ActivePython core ( core ).
Complete installation example
You can combine command line options to complete your custom installation from the command line. For example, the following command will install just the ActivePython core and documentation to C:\apps\Python .
For more information about the command line installation options, contact support@activestate.com
Uninstalling ActivePython
The ActivePython for Windows can be uninstalled using the Modify, Repair or Uninstall ActivePython shortcut in the ActiveState ActivePython 3.5 program group in the Windows Start menu, or you can use Add/Remove Programs in the Control Panel.
Alternatively, you use the setup wizard (.exe) file to uninstall ActivePython on the command line and write the progress to a log file:
ActiveState package installer
You can use the ActiveState package installer it to install ActivePython if you do not have Administrator rights on Windows.
- Download the package to a temporary directory, extract the files, and run the install.bat script.
The AS package is delivered as a zip file, ( .zip ).
Interactive Install
To install interactively, simple run the install script without arguments. The install script will prompt your for an installation directory.
Unzip ActivePython- .zip with WinZip or equivalent and:
You can add the bin directory to your PATH environment variable for quicker access.
Non-interactive install
By default the install script will prompt you for an install directory. You can avoid this interaction by specifying the install directory with the -I option. Use the -h option for full usage information.
Uninstalling the “AS Package”
Uninstalling an “AS Package” installation is as simple as removing the directory to which you installed, because the ActivePython installation is fully contained in that install location.