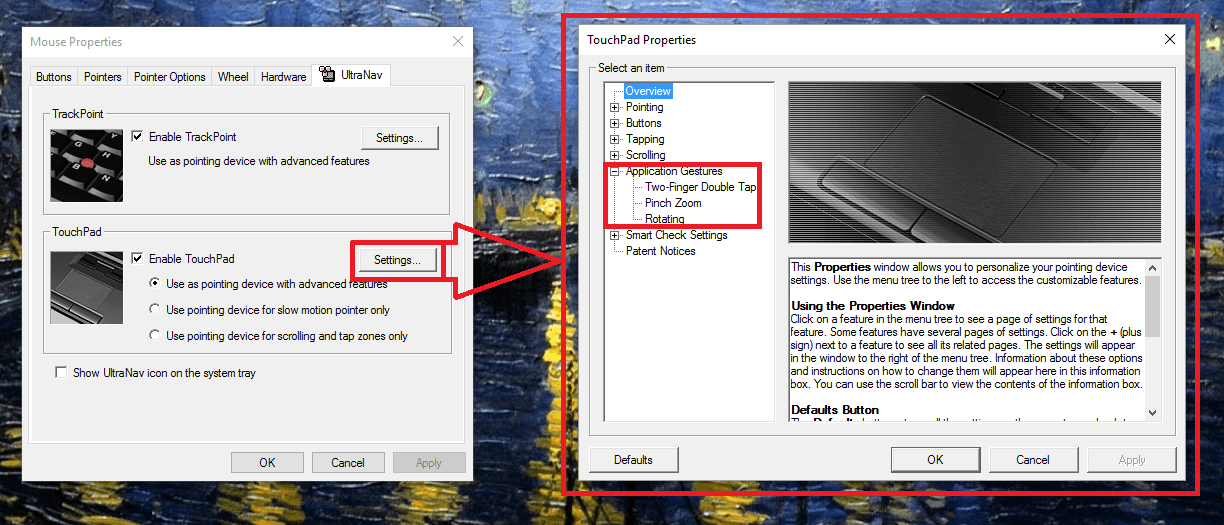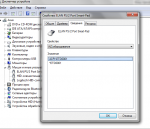- Способы поиска и установки драйвера для тачпада ноутбука Acer
- Загружаем драйвер для тачпада ноутбука Acer
- Способ 1: Страница поддержки компании
- Способ 2: Специальное программное обеспечение
- Способ 3: Уникальный код устройства
- Способ 4: Встроенная утилита Windows
- Synaptics TouchPad Driver для Windows 10
- Возможности
- Плюсы и минусы
- Скачать
- Драйвер для тачпада Windows 10
- Описание и возможности
- Загрузка и установка
- Системные требования
- Скачать
- Видеообзор
- Вопросы и ответы
- Тачпад — Обсуждение проблем с тачпадами ноутбуков
- Общая информация о тачпаде
- Как определить модель установленного тачпада
- Драйвера для тачпадов
- Порядок действий при возникновении проблем с тачпадом
Способы поиска и установки драйвера для тачпада ноутбука Acer
В большинстве моделей ноутбуков от компании Acer присутствует встроенный тачпад. Благодаря ему можно управлять компьютером без подключенной мышки. Однако функционировать корректно такое оборудование будет только в том случае, когда на лэптопе установлены все необходимые драйверы. Ниже мы расскажем обо всех возможных методах нахождения и инсталляции ПО к этому устройству.
Загружаем драйвер для тачпада ноутбука Acer
Многие серии продуктов от вышеупомянутого производителя обладают встроенным дисководом, а в комплекте к ним прилагается специальный CD, на котором находится софт, автоматически устанавливающий все подходящие драйверы. Однако иногда нет возможности использовать такой вариант. Мы же представляем вам другие доступные методы загрузки файлов к тачпаду.
Способ 1: Страница поддержки компании
Аналогичные данные, хранящиеся на диске, находятся и на официальном сайте производителя. Чаще всего там даже присутствуют более свежие, усовершенствованные версии программного обеспечения, что позволяет оборудованию работать лучше и стабильнее. Этот вариант самый эффективный из всех представленных в статье, а от пользователя требуется выполнить следующие действия:
- Через тот браузер, который вы обычно используете, зайдите на официальный сайт компании продукции.
- Обратите внимание на три раздела вверху. Нажмите ЛКМ на «Поддержка» и перейдите к странице, кликнув на такую же кнопку во всплывающем меню.
В строку поиска начните вводить вашу модель лэптопа, пока не увидите в результатах соответствующий продукт. Выберите его, чтобы открылась вкладка устройства.
Теперь отыщите строку «TouchPad Driver». Обратите внимание на версию драйвера, важно, чтобы она была самой свежей. После всего кликните на зеленую кнопку «Download» справа для запуска процесса загрузки файлов.
Вам осталось лишь открыть скачанный инсталлятор и начать процесс автоматической установки. По его завершении рекомендуется перезагрузить ноутбук, чтобы изменения вступили в силу.
Способ 2: Специальное программное обеспечение
Иногда требуется установить не только драйвер для тачпада, но и ко всему остальному встроенному и подключенному оборудованию. В таком случае оптимальным вариантом станет использование сторонних программ, которые самостоятельно проведут сканирование и инсталляцию всех найденных файлов, в том числе и для TouchPad. Кроме этого не является проблемой поставить всего один драйвер к комплектующему, достаточно лишь отметить его галочкой. С детальной информацией о представителях подобного софта вы можете ознакомиться в нашей статье по ссылке ниже.
Одним из лучших решений в этом случае станет DriverPack Solution. Он позволяет без проблем быстро просканировать лэптоп, обнаружить обновления и сразу же инсталлировать их. Развернутые инструкции по работе в этой программе читайте в другом материале ниже.
Способ 3: Уникальный код устройства
Еще один проверенный метод — поиск драйвера с помощью идентификатора тачпада через специальные веб-сервисы. Именно благодаря такому уникальному коду имеется стопроцентный шанс получить правильные файлы. Моделей лэптопов Acer большое количество, мы не можем вам предоставить ID каждого устройства, поэтому знакомьтесь со статьей по ссылке ниже. В ней вы узнаете, как собственноручно отыскать идентификатор.
Способ 4: Встроенная утилита Windows
Операционная система Виндовс оснащена встроенной утилитой, которая через интернет или путем поиска файлов на носителях осуществляет сканирование и загрузку необходимых драйверов. Данный способ будет корректно работать при условии, что компонент был обнаружен системой. Детальнее ознакомиться с этим вариантом мы рекомендуем в руководстве по ссылке ниже.
Вот и подошла к концу наша статья. В ней вы могли изучить все доступные методы поиска и загрузки драйвера к тачпаду ноутбука Acer. Как видите, в выполнении данного процесса нет ничего сложного, важно лишь подобрать правильный вариант и следовать предоставленному руководству.
Synaptics TouchPad Driver для Windows 10
Synaptics TouchPad Driver – драйвер, предназначенный для тачпадов ноутбуков, независимо от их модели и производителя ПК. Без правильно подобранных системных компонентов тачпад работает некорректно (происходят самопроизвольные нажатия, перемещения курсора, либо игнорирование нажатий).
Возможности
Основные функции и технические возможности данного программного обеспечения:
- Нажатие тремя пальцами.
- Перетаскивание объектов с помощью щелчка.
- Возможность изменения чувствительности тачпада.
- Прокрутка двумя пальцами.
- Доступ к расширенным настройкам Synaptics TouchPad.
- Благодаря функции Momentum пользователи могут перемещать указатель в зависимости от резкости его движения.
- Функция прокрутки.
- Изменение масштаба одним щипком.
- Вращение.
- Возможность перелистывания с использованием трех или четырех пальцев.
- Пользователи могут настраивать фильтры нежелательного срабатывания SmartSense.
- Наличие различных специальных возможностей (например, управление ограничениями перемещения).
Плюсы и минусы
Synaptics TouchPad Driver – незаменимое ПО для ноутбуков, отличающееся рядом плюсов:
- Пользователь может регулировать масштаб двумя пальцами.
- Поддержка мультикасаний и огромного количества производителей и моделей ноутбуков.
- Возможность регулировки параметров прокрутки.
- Прокручивание сразу несколькими пальцами.
- Увеличение чувствительности тачпада, благодаря чему достигается его максимальная эффективность.
- Предоставление доступа к гибким настройкам тачпада.
- Перетаскивание объектов одним щелчком.
- Используя приложение, работа с тачпадом становится куда более простой и удобной, больше не нужно прикладывать никаких усилий.
- Приложение может мешать нормальной прокрутке на тачпаде.
Скачать
С нашего сайта каждый желающий может скачать Synaptics TouchPad Driver для Windows 10 (или более ранних версий ОС), притом совершенно бесплатно.
Драйвер для тачпада Windows 10
Иногда случается так, что Десятка не может найти драйвер для того или иного устройства в автоматическом режиме. В таких случаях на выручку приходит ручная инсталляция. В ходе статьи мы расскажем, как это правильно делается, а в самом конце странички предложим бесплатно скачать драйвер тачпада Windows 10 для Asus, Aser, Lenovo, HP, MSI и т. д.
Описание и возможности
Данный универсальный драйвер, как можно было догадаться, нужен для корректной работы сенсорного тачпада различных компьютеров и ноутбуков. Соответственно, если ПО не будет установлено, такие устройства попросту не смогут нормально функционировать.
Если драйвер отсутствует, то в диспетчере устройств Windows 10 напротив touchpad виднеется желтый знак вопроса. Если все в порядке и драйвер автоматически установлен, вы увидите стандартную иконку, которая показана на скриншоте выше.
Загрузка и установка
Дальше переходим к практике и рассмотрим, как бесплатно скачать, а также установить драйвер для тачпада на ПК или ноутбук, работающий под управлением операционной системы Windows 10:
- Прокрутите страничку в самый низ и скачайте архив с драйвером. Распакуйте его и двойным левым кликом запустите исполняемый файл.
- Откроется еще одно небольшое окошко, в котором операционная система предложит предоставить доступ к администраторским полномочиям. Делаем это.
- В начале установки нам потребуется принять лицензионное соглашение. Сначала переключаем флажок в положение, отмеченное цифрой «1» на скриншоте ниже, после чего кликаем по «Next».
- Нам предложат 2 режима установки драйвера. Первый подразумевает только распаковку и нам не подходит, а второй (называется «Install») необходимо выбрать. Когда это будет сделано, опять же, переходим к следующему этапу.
- Все готово к установке, и мы запускаем ее, кликнув по «Install».
- В результате драйвер для тачпада компьютера начнет устанавливаться. Ждем, пока процесс будет окончен.
- Когда появится небольшое окошко, просто кликаем по кнопке, обведенной на скриншоте ниже.
- Теперь закрываем окно установщика, нажав на «Finish».
Существует и еще один способ, которым нужно попробовать воспользоваться. Заключается он в следующем:
- Мы запускаем панель управления, открыв меню «Пуск» или поиск в Windows 10.
- Делаем правый клик на том устройстве, для которого необходимо установить драйвер. Из контекстного меню выбираем пункт, обозначенный на скриншоте ниже.
- В следующем окне выбираем режим автоматической инсталляции. Дожидаемся, пока программное обеспечение будет найдено, скачано и установлено.
В некоторых случаях компьютер может понадобиться перезагрузить. Так как это не помешает, лучше выключить, а потом снова включить ПК.
Системные требования
Данный драйвер обладает теми же системными требованиями, которые предоставляются и самой операционной системе Microsoft Windows 10.
- Центральный процессор: 1.6 ГГц +.
- Оперативная память: от 2 Гб.
- Пространство на жестком диске: от 30 Гб.
- Платформа: Microsoft Windows 32 или 64 бит.
Скачать
Мы предлагаем бесплатно скачать последнюю версию драйвера с официального сайта. Файл проверен и не содержит каких-либо вирусов.
| Разработчик: | ASUS |
| Год выхода: | 2021 |
| Название: | Драйвер для touchpad |
| Платформа: | Windows XP, 7,8 10 |
| Язык: | Русский |
| Лицензия: | Бесплатно |
| Пароль к архиву: | bestsoft.club |
Видеообзор
Данное видео станет хорошим дополнением для приведенного выше материала.
Вопросы и ответы
Любой вопрос, который мог возникнуть в ходе скачивания, установки или обновления драйвера для тачпада, может быть задан одному из наших экспертов. Для этого, прокрутив страничку немного ниже, вы можете воспользоваться формой обратной связи.
Тачпад — Обсуждение проблем с тачпадами ноутбуков
Общая информация о тачпаде
Данная тема посвящена решению различных проблем с тачпадом ноутбука. Тачпад — это небольшая сенсорная панель под клавиатурой, которая используется как замена мышки.
Как определить модель установленного тачпада
Для этого запускаем Диспетчер устройств, в разделе Мыши и иные указывающие устройства находите тачпад. Щелкаете по нему правой кнопкой мышки и в меню выбираете Свойства. Потом переходите на вкладку Сведения и выбираете в окошке пункт ИД оборудования:
Там находите строку ACPI\. . Для тачпадов Synaptics она имеет вид ACPI\SYN. , для тачпадов ALPS — ACPI\PNP. , а для тачпадов Elantech (как на картинке выше) — ACPI\ETD. .
Драйвера для тачпадов
Драйвера для тачпадов можно скачать по следующим ссылкам:
Synaptics: скачать / скачать (актуальная версия) скачать / скачать (предыдущая версия)
ALPS: скачать / скачать (актуальная версия) скачать / скачать (предыдущая версия)
Порядок действий при возникновении проблем с тачпадом
Если у вас возникла проблема с тападом, то стоит предпринять такие действия:
0) нажать Fn + F7. Launch Manager должен быть предварительно установлен;
1) отключить ноутбук от блока питания, вытащить батарею на несколько минут, обратно ее вставить, подключить блок питания и включить ноутбук;
2) переустановить драйвера для тачпада (Synaptics, ALPS или ElanTech), а также утилиту Launch Manager. Все это вы можете найти здесь Путеводитель по разделу Драйвера;
3) попробовать откатится на раннюю точку восстановления, не поможет — обновить или переустановить систему;
4) если все предложенное выше не помогло, то стоит отнести ноутбук в сервисный центр.
Для ноутбуков,которые «из коробки» не поддерживают MultiTouch,существует модифицированный драйвер тачпада Synaptics,включающий эту функцию. Для Windows 7 этот драйвер тут: Multitouch_Driver_Acer.zip. Проверено на нескольких моделях Aspire One, Aspire 5920, Aspire 5930. Пробуем, отписываемся.
Купил ноутбук Aspire 5930G. Привез, включил, вроде все поставилось, но не работает мышка через сенсорную панель. Клавиши работают, а сама мышь не ездит. Что делать? Fn+F7 не помогло.
Сообщение отредактировал FuzzyL — 22 июля 2012 19:20
———————————————————
Notebook 1:
Acer Aspire 5930G-583G25Mi: Intel Core 2 Duo T5800 2,0 GHz, NVidia GeForce 9600M GT 512 MB DDR3, 3 GB RAM DDR2, 250 GB HDD
ОС: Windows 7 Home Premium 32-bit.
Notebook 2:
Acer Aspire 1410-722G25i: Intel Celeron M 723 1,2 GHz, Intel GMA 4500MHD, 2 GB RAM DDR2, 250 GB HDD
ОС: Windows 7 Home Premium 32-bit.
|