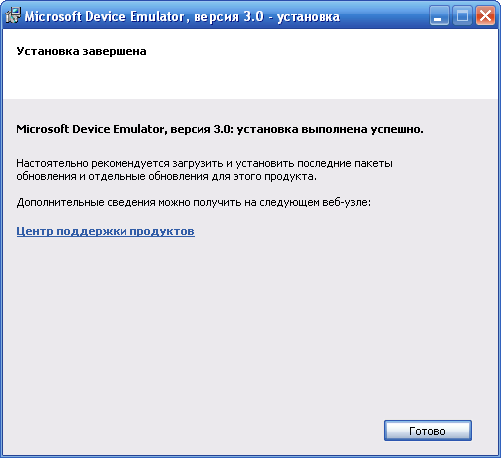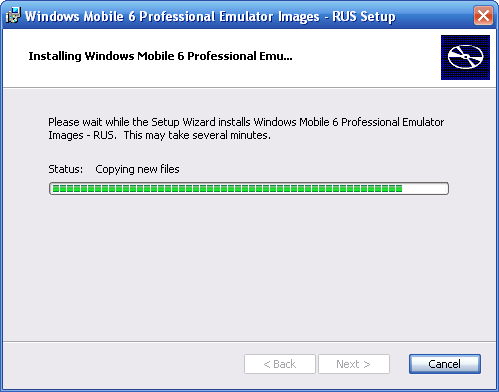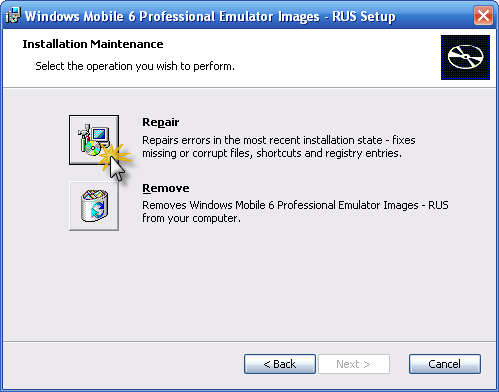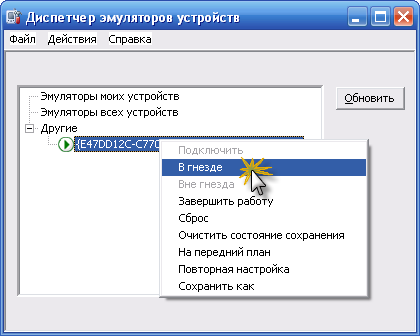- Программный эмулятор Windows Mobile 6.0
- Установка эмулятора
- Установка образа
- Установка «ActiveSync»
- Синхронизация в Windows 7 и Vista
- Менеджер эмуляторов
- Запуск эмулятора и подключение к «ActiveSync»
- Description of Windows Mobile Device Center
- Introduction
- More information
- Frequently asked questions
- Device will not connect
- Device is disconnected when syncing large files
- Установка эмуляторов мобильных устройств
- Проверка того, что Microsoft Device Emulator Manager и эмуляторы установлены
- Установка Microsoft Device Emulator 3.0
- Установка образов эмулятора
- Синхронизация эмулятора с компьютером
- Для Windows Server 2008
- Установка компонента «Возможности рабочего стола»
- Для Windows Vista
- Установка центра устройств Microsoft Windows Mobile версии 6.x
- Для Windows XP и предыдущих операционных систем
- Установка Microsoft ActiveSync 4.5
- Использование эмулятора
- Запуск эмулятора
- Синхронизация с помощью ActiveSync
- Мастер новой настройки связи
- Мастер настройки синхронизации
- Синхронизация с центром устройств Microsoft Windows Mobile
- Переход на страницу
Программный эмулятор Windows Mobile 6.0
Начиная с версии Моби-С 5.5 закончилась поддержка операционной системы Windows Mobile.
Эмулятор «Windows Mobile 6.0» поможет вам протестировать все функции нашего программного продукта без покупки реального КПК.
Файлы необходимые для установки эмулятора:
- Эмулятор — Microsoft Device Emulator 3.0
- Образ операционной системы «Windows Mobile 6.0» — Windows Mobile 6 Emulator Images
- Программа для синхронизации Pocket PC КПК с настольным компьютером — Microsoft ActiveSync 4.5 или Windows Mobile Device Center 6
Установка эмулятора
Сначала устанавливаем эмулятор Device Emulator (из файла vs_emulator.exe ). Дело это бесхитростное и особых знаний не потребует.
По умолчанию Device Emulator ставится в папку «C:\Program Files\Microsoft Device Emulator», где его и следует искать. Установка не создает никаких ярлыков, да оно и не нужно, со всем остальным справится инсталлятор образов Windows Mobile. Device Emulator состоит из двух программ: самого эмулятора ( DeviceEmulator.exe ) и специального менеджера ( dvcemumanager.exe ). Последний нужен для управления эмулятором и различными образами.
Установка образа
Образы виртуальных машин устанавливаются из файла Windows Mobile 6 Professional Images (RUS).msi (для Windows Mobile 6.0). Инсталляция проходит быстро и легко. В меню «Пуск\Программы» создается папка с ярлыками «Windows Mobile 6 SDK».
Опишем коротко предназначение нужных нам ярлыков:
«Tools/Device Emulator Manager» – запуск менеджера, позволяющего управлять работой запущенных эмуляторов. Об этой программе поговорим ниже.
«Standalone Emulator Images/Russian/Professional» – запуск образа Windows Mobile
Внимание: Если ярлыки в меню Пуск не появились, запустите повторную установку образов, в диалоге выбора вариантов установки выберите Repair. После повторной установки должны появится все необходимые ярлыки.
Установка «ActiveSync»
«ActiveSync» — официальная программа для синхронизации Pocket PC КПК и коммуникаторов с Windows настольными компьютерами. Необходима для установки «Моби-С» на КПК и для осуществления обмена данными мобильной и десктопной частей «Моби-С». Запустите инсталлятор и следуйте его подсказкам.
Чтобы ActiveSync опознал подключение виртуального КПК, в его настройках параметров подключения должна стоять галочка « Разрешить подкл. к след. объектам» и выбран пункт DMA .
Синхронизация в Windows 7 и Vista
С выходом новой операционной системы Windows Vista появилась новая программа для синхронизации — «Windows Mobile Device Center 6».
Менеджер эмуляторов
Отдельно стоит упомянуть программу «Диспетчер эмуляторов устройств» которая позволяет работать сразу с несколькими образами, включать/выключать их, подключать к кредлу, перезагружать и прочее.
Кнопка Обновить нужна для ручного обновления состояния виртуальных машин. Эту кнопку необходимо нажимать после запуска/закрытия эмулятора. Каждый образ имеет свой номер (ID), через который можно в DEM работать с виртуальным КПК.
В меню « Действия» находятся различные действия, которые можно совершить с виртуальной машиной (это же меню открывает при клике правой кнопкой мыши на ID образа):
В гнезде – подключить к кредлу, «ActiveSync» должен найти КПК.
Вне гнезда – отключить от кредла.
Завершить работу– выключить
Запуск эмулятора и подключение к «ActiveSync»
Запустите образ виртуальной машины «Пуск/Программы/Standalone Emulator Images/Russian/Professional»
Запустите «Диспетчер эмуляторов устройств» из «Пуск/Программы/ Tools/Device Emulator Manager»
В диспетчере выберите строку с зеленым кружочком (это наш запущенный образ виртуальной машины). Правым кликом мыши вызовите контекстное меню. Выберите пункт меню «В гнезде».
После этого будет инициировано соединение с «ActiveSync. В «ActiveSync запустится мастер нового подключение, нажимайте везде кнопку «Далее». По окончании работы мастера соединения, значек «ActiveSync в системном трее станет зеленого цвета. Все, эмулятор запущен и подключен к «ActiveSync. Далее работа с ним ни чем не будет отличатся от реального КПК или коммуникатора.
Внимание: На некоторых КПК может возникнуть проблема при синхронизации данных под Windows Vista через кредли или USB кабель, в этом случае необходимо снять галку с расширенного режима работы USB-соединения. Этот параметр находится в Пуск->Настройка->Подключения ярлык От USB к ПК (могут быть различные варианты этого названия).
Description of Windows Mobile Device Center
This article describes the new application that replaces ActiveSync in Windows Vista.
Applies to: В Windows
Original KB number: В 931937
The content in this article is for Windows Mobile Device Center which is no longer supported. The corresponding downloads have been removed from the Microsoft Download Center. Here are some additional references for Windows 10 environments.
To access your phone on your PCs, you can use Your Phone application on your system. For more information review Your Phone app help & learning — Microsoft Support and Your Phone updates — Windows Insider Program | Microsoft Docs.
To learn more about mobile device management on Windows 10 review Mobile device management — Windows Client Management | Microsoft Docs.
For more information on configuring Windows 10 mobile devices review Configure Windows 10 Mobile devices — Configure Windows | Microsoft Docs.
Introduction
Microsoft Windows Mobile Device Center replaces ActiveSync for Windows Vista.
Windows Mobile Device Center offers device management and data synchronization between a Windows Mobile-based device and a computer.
For Windows XP or earlier operating systems, you must use Microsoft ActiveSync.
More information
Download and install Windows Mobile Device Center 6.1 if you run Windows Vista on your computer and you want to sync content between your mobile phone and your computer. Windows Mobile Device Center is compatible only with Windows Vista.
If you run Windows XP or an earlier version of Windows, you have to download Microsoft ActiveSync.
You can use Windows Mobile Device Center 6.1 only with phones that run Windows Mobile 2003 or a later version. ActiveSync and Windows Mobile Device Center do not work with Windows Embedded CE 4.2 or 5.0, Pocket PC 2002, or Smartphone 2002 devices.
To determine which Windows Mobile operating system you’re using if your phone doesn’t have a touch screen, click Start, click Settings, and then click About.
If your phone has a touch screen, tap Start, tap the System tab, and then tap About. To sync content to any of these devices, you must use a USB or serial cable, your computer’s Internet connection, and File Explorer.
Windows Mobile Device Center includes the following features:
Windows Mobile Device Center has a new, simplified partnership wizard and has improved partnership management.
The photo management feature helps you detect new photos on a Windows Mobile-based device. Then, this feature helps you tag the photos and import the photos to the Windows Vista Photo Gallery.
You can use Microsoft Windows Media Player to synchronize music files and to shuffle music files on a Windows Mobile-based device.
A new device browsing experience lets you quickly browse files and folders. Additionally, you can open documents that are on a Windows Mobile-based device directly from a computer.
You must use Microsoft Outlook 2002, Outlook 2003, or Office Outlook 2007 to sync your email, contacts, tasks, and notes from your computer.
Enhanced user interface
Windows Mobile Device Center has a simple user interface that helps you quickly access important tasks and configure a Windows Mobile-based device.
Frequently asked questions
Q1: How do I start Windows Mobile Device Manager?
A1: First, make sure that your device is connected to the computer. A splash screen will be displayed when Windows Mobile Device Center detects your phone and starts. You must use a USB cable to connect your phone to your computer the first time that you use Windows Mobile Device Center to sync.
Q2: Can I install Windows Mobile Device Manager on Windows XP?
A2: No, you have to use ActiveSync with Windows XP or earlier Windows operating systems.
Q3: How do I sync my Windows Mobile phone with Windows Device Manager on Windows Vista?
A3: Follow these steps to set your phone’s sync settings your phone with Windows Vista:
- Plug your device into your computer by using the USB cable or cradle. The Windows Mobile Device Center Home screen appears on your computer.
- On your computer, click Mobile Device Settings.
- Click Change content sync settings.
- Select the check box next to each information type that you want to synchronize, and then click Next.
- To synchronize with an Exchange Server, enter server information that was provided by a network administrator, and then click Next. Otherwise, click Skip.
- Enter the Device name, and then clear the check box if you do not want a shortcut for WMDC created on your desktop.
Q4: Does Windows Mobile Device Manager work with phones that don’t run Windows Mobile?
Device will not connect
The driver installation may not have completed successfully. If you think this may be the case, follow these steps:
- Keep your Mobile device connected to the computer.
- From the desktop, click Start, and then type devmgmt.msc in the Search programs and files box.
- In the Device Manager window, look under the Network adapters node for Microsoft Windows Mobile Remote Adapter. If this is not present, go to step 5. Otherwise, right-click Microsoft Windows Mobile Remote Adapter, and then select Uninstall.
- Look under the Mobile Devices node for Microsoft USB Sync. If this is not present, go to step 6. Otherwise, right-click Microsoft USB Sync, and select Uninstall.
- Disconnect and then reconnect your device. Your device driver will be reinstalled, and Windows Mobile Device Center will be launched.For more information about connectivity-related problems, see the ActiveSync USB connection troubleshooting guide.
Device is disconnected when syncing large files
If you have problems syncing music, pictures, or other large files in which the connection suddenly closes, there may be an issue with a serial driver that is installed on the device. Unless you are using a VPN server or a firewall that is blocking your large files from synchronization, you may try switching your device into RNDIS mode to fix your large file sync problem. If your device has a USB to PC option, you might use this workaround:
On the device, go to Settings and then Connections. Look for a USB to PC option.
To enable RNDIS USB, select the Enable advanced network functionality check box in the USB to PC options, and then tap OK.
If this option is already selected, do not clear this selection or this workaround will not work.
Warm-boot the device. To do this, hold down the power button and then press the reset button, or remove the battery.
Turn on the device.
When the device is restarted, dock the device and try again.
RNDIS takes a little while to connect. Please be patient and wait for the device to connect.
If, after you follow the previous steps, you cannot connect at all, just switch back to serial USB to sync.
Установка эмуляторов мобильных устройств
Дата последнего изменения: 8 апреля 2010 г.
Применимо к: SharePoint Foundation 2010
В этой статье
Проверка того, что Microsoft Device Emulator Manager и эмуляторы установлены
Синхронизация эмулятора с компьютером
Использование эмулятора
В данном разделе описан процесс установки, настройки и использования эмуляторов мобильных устройств для тестирования мобильного доступа в решениях Microsoft SharePoint Foundation. Можно установить эмуляторы и вспомогательные приложения на компьютере разработки или на другом компьютере. Если используется другой компьютер, на нем не требуется устанавливать среду Microsoft Visual Studio и этот компьютер не обязательно должен быть 64-разрядным.
.gif) Важно! Важно! | |
|---|---|
.gif) Примечание Примечание |
|---|
.gif) Примечание Примечание |
|---|