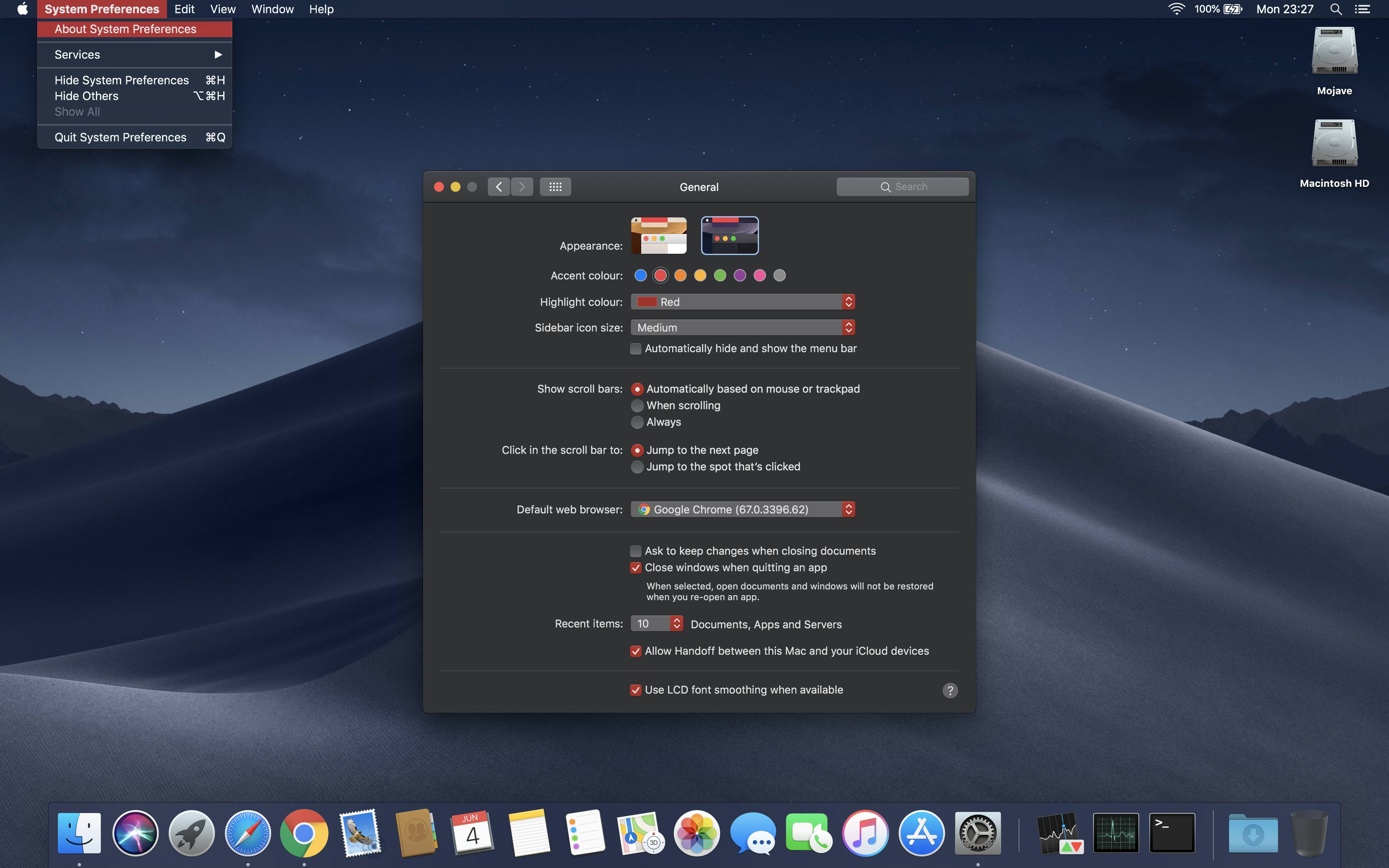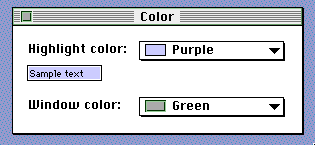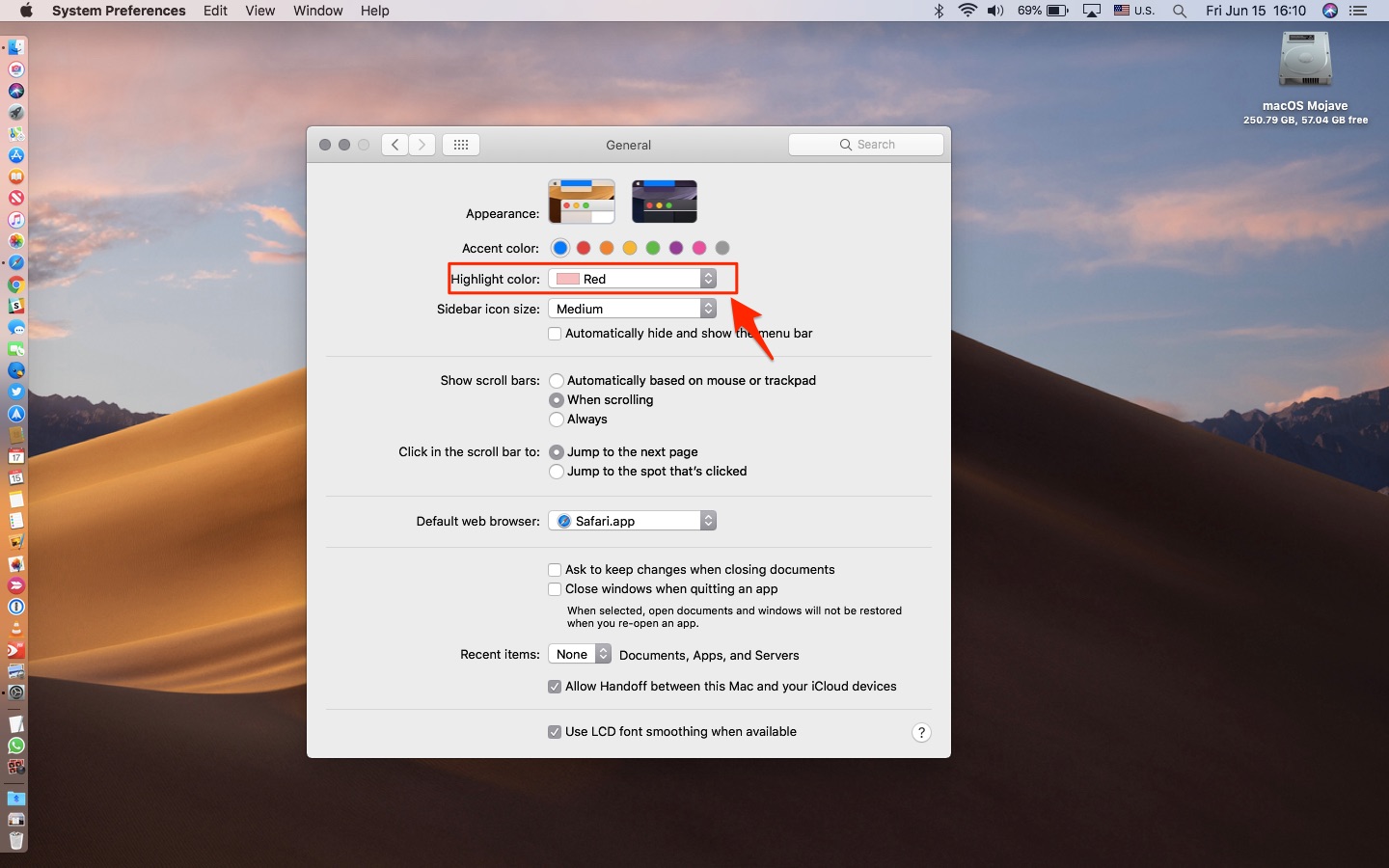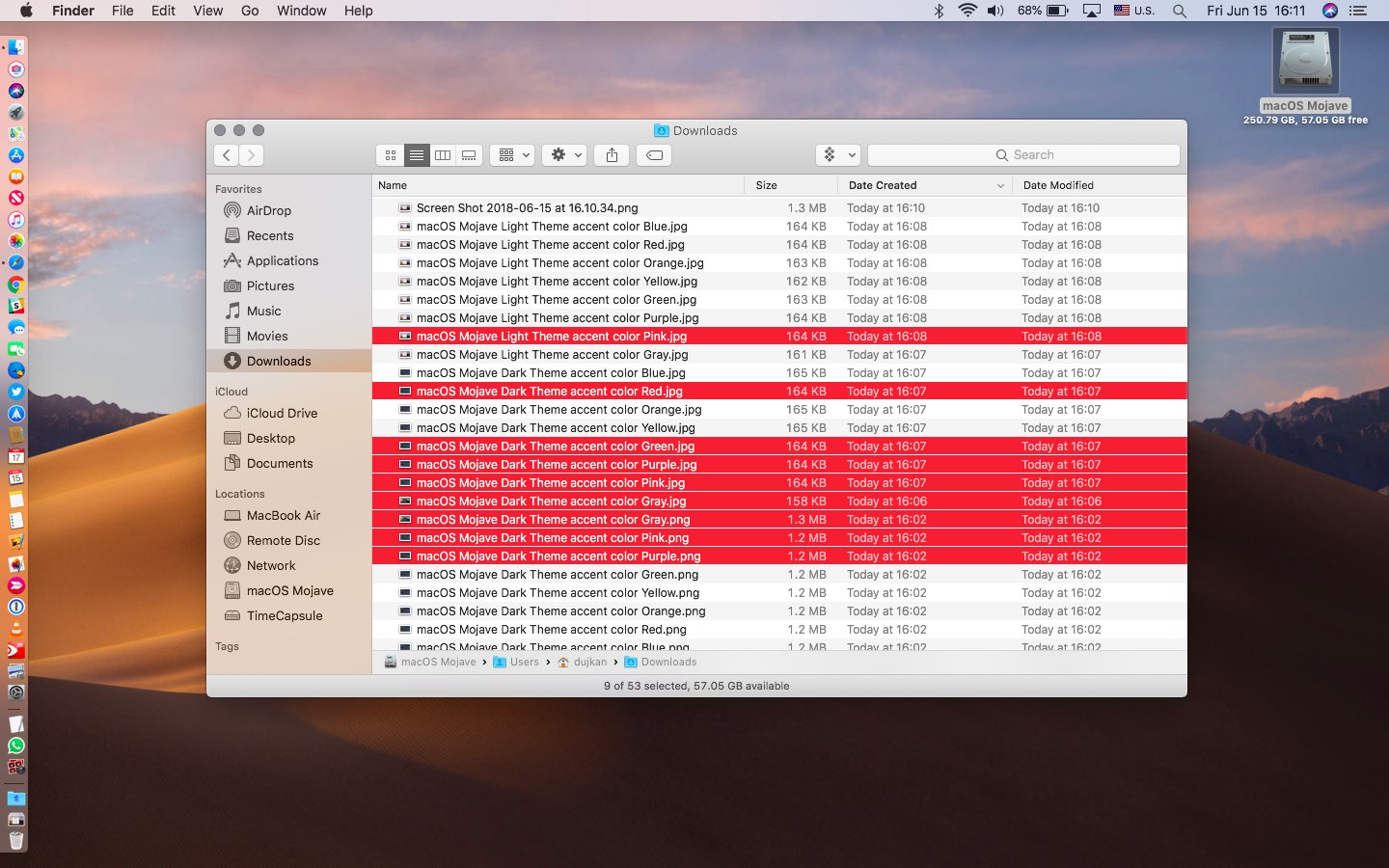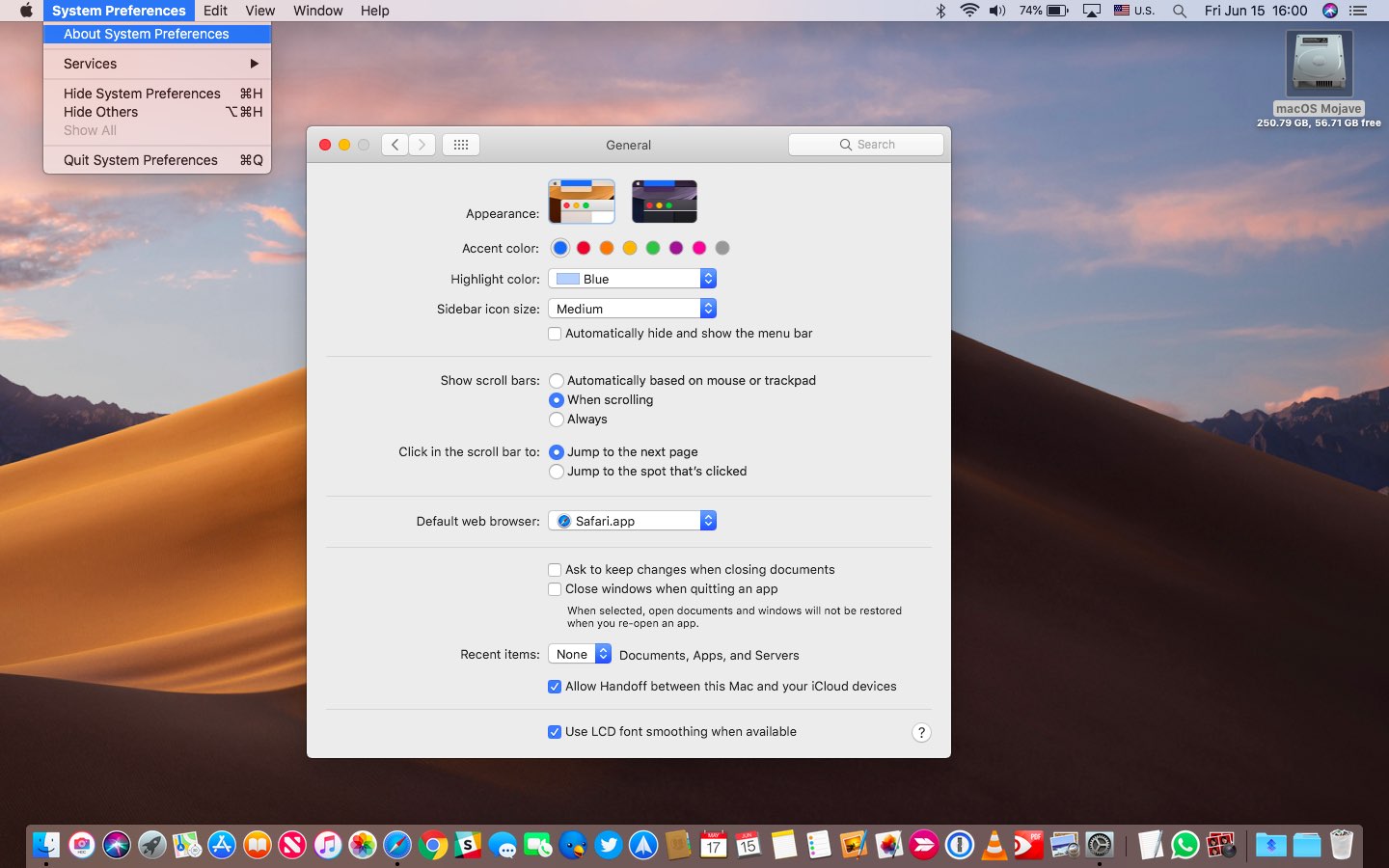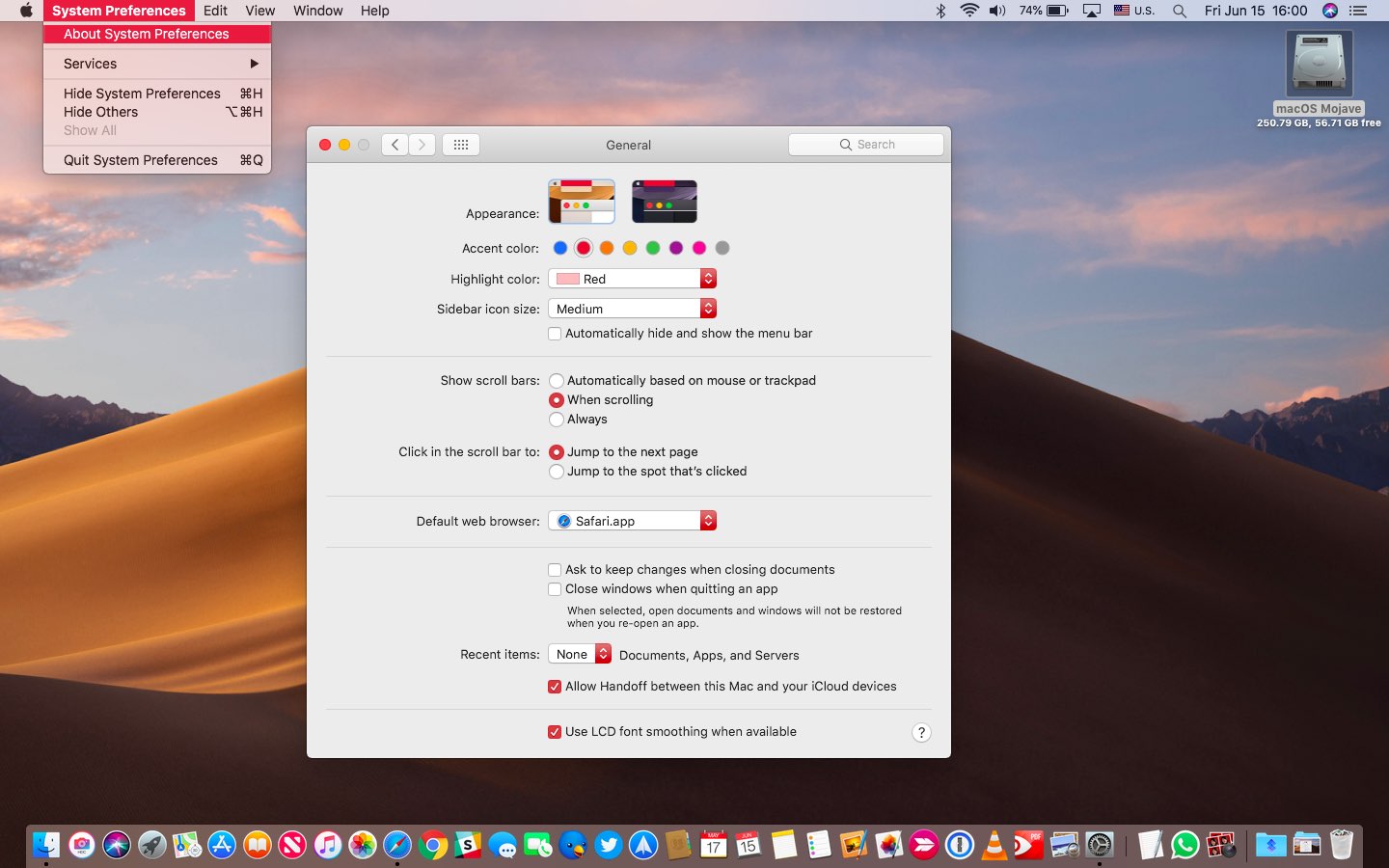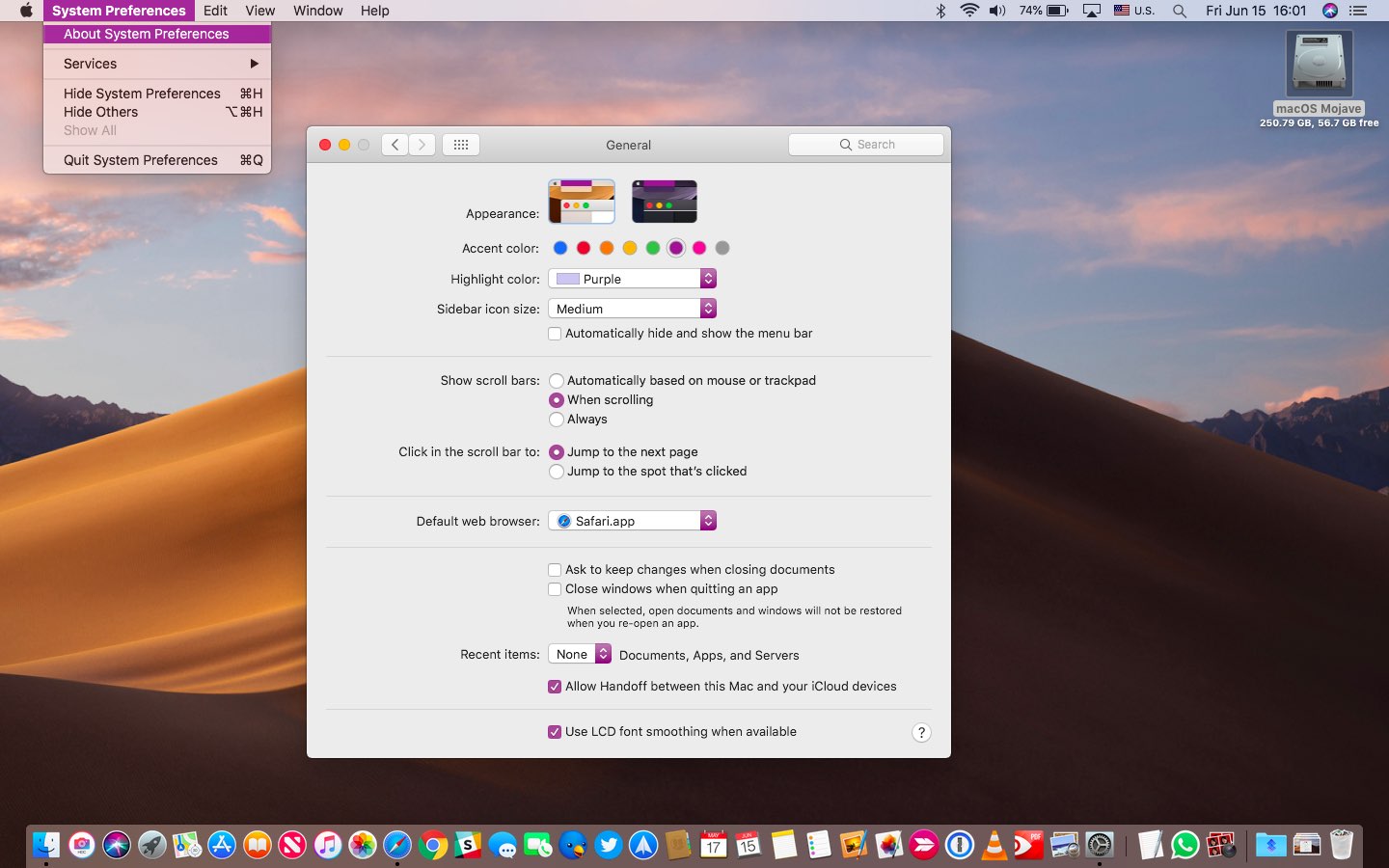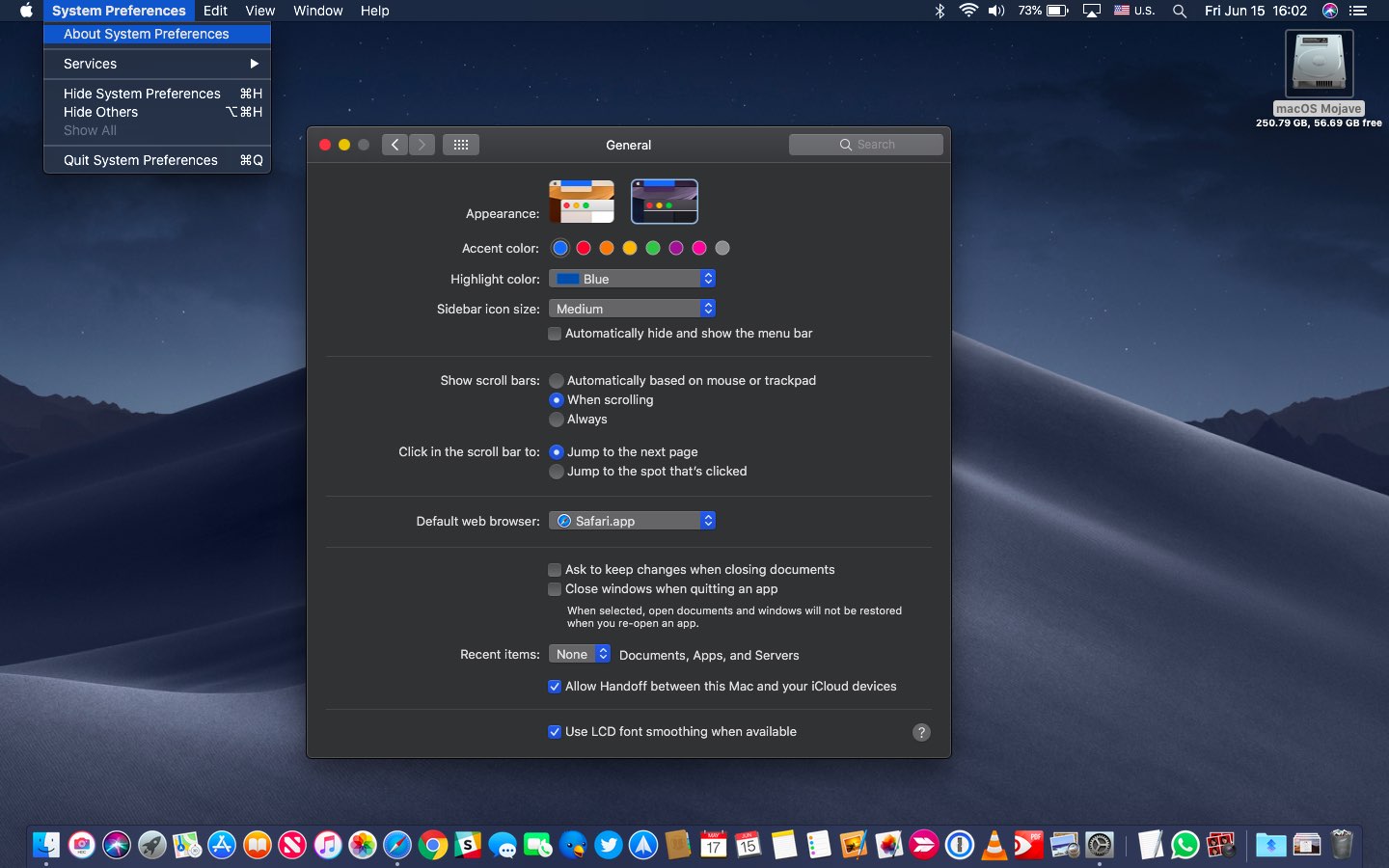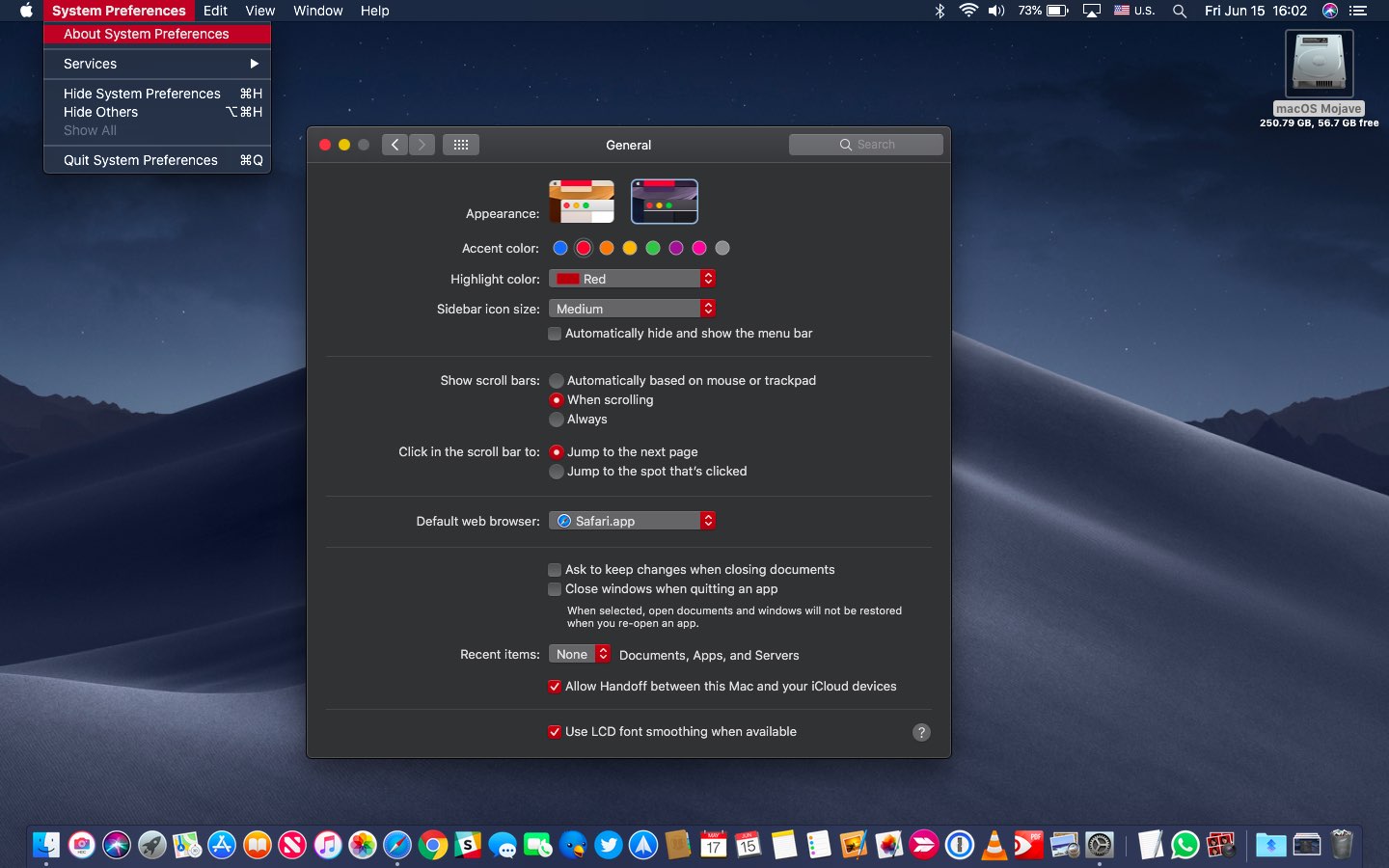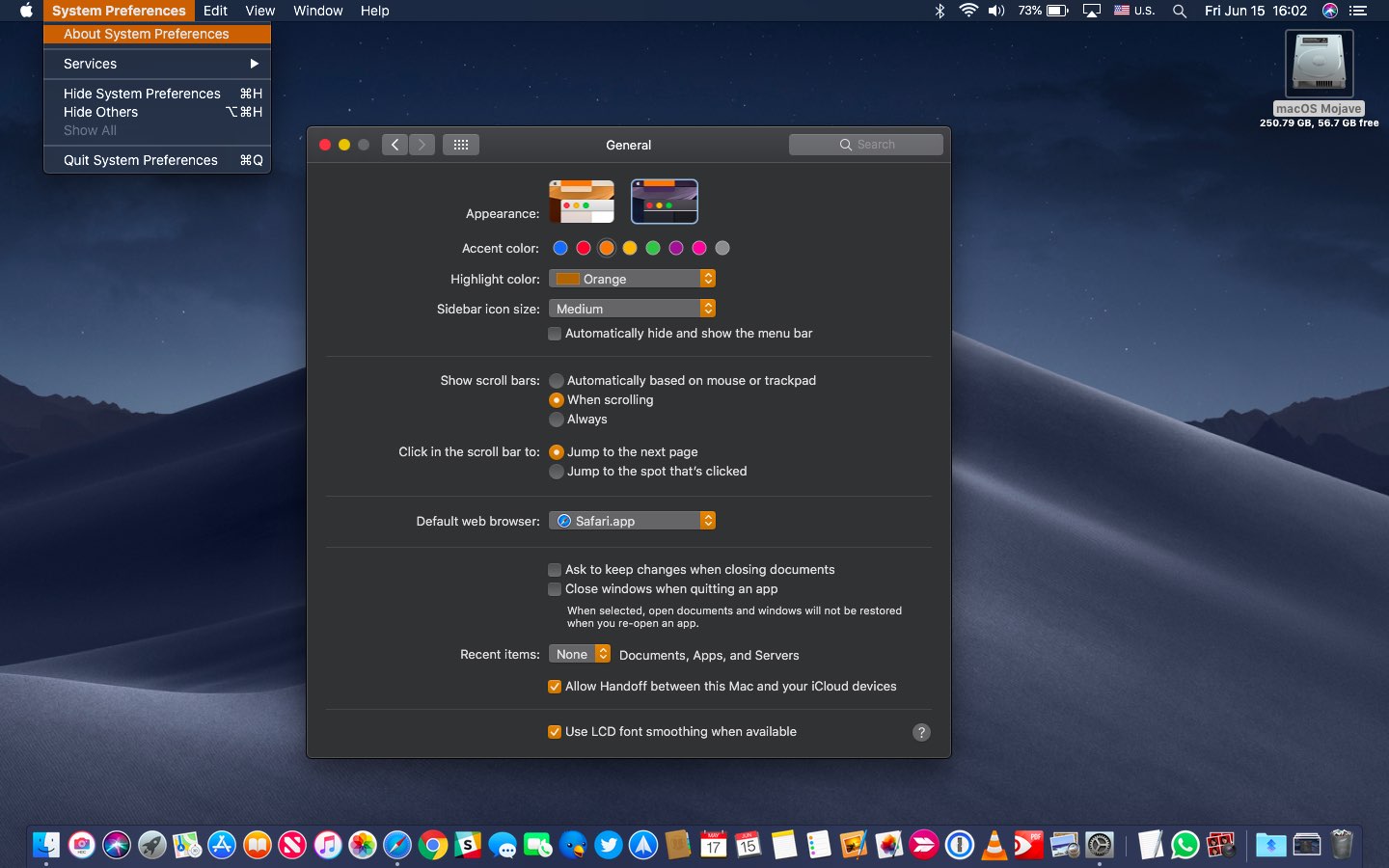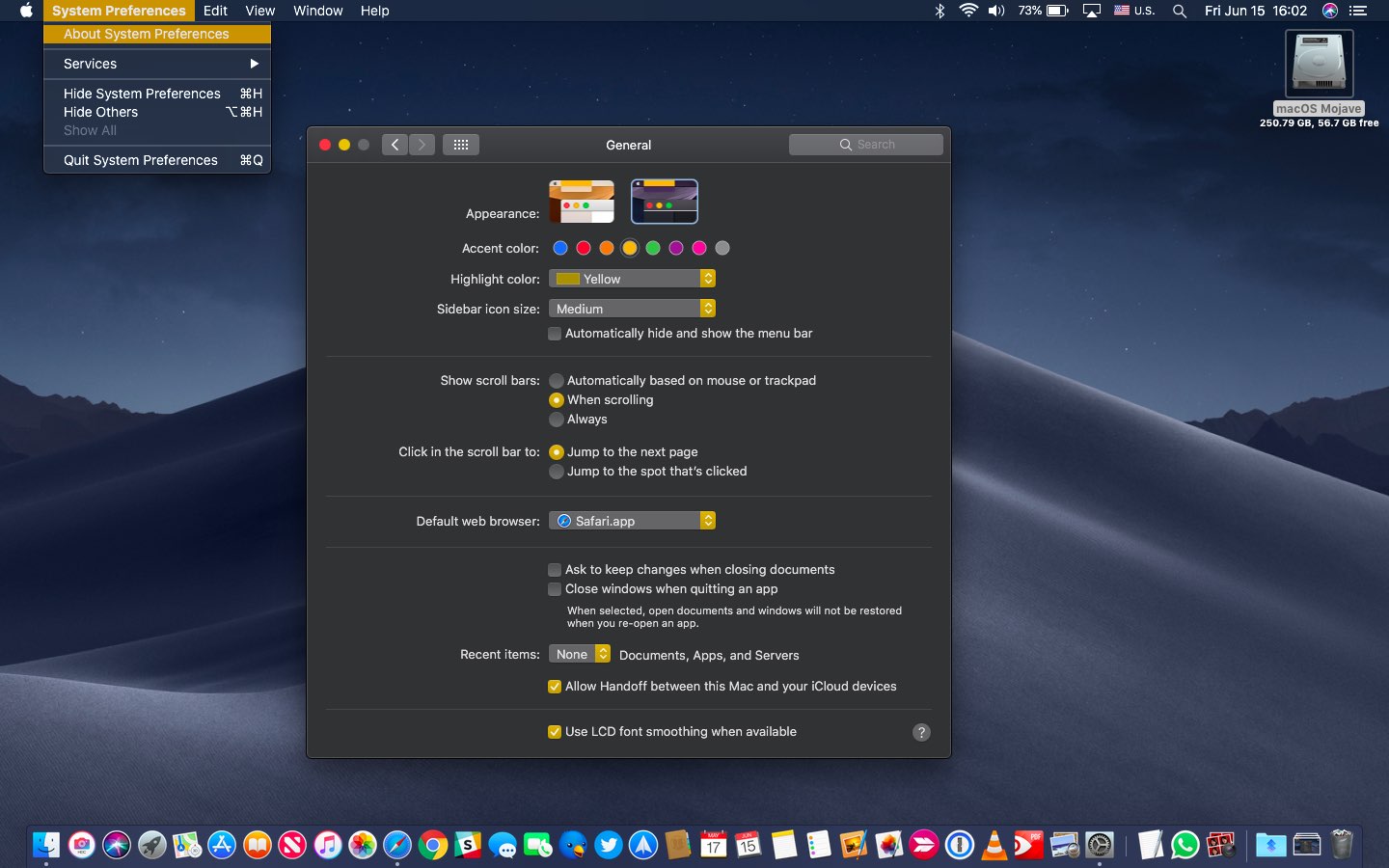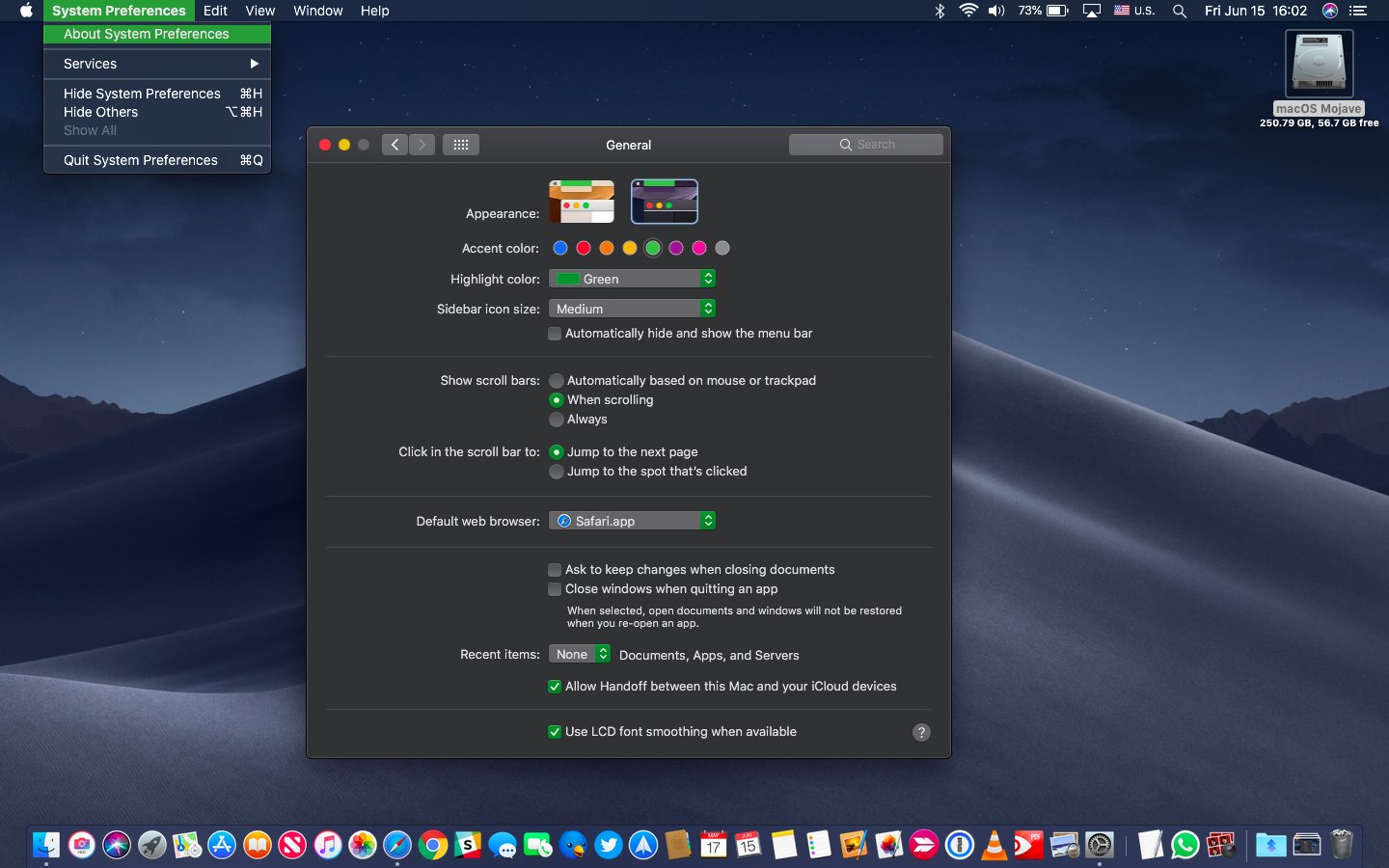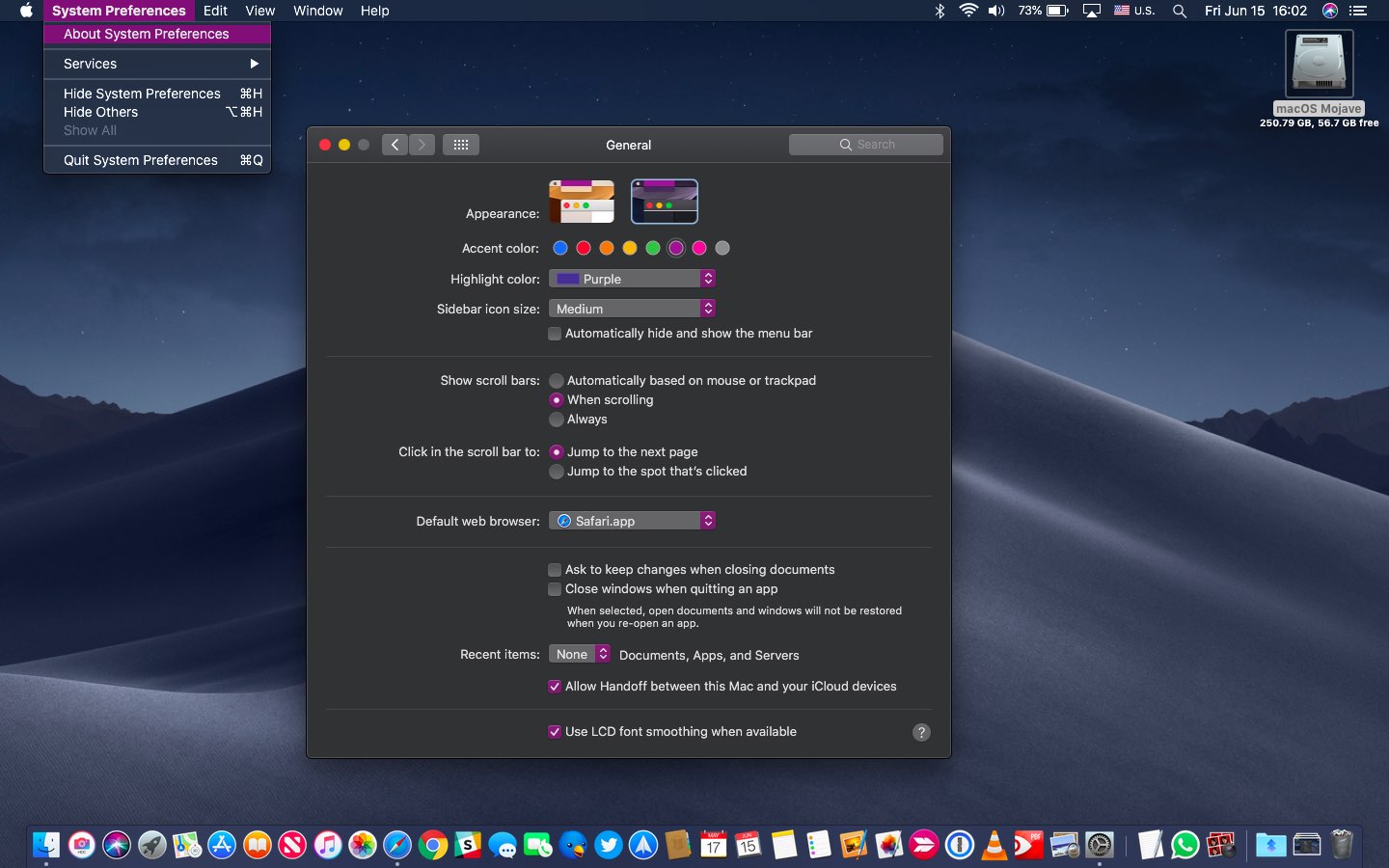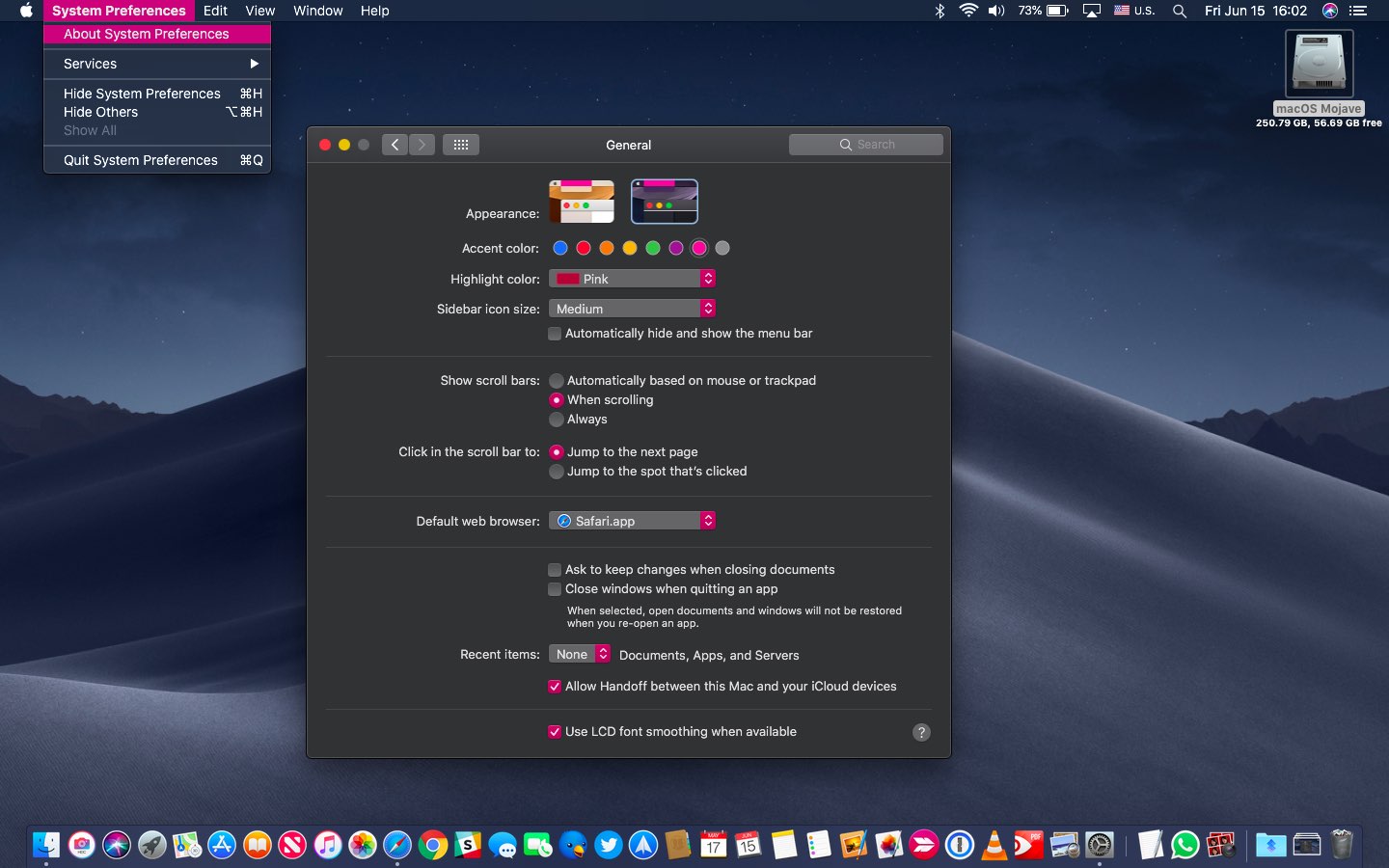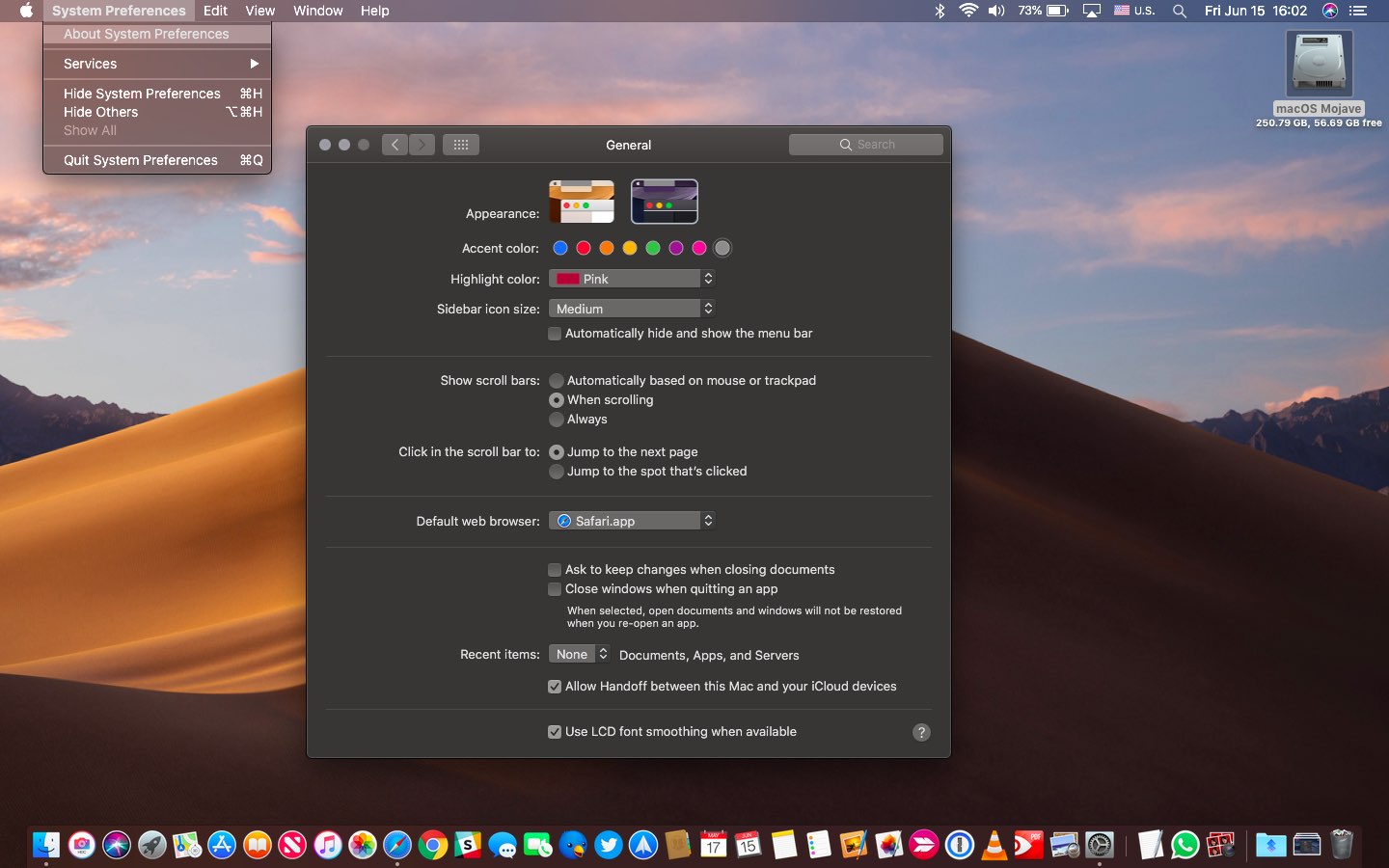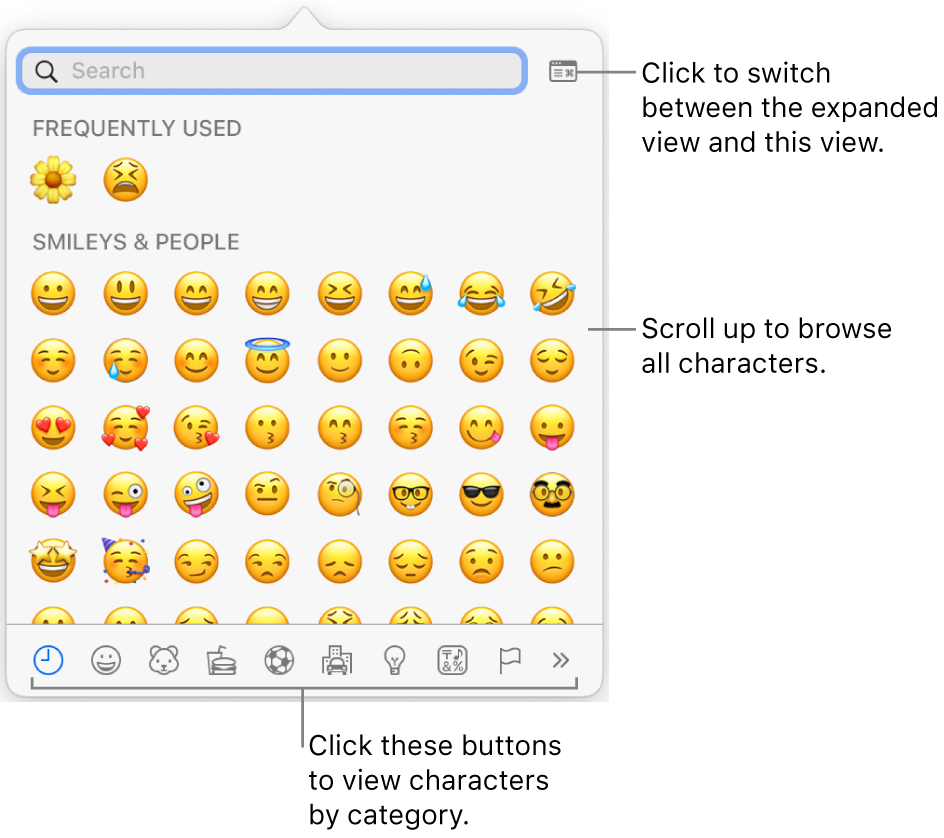- How to adjust the accent color on your Mac
- A little bit of history
- What is accent color?
- How to adjust your Mac’s accent color
- What is highlight color?
- How to change your Mac’s highlight color
- Examples of the built-in accent colors
- Making it all work together
- Need help? Ask iDB!
- Accents and special characters in Pages on Mac
- Add accents and other diacritical marks
- Enter special characters and symbols
- How to Change the Accent Color on Mac
- How to Change the Accent Color of Mac OS
- How to Type Accents on Mac the Easy Way
- How to Type Accented Characters on Mac the Fast Way
- Typing Diacritical Marks and Accents on a Mac Keyboard with Keystrokes
How to adjust the accent color on your Mac
macOS Mojave doesn’t just provide a dramatically darkened user interface styling, it also allows you to pick between a range of accent colors for common user interface elements such as app menus, popup menus, dialog boxes, the menu bar, radio buttons and more.
TAKEAWAYS:
- Accent color is a new feature in macOS Mojave 10.14.
- Use it to tint menus, buttons, focus fields and more.
- 8 built-in accent colors are at your disposal.
- you can set the accent color independently of the highlights color.
Follow along for the tutorial steps.
A little bit of history
The original version of Mac OS X used blue window chrome.
A graphite option was added later because creative professionals and developers were complaining that the bright blue highlights caused distractions when working in the dark.
About thirty years later in 1991 Apple debuts Mac OS 7 which ships with a colorized interface.
Custom highlight and window colors in Mac OS 7
Fast forward to 2018 and macOS Mojave now lets you select the accent color.
What is accent color?
The accent color affects the following user interface elements:
- App menus at the top
- Popup menus
- Menu bar in the top right corner
- Radio buttons
- Text and file selections
- Focus fields
- Other parts of the operating system
Choosing your desired accent color also changes the macOS highlight color accordingly.
How to adjust your Mac’s accent color
To customize the macOS accent color, do the following:
1) Open System Preferences on your Mac with macOS Mojave or newer.
2) Click the General tab.
3) Click a desired color next to “Accent color” at the top.
The following built-in choices are available:
4) Close out System Preferences.
The default accent and highlight color is blue.
Although the highlight color matches your accent color, it can be set separately
My Mac’s accent color is the default gray, but my highlight color is a reddish hue so I can more easily distinguish between the selected and non-selected items in the Finder.
What is highlight color?
The highlight color is used to tint the selections you make in the Finder, including blocks of text in apps like Safari and Mail. With macOS Mojave, you can choose a desired highlight color that’s different from the accent color.
For instance, you could opt for the green accent color throughout the system and set your highlight color to red to make those selections really stand out.
The accent color can even be used to distinguish between the different user account types in macOS. For instance, a savvy user could set the accent color red for their admin account and green when for those times when they log in with non-admin privileges.
How to change your Mac’s highlight color
The highlight color tints the text you select in apps, files in the Finder and more.
To choose your highlight color, do the following:
1) Open System Preferences on your Mac with macOS Mojave or newer.
2) Click the General tab.
3) Click a desired color next to “Accent color” at the top.
The following built-in choices are at your disposal:
The highlight color changes accordingly when you change the accent color. Thankfully, you can customize your highlight and accent color independently of each other by choosing a desired highlight color after picking your accent color.
The highlight color affects text, file and other selections
You’ll notice that the highlight color popup menu provides you with two additional presets, Brown and Other. Unsatisfied with the built-in highlight colors? Choose the option Other from the menu, then use the color wheel to pick any color you want.
I wish the accent color included this option…
Examples of the built-in accent colors
I went through all of the available accent colors and screenshotted each in Light and Dark mode. Scroll below to see how the accent and highlight color, plus other features like Light/Dark mode and Dynamic Desktop, look like when used together.
Light Mode with the blue accent and highlight color
Light Mode with the red accent and highlight color
Light Mode with the orange accent and highlight color
Light Mode with the yellow accent and highlight color
Light Mode with the green accent and highlight color
Light Mode with the purple accent and highlight color
Light Mode with the pink accent and highlight color
Light Mode with the gray accent and highlight color
Dark Mode with the blue accent and highlight color
Dark Mode with the red accent and highlight color
Dark Mode with the orange accent and highlight color
Dark Mode with the yellow accent and highlight color
Dark Mode with the green accent and highlight color
Dark Mode with the purple accent and highlight color
Dark Mode with the pink accent and highlight color
Dark Mode with the gray accent and highlight color
What’s your favorite look, and why?
Making it all work together
Taken together, the new Dark Mode, the Dynamic Desktop feature and the ability to choose between a range of accent colors allow for some cool customization options—a pretty big deal given Apple’s traditionally neglected user customization on Macs (no wonder apps like ShapeShifter were tremendously popular back in the early days of Mac OS X).
Still, the accent color is a promising feature for your Mac with room for improvement.
For instance, I wish there were a way to have macOS automatically match the accent color based on the colors found in the desktop background, like Windows 10. Better yet, why not have the accent color automatically color-match the wallpaper?
An avid Mac user could even put together a quick script that grabbed a new wallpaper every day and adjusted the accent color based on the image’s predominant color.
Need help? Ask iDB!
If you like this how-to, pass it along to your support folks and leave a comment below.
Источник
Accents and special characters in Pages on Mac
You can insert special characters in text, including mathematical symbols; letters with accent marks; arrows and emoticons; Japanese, Chinese and Korean characters; and more.
If you want to add an equation or expression to your document without performing a calculation, see Add mathematical equations.
Add accents and other diacritical marks
When you type a letter that needs an accent or other diacritical mark, hold down that key on the keyboard to display an accent menu.
If the key doesn’t have any possible diacritical marks, the menu isn’t shown.
In the menu, click the character you want to use.
You can also press the number key shown for a mark or use the arrow keys to cycle through the marks, then press the Space bar to select one.
If a character is specific to a particular language, you may need to change your keyboard to the other language to see it. See Set up a keyboard or other input source for another language.
Enter special characters and symbols
You can use the Character Viewer to add special characters and symbols to text, such as maths symbols, Latin characters and pictographs.
Click in the text where you want to place the character, then choose Edit > Emoji & Symbols (or press Control-Command-Space bar).
The Character Viewer appears where you clicked. You can drag it to the desktop if you want to keep it open as you work.
To locate a character, do any of the following:
Scroll to see more characters, or click the buttons at the bottom to jump to a category.
Scroll up, then type in the search field at the top (for example, type “fractions” to see available fractions, or type the Unicode name or code).
Scroll up, then click the button in the top-right corner to open the full Character Viewer.
Click a character to insert it in the text.
If the full Character Viewer is open on the desktop, you may need to double-click the character.
The Character Viewer always opens in the state it was in when it was last closed. If it’s expanded and you want it to be in pop-up view the next time you open it, click the button in the top-right corner to close the expanded view.
For more information about using the Character Viewer, click the desktop to switch to the Finder, choose Help > macOS Help (from the Help menu at the top of your screen), then search for “character viewer”.
Источник
How to Change the Accent Color on Mac
You can change the accent colors used in MacOS to better customize the appearance scheme to suit your individual preferences.
Accent colors impact the highlight color of menu items, files in the finder, buttons, and other interface elements, and you can pick from blue (the default), purple, pink, red, orange, yellow, green, or gray.
How to Change the Accent Color of Mac OS
- Go to the Apple menu and choose “System Preferences”
- Select the “General” preference panel
- Look for “Accent color” and select the accent color you want to choose; blue, purple, pink, red, orange, yellow, green, gray
Note that if you have tons of windows open, there can often be a delay and the Mac may stall a bit while you change the accent color as it carries throughout the interface.
Here’s an example of pink accent color:
And here’s an example of the blue (default) accent color:
Changing the accent color works whether your Mac is set to use Light theme mode or set to use the Dark Mode theme.
One interesting little-known trick pertains specifically to Dark Mode however, and if you use the gray accent color in combination with Dark Mode, you’ll end up enabling a darker version of the Dark Mode theme.
You can also change the highlight color in Mac OS separately, which is yet another way to customize the appearance of your computer.
The ability to change the accent color in MacOS requires a modern version of Mac OS, including Mojave 10.14.x and Catalina 10.15 onward. In prior versions of Mac OS system software, you can still change the highlight color however, which offers some components of the UI adjustment to fit that color when highlighting text and data.
Источник
How to Type Accents on Mac the Easy Way
Many languages use accents and diacritic marks to change how a letter or vowel sounds. Accordingly, you may find it useful to know how to type accents and diacritical marks on a Mac using the keyboard. This should be particularly useful for users who also type or write in Spanish, Portuguese, French, and Greek, but obviously this applies to many other latin language scripts as well.
Modern versions of Mac OS offer an exceptionally fast way to type letter accents, and it’s quite easy to use.
For typing most accents on Mac you will use either a sustained keypress, or you can use the option / alt key and another modifier key to get the accent or diacritic on the desired letter. Generally speaking you either press and hold the letter to accent, or press and hold the modifier keys, and then you release those keys and then type the letter to be accented. That may sound a little confusing but if you give it a try yourself you’ll see how it works, it’s quite easy once you get the hang of it.
How to Type Accented Characters on Mac the Fast Way
New versions of Mac OS allow users to easily type accented letters and diacritical marks by using a sustained keypress on a single key. For example, if you press and hold on “e” a pop-up will appear after holding that key for a few moments which displays which accents are available for that particular letter or character.
- Press and hold on the letter you wish to accent, continue holding the letter until a menu with character accents are displayed
- Choose the character accent with the mouse, or press the number corresponding below the accent in the menu
You can leave the accent menu on the Mac keyboard by hitting the “ESCAPE” key.
This quick access Accent panel is similar to the fast Emoji typing ability on Mac as it’s accessible from anywhere that you can enter text, whether it’s in Pages, Microsoft Office, TextEdit, a web browser and Facebook, Twitter, or just about anywhere else you’d be typing.
If this accent submenu feature isn’t available to you, it’s likely because you either have a fairly old version of system software, or perhaps you disabled the accent menu to favor key repeat instead. You’d have to reverse that to regain the ability.
If you’d rather see every possible accent and diacritic mark laid out before you, the best solution is to use the special character viewer in Mac OS as described here, which lets you browse all accented latin characters as well as other special characters that are available.
Typing Diacritical Marks and Accents on a Mac Keyboard with Keystrokes
If you don’t want to use the accented character menu option, you can also use accent code key combinations. We’ll show the character, and then demonstrate how to type the accent on a character using the series of key presses necessary on Mac.
Remember, the OPTION key is also the ALT key on a Mac keyboard, it is the same key even if the labeling omits option or alt.
- ó – Acute: Hold down OPTION key and then press “e”, then type the letter you want to accent, like é
- ò – Grave: Hold down OPTION key and then press “`”, then type the letter to accent, like ù
- ô – Circumflex: Hold down OPTION key and then press “i”, then press the letter, like ô
- ñ – Hold down OPTION key and then press “n”, then type the letter, like ñ
- ö – Trema: Hold down OPTION key and then press “u”, then type the letter, like ë
- ç – Cedilla: Hold down OPTION key and then press “c”, like ç or Ç
- ø – Hold down OPTION key and then press “o”, like ø or Ø
- å Å – Hold down OPTION key and then press “a”, like å or Å
- Æ – AE Ligature: Hold down OPTION key and then press “‘” like æ Æ
- œ – OE Ligature: Hold down OPTION key and then press “q”, like œ or Œ
- ¿ – Hold down OPTION key and SHIFT key and then press “?” like ¿
- ¡ – Hold down OPTION key and then press “1”, like ¡
As mentioned before, the other option is to use the Special Character Viewer on the Mac to see all possible options and select a particular accent or special character directly.
Know of another method to type accents on the Mac? Let us know in the comments!
Источник