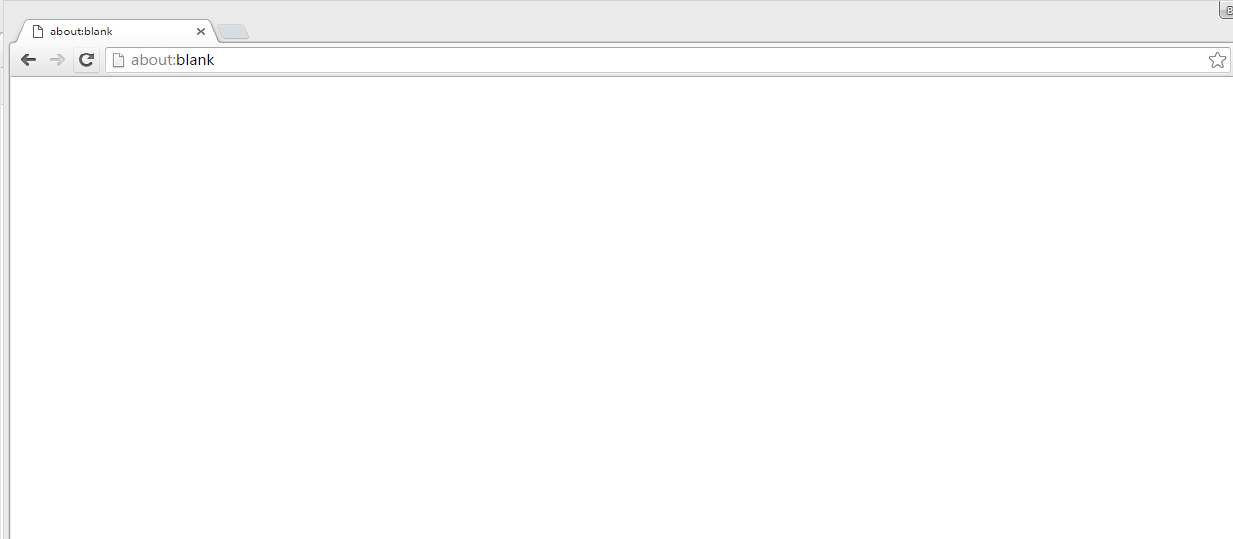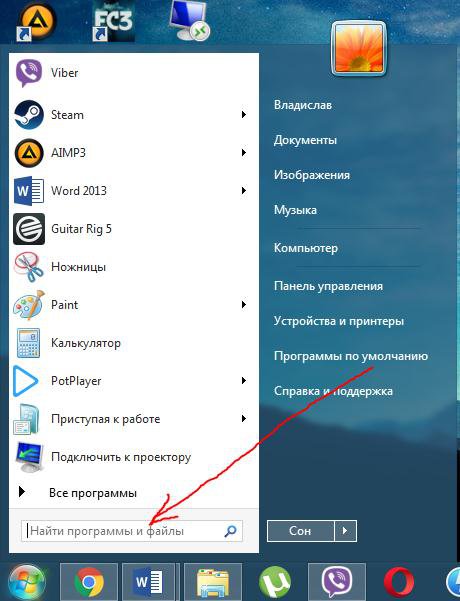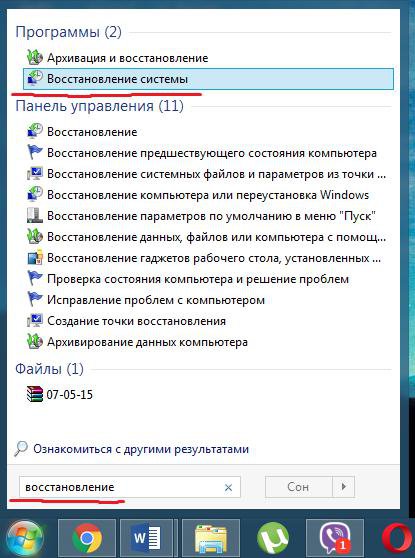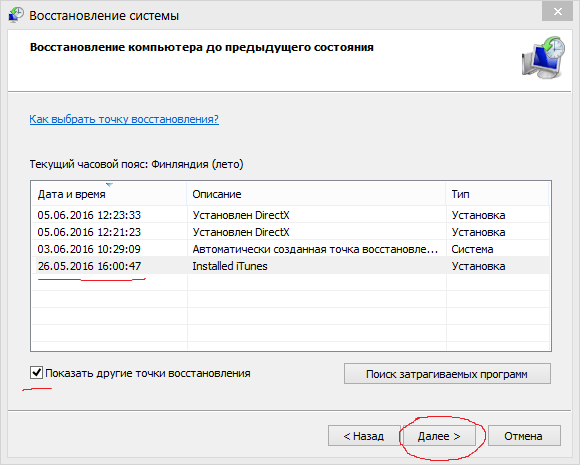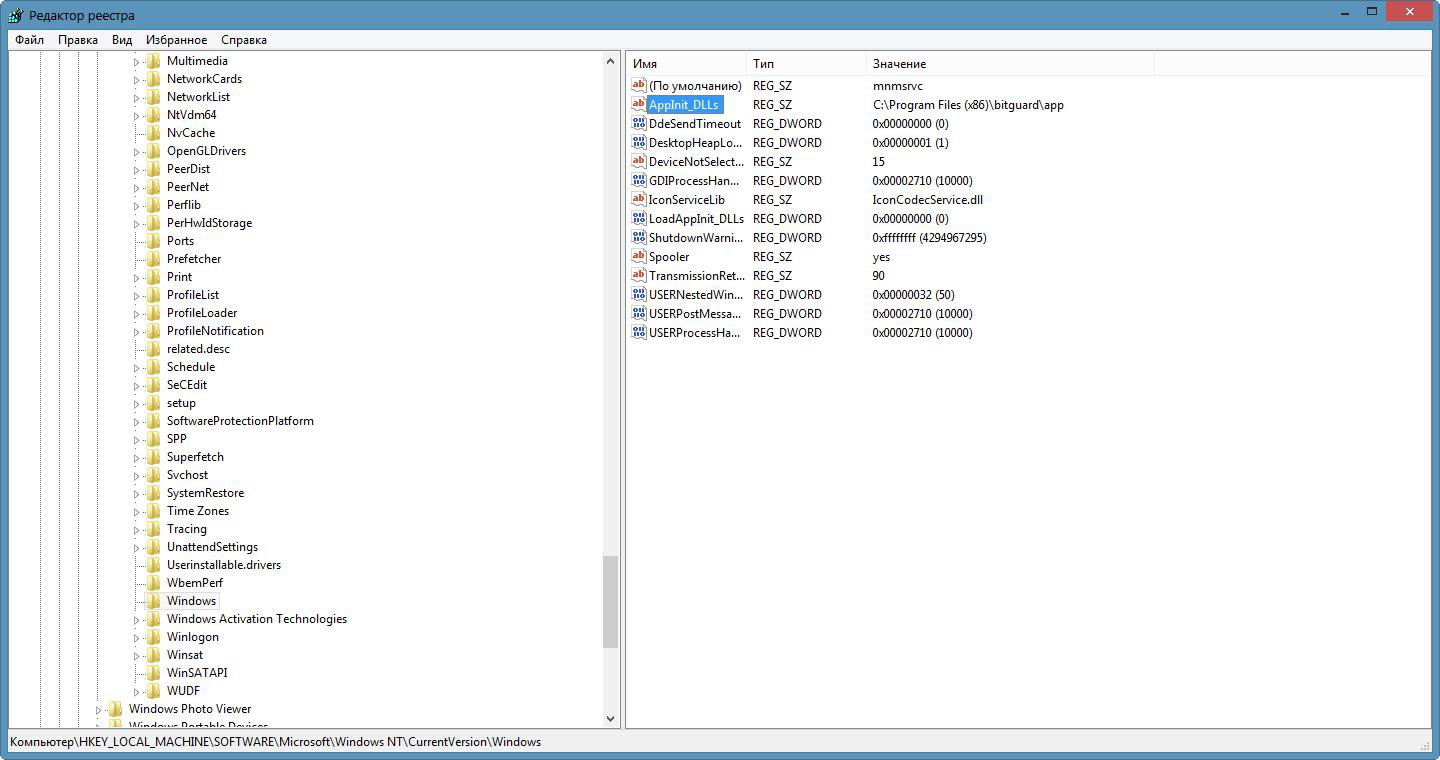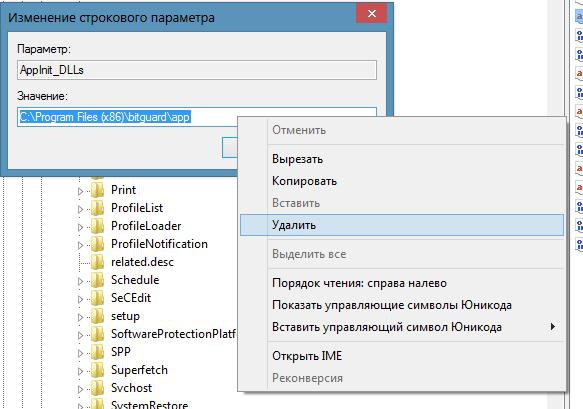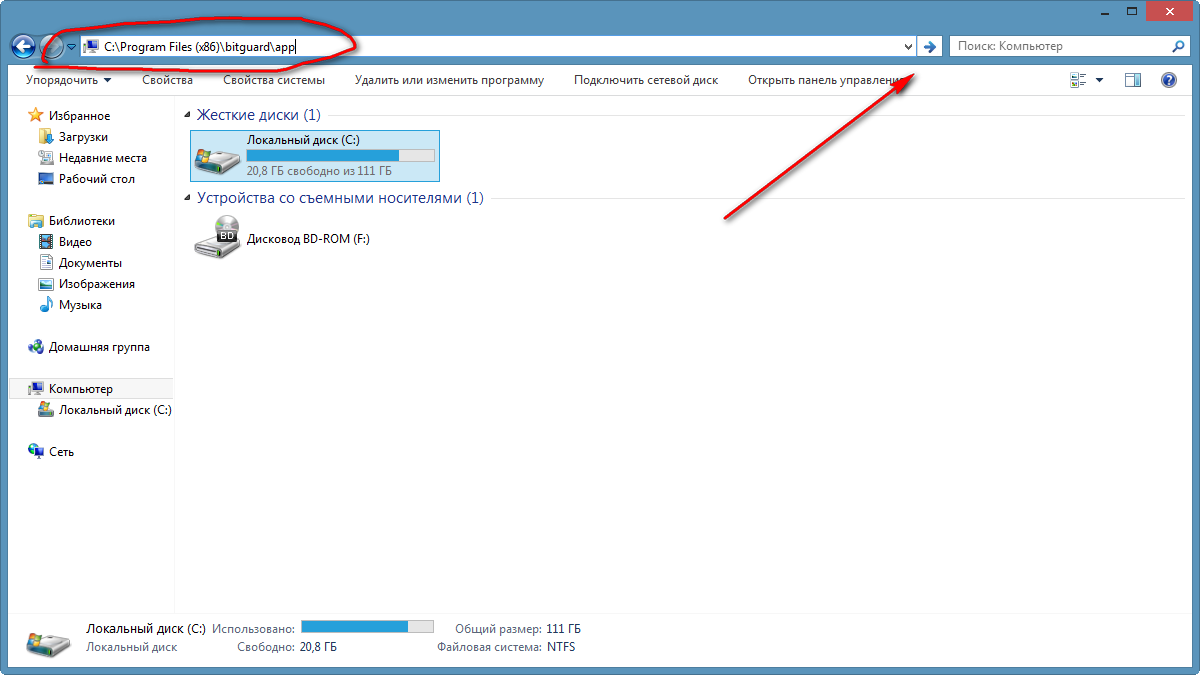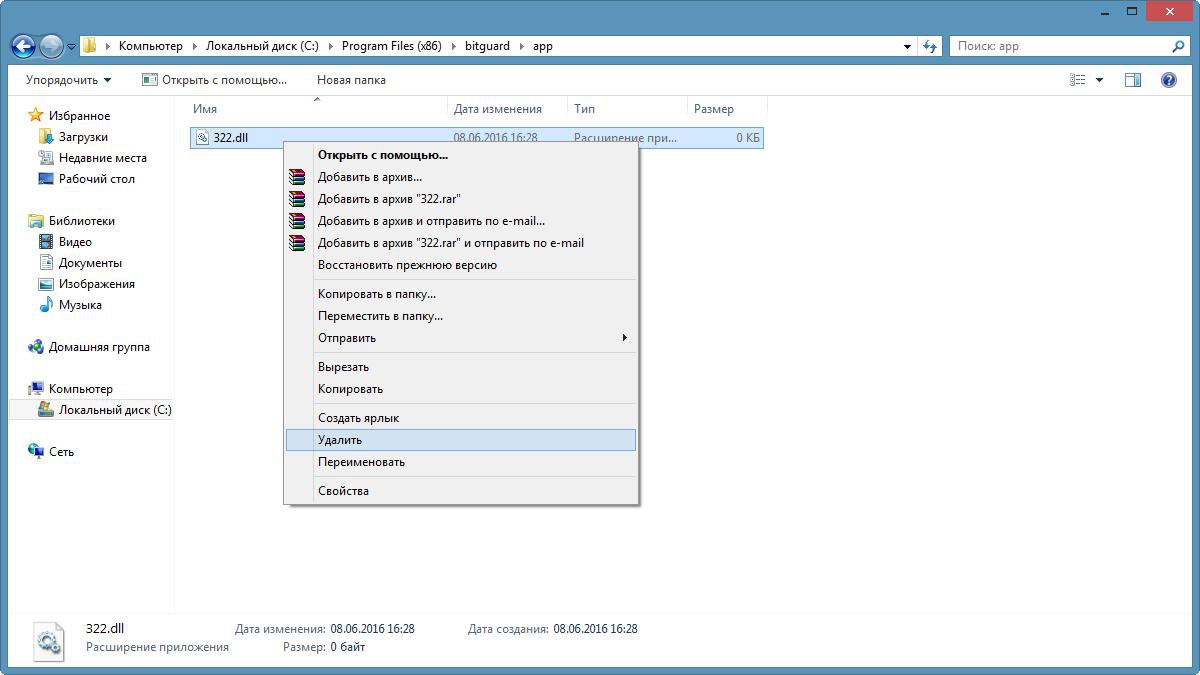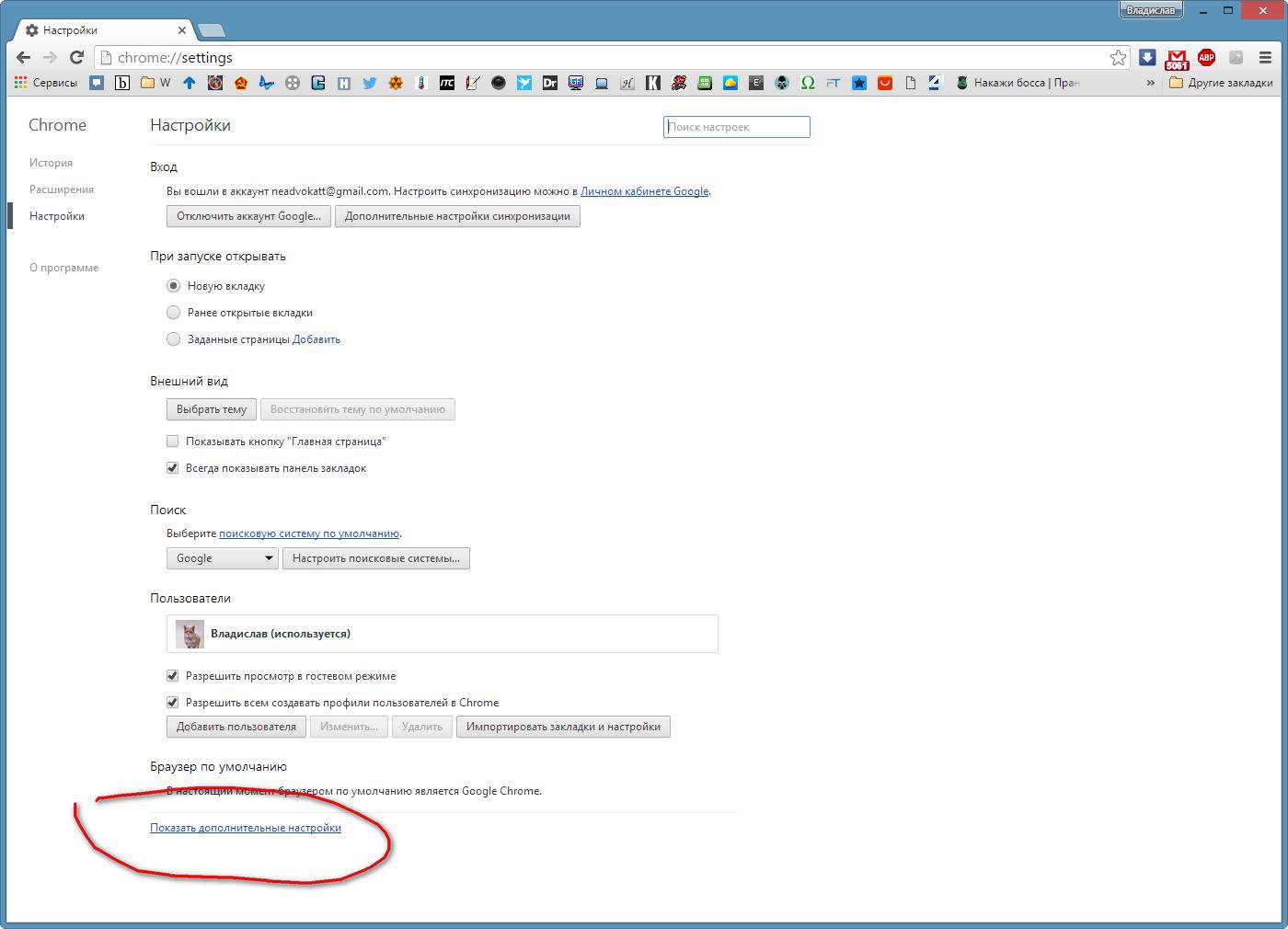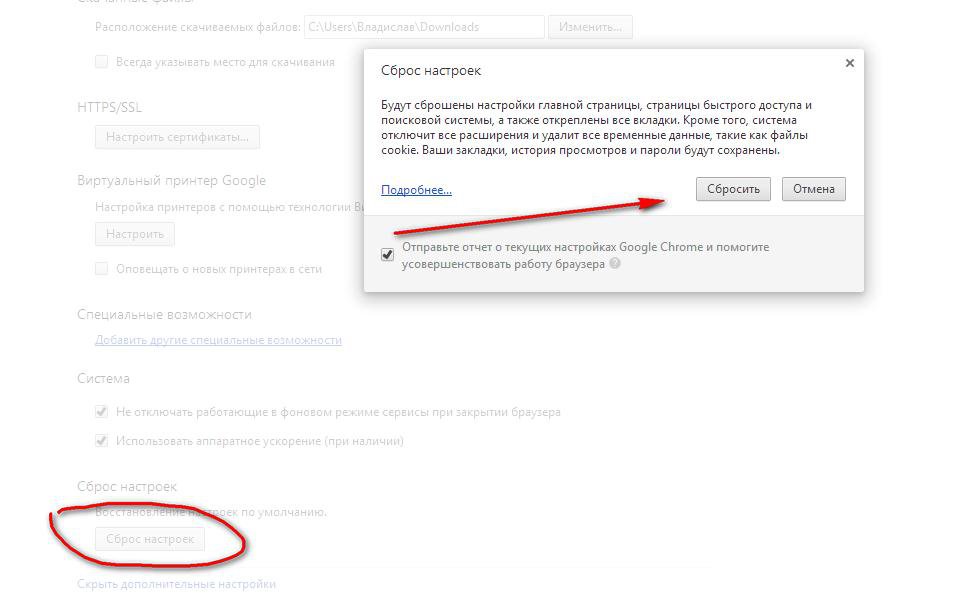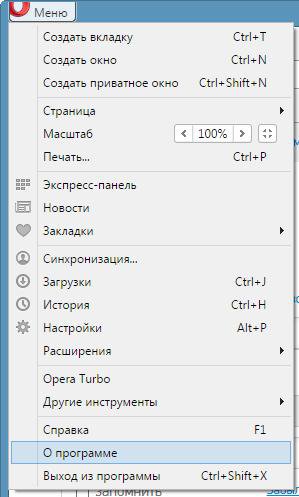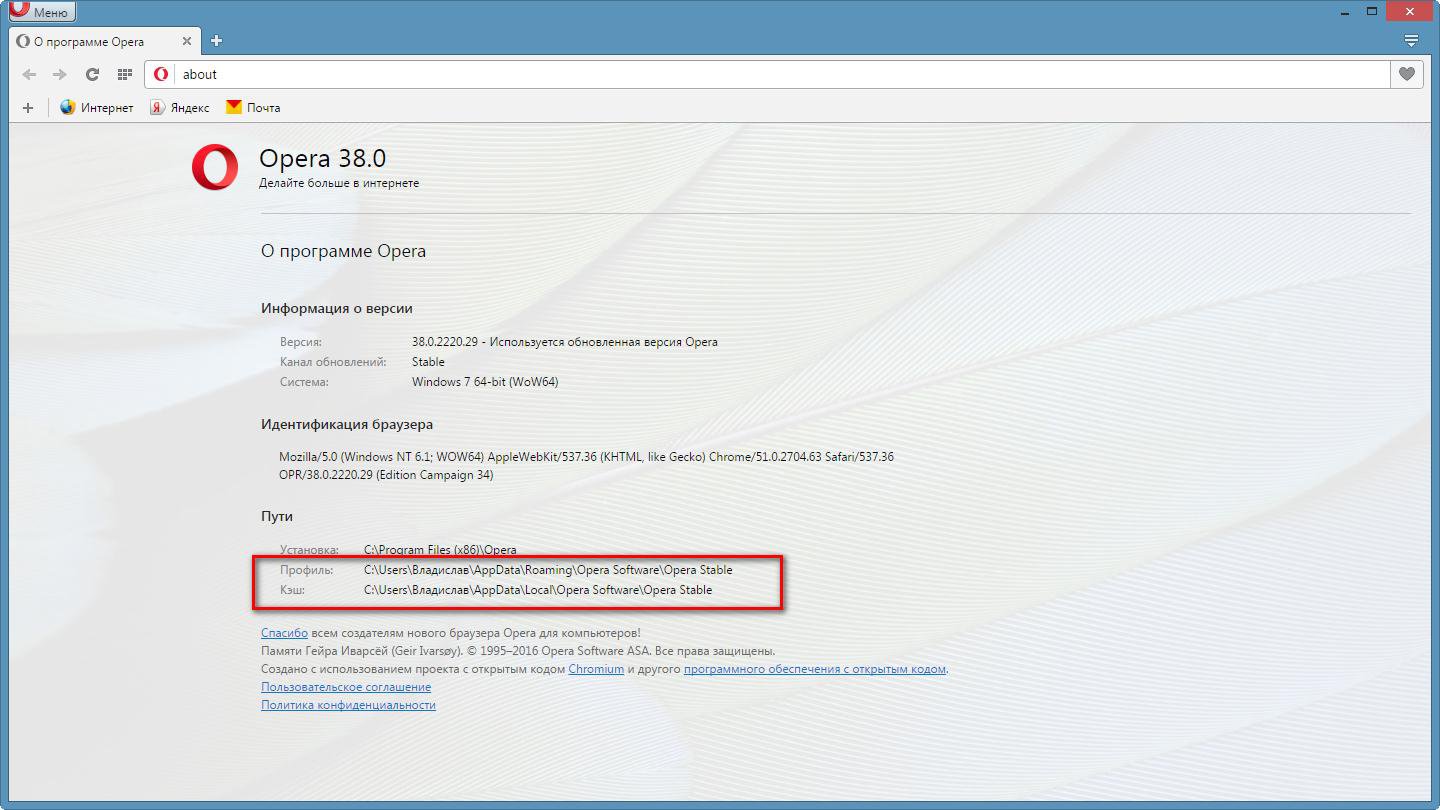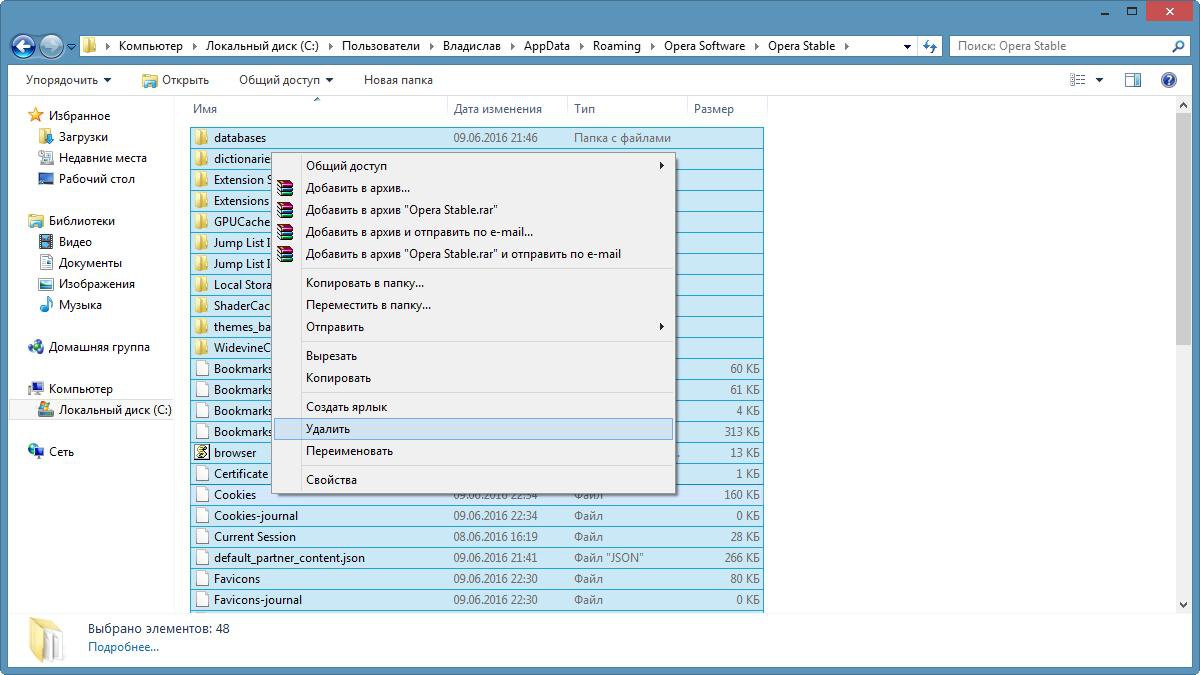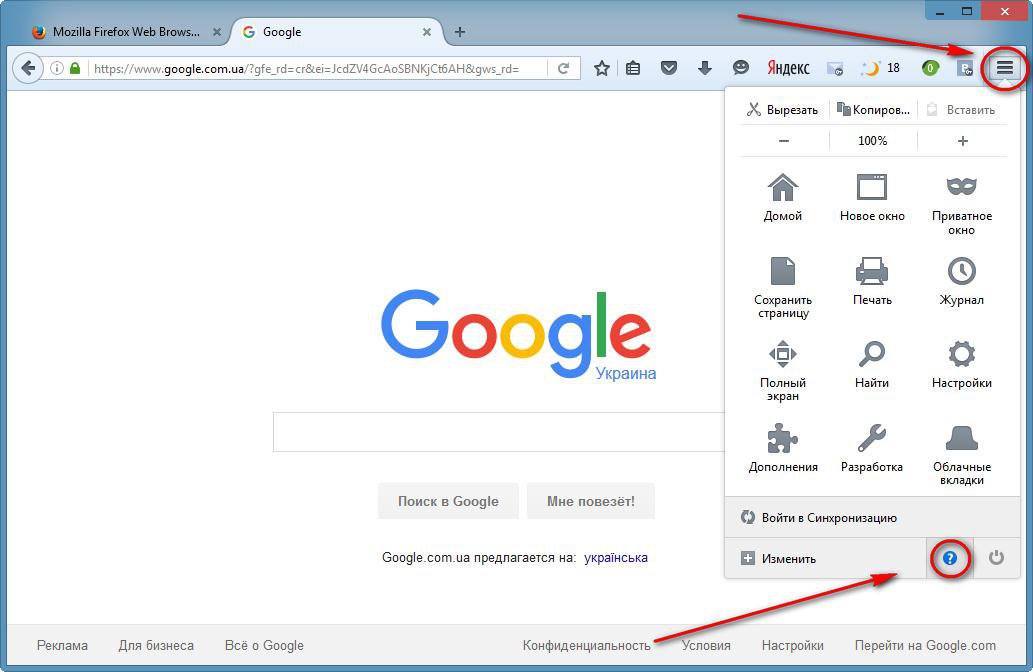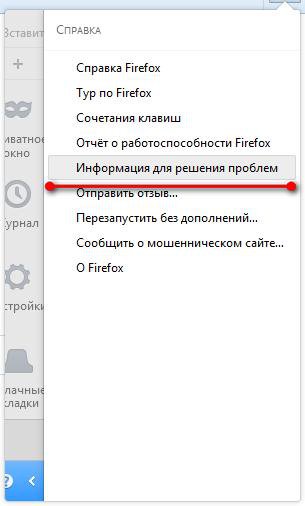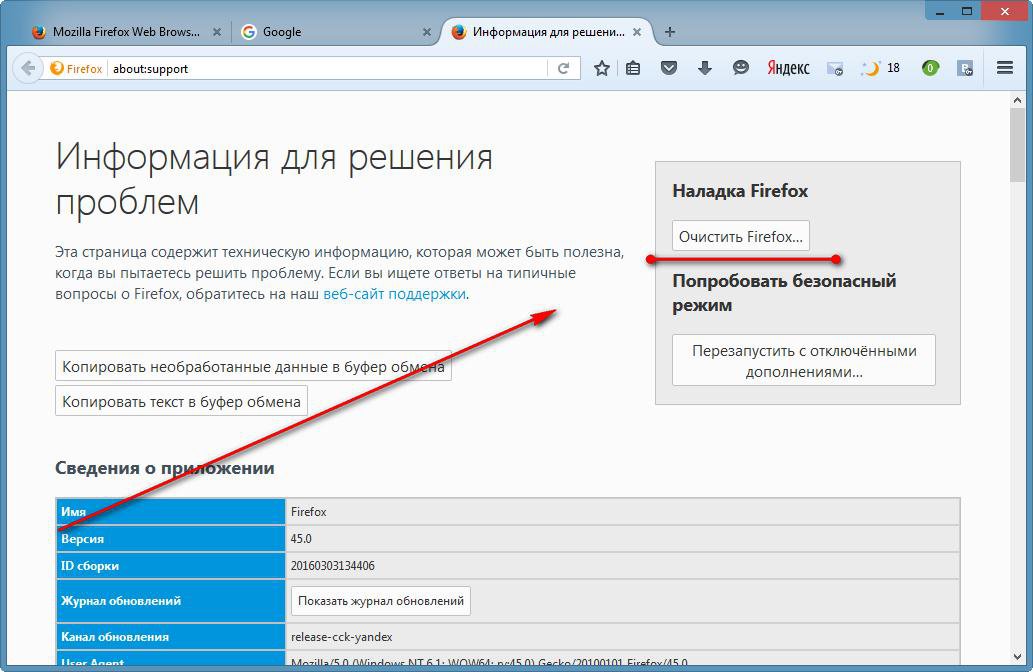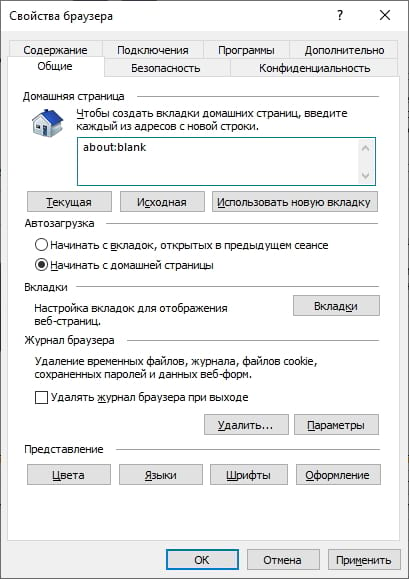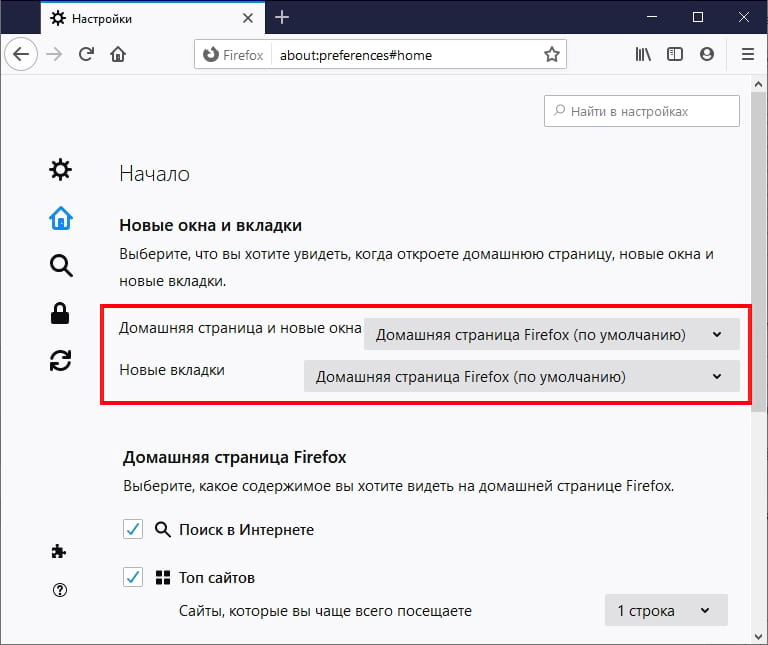- About blank — что это и как удалить?
- Определение “about blank”
- Как удалить вирус «about blank»?
- Восстановление системы
- Очистка вируса вручную
- Восстановление конфигурации браузеров
- Google Chrome.
- Opera.
- Mozilla Firefox
- Что такое about:blank и как это можно удалить
- Что такое about:blank
- Почему about:blank полезно
- Это вирус или вредоносное ПО?
- Как можно избавиться от about:blank
- about:blank — что это и нужно ли удалять?
- Что же это такое — about:blank?
- Почему в браузерах есть пустая страница about:blank?
- Когда about:blank полезна?
- Как установить: пусто в качестве стартовой страницы
- Как удалить about:blank в качестве стартовой страницы
- Есть ли у меня вредоносное ПО?
About blank — что это и как удалить?
В данной статье мы поговорим о вирусе, который меняет стартовую (домашнюю) страницу браузера на указанную выше, открывает «нехорошие» сайты при создании новых вкладок и подменяет результаты выдачи поискового запроса.
Определение “about blank”
В изначальном понимании, данный термин означает пустую страницу в браузере.
Но, иногда это может быть проявлением вируса, который, кстати, не брезгует всеми популярными браузерами, такими как Google Chrome, Mozilla Firefox, Opera, Internet Explorer и др, появляется обычно через заражённые/модифицированные установщики бесплатных приложений.
Как удалить вирус «about blank»?
Можно воспользоваться одним из способов:
- Восстановление системы до момента появления вируса в системе;
- Очистка вируса вручную (удаление папки с исполняемыми файлами, очистка реестра).
- Восстановление конфигурации браузеров.
Восстановление системы
Данный способ очень схожим образом работает как на новой Windows 10, так и на 7-ке или 8-ке. Итак, открываем меню «Пуск» (для этого нужно нажать кнопку с «окном» на клавиатуре, либо мышкой в левом нижнем углу):
И выбираем найденное меню путём нажатия кнопки мыши либо клавиши Enter на клавиатуре. Откроется окно «Восстановление системы», где нужно выбрать точку восстановления, которая предшествует появлению вируса в системе (у меня вируса нет, поэтому я просто указываю на более раннюю дату), и нажимаем «Далее»:
После выполнения манипуляций по возврату системы к предыдущему состоянию, компьютер перезагрузится и, уже после загрузки, вируса не будет (при условии, что всё вышеуказанное выполнено верно). Если результата нет, то можно попробовать выбрать другую, более раннюю точку восстановления.
Очистка вируса вручную
По аналогии с восстановлением системы, этот способ одинаково применим на версиях Windows 7, 8 и 10. Начнём с очистки реестра – нажимаем на клавиатуре комбинацию клавиш Windows + R (одновременно), и в открывшемся окне пишем команду regedit. Выглядеть всё это дело должно вот так:
После чего нажимаем кнопку ОК в окне либо Enter на клавиатуре. Далее откроется встроенный в Windows редактор реестра, в котором нужно перейти по пути HKEY_LOCAL_MACHINESOFTWAREMicrosoftWindows NTCurrentVersionWindows. Нам нужен ключ под названием «AppInit_DLLs».
Открываем ключ двойным кликом мыши, выделяем его значение, копируем, сохраняем в текстовый файл на рабочем столе (на пустом месте Рабочего стола правой клавишей мыши Создать — Текстовый документ) и вставляем туда скопированный текст (он нам понадобится позже). После этого, в самом ключе значение полностью удаляем клавишей Backspace либо нажав по выделенному тексту правой клавишей мыши-Удалить.
Далее, нужно перезагрузить компьютер в Безопасном режиме. Для этого, при включении компьютера, нужно зажать клавишу F8 на клавиатуре до того, как увидите логотип загрузки Windows:
После загрузки, нужно открыть тот самый файл блокнота, который мы создавали ранее, скопировать путь из него, а затем открыть Проводник (Мой компьютер, Компьютер или Этот Компьютер в зависимости от версии Windows). После чего вставить этот путь в адресную строку:
Восстановление конфигурации браузеров
Поскольку вариантов по используемому браузеру может быть несколько как минимум – каждый предпочитает свой собственный – то сейчас мы расскажем о восстановление настроек в основных популярных браузерах в каждом по отдельности.
Google Chrome.
Открываем настройки, опускаемся вниз страницы и нажимаем на «Показать дополнительные настройки»:
Прокручиваем колёсиком мыши в самый низ, и находим кнопку «Сброс настроек».
Кликаем левой клавишей мыши по ней и подтверждаем, нажав кнопку Сбросить. Готово.
Opera.
С этим браузером всё немного иначе. Любой браузер сохраняет Ваш профиль в папку на компьютере – эту папку (а точнее, папки) мы найдем и удалим.
- Открываем меню Opera:
В разделе «Пути» находим 3 значения, два из которых нам нужны, это «Профиль» и «Кэш»:
Копируем по очереди каждый из них, затем открываем Проводник (быстро это можно сделать, зажав комбинацию Windows + E на клавиатуре) и вставляем значение в адресную строку (по аналогии с ручным удалением вируса, описанным выше):
Готово! После удаления файлов из обеих указанных папок браузер Opera будет в сброшенном состоянии.
Mozilla Firefox
Процедура сброса настроек в браузере Firefox также отличается от указанных выше. Для того, чтоб осуществить сброс, нужно:
- Зайти в меню браузера, и открыть Справку:
Выбрать пункт «Информация для решения проблем»:
Нажать на кнопку «Очистить Firefox»:
Всё! Firefox девственно чист.
Что такое about:blank и как это можно удалить
Е сли Вы видите «about:blank» в адресной строке веб-браузера, Вы просматриваете пустую страницу, встроенную в веб-браузер. Это часть Google Chrome, Mozilla Firefox, Apple Safari, Microsoft Edge, Internet Explorer и других браузеров.
В about:blank нет ничего плохого. Многие люди предпочитают использовать about:blank в качестве домашней страницы, гарантируя, что их веб-браузер всегда открывается с пустым белым экраном. Если Ваш веб-браузер всегда открывается с about:blank, и Вам это не нравится, мы покажем Вам, как это убрать.
Что такое about:blank
Это пустая страница, встроенная в Ваш веб-браузер. Часть адреса about: сообщает браузеру показывать внутренние, встроенные веб-страницы. Например, в Chrome Вы можете ввести about:settings в адресную строку, чтобы открыть страницу настроек, или about:downloads, чтобы просмотреть список загрузок Chrome.
Когда Вы вводите about:blank в адресную строку и нажимаете Enter, Ваш веб-браузер загрузит пустую страницу, на которой ничего нет. Эта страница не из Интернета, она встроена в Ваш веб-браузер.
Почему about:blank полезно
Многие люди используют about:blank в качестве домашней страницы. Это дает Вам пустую страницу каждый раз, когда Вы открываете браузер.
Чтобы добиться этого, все, что Вам нужно сделать, это зайти в настройки Вашего браузера и сказать, чтобы он открывался с «about:blank» вместо другой веб-страницы.
Веб-браузеры также могут открывать пустую страницу about:blank, если они запускаются и не знают, что еще отображать. В конце концов, браузер всегда должен что-то отображать, и загрузка about:blank — это способ отображения пустой страницы.
Это вирус или вредоносное ПО?
Страница about:blank не является вредоносной программой или чем-то опасным. Однако, если Вы обеспокоены тем, что на Вашем компьютере может быть вредоносное ПО, мы рекомендуем выполнить сканирование с использованием выбранной Вами программы защиты от вредоносных программ.
Как можно избавиться от about:blank
Вы не можете на самом деле избавиться или удалить about:blank. Это часть Вашего веб-браузера, и она всегда будет. Тем не менее, Вам никогда не придется видеть ее снова, если Вы не хотите.
Если Вы видите about:blank каждый раз, когда открываете свой веб-браузер, и предпочитаете видеть страницу новой вкладки Вашего браузера или любую другую веб-страницу, все, что Вам нужно сделать, — это изменить домашнюю страницу Вашего браузера.
В Google Chrome перейдите в меню > Настройки. Прокрутите вниз до раздела «Запуск Chrome» и выберите «Новая вкладка» или удалите about:blank с веб-страниц, которая открываются при запуске, и выберите свою любимую веб-страницу.
В Mozilla Firefox нажмите меню > Параметры> Начало. Выберите нужную домашнюю страницу для новых окон и новых вкладок. Убедитесь, что «about:blank» или «Пустая страница» здесь не выбраны.
В Internet Explorer Вы можете изменить это в окне «Свойства браузера». Конечно, Вы больше не должны использовать Internet Explorer. Даже Microsoft рекомендует оставить IE позади. Но это все еще может быть необходимо для некоторых старых бизнес-приложений и другого устаревшего программного обеспечения.
Нажмите кнопку меню в форме шестеренки и выберите «Свойства браузера». Удалите «about:blank» из поля домашней страницы в верхней части панели «Общие». Введите адрес желаемой домашней страницы.
about:blank — что это и нужно ли удалять?
Если в вашем браузере открыта новая вкладка с URL-адресом «about:blank», вы можете быть обеспокоены тем, что это какой-то странный вирус или что-то не так с вашим браузером.
Но что насчет: именно пустого и почему он должен отображаться в поле URL вашего браузера? У нас есть хорошие новости и плохие новости.
Хорошая новость заключается в том, что в пустой странице about:blank нет ничего опасного. Это встроенная страница, которая есть в большинстве браузеров, похожая на about:cache, about:settings или about:about. Плохая новость заключается в том, что в некоторых редких случаях вредоносные программы или вирусы могут вызывать отображение пустой страницы about:blank в вашем браузере.
В этой статье вы узнаете больше о том, что такое about:blank, как его настроить и когда вам может понадобиться беспокоиться.
Что же это такое — about:blank?
Страница about:blank в браузере не является реальной страницей. В отличие от других встроенных страниц, таких как about:settings или about:about, это не что иное, как пустой экран в вашем браузере.
Зачем Chrome или Edge включать пустой экран? На самом деле это полезно во всех следующих ситуациях:
- Когда пользователи хотят запустить свой браузер, не загружая фактическую веб-страницу в качестве начальной.
- Чтобы предотвратить использование браузером чрезмерных ресурсов компьютера или сети при запуске.
- Браузер не может понять, что отображать, поэтому отображает страницу about:blank.
- Щелчок по ссылке, которая открывает новую вкладку браузера для загрузки файла или какой-либо другой цели.
- Щелчок по вредоносной веб-ссылке, которая открывает новую вкладку перед загрузкой скрипта или приложения.
Как видите, большинство из этих ситуаций совершенно не опасны. Единственная опасность исходит от того, что вы нажали на ссылку, которой у вас не должно быть. Иногда при этом открывается новая вкладка в окне браузера, но поскольку фактической страницы для отображения нет (только файл для загрузки), браузер отображает about:blank.
Почему в браузерах есть пустая страница about:blank?
Возможно, не имеет большого смысла иметь страницу, на которой ничего не отображается, но на самом деле эта функция важна для любого веб-браузера.
При обычном использовании браузеры работают следующим образом:
- Вы вводите URL-адрес в поле URL-адреса или щелкаете веб-ссылку.
- Браузер обращается к веб-серверу, запрашивает нужную страницу и получает. код, позволяющий браузеру отображать страницу за вас.
- Браузер расшифровывает HTML или PHP.
- Затем браузер отображает страницу в соответствии с заданным кодом.
Как видите, при нормальной работе страница about:blank никогда не требуется, и обычно вы ее никогда не увидите. Однако в приведенной ниже ситуации требуется пустая страница about:blank.
Это раздражающий метод, который веб-разработчики используют для кодирования ссылок для загрузки файлов (поскольку он открывает ненужную пустую страницу), но в этом нет ничего гнусного или опасного.
С другой стороны, если вы щелкнули вредоносную ссылку в Интернете, загружаемый файл может быть вредоносным ПО или вирусом.
Браузер также отобразит страницу about:blank, если код, который веб-сервер возвращает браузеру, не отформатирован (или не использует правильный код) так, как его понимает браузер. Страница about:blank — это страница по умолчанию, которая отображается, когда это происходит (поскольку она не может отображать запрошенную страницу).
Когда about:blank полезна?
Обычно, если вы используете браузер Chrome, стартовой страницей по умолчанию является Google.com. Для других браузеров все будет иначе.
Многие люди предпочитают изменить стартовую страницу на about:blank, чтобы предотвратить загрузку любой веб-страницы в браузере до тех пор, пока они этого не захотят. Это предотвращает запуск любого кода или сценариев запуска при запуске браузера.
Как установить: пусто в качестве стартовой страницы
Вы можете сделать это, если хотите, установив about:blank в качестве начальной страницы вашего браузера.
1. Вставьте настройки chrome:// в поле URL и нажмите Enter.
2. Прокрутите вниз до раздела При запуске и выберите Открыть определенную страницу или набор страниц.
3. Вы увидите URL-адрес вашей текущей начальной страницы по умолчанию. Выделите три вертикальные точки справа и выберите в меню Правка.
4. В поле URL-адрес сайта введите about:blank. По завершении выберите Сохранить.
Теперь, когда вы открываете свой браузер, он будет открывать страницу about:blank и не будет отображать никакую веб-страницу и запускать какие-либо сценарии. Многие считают, что это ускоряет процесс открытия Chrome и других браузеров.
- Выберите меню в правом верхнем углу браузера и выберите в нем «Параметры».
- Выберите «Домой» в левом меню навигации.
- Выберите Пользовательские URL-адреса… в разделе Домашняя страница и новые окна.
- Типа about: home в поле.
- Закройте меню, настройки вашей домашней страницы сохранятся.
Примечание . Вы также можете выбрать «Пустая страница» в раскрывающемся списке вместо «Пользовательские URL-адреса», и это приведет к тому же результату.
- Выберите Safari > Настройки > Общие.
- В разделе «Домашняя страница» введите about:blank
- Закройте вкладку, и ваши настройки будут сохранены
В Microsoft Edge:
- Выберите значок меню с тремя точками в правом верхнем углу.
- Выберите Параметры и перейдите в раздел При запуске.
- Выберите Открыть конкретную страницу или страницы.
- Выберите три точки справа, выберите «Изменить» и введите about:blank .
В Internet Explorer (если вы все еще им пользуетесь):
- Выберите значок меню в форме шестеренки
- Выберите Свойства обозревателя
- В разделе Домашняя страница введите about:blank.
- Выберите ОК, чтобы закрыть окно.
Как удалить about:blank в качестве стартовой страницы
Если вы действительно хотите удалить about:blank в качестве текущей стартовой страницы, просто повторите описанный выше процесс для своего браузера, но замените about:blank URL-адресом, который вы хотите использовать в качестве стартовой страницы браузера.
Есть ли у меня вредоносное ПО?
Если у вас в качестве стартовой страницы установлен about:blank, но вы никогда не настраивали его таким образом, или ваш браузер часто открывает новую вкладку about:blank, даже если вы ничего не нажимаете, возможно, на вашем компьютере вирус.
В этом случае обязательно выполните действия по удалению вредоносного ПО с ПК с Windows или по удалению вредоносного ПО с вашего Mac.
Если вы столкнулись с этой проблемой на своем Android-устройстве, есть приложения, которые помогут вам удалить вредоносное ПО и на Android-устройствах. Если вы используете iPhone, вам обычно не нужно беспокоиться о вредоносных программах или вирусах.