- Исправлено: не удалось установить Центр обновления Windows из-за ошибки 2149842967 —
- Что вызывает ошибку «Не удается установить Центр обновления Windows из-за ошибки 2149842967»?
- Решение 1. Запустите средство устранения неполадок Центра обновления Windows.
- Решение 2. Установите обновление вручную
- Решение 3. Сброс компонентов Центра обновления Windows
- «Обновление неприменимо к вашему компьютеру»: почему выходит ошибка в Windows 10 при установке обновления
- Ответ
- Что делать с ошибкой 2149842967 при установке обновлений Windows?
- Что вызывает ошибку 2149842967?
- Устранение ошибки 2149842967
- Решение №1 Запуск средства устранения неполадок
- Решение №2 Установка обновления вручную
- Решение №3 Сброс компонентов Центра обновления
Исправлено: не удалось установить Центр обновления Windows из-за ошибки 2149842967 —
Эта ошибка часто возникает при запуске обновления для операционной системы вашего компьютера. Чаще всего возникает эта ошибка, когда вы пытаетесь запустить установку обновления вручную. В других случаях это происходит при попытке проверить и установить обновления на ваш компьютер после их автоматического поиска.
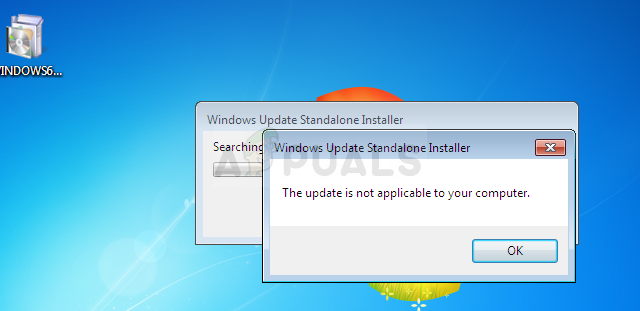
Ошибка может быть решена множеством способов. Некоторые из них легче сделать, тогда как другие дают лучшие результаты. Мы настоятельно рекомендуем вам следовать инструкциям, которые мы подготовили в статье ниже, и опробовать каждый метод!
Что вызывает ошибку «Не удается установить Центр обновления Windows из-за ошибки 2149842967»?
Эта ошибка означает, что обновление, которое вы пытаетесь установить, может быть уже установлено или может не подходить для вашего компьютера. Это довольно неоднозначно, поскольку вещи не всегда должны быть такими.
Если вы уверены, что знаете, что делаете, вы можете попытаться «принудительно» установить обновление вручную, загрузив его из каталога Центра обновления Windows. Вы также можете попытаться решить эту проблему, загрузив средство устранения неполадок обновления или сбросив компоненты обновления Windows по умолчанию.
Решение 1. Запустите средство устранения неполадок Центра обновления Windows.
На официальном веб-сайте Microsoft есть файл, содержащий средство устранения неполадок обновления Windows, которое должно автоматически избавляться от этого назойливого сообщения об ошибке. Существует две версии файла, поэтому убедитесь, что вы выбрали ту, которая рекомендована для вашей операционной системы.
- Откройте ваш любимый браузер и нажмите эту ссылку, чтобы открыть его напрямую. После его открытия проверьте две кнопки загрузки на наличие файла, связанного с операционной системой, установленной на вашем компьютере.
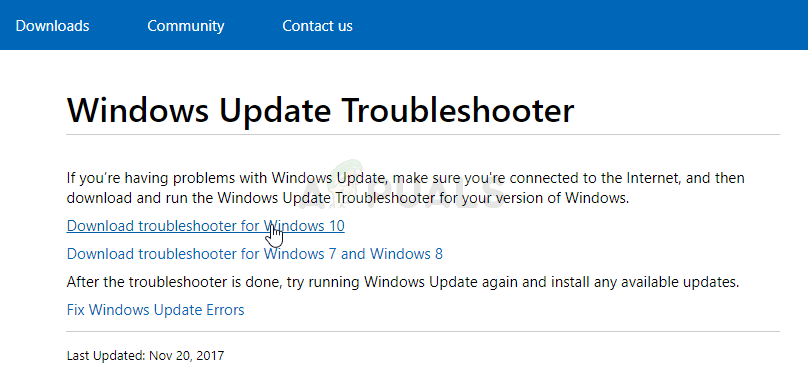
- Выберите тот, который рекомендован для вас, и загрузка должна начаться немедленно. Щелкните файл на ленте загрузки браузера, чтобы открыть его и подтвердить любые запросы безопасности, которые могут появиться после его запуска.
- После того, как откроется окно средства устранения неполадок с обновлением Windows, нажмите Далее, чтобы запустить сканирование. Если вы хотите запустить сканирование с правами администратора, нажмите «Дополнительно» и нажмите кнопку «Запуск от имени администратора».
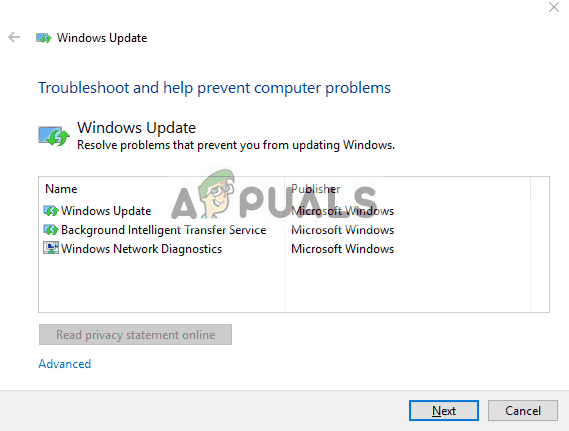
- Подождите, пока сканирование завершится, и проблемы должны быть решены автоматически, если вы будете следовать инструкциям, которые появятся на экране.
- После завершения процесса перезагрузите компьютер и перезапустите обновление, чтобы увидеть, не появится ли проблема «Не удалось установить обновление Windows из-за ошибки 2149842967».
Решение 2. Установите обновление вручную
Если ошибка появляется, когда Windows автоматически проверяет и загружает обновления, вы всегда можете попробовать установить ее вручную, загрузив из каталога Центра обновления Windows. Это веб-сайт, с которого вы можете скачать практически любое обновление, когда-либо выпущенное для Windows. Попробуйте и посмотрите, решит ли это вашу проблему.
- Посетите сайт поддержки Microsoft, чтобы узнать, какое обновление выпущено для вашей версии Windows. Он должен быть расположен вверху списка в левой части сайта с текущей версией Windows 10 вверху.
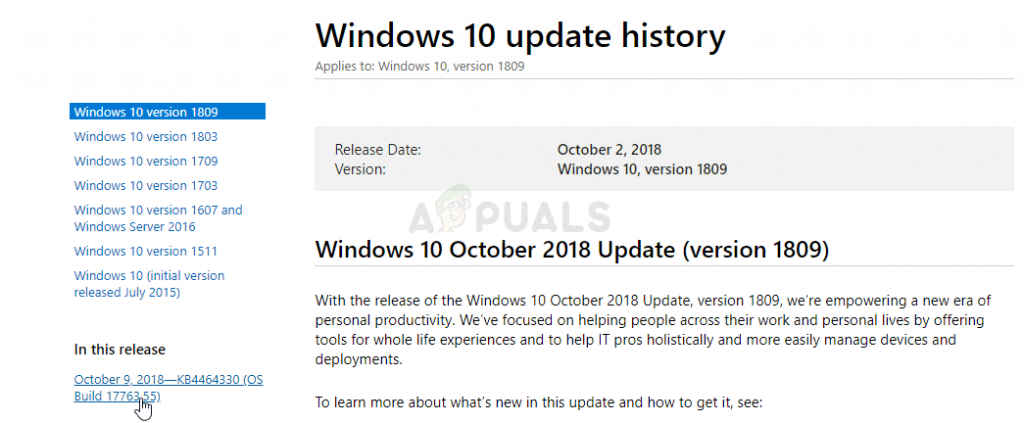
- Скопируйте номер базы знаний (KB) вместе с буквами «KB» (например, KB4040724) рядом с последним выпущенным обновлением для вашей ОС.
- Откройте каталог Центра обновления Майкрософт и выполните поиск, вставив скопированный номер базы знаний и нажав кнопку поиска в правом верхнем углу.
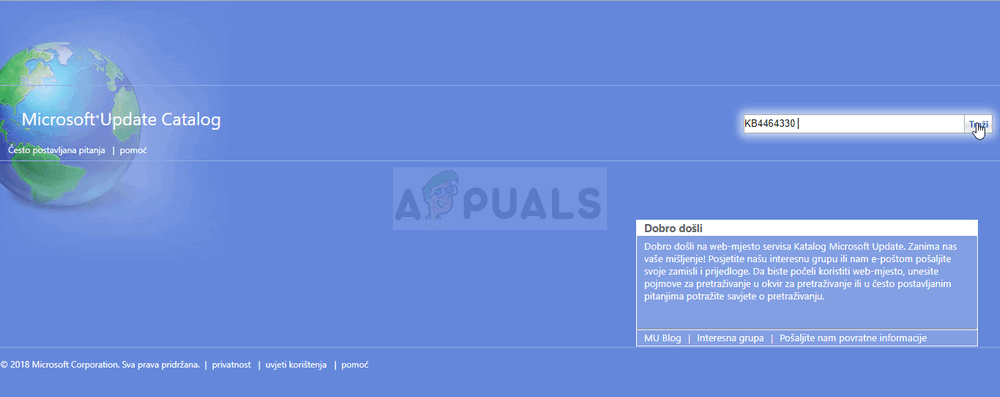
- Нажмите на кнопку «Скачать» слева и выберите правильную архитектуру вашего ПК (32-битная или 64-битная). Убедитесь, что вы знаете архитектуру процессора вашего ПК, прежде чем выбирать эту опцию.
- Запустите загруженный файл и внимательно следуйте инструкциям на экране, чтобы завершить процесс обновления.
- После завершения обновления убедитесь, что вы перезагружаете компьютер, и обновление будет установлено на ваш компьютер, и проблема не должна возникать со следующим выпущенным обновлением.
Решение 3. Сброс компонентов Центра обновления Windows
Сброс компонентов Центра обновления Windows до нуля — длительный процесс, но он широко известен как, вероятно, лучший способ решения большинства проблем, связанных с обновлением. Он состоит из множества довольно сложных частей, поэтому мы постарались сделать его как можно более понятным.
Поскольку вы собираетесь редактировать реестр, рекомендуем вам ознакомиться с этой статьей, чтобы безопасно создать резервную копию реестра и избежать дальнейших проблем.
- Давайте начнем с метода, остановив следующие службы, которые являются основными службами, связанными с Центром обновления Windows: фоновая интеллектуальная передача, Центр обновления Windows и криптографические службы. Выключение их перед началом очень важно, если вы хотите, чтобы остальные шаги выполнялись без ошибок.
- Выполните поиск «Командная строка» либо прямо в меню «Пуск», либо нажав кнопку поиска рядом с ним. Щелкните правой кнопкой мыши по первому результату, который появляется вверху, и выберите опцию «Запуск от имени администратора».
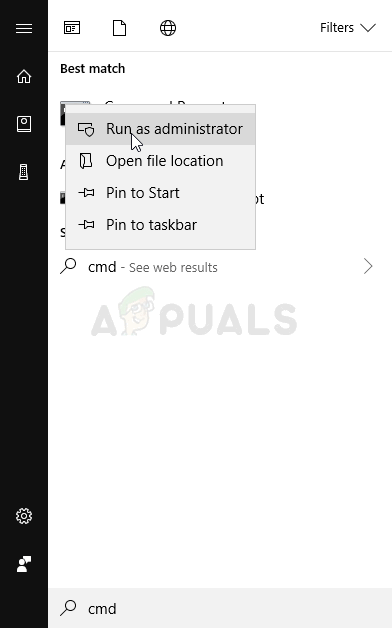
- Пользователи, использующие более старую версию Windows, могут использовать комбинацию клавиш Windows Logo Key + R для вызова диалогового окна «Выполнить». Введите «cmd» в поле и используйте комбинацию клавиш Ctrl + Shift + Enter, чтобы запустить командную строку от имени администратора.
- Скопируйте и вставьте команду, показанную ниже, и убедитесь, что вы нажимаете клавишу Enter на клавиатуре.
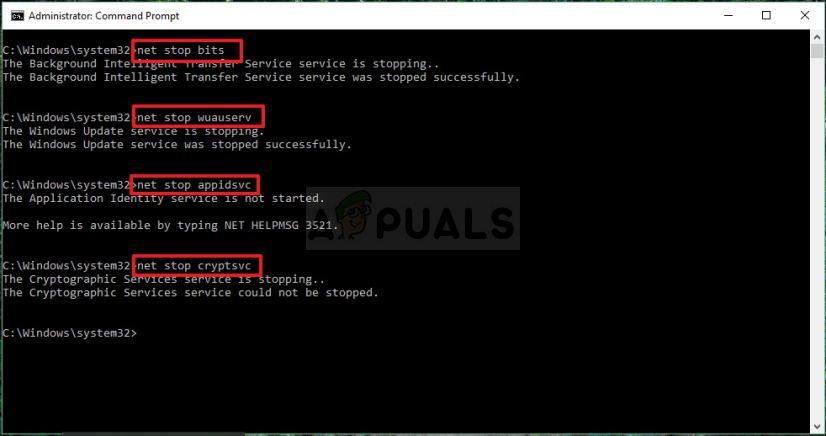
- После этого шага вам придется удалить некоторые файлы, если вы хотите продолжить сброс компонентов обновления. Это также должно быть сделано через командную строку с правами администратора. Запустите эту команду:
- Измените имя папок SoftwareDistribution и catroot2. Чтобы сделать это, в командной строке с правами администратора скопируйте и вставьте следующие две команды и нажмите Enter после копирования каждой.
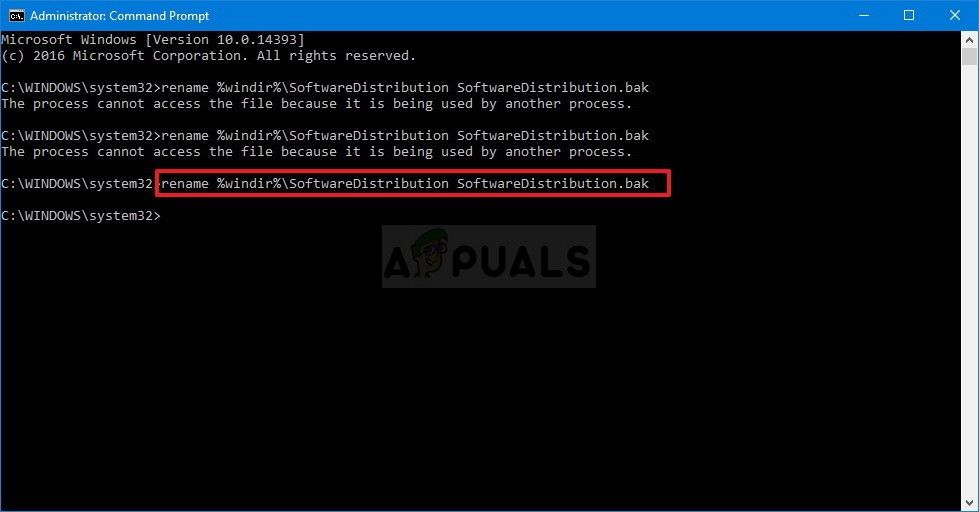
- Давайте вернемся к папке System32, чтобы перейти к заключительной части этого метода. Вот как это сделать в командной строке.
- Поскольку мы полностью сбросили службу BITS, нам нужно будет перерегистрировать все файлы, необходимые для правильной работы и работы этой службы. Однако для каждого файла требуется новая команда, чтобы он мог перерегистрировать себя, поэтому процесс может закончиться довольно долго. Скопируйте команды одну за другой и убедитесь, что вы не пропустите ни одну из них. Вы можете найти полный список, перейдя по этой ссылке в файле Google Drive.
- Следующее, что мы собираемся сделать, это сбросить Winsock, скопировав и вставив следующую команду в административную командную строку:
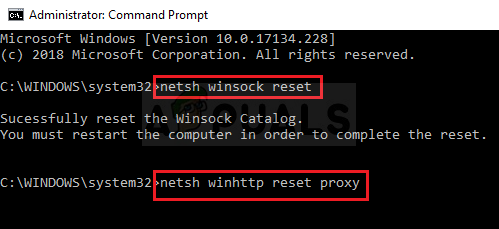
- Если все вышеперечисленные шаги прошли безболезненно, теперь вы можете запустить службы, которые вы закрыли на первом шаге, с помощью приведенных ниже команд.
- Перезагрузите компьютер, выполнив указанные шаги, и попробуйте снова запустить Центр обновления Windows. Надеемся, что теперь вы сможете запускать Центр обновления Windows без получения ошибки 0xc1900204.
«Обновление неприменимо к вашему компьютеру»: почему выходит ошибка в Windows 10 при установке обновления
Ответ
Однозначно дать ответ почему конкретное обновление не применимо именно к вашему компьютеру я не смогу, тут нужно смот4реть сам компьютер. Но я попробую рассмотреть основные причины, из-за которых невозможно установить обновление безопасности Windows и способы решения проблемы.
Итак, ошибка «Обновление неприменимо к этому компьютеру» (The Update is not applicable to your Computer – в английской версии Windows) появляется при попытке ручной установки MSU обновления через утилиту wusa.exe (Автономный установщик обновлений Windows). Почему Windows 10 / 8.1 / 7 может считать, что обновление неприменимо:
- Если компьютер давно не перезагружался или не перезагружался после установки последних обновлений, попробуйте принудительно перезагрузить Windows;
- Данное обновление не соответствует вашей версии ОС, редакции, билду, разрядности (архитектуре процессора) или языку. Например, вы пытаетесь установить обновление для x86 на Windows x64. Проверьте эти данные на своем компьютере и попытайтесь скачать обновление, подходящее для вашей версии Windows. Касательно языка системы: иногда используется язык установленной системы отличается от используемого языка интерфейса, здесь нужно быть внимательным;
- Данное обновление уже установлено либо установлено более обновление, заменяющее данное обновление (информацию о заменяющих обновлениях можно найти на странице KB на сайте Microsoft, обычно эта информация указан в формате Сведения о замене обновлений. Это обновление заменяет ранее выпущенное обновление….). Список установленных обновлений можно получить с помощью команды wmic qfe list или при помощи PowerShell модуля PSWindowsUpdate;
- Не выполнены требования для установки данного обновления, например большинство обновления для Windows 7 требуют наличия установленного SP1, обновлений для Windows 8.1 / Windows Server 2012 R2 требует наличие Update 1 и т.д. Вся эта информация также должна присутствовать на странице с информацией о KB. Внимательно прочтите все требования к вашему патчу, возможно перед его установкой нужно предварительно установить еще какой-то апдейт;
- Некорректно работает служба Windows Update (можно попробовать выполнить скрипт сброса настроек службы обновлений, или запустить Windows Update Troubleshooter (Параметры > Обновления и безопасность > Устранение неполадок > Центр обновления Windows и нажмите Запустить средство устранение неполадок);
- Если вы получили *.msu файл обновления из третьих источников, возможно он был поврежден. Попробуйте заново скачать файл обновления с сайта «Каталога центра обновления Windows» (https://www.catalog.update.microsoft.com);
- Проверьте целостность системных файлов Windows с помощью команды Dism.exe /Online /Cleanup-Image /Restorehealth или sfc /scannow .
В некоторых случаях можно попробовать установить MSU файл обновления не через утилиту WUSA.exe (ее использует тот самый автономный установщик обновлений Windows), а распаковав CAB файл и установив его через DISM или командлет Add-WindowsPackage напрямую в образ Windows. Для вашего обновления процедура ручной установки обновления может выглядеть так:
- Распакуйте MSU файл обновления: expand _f:* “C:\Temp\windows10.0-KB4103723-x64.msu” C:\Temp\KB4103723
- В каталоге C:\Temp\KB4103723 появится CAB с именем вида Windows10.0-KB4103723-x64.cab;
- Установите данный CAB файл обновления с помощью DISM.exe ( DISM.exe /Online /Add-Package /PackagePath:c:\Temp\Windows10.0-KB4103723-x64.cab ) или с помощью PowerShell ( Add-WindowsPackage -Online -PackagePath “c:\Temp\Windows10.0-KB4103723-x64.cab” )
Касательно вашего случая. Не обязательно устанавливать именно обновление KB4103723. Это кумулятивное обновление для Windows 10 1607 x64 от мая 2018 года, соответственно вы можете установить любое более позднее кумулятивное обновление для вашей версии Windows, т.к. оно уже включает все предыдущие обновления. Например, вы можете установить обновление KB4467684 (ноябрь 2018) для Windows 10 1607.
Иногда полезно посмотреть конкретный код ошибки установки обновлений в консоли просмотр событий. Перейдите в раздел Установка (Event Viewer > Windows Logs > Setup) и найдите событие с источником WUSA, скорее всего там будет содержаться примерно такой текст:
Имеет смысл поискать в Google информацию по данному коду ошибки установки обновлений Windows, также вам может помочь полный список кодов ошибок Windows Update.
Что делать с ошибкой 2149842967 при установке обновлений Windows?
Ошибка 2149842967 возникает в Просмотре событий после неудачной установки обновления для ОС Windows посредством автономного установщика. Впрочем, некоторые пользователи утверждают, что данный код можно увидеть и при автоматической установке, но это происходит в крайне редких случаях.
Что вызывает ошибку 2149842967?
Появление этой ошибки означает, что вы пытаетесь установить обновление, которое уже присутствует в системе либо оно ей совершенно не подходит.
Если вы уверены в том, что делаете, то можете принудительно установить нужный апдейт, скачав его из каталога Центра обновлений Майкрософт. Также вы можете устранить ошибку при помощи средства устранения неполадок или проведя процедуру сброса компонентов Центра обновления.
Устранение ошибки 2149842967
Решение №1 Запуск средства устранения неполадок
У Майкрософт на официальном сайте можно найти особое средство, которое устраняет возникшие неполадки с Центром обновления Windows. Существует две версии этого средства, так что выбирайте с умом! Перейдите по этой ссылке для загрузки средства.
Допустим, что вам понадобилось средство для Windows 10 — скачайте файл wu10.diagcab и запустите его. В появившемся окошке нажмите на строчку «Дополнительно» и поставьте галочку возле опции «Автоматически применять исправления». Теперь нажмите «Далее» и следуйте инструкциям на экране.
Решение ошибки 2149842967 не гарантировано, но попытаться определенно стоило!
Решение №2 Установка обновления вручную
Надоело «париться» с автоматическими средствами Windows? Тогда мы предлагаем установить нужное обновление для систему вручную. Верно, вам не обязательно полагаться на Центр обновлений, чтобы устанавливать для своей ОС новые апдейты.
Итак, прежде всего вам необходимо понять, какое именно обновление вызывает появление ошибки 2149842967. Для этого вам нужно перейти в каталог Центра обновления (Параметры→Обновление и безопасность→Центр обновления) и найти обновление, подписанное этим кодом. Также можете воспользоваться этим ресурсом.
Найдя нужный апдейт, перейдите по этой ссылке в каталог Центра обновления Майкрософт. Ну а дальше все просто: вписываем в поисковую строку номер обновления, скачиваем его на компьютере и запускаем установщик. Вот настолько все элементарно. После установки, разумеется, перезагрузите ПК.
Решение №3 Сброс компонентов Центра обновления
Сброс компонентов Центра обновления — это, как правило, достаточно продолжительный и непростой процесс, но именно благодаря ему решаются многие проблемы с обновлением ОС Windows. Выполняется этот сброс через ввод в Командную строку кучи разнообразных команд.
Но вы ведь не хотите эти всем заниматься, правда? Сейчас мы покажем вам, как создать у себя на компьютере удобный «батник», который сделает все за вас. Откройте самый обыкновенный Блокнот и вставьте в него все следующие команды:
:bits
set /a b=%b%+1
if %b% equ 3 (
goto end1
)
net stop bits
echo Checking the bits service status.
sc query bits | findstr /I /C:»STOPPED»
if not %errorlevel%==0 (
goto bits
)
goto loop2
:end1
cls
echo.
echo Failed to reset Windows Update due to bits service failing to stop
echo Please run the script as administartor by right clicking the WuReset file or your BITS service isn’t responding.
echo.
pause
goto Start
:wuauserv
set /a w=%w%+1
if %w% equ 3 (
goto end2
)
net stop wuauserv
echo Checking the wuauserv service status.
sc query wuauserv | findstr /I /C:»STOPPED»
if not %errorlevel%==0 (
goto wuauserv
)
goto loop3
:end2
cls
echo.
echo Failed to reset Windows Update due to wuauserv service failing to stop.
echo.
pause
goto Start
:appidsvc
set /a app=%app%+1
if %app% equ 3 (
goto end3
)
net stop appidsvc
echo Checking the appidsvc service status.
sc query appidsvc | findstr /I /C:»STOPPED»
if not %errorlevel%==0 (
goto appidsvc
)
goto loop4
:end3
cls
echo.
echo Failed to reset Windows Update due to appidsvc service failing to stop.
echo.
pause
goto Start
:cryptsvc
set /a c=%c%+1
if %c% equ 3 (
goto end4
)
net stop cryptsvc
echo Checking the cryptsvc service status.
sc query cryptsvc | findstr /I /C:»STOPPED»
if not %errorlevel%==0 (
goto cryptsvc
)
goto Reset
:end4
cls
echo.
echo Failed to reset Windows Update due to cryptsvc service failing to stop.
echo.
pause
goto Start
:Reset
Ipconfig /flushdns
del /s /q /f «%ALLUSERSPROFILE%\Application Data\Microsoft\Network\Downloader\qmgr*.dat»
cd /d %windir%\system32
if exist «%SYSTEMROOT%\winsxs\pending.xml.bak» del /s /q /f «%SYSTEMROOT%\winsxs\pending.xml.bak»
if exist «%SYSTEMROOT%\winsxs\pending.xml» (
takeown /f «%SYSTEMROOT%\winsxs\pending.xml»
attrib -r -s -h /s /d «%SYSTEMROOT%\winsxs\pending.xml»
ren «%SYSTEMROOT%\winsxs\pending.xml» pending.xml.bak
)
if exist «%SYSTEMROOT%\SoftwareDistribution.bak» rmdir /s /q «%SYSTEMROOT%\SoftwareDistribution.bak»
if exist «%SYSTEMROOT%\SoftwareDistribution» (
attrib -r -s -h /s /d «%SYSTEMROOT%\SoftwareDistribution»
ren «%SYSTEMROOT%\SoftwareDistribution» SoftwareDistribution.bak
)
if exist «%SYSTEMROOT%\system32\Catroot2.bak» rmdir /s /q «%SYSTEMROOT%\system32\Catroot2.bak»
if exist «%SYSTEMROOT%\system32\Catroot2» (
attrib -r -s -h /s /d «%SYSTEMROOT%\system32\Catroot2»
ren «%SYSTEMROOT%\system32\Catroot2» Catroot2.bak
)
if exist «%SYSTEMROOT%\WindowsUpdate.log.bak» del /s /q /f «%SYSTEMROOT%\WindowsUpdate.log.bak»
if exist «%SYSTEMROOT%\WindowsUpdate.log» (
attrib -r -s -h /s /d «%SYSTEMROOT%\WindowsUpdate.log»
ren «%SYSTEMROOT%\WindowsUpdate.log» WindowsUpdate.log.bak
)
sc.exe sdset bits D:(A;;CCLCSWRPWPDTLOCRRC;;;SY)(A;;CCDCLCSWRPWPDTLOCRSDRCWDWO;;;BA)(A;;CCLCSWLOCRRC;;;AU)(A;;CCLCSWRPWPDTLOCRRC;;;PU)
sc.exe sdset wuauserv D:(A;;CCLCSWRPWPDTLOCRRC;;;SY)(A;;CCDCLCSWRPWPDTLOCRSDRCWDWO;;;BA)(A;;CCLCSWLOCRRC;;;AU)(A;;CCLCSWRPWPDTLOCRRC;;;PU)
regsvr32.exe /s atl.dll
regsvr32.exe /s urlmon.dll
regsvr32.exe /s mshtml.dll
regsvr32.exe /s shdocvw.dll
regsvr32.exe /s browseui.dll
regsvr32.exe /s jscript.dll
regsvr32.exe /s vbscript.dll
regsvr32.exe /s scrrun.dll
regsvr32.exe /s msxml.dll
regsvr32.exe /s msxml3.dll
regsvr32.exe /s msxml6.dll
regsvr32.exe /s actxprxy.dll
regsvr32.exe /s softpub.dll
regsvr32.exe /s wintrust.dll
regsvr32.exe /s dssenh.dll
regsvr32.exe /s rsaenh.dll
regsvr32.exe /s gpkcsp.dll
regsvr32.exe /s sccbase.dll
regsvr32.exe /s slbcsp.dll
regsvr32.exe /s cryptdlg.dll
regsvr32.exe /s oleaut32.dll
regsvr32.exe /s ole32.dll
regsvr32.exe /s shell32.dll
regsvr32.exe /s initpki.dll
regsvr32.exe /s wuapi.dll
regsvr32.exe /s wuaueng.dll
regsvr32.exe /s wuaueng1.dll
regsvr32.exe /s wucltui.dll
regsvr32.exe /s wups.dll
regsvr32.exe /s wups2.dll
regsvr32.exe /s wuweb.dll
regsvr32.exe /s qmgr.dll
regsvr32.exe /s qmgrprxy.dll
regsvr32.exe /s wucltux.dll
regsvr32.exe /s muweb.dll
regsvr32.exe /s wuwebv.dll
regsvr32 /s wudriver.dll
netsh winsock reset
netsh winsock reset proxy
:Start
net start bits
net start wuauserv
net start appidsvc
net start cryptsvc
echo Task completed sucessfully!Please restart your computer and check for the updates again.
PAUSE
Теперь нажмите на «Файл» в строке меню и выберите «Сохранить как…». Выберите удобную вам директорию, задайте подходящее название для файла и, внимание, измените его расширение с TXT на BAT. Обязательно сделайте последнее, иначе ничего не выйдет. Теперь нажмите кнопку «Сохранить» — и нужный нам батник будет создан!
Что делать дальше? Просто дважды кликаем на файл и смотрим за процессом сброса компонентов Центра обновления Windows. На все про все должно уйти несколько секунд. Как только сброс завершится, перезагрузите компьютер и проверьте, была ли устранена ошибка с кодом 2149842967.






