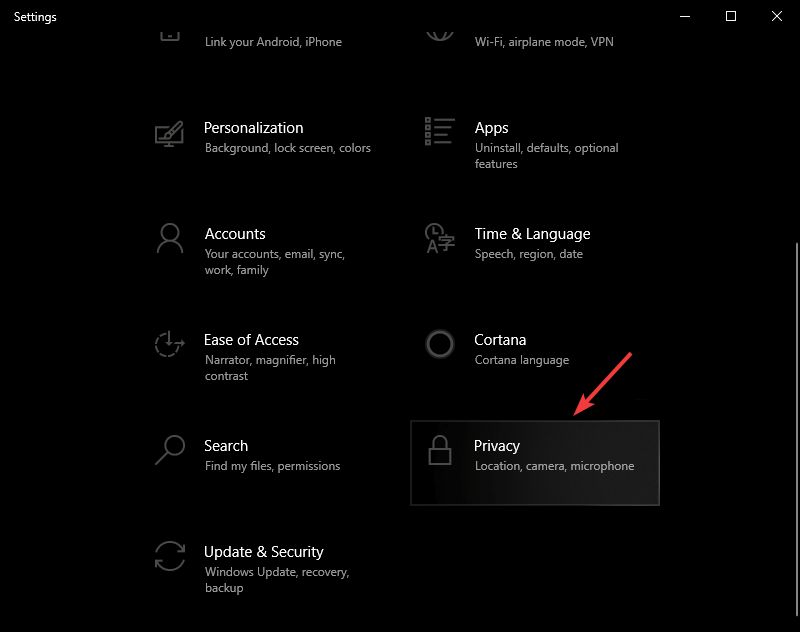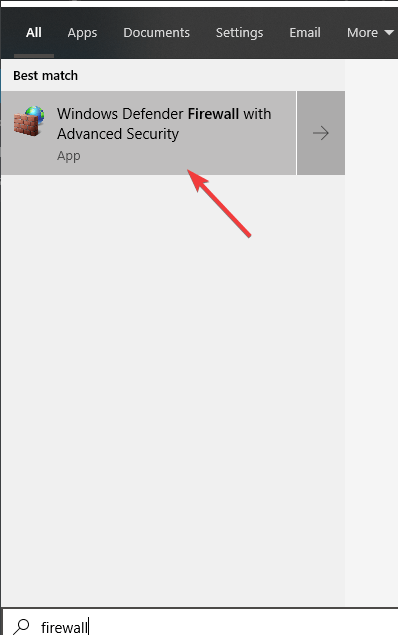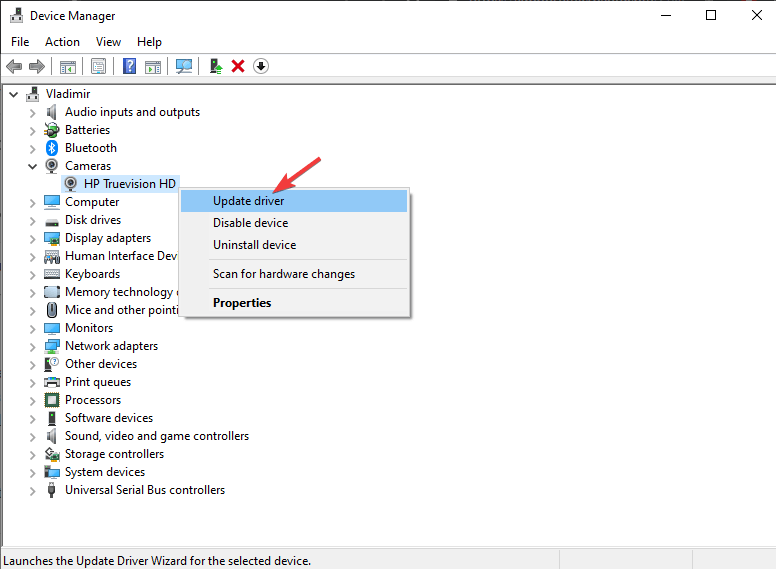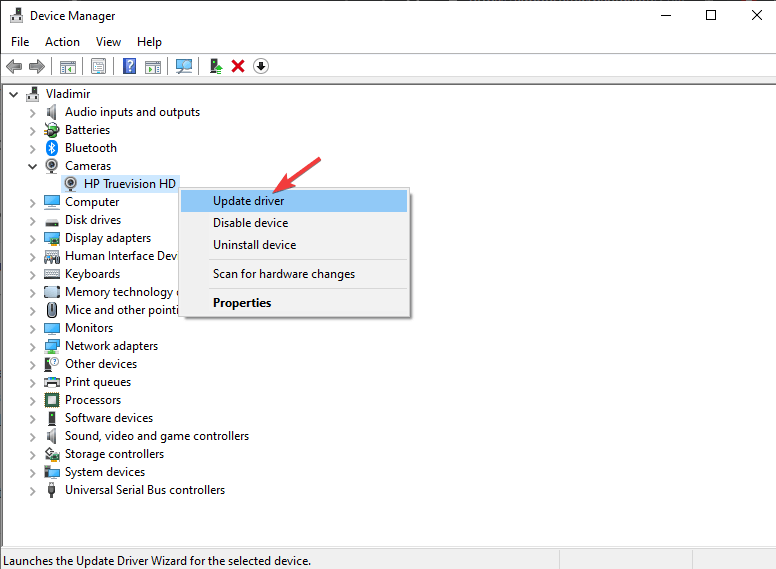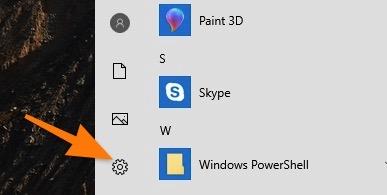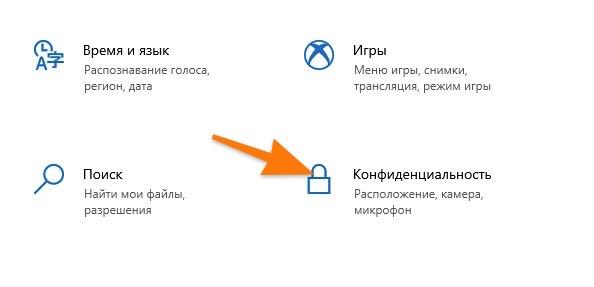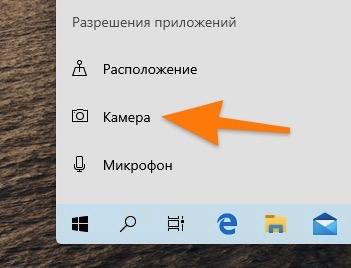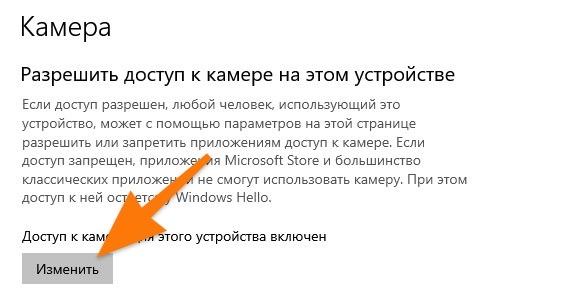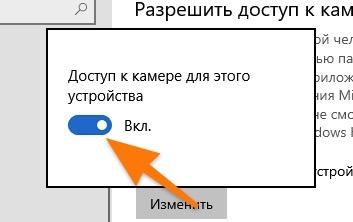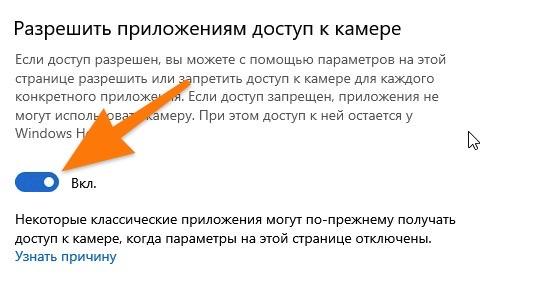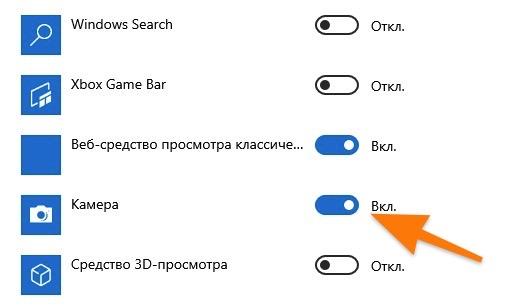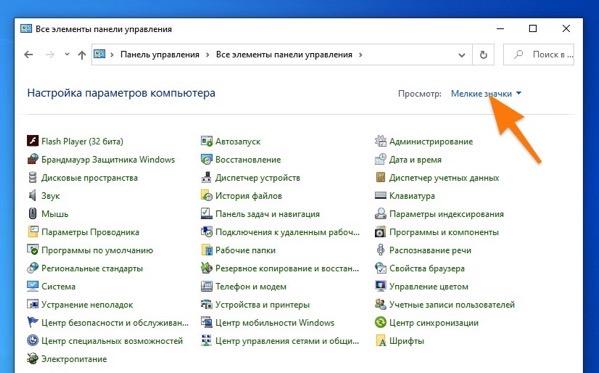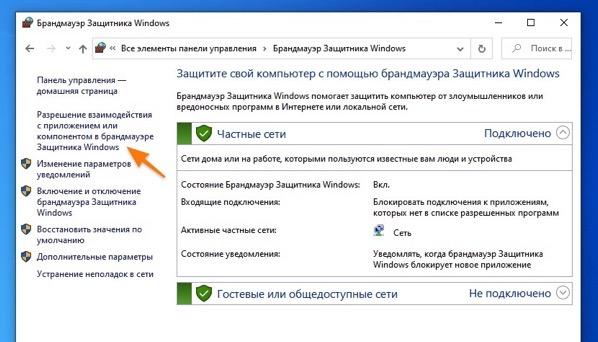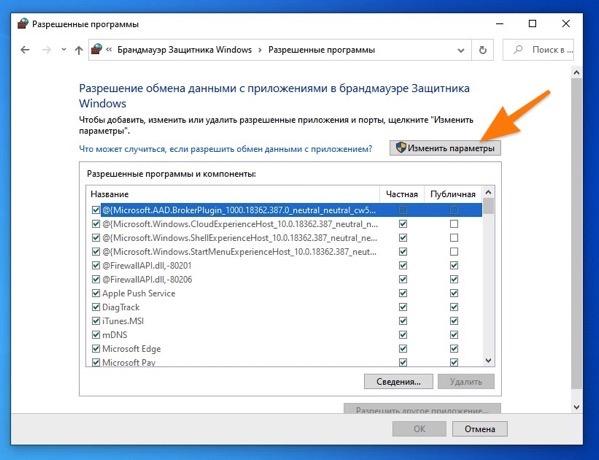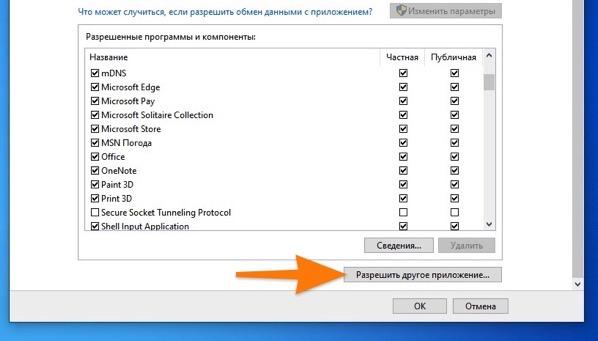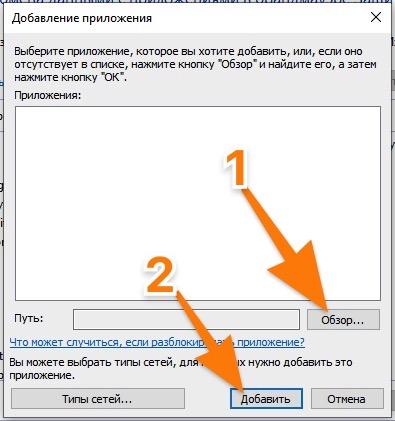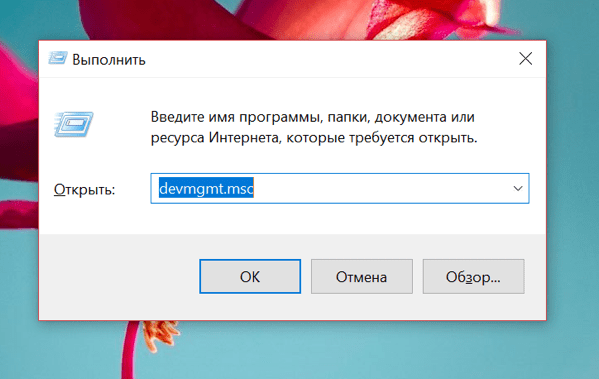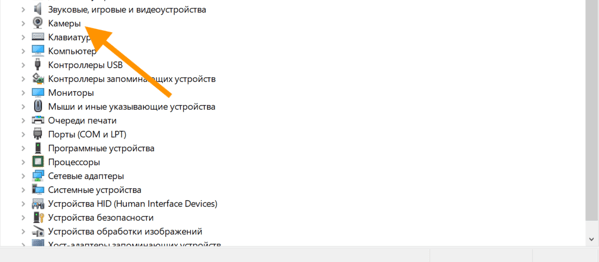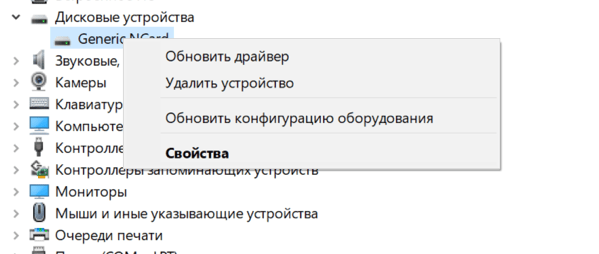- Ошибка 0xa00f4292 при использовании камеры в Windows — как исправить?
- Избавляемся от ошибки 0xa00f4292
- Способ №1 Разрешить компьютеру получать доступ к камере
- Способ №2 Разрешить приложению «Camera» обмениваться данными с брандмауэром или антивирусом
- Способ №3 Обновить драйвер для камеры
- Способ №4 Переустановить драйвер камеры
- How to fix error 0xa00f4292 on Windows 10
- How do I fix camera error 0xa00f4292?
- 1. Allow your computer access to the camera
- 2. Allow Camera app access through your PCs firewall or antivirus software
- 3. Update your camera driver
- 4. Uninstall and reinstall your webcam driver
- Исправляем ошибку 0xa00f4292 в Windows 10
- Причина 1: Доступ к камере запрещен программно
- Причина 2: Приложение «Камера» заблокировано антивирусом или брандмауэром
- Инструкция по добавлению программы в список разрешенных
- Причина 3: Драйвера веб-камеры устарели или работают некорректно
Ошибка 0xa00f4292 при использовании камеры в Windows — как исправить?
Ошибка с кодом 0xa00f4292 возникает в тот момент, когда вы пытаетесь получить доступ к камере на своем компьютере под управлением Windows 10. Подобный код можно увидеть и на Windows 8/8.1, но чаще всего на него жалуются именно пользователи Windows 10.
Как правило, ошибка 0xa00f4292 появляется из-за некорректно работающего драйвера для камеры, однако за этим могут стоять и другие причины, например, поврежденные системные файлы, недавно установленное обновление для Windows либо аппаратные неполадки с самим устройством.
В сегодняшней статье мы посмотрим с вами, какими способами можно избавиться от ошибки 0xa00f4292 в кратчайшие сроки.
Избавляемся от ошибки 0xa00f4292
Способ №1 Разрешить компьютеру получать доступ к камере
Возможно, вы натыкаетесь на данную проблему по причине того, что вашей системе просто не разрешено получать доступ к подключенной камере. Вы можете дать это разрешение, сделав следующее:
- нажмите Windows+X на своей клавиатуре, а затем выберите пункт «Параметры»;
- открыв перед собой параметры системы, выберите раздел «Конфиденциальность» и перейдите в подраздел «Камера»;
- выставьте переключатель опции «Разрешить приложениям доступ к камере» в положение «Вкл.»;
- сохраните изменения в параметрах и перезагрузите свой компьютер.
Попытайтесь воспользоваться камерой еще раз. Ошибка 0xa00f4292 могла исчезнуть из вашей системы.
Способ №2 Разрешить приложению «Camera» обмениваться данными с брандмауэром или антивирусом
В некоторых случаях пользователи сталкиваются с данной ошибкой из-за настроек брандмауэра Windows или же стороннего антивируса. Давайте попробуем с вами сделать следующее:
- нажмите на клавиатуре Windows+S;
- пропишите в поисковой строке «Брандмауэр» и выберите найденный результат;
- в открывшемся Брандмауэре Защитника Windows, кликните на ссылку «Разрешение взаимодействия с приложением или компонентом в брандмауэре Защитника Windows» в левой части окна;
- найдите в открывшемся перед вами списке приложение «Camera» (или любое другое приложение, при помощи которого вы пытаетесь доступ к камере), после чего поставьте рядом с ним две галочки (публичная и частная сети);
- сохраните изменения в настройках Брандмауэра и перезагрузите компьютер.
В случае стороннего антивируса все немного сложнее: вам придется самостоятельно покопаться в его настройках и поискать подходящую опцию. Убедитесь, что приложению камеры разрешено взаимодействовать с антивирусом и проверьте, исчезла ли ошибка 0xa00f4292.
Способ №3 Обновить драйвер для камеры
Возможно, вся проблема заключается в устаревшем/некорректно работающем драйвере для камеры, установленной или подключенной к вашему компьютеру. Исправить это достаточно просто, обновив этот драйвер системными средствами. Попробуйте сделать следующее:
- нажмите на клавиатуре Windows+X и выберите из появившегося списка пункт «Диспетчер устройств»;
- найдите в предоставленном списке раздел «Устройства обработки изображений» и раскройте его;
- нажмите правой кнопки мыши на вашу камеру и выберите пункт «Свойства»;
- далее перейдите во вкладку «Драйвер» и нажмите на кнопку «Обновить драйвер»;
- в появившемся окошке нажмите на пункт «Автоматический поиск обновленных драйверов», после чего следуйте инструкциям на экране для обновления драйвера камеры;
- перезагрузите компьютер после обновления драйвера.
Проверьте наличие ошибки 0xa00f4292. Как правило, многие пользователи смогли избавиться от нее именно этим способом.
Способ №4 Переустановить драйвер камеры
В некоторых случаях обычным обновлением драйвера не обойтись — требуется его полная переустановка. Делается это точно также через Диспетчер устройств. Попробуйте выполнить у себя следующее:
- выполните все шаги из предыдущего способа, остановившись в разделе «Устройства обработки изображений»;
- нажмите правой кнопкой мыши на свою камеру и выберите пункт «Удалить устройство»;
- перезагрузите компьютер.
По входу система автоматически просканирует все доступные устройства в компьютере. Она выявит те, у которых отсутствуют драйвера, и установит их. Если установка пройдет успешно, то вы получите соответствующее сообщение в центре уведомлений. После переустановки ошибка с кодом 0xa00f4292 должна быть исправлена.
How to fix error 0xa00f4292 on Windows 10
- The webcam device is a must have nowadays, since it allows better interactions between people over the Internet.
- Unfortunately, improper driver installations, dated hardware or even permissions that haven’t been granted can cause issues with your webcam’s functionality.
- This article is part of our dedicated hub for troubleshooting Windows 10 errors, so make sure you visit it in case you ever have problems with your OS again.
- If you need more guidance, take a look at our dedicated Fix page.
- Download Restoro PC Repair Tool that comes with Patented Technologies (patent available here).
- Click Start Scan to find Windows issues that could be causing PC problems.
- Click Repair All to fix issues affecting your computer’s security and performance
- Restoro has been downloaded by 0 readers this month.
Encountering the Windows 10 error 0xa00f4292 is not good news for your computer’s camera. This error is related to the camera not working properly and it is most likely caused by corrupted or missing drivers.
This error can also occur due to a recently installed update for Windows 10, or due to corrupted drivers. For these reasons in this article we will explore some of the best methods to try out in order to sort this issue out.
How do I fix camera error 0xa00f4292?
1. Allow your computer access to the camera
- Press the Win+X keys on your keyboard -> choose Settings from the menu.
- Inside the Settings window select Privacy.
- Navigate to Camera -> activate Allow apps to access your camera.
- In case the toggle mentioned above is grayed out, first enable the Allow access to camera on this device option.
2. Allow Camera app access through your PCs firewall or antivirus software
- Click on Cortana search -> type firewall -> choose the first option from the top.
- Inside the Firewall settings -> select the Allow an app or service through Windows Defender Firewall.
- Search for the camera app and allow both incoming and outgoing access.
To allow camera access through third-party antivirus software (steps vary depending on software):
- Open up the antivirus software by double-clicking the icon.
- Navigate to Firewall settings -> make sure Camera app is allowed access.
3. Update your camera driver
- To fix Windows 10 error 0xa00f4292 -> press Win+X keys on your keyboard -> select Device Manager.
- Inside the Device Manager window -> scroll through the list and identify your webcam under the Cameras, Imaging devices or Sound, video and game controllers.
- Right-click it -> select Update driver ->Search automatically for updated driver software -> wait for the process to complete and install.
- Check to see if this solved your issue. If it didn’t, please follow the next method.
4. Uninstall and reinstall your webcam driver
- Press Win+X keys on your keyboard -> select Device Manager.
- Inside the Device Manager window -> right-click your webcam driver -> select Properties.
- Inside the Driver tab -> select Uninstall ->Delete the driver software for this device -> select OK.
- After the process is completed, click on Action menu button -> select Scan for hardware changes (this will scan for hardware changes and reinstall the appropriate drivers).
- Try to see if this fixed your issue.
In today’s fix article we explored some of the best troubleshooting methods to deal with the Windows 10 error 0xa00f4292 that affects your computer’s camera.
We hope this guide helped you re-gain access to your PCs camera. Please feel free to let us know if this guide helped you by using the comment section below.
Исправляем ошибку 0xa00f4292 в Windows 10
Рассказываем, как исправить ошибку 0xa00f4292, которая возникает при попытке включить веб-камеру в том или ином приложении.
Причина 1: Доступ к камере запрещен программно
В Windows 10 есть ряд настроек конфиденциальности, в которых можно заблокировать программный доступ к определенным компонентам компьютера. В их числе и камера. Исправляется это в пару кликов следующим образом:
- Нажимаем на логотип Windows в левом нижнем углу, чтобы открыть меню «Пуск».
Это же меню можно открыть, нажав Win
- Потом переходим к основным настройкам операционной системы.
В это же меню можно попасть, одновременно нажав Win + I
- После этого ищем в списке раздел «Конфиденциальность» и переходим внутрь.
- В боковой панели разыскиваем вкладку «Камера» и переходим на нее.
Здесь можно управлять доступом к камере
- Во всплывшем окошке кликаем по тумблеру, чтобы перевести его в положение «Вкл.».
По умолчанию должно быть включено
- После этого пролистываем до тумблера «Разрешить приложениям доступ к камере» и переводим его в положение «Вкл.».
Тоже нужная опция
- Затем в списке приложений находим то, которому нужно дать доступ к камере, и даем его, кликнув на соответствующую кнопку.
Здесь может быть Skype, например
Обычно все эти параметры включены по умолчанию и не требуют внимания со стороны пользователя. Тем не менее бывают случаи, когда люди случайно запрещают доступ к камере, а потом гадают, почему она не работает. Так что стоит проверить.
Причина 2: Приложение «Камера» заблокировано антивирусом или брандмауэром
Иногда работа камеры блокируется антивирусом или брандмауэром. В этом случае нужно добавить программу, использующую веб-камеру, в список исключений. Или же вовсе на время отключить защитное ПО.
Инструкция по добавлению программы в список разрешенных
- Открываем классическую панель управления любым удобным способом. Например, введя в поиск «Панель управления».
- Кликаем на кнопку справа от строчки «Просмотр» и выбираем пункт «Мелкие значки».
Так проще ориентироваться
- Жмем по строчке «Брандмауэр Защитника Windows».
Это местный Firewall
- Жмем по строчке «Разрешение взаимодействия с приложением или компонентом в брандмауэре Защитника WIndows» в боковой панели.
Здесь настраивается поведение Брандмауэра для отдельных программ
- Вверху находим кнопку «Изменить параметры» и кликаем по ней.
Возможно, понадобится пароль администратора
- Потом нажимаем на кнопку «Разрешить другое приложение…».
Добавляем, если в списке нет нужного нам
- Нажимаем на кнопку «Обзор…».
- Находим в списке программ ту, которая выдает ошибку, и дважды кликаем по ней.
Теперь можно снова тестировать камеру. Должна работать.
Причина 3: Драйвера веб-камеры устарели или работают некорректно
В этом случае поможет их обновление или переустановка. Это можно легко сделать через встроенный диспетчер устройств.
- Нажимаем клавиши Win + R.
- В открывшееся окошко приложения «Выполнить» вводим слово devmgmt.msc и нажимаем на Enter.
Это сокращенный путь до диспетчера устройств
- Появится список доступных подключенных компонентов. Выбираем камеру.
- Кликаем правой кнопкой мыши по названию нерабочей камеры
- В появившемся контекстном меню выбираем пункт «Обновить драйвер».
Для работы некоторых моделей веб-камер требуется сторонний драйвер от производителя. Его придется искать на официальном сайте компании, разработавшей устройство.