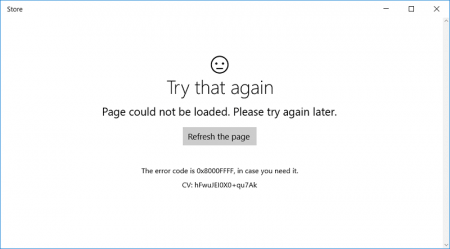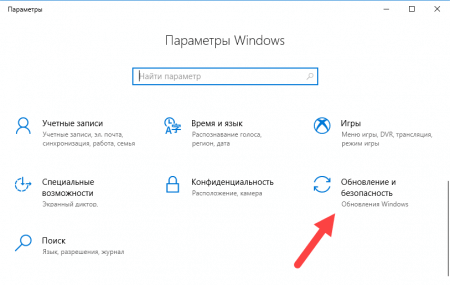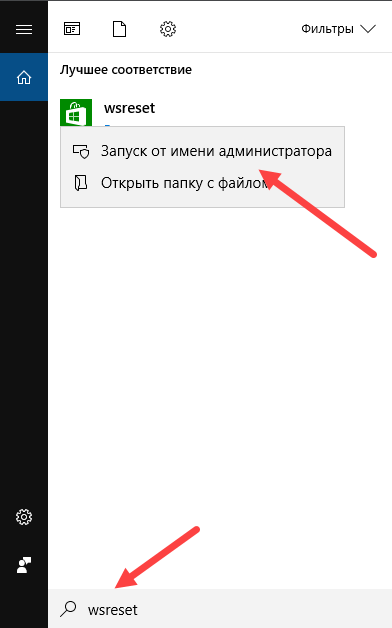- Как исправить непредвиденную ошибку 0x8000ffff Windows
- Симптомы ошибки 0x8000FFFF
- Способы решения ошибки 0x8000FFFF
- Как исправить ошибку хранилища Windows 0x8000FFFF
- Каковы причины ошибки 0x8000FFFF
- Где найти и как использовать средство устранения неполадок
- Как сбросить кэш Windows
- Переустановка магазина Windows или приложений
- Если ошибка 0x8000FFFF появляется из-за установки обновлений
- Ошибка 0x8000ffff при восстановлении системы Windows 10
- Как исправить ошибку 0x8000ffff в Windows 10
- 1. Переключитесь на учетную запись администратора
- 2. Выполните обновление драйверов
- 3. Очистите кэш магазина Microsoft
- 4. Переконфигурация и Переустановка Магазина Microsoft
- 5. Выполнить загрузку Windows 10 в режиме Clean Boot
- 6. Сканирование на наличие вируса
- 7. Запустите проверку системных файлов
- 8. Измените ключ реестра
Как исправить непредвиденную ошибку 0x8000ffff Windows
Возникновение ошибки 0x8000FFFF в диалоговом окне свидетельствует о неправильной или неполной установке компонента обновления операционной системы Windows. Error 0x8000FFFF может возникнуть не только в современных операционных системах – Windows 7, 8, 8.1, 10, но и в более ранних версиях операционных систем. Иногда сообщение об ошибке возникает, после удаления важных компонентов Виндовс сторонними программами.
Симптомы ошибки 0x8000FFFF
- Медленная работа PC, зависание курсора мыши.
- Иногда компьютерные вирусы вызывают множественный запуск программ, например, браузеров, на компьютере пользователя. В результате попытки закрытия этих программ возникает краш системы с пометкой «Error 0x8000FFFF».
- У некоторых пользователей данная проблема наблюдалась после установки обновления KB929777.
- «Windows Error 0x8000ffff» случается в любой момент работы операционной среды: при выходе из спящего режима, в процессе установки программ, в момент выключения системы.
Ошибка приводит к разным последствиям: в большинстве случаев система работает, но значительно медленнее обычного, в других случаях неполадка запускает самопроизвольную перезарузку PC.
Способы решения ошибки 0x8000FFFF
Если ошибка, связана с обновлением KB929777, проверить установление обновления можно путем нажатия кнопки пуск, затем панель управления, далее откроется вкладка с просмотром доступных обновлений. В списке будут отображаться установленные обновления системы.
В случае, если в списке установленных обновлений не отображается КВ929777, можно попробовать следующий способ. При помощи команды msconfig или программы от стороннего разработчика CCleaner убираем ненужные программы из вкладки автозагрузка. Обычно в автозагрузке полно совсем ненужных модулей, добавляемых браузерами или программами.
Далее запускаем от имени администратора: проверяем целостность системных файлов командой sfc\scannow, при помощи команды regedit переходим к правке реестра виндовс.
Нам интересен раздел реестра HKEY_LOCAL_MACHINE\COMPONENTS. Справа в таблице будут отображаться требуемые ключи: PendingXmldentifier , NextQueueEntryIndex, AdvancedInstallersNeedResolving. Их необходимо удалить. Завершив правку реестра необходимо сохранить внесенные изменения. После проведённых манипуляций система перестанет беспокоить пользователя надоедливым сообщением об ошибке.
Если же вышеизложенные действия не помогли и сообщение об системном сбое никуда не исчезло, необходимо предпринять комплекс мер для улучшения работы системы:
Как исправить ошибку хранилища Windows 0x8000FFFF
Ошибка с кодом 0x8000FFFF часто встречается в двух случаях – обновлением операционной системы через Центр обновлений, а также при скачивании или обновлении приложений через Магазин Windows.
Некоторые пользователи пробовали использовать средство устранение неполадок, которое указывало на проблемы, связанные с повреждением кэша, но не всегда был положительный результат исправления. Так, как же все-таки решить данную проблему и откуда она берет начало?
Каковы причины ошибки 0x8000FFFF
Магазин приложений и Центр обновления Windows – часто посещаемые места, но ошибки там случаются не менее редко. Признаками проблем обычно служат застои при загрузке обновлений и приложений, прерывание и появление сообщений об ошибках. Windows Store или Центр обновлений могут отказываться запускаться.
Возможно, есть какие-то обновления, блокирующие хранилище Windows, либо пользователь пытается установить приложение, которое уже стоит на компьютере. Для решения проблемы воспользуемся средством устранения неполадок.
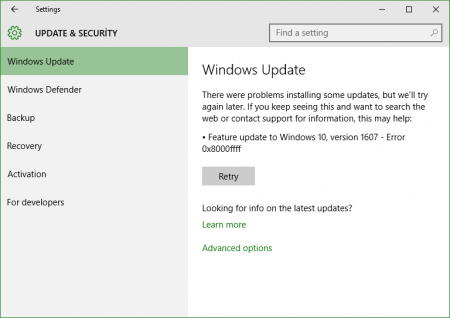
Где найти и как использовать средство устранения неполадок
Так как речь идет о проблемах в Windows 10, то дальше вы увидите те действия, которые нужно совершить при работе с данной ОС:
- Запускаем «Параметры Windows» при помощи нажатия клавиш Win+I.
- Идём в раздел «Обновление и безопасность».
Иногда утилите не удается автоматически исправить некоторые ошибки, хотя может указывать на конкретную причину. Если есть сообщение, что причина в кэше, то попробуем его сбросить. Да в любом случае следует это сделать.
Как сбросить кэш Windows
Проще говоря, мы будем очищать временные файлы и ненужные обновления, которые могли помешать оптимальной работе компонентов системы. Начинаем процесс:
- Нажмите по значку поиска или сочетание Win+S, а потом введите команду wsreset .
- По результату жмём правой кнопкой мышки и запускаем инструмент с повышенными привилегиями.
- Откроется командная строка, которая автоматически сделает все за вас.
- Если Магазин Windows откроется, тогда проблема может быть решена, можно пробовать что-либо загружать.
В противном случае выполните другой ряд действий:
- Откройте окошко выполнить нажатием клавиш Win+R.
- Вставьте туда следующую команду – %localappdata%\\Packages\\Microsoft.WindowsStore_8wekyb3d8bbwe\\LocalState.
- Вы попадете в папку, где нужно найти каталог с именем Cache.
- Переименуйте каталог Cache в имя Cache.old.
- Если папки такой нет, создайте ее.
- Нажимаем сочетание Win+I, чтобы попасть в параметры системы.
- Переходим в раздел «Обновление и безопасность».
- Слева идём в подраздел «Устранение неполадок», а справа находим «Приложения из магазина Windows».
- Пусть утилита проверит работоспособность компонента.
Данный способ не эффективен против 0x8000FFFF, так как причина не всегда в кэше. Могут быть повреждены системные файлы, а еще виновниками чаще являются вредоносные программы. Попробуйте удалить установленные недавно обновления и приложения из магазина, а потом проделать процедуру заново.
Переустановка магазина Windows или приложений
Перейдем сразу к делу и избавимся от кода 0x8000FFFF, выполним несколько простых действий:
- Нажмите сочетание Win+X и откройте PowerShell или CMD с повышенными привилегиями (будет написано «администратор»).
- Вводим следующее – Get-Appxpackage –Allusers (вывод все приложения системы).
- Скопируйте имя пакета, который необходимо перерегистрировать (оно находится в пункте PackageFamilyName).
- Следующая команда будет такой – Add-AppxPackage -register “C:\Program Files\WindowsApps\ИмяПриложения\AppxManifest.xml” –DisableDevelopmentMode/
- Перезапускаем компьютер.
Если ошибка 0x8000FFFF появляется из-за установки обновлений
Бывает в центре обновления или с помощью другого инструмента обновляешь Windows, а в процессе возникает ошибка. Глобальное ли обновление или парочка каких-то исправлений – не важно. Можно попробовать воспользоваться следующей утилитой:
- Скачайте с официального ресурса Microsoft утилиту Media Creation Tool (жмите ссылку).
- Найдите кнопку «Скачать средство сейчас».
- После загрузки надо запустить его от имени администратора.
- Начнется проверка системы на совместимость.
На этом всё, ошибка 0x8000FFFF исправлена. Конечно, если есть подозрения на вирусы, тогда используйте встроенный в Windows 10 Защитник Windows, но лучше воспользоваться такими программами, как AVZ, Dr. Web Cureit!, Kaspersky Removal Tool.
Ошибка 0x8000ffff при восстановлении системы Windows 10
Стоп-код 0x8000ffff связан с различными ошибками в Windows. Это может быть Windows Media Player, обновление Windows или восстановление системы. Из-за ошибки 0x8000ffff, восстановление системы завершается неудачно, но к счастью вы можете загрузиться на рабочий стол при помощи безопасного режима.
Кроме того, чтобы решить проблему с ошибкой 0x8000ffff при восстановлении системы в Windows 10, вы встретите 6 решений в этой статье. Появление этой ошибки несет ряд причин, и они заключаются в следующем: вирусы в системе, повреждение системных файлов, неправильно загруженные драйверы, стороннее программное обеспечение работает неправильно, ошибки центра обновления Windows.
Как исправить ошибку 0x8000ffff в Windows 10
Есть несколько настроек, которые могут помочь вам в решении этой ошибки в Windows 10. Рекомендую вам создать » точку восстановления системы «, чтобы в случае чего, немедленно устранить проблемы в Windows 10.
1. Переключитесь на учетную запись администратора
При попытке выполнить восстановление системы без использования учетной записи администратора некоторые программы не смогут перезаписать системные файлы. В таких случаях вам необходимо использовать учетную запись администратора для внесения соответствующих изменений.
- Перейдите в меню «Пуск» и нажмите на картинку пользователя.
- Нажмите «Выход».
- Войдите под учетной записью администратора и попробуйте проделать еще раз действия, которые вызывали ошибку. Если у вас ее нет учетной записи администратора, то создайте ее.
2. Выполните обновление драйверов
Компьютеры испытывают различные типы проблем из-за устаревших и ошибочно-настроенных, а также несовместимых драйверов. К примеру ошибка связанная с ограниченной сетью интернета (Желтый знак). Ваша задача — перейти в диспетчер устройств, а затем обновить проблемный драйвер с желтыми или красными значками.
- Нажмите Win+R и введите devmgmt.msc, чтобы открыть диспетчер устройств.
- Посмотрите свой список драйверов и обновите проблемные.
Если обновить не получается, то удалите драйвер и перейдите в центр обновления windows 10, и дайте системе самой обновить их. Также можете скачать драйвера с официальных сайтов поставщиков. Вам еще может пригодится статья по проверки плохих драйверов .
3. Очистите кэш магазина Microsoft
Нажмите сочетание кнопок Win + R и введите wsreset. После чего откроется окно командной строки и автоматически очистит кеш магазина Windows 10. Окно закроется примерно через секун 10 и запустится магазин Windows 10. На этом этапе процесс будет окончен.
Если выше способ не сработал, то снова нажмите сочетание кнопок Win + R и введите команду ниже:
C:\Users\%USERNAME%\AppData\Local\Packages\Microsoft.WindowsStore_8wekyb3d8bbwe\LocalState
4. Переконфигурация и Переустановка Магазина Microsoft
Запустите PowerShell от имени администратора и скопируйте следующую команду:
powershell-ExecutionPolicy Unrestricted Add-AppxPackage-DisableDevelopmentMode-Register
Иногда опции переконфигурирования, которую мы сделали выше, недостаточно для устранения ошибки 0x8000ffff. В этом случае вы можете попробовать полную переустановку Microsoft Store. Откройте опять PowerShell от имени админа и введите команду:
Get-AppXPackage *WindowsStore* -AllUsers | Foreach
Закройте PowerShell и перезагрузите систему.
5. Выполнить загрузку Windows 10 в режиме Clean Boot
Ошибка 0x8000ffff катастрофического сбоя в Windows 10 также может быть результатом дефектных сервисов, программ в автозагрузке. Поэтому чистая загрузка может быть решением для устранения этой ошибки. Выполнение чистой загрузки обычно позволяет вам войти в Windows с минимальным количеством загружаемых программ при старте и установить виновника, который вызывает ошибку.
- Нажмите сочетание кнопок Win+R и введите msconfig.
- Во вкладке «Общие», выберите «Выборочный запуск» и снимите галочку «Загружать элементы автозагрузки«
- Перейдите на вкладку «Службы», поставьте снизу галочку «Не отображать службы Майкрософт» и выберите в списке все службы и нажмите «Отключить все«.
- Теперь перейдите во вкладку «Автозагрузка» и нажмите на ссылку «Открыть диспетчер задач«.
- Отключите все программы запуска в списке.
Закройте диспетчер задач и нажмите кнопку OK в предыдущем окне «параметрах конфигурации». Перезапустите систему Windows. После перезапуска компьютера включите программы запуска по одному и проверьте, какое приложение выдает ошибку.
6. Сканирование на наличие вируса
Очень часто Windows 10 испытывает различные досадные ошибки из-за заражения вредоносными программами. В большинстве случаев ПК заражаются злоумышленниками, поэтому вы должны немедленно проверить их присутствие на вашем компьютере. Мои предложение будут следующими, первом делом нужно проверить систему антивирусным сканером, а потом установить платный или бесплатный антивирусный продукт.
- Установите любой популярный антивирусный сканер . Я склоняюсь к Zemana.
- После скан-проверке, установите функциональный антивирусный продукт .
Если ошибка 0x8000ffff продолжает происходить, выполните следующий метод.
7. Запустите проверку системных файлов
System File Checker — это встроенный инструмент, который дополнительно проверяет поврежденные системные файлы на компьютере, в случае обнаружения ошибочного файла, инструмент попытается восстановить его и ошибка 0x8000ffff должна решиться. Читайте полное руководство по восстановление системных файлов.
- Запустите командную строку от имени администратора и введите следующую команду sfc /scannow.
Команда запускает сканирование всех поврежденных файлов на вашем компьютере, включая те, которые вызывают ошибку 0x8000ffff. Следовательно, процесс может занять много времени, поэтому подождите пока сканирование закончится. После завершения сканирования следуйте инструкциям на экране.
8. Измените ключ реестра
Поврежденный раздел реестра также несет ответственность за ошибку. Если вы профессиональный пользователь, лучше изменить некоторые ключи реестра, чтобы устранить ошибку 0x8000ffff. Рекомендую мало опытным пользователем сделать резервную копию реестра , чтобы в случае чего, восстановить его.
- Нажмите «поиск» windows и введите regedit, запустите его.
Перейдите в реестре по следующему пути, точнее быть, вам предстоит 3 разных пути:
- HKEY_LOCAL_MACHINE\COMPONENTS\AdvancedInstallersNeedResolving
- HKEY_LOCAL_MACHINE\COMPONENTS\NextQueueEntryIndex
- HKEY_LOCAL_MACHINE\COMPONENTS\PendingXmlIdentifier
Примечание: Это решение будет работать только в том случае, если у вас есть вышеупомянутые ключи.
Щелкните правой кнопкой мыши на опции AdvancedInstallersNeedResolving, NextQueueEntryIndex и PendingXmlIdentifier соответственно. В появившемся меню нажмите «Удалить«. После удаления трех параметров из реестра, перезагрузите компьютер. Надеюсь вы исправили ошибку 0x8000ffff при восстановлении системы.