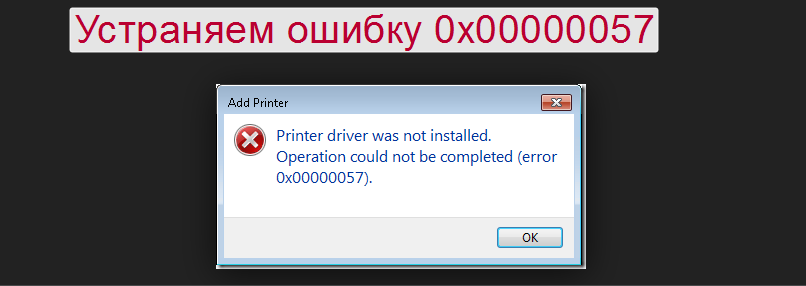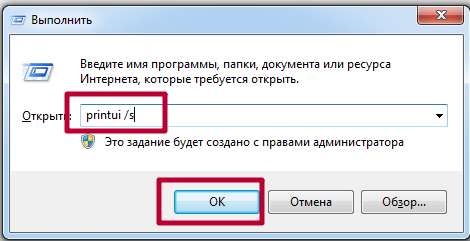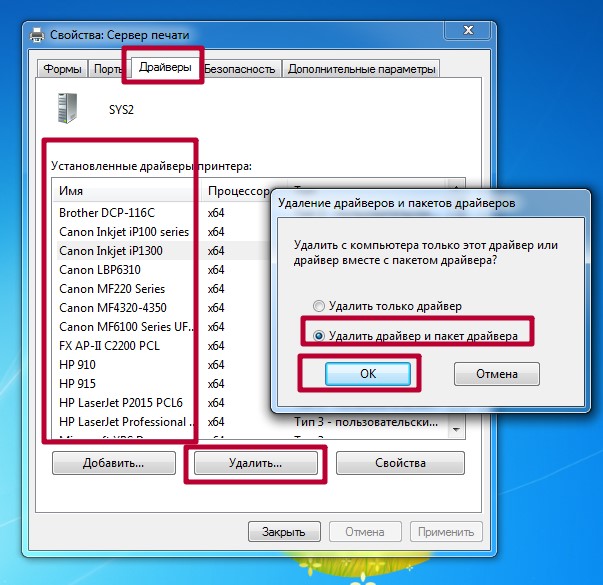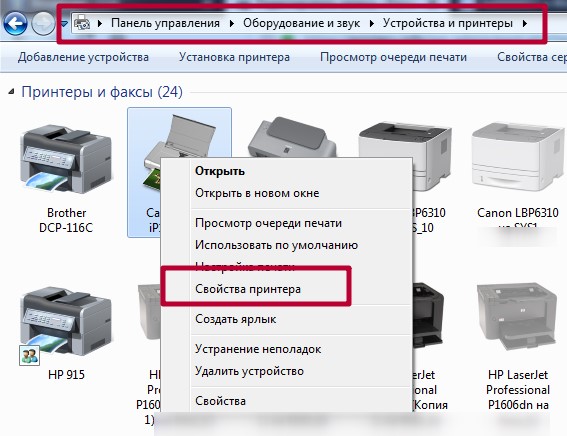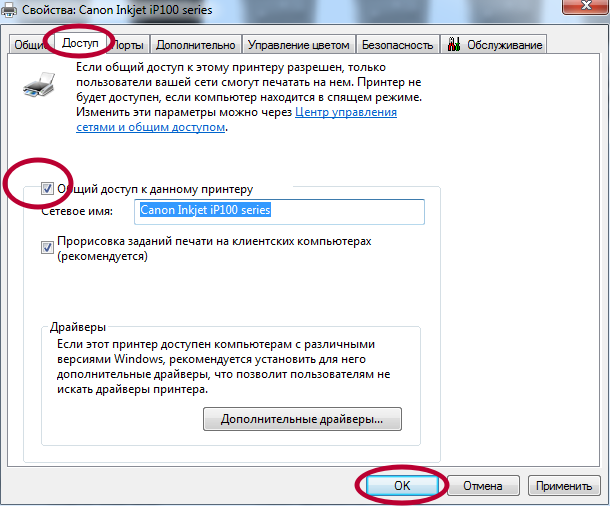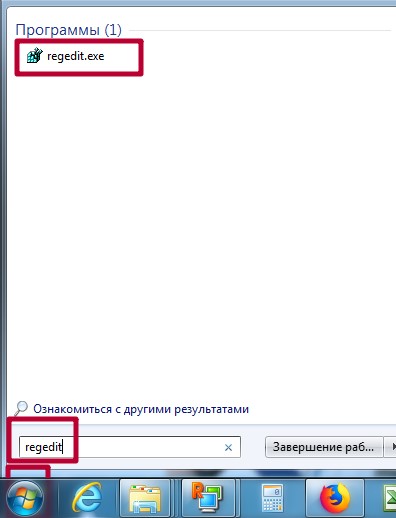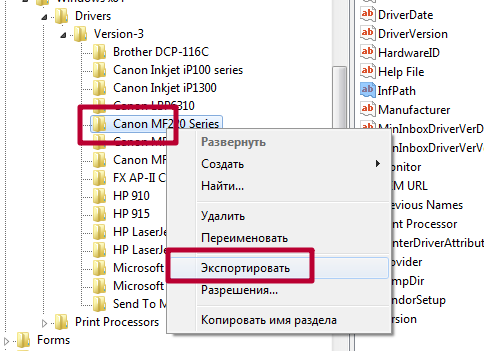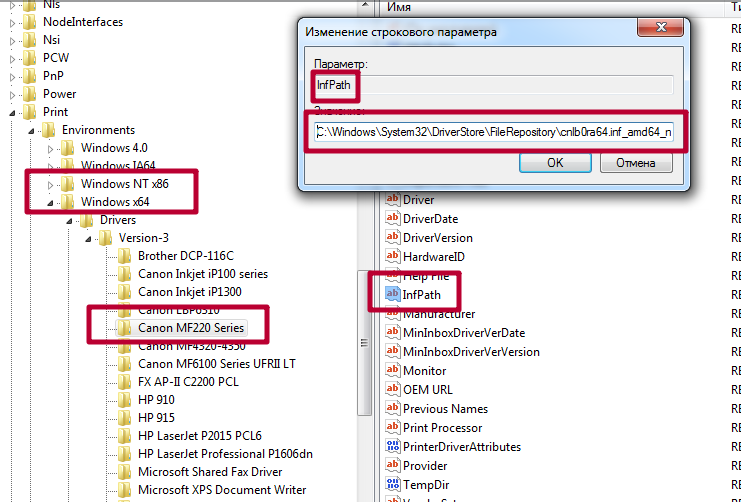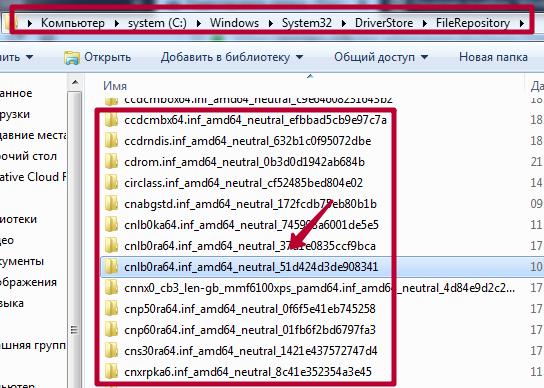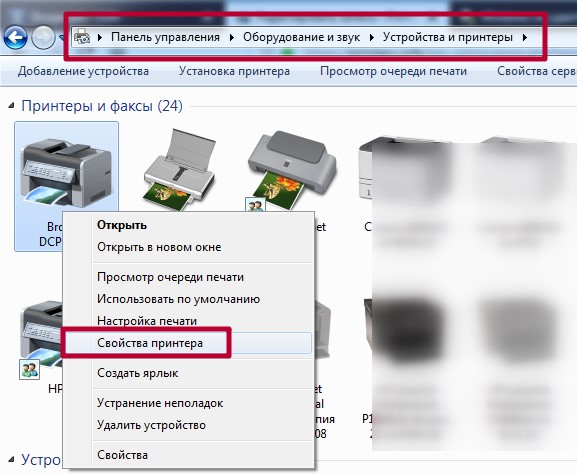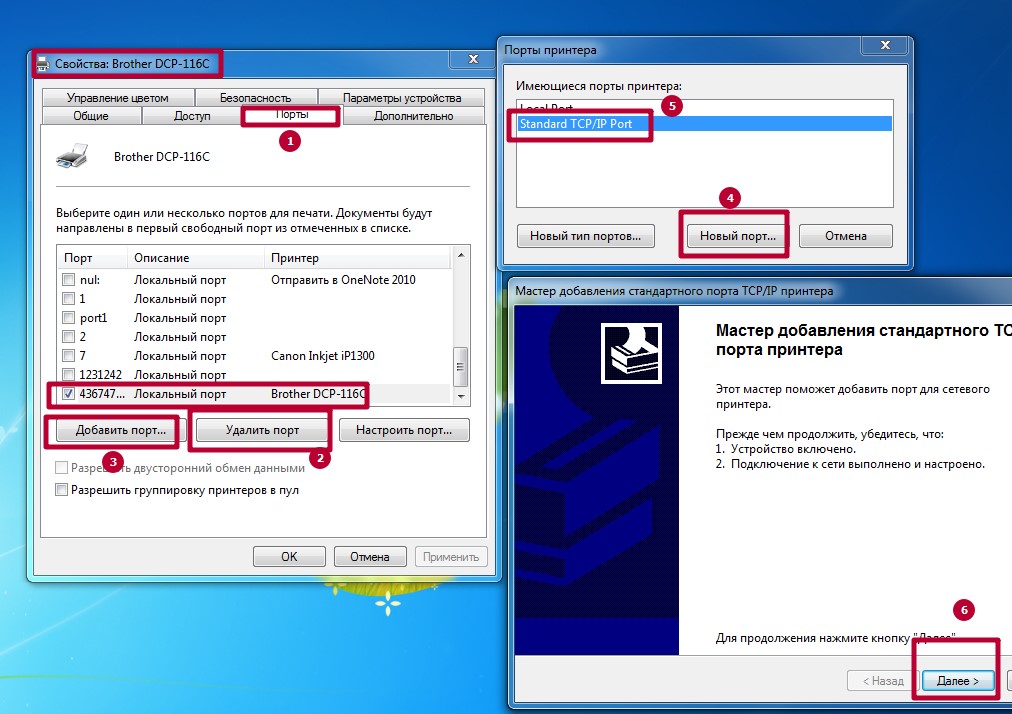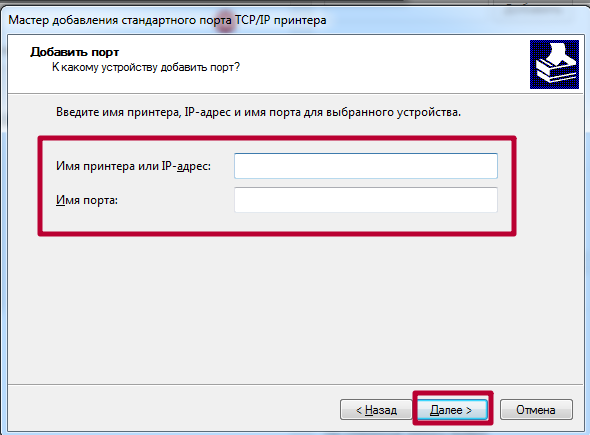- Решаем ошибку 0×00000057 и «Указанный порт не существует» при установке принтера
- Переустановка драйвера
- Настройка рабочей группы
- Включение сетевого обнаружения
- «Расшариваем» доступ к принтеру
- Отключаем брандмауэр и файрвол антивируса
- Правка реестра системы
- Копируем корректный файл infpub.dat
- Обновление до Windows 8 или 10
- Дополнительные решения ошибки «Указанный порт не существует»
- Твик реестра
- Пересоздание порта
- Видео
- Как исправить ошибку принтера 0x00000057?
- Методы решения ошибки принтера 0x00000057
- №1: удаляем драйвер
- №2: импорт части реестра и драйверов
- №3: переход на Windows 8
- №4: манипуляции с файлом Infpub.dat:
- Ошибка 0x00000057 при установке принтера в Windows
Решаем ошибку 0×00000057 и «Указанный порт не существует» при установке принтера
У многих пользователей компьютер или ноутбук часто выдает ошибку 0×00000057 при установке сетевого принтера в Windows 7, но не все знают как ее устранить. Проблема характерна именно для седьмой версии операционной системы фирмы Microsoft. В этой статье мы предлагаем несколько действительно быстрых способов решить проблему самостоятельно даже неопытным пользователям. Данная инструкция также поможет в ситуации, если система выдает уведомление «Указанный порт не существует» и никак при этом не удается подключиться к принтеру.
Попробуйте сначала узнать порт принтера программным способом и сверить с реальным подключением.
Переустановка драйвера
- Запустите сервер печати через форму быстрого запуска программ. Нажмите на клавиатуре вместе Windows+R, введите «printerui /s».
- Перейдите на вкладку «Драйвера», а в списке найдите Вашу модель принтера.
- Нажмите кнопку удалить весь пакет.
- Перезагрузите свой компьютер или ноутбук.
- Попробуйте снова подключиться к нужному сетевому устройству печати, что повлечет за собой копирование файлов драйвера «с нуля».
Настройка рабочей группы
Чтобы принтер был виден по сети на другом компьютере он должен находится с ним в одной рабочей группе. Проверить и, при необходимости, изменить такую настройку можно по такой инструкции. Данные шаги нужно проделать на ПК, к которому подключен принтер и на том, который подсоединяется к нему.
- Открываем свойства системы нажатием Windows+Pause на клавиатуре.
- Посмотрите, какая рабочая группа указана.
- Параллельно проверьте значение этого же параметра на другом компьютере.
- При необходимости сделайте изменения используя ярлык справа.
- Чтобы изменения вступили в силу, перезагрузите систему.
Включение сетевого обнаружения
Не лишним будет проверить наличие включения сетевого обнаружения на ПК, к которому подключено устройство. Заходим в нужный раздел через панель управления (полный адрес смотрите на рисунке ниже). Включаем доступ к файлам и принтерам.
«Расшариваем» доступ к принтеру
- Через панель управления системой зайдите в раздел с принтерами и другими устройствами.
- Найдите свою модель по имени.
- Правой кнопкой мыши зайдите в свойства.
- Перейдите на вкладку «Доступ» и поставьте галочку напротив строки «Общий доступ».
Вышеописанные действия нужно проводить на «компе», на котором принтер устанавливался и настраивался изначально во время подключения.
Отключаем брандмауэр и файрвол антивируса
В случае использования отдельного антивируса он может стать причиной ошибки и блокировать сетевое устройство. Чтобы проверить этот факт, отключите его на небольшой промежуток времени и попробуйте произвести подключение к принтеру. Если при отключенной защите все прошло без проблем, то нужно настроить свое антивирусное ПО должным образом. Согласно инструкции к Вашей версии защитника (это могут быть Касперский, Доктор Веб, Нод32 или другой) добавьте правило или исключение в файрвол для нужной модели принтера.
То же самое касается встроенного в систему «Виндовс» брандмауэра. Его тоже стоит отключить, чтобы исключить из перечня виновников. Сделать это можно через панель управления в разделе по безопасности.
Правила исключений блокировки сетевого трафика можно добавить в «Дополнительных параметрах» брандмауэра.
Правка реестра системы
Если в сети есть другой ПК или ноутбук с установленной Виндовс 7, на котором принтер не выдает ошибки 0×00000057 «Указанный порт не существует», то это можно использовать для решения неисправности.
- Нажмите кнопку «Пуск», а в строке поиска наберите «regedit».
- Запустите редактор реестра системы.
- Перейдите по веткам HKEY_LOCAL_MACHINE System\CurrentControlSet\Control\Print\Environments.
- Далее, в зависимости от «битности» системы, выберите Windows NT x64 для 64-битных и Windows NT x86 — для 32 бита.
- Дальше \Drivers\Version-3\.
- Найдите и кликните мышкой по строке с названием Вашего проблемного принтера.
- Сделайте экспорт его в «reg» файл.
- Справа найдите и нажмите два раза мышей по параметру InfPath. Перейдите по адресу, указанному в окне.
- Скопируйте все содержимое папки на флешку. А лучше всю папку целиком.
- Откройте на проблемном ПК реестр и сначала импортируйте созданный ранее reg файл через закладку меню «Файл», а в нем «Импорт» реестра системы. Потом скопируйте файлы с флешки на диск «C» по адресу из окна на рисунке выше. Возможно, надо будет настроить доступы для копирования, если система откажется принимать файлы в системной папке.
- Перезагрузите компьютер.
Копируем корректный файл infpub.dat
Найдите на рабочем компьютере или скачайте из Интернета файл «infpub.dat» версии подходящей для Вин7. Скопируйте его в папку на своем ПК по адресу «C:\Windows\System32\DriverStore\». Правой клавишей мышки вызовите контекстное меню, откуда зайдите в свойства этого файл, а потом на закладку «Безопасность». Для группы «Администраторы» дайте полный доступ на все действия. Снова попробуйте произвести подключение к принтеру по сети.
Обновление до Windows 8 или 10
Если ни один из способов не смог помочь Вам в решении проблемы с ошибкой 0×00000057, то кардинальным вариантом можно считать обновление системы на ПК к новым более свежим версиям Виндовс 8.1 или 10. Не забывайте, что в таком случае необходимо будет сделать резервное копирование всей важной информации, переустановить используемые программы, сделать настройки интернета.
Дополнительные решения ошибки «Указанный порт не существует»
Твик реестра
Создайте текстовый файл с любым именем и расширением «.reg». Скопируйте и вставьте в этот файл такой код.
Windows Registry Editor Version 5.00
[HKEY_LOCAL_MACHINE\SOFTWARE\Microsoft\Windows NT\CurrentVersion\Ports]
«COM1:»=»9600,n,8,1″
«COM2:»=»9600,n,8,1″
«COM3:»=»9600,n,8,1″
«COM4:»=»9600,n,8,1″
«FILE:»=»«
„LPT1:“=»»
«LPT2:»=»«
„LPT3:“=»»
«XPSPort:»=»«
„Ne00:“=»»
«Ne01:»=»«
[HKEY_LOCAL_MACHINE\SYSTEM\CurrentControlSet\Control\Print\Monitors\Local Port]
„Driver“=»localspl.dll»
[HKEY_LOCAL_MACHINE\SYSTEM\CurrentControlSet\Control\Print\Monitors\Microsoft Shared Fax Monitor]
«Driver»=»FXSMON.DLL»
[HKEY_LOCAL_MACHINE\SYSTEM\CurrentControlSet\Control\Print\Monitors\Standard TCP/IP Port]
«Driver»=»tcpmon.dll»
[HKEY_LOCAL_MACHINE\SYSTEM\CurrentControlSet\Control\Print\Monitors\Standard TCP/IP Port\Ports]
«StatusUpdateInterval»=dword:0000000a
«StatusUpdateEnabled»=dword:00000001
«LprAckTimeout»=dword:000000b4
[HKEY_LOCAL_MACHINE\SYSTEM\CurrentControlSet\Control\Print\Monitors\USB Monitor]
«Driver»=»usbmon.dll»
[HKEY_LOCAL_MACHINE\SYSTEM\CurrentControlSet\Control\Print\Monitors\WSD Port]
«Driver»=»WSDMon.dll»
Сохраните файл, а потом запустите и согласитесь с уведомлением о редактировании реестра.
Перезапустите компьютер. Запустите проверку целостности системных файлов утилитой «sfc /scannow» в
командной строке. По окончании процедуры снова перезагрузите ПК.
Пересоздание порта
- Зайдите в панель управления, а оттуда в раздел с принтерами на ПК, к которому настроено сетевое устройство таким.
- Выберите его из списка и откройте его свойства.
- Перейдите на закладку порты.
- Удалите текущий, отмеченный флажком.
- Нажмите на кнопку создания нового.
- Выберите тип «Standart TCP/IP».
- Задайте имя принтера и нового порта.
- Следуйте указаниям мастера установки.
- Пробуйте подключаться к устройству с проблемного «компа».
Видео
Как исправить ошибку принтера 0x00000057?
Окно «Windows cannot connect to the printer. Operation failed with error 0x00000057» появляется при подключении к сетевому принтеру. Для этого на пользовательский ПК устанавливаются подходящие драйвера для печати. Как раз в драйвере и заключается корень проблемы. Существует 4 способа исправления ошибки.
Методы решения ошибки принтера 0x00000057
№1: удаляем драйвер
Это актуально в том случае, если драйвер с принт-сервера уже загружен на ваш компьютер. Откройте командную строку и запустите команду printui.exe /s /t2. В окне перейдите на вкладку «Драйвера» и найдите ту модель сетевого принтера, к которому не удалось подключиться. Выберете ее и ниже нажмите на «Удалить». Перезагрузитесь и повторите попытку подсоединения.
№2: импорт части реестра и драйверов
Это подойдет, если есть доступ к ПК, который успешно спарен с сетевым принтером. Выполните на нем следующее:
- Откройте реестр и отыщите в нем ветку HKEY_LOCAL_MACHINE System\CurrentControlSet\Control\Print\Environments\Windows NT x64\Drivers\Version-3\. Если Windows 32-битной версии, то после подраздела «Environments» вам нужно «опуститься» в «Windows NT x86».
- Среди полей конечной ветки найдите то, которое соответствует модели принтера. Это поле перенесите в reg-файл. Еще в конечном поле отыщите строку InfPath и там будет указан адрес папки. Скопируйте содержимое этой директории.
- В аналогичном месте в ПК, на котором выбивает ошибку 0x00000057, должна быть папка, но вероятнее всего она пустая. Это свидетельствует, что установка драйвера прервалась. В эту папку нужно перенести файлы, которые были скопированы в предыдущем шаге, но пока что на это у вас нет прав.
- Чтобы Windows допустил изменение в папке, нужно модифицировать NTFS-допуски. Предпочтительней сделать себя владельцем директории и разрешить все манипуляции с ней. Клацните правой кнопкой мыши по папке и «Свойства» => «Безопасность» => «Администраторы». Убедитесь, что в столбце «Запретить» нет галочек, но они есть в столбце «Разрешить» и нажмите на «Применить».
- Импорт reg файла, полученного в пункте №2. Скопируйте файл на проблемный компьютер, и двойным щелчком мыши запустите его. Подтвердите, что «Вы действительно хотите …».
- Скопируйте папку из пункта №2 в директорию из пункта №3. После этого в командной строке на проблемном ПК запустите команду «net stop spooler & net start spooler». Это обновит службу печати, после чего присоединитесь к сетевому принтеру.
№3: переход на Windows 8
В этой версии ОС ошибка 0x00000057 появляется реже, чем в иных, да и иногда проблема в том, что принтер довольно старый и его драйвер конфликтует с последними обновлениями ОС. Сохраните важные документы. Обновитесь (в случае Windows 7 и более старых) или откатитесь (если у вас версия новее, чем 8) на Windows 8.
№4: манипуляции с файлом Infpub.dat:
Скачайте или найдите этой файл — желательно, чтобы у него была версия 6.1.7600.16385. Скопируйте его в папку C:\Windows\System32\DriverStore\ . Модифицируйте NTFS-допуски, как в действии №4 второго способа. Полный контроль над файлом предоставьте группе локальных администраторов. После этого перезагрузитесь и при установке драйвера сетевого принтера не должна отображаться ошибка 0x00000057.
Ошибка 0x00000057 при установке принтера в Windows
Несколько раз столкнулся со следующей проблемой: при попытке подключить некий сетевой принтер с одного из принт-серверов на клиенте появляется ошибка 0x00000057 Windows cannot connect to the printer . Ошибка появляется на этапе установки драйвера принтера с принт-сервера и, как я выяснил в дальнейшем, исправляется на стороне клиента. Ниже приведу последовательность действий, которая помогла мне решить эту ошибку.
Драйвер принтера не установлен. Невозможно завершить операцию (ошибка 0x00000057)
В том случае, если драйвер подключаемого сетевого принтера уже установлен на проблемном компьютере, стоит попробовать вручную удалить его из хранилища драйверов . Для этого откройте диалоговое окно со списком установленных локально драйверов печати и удалите драйвер подключаемого принтера (и x64 и x86 версии).
printui.exe /s /t2
После удаления драйвера попытайтесь еще раз подключить сетевой принтер.
Если это не помогло, или драйвер отсутствовал на клиентской системе, выполните следующие операции.
- Нам понадобится компьютер, на котором данный принтер установлен корректно и успешно печатает. На этом компьютере запустите редактор реестра и перейдите в следующую ветку реестра
- на x64 системе: HKEY_LOCAL_MACHINE System\CurrentControlSet\Control\Print\Environments\Windows NT x64\Drivers\Version-3\
- на x86 системе HKEY_LOCAL_MACHINE\System\CurrentControlSet\Control\Print\Environments\Windows NT x86\Drivers\Version-3\
- Найдите ветку с именем драйвера принтера, который вы хотите установить и экспортируйте ее в Reg файл.
Затем в данной ветке найдите значение ключа InfPath. В моем примере это C:\Windows\System32\DriverStore\FileRepository\prnhp002.inf_amd64_neutral_04d05d1f6a90ea24\prnhp002.inf
Перейдите в каталог C:\Windows\System32\DriverStore\FileRepository и найдите имя папки, на которую указывает ключ
- Теперь на проблемном компьютере попытайтесь найти эту папку. Скорее всего она будет присутствовать, но будет пустой. Это свидетельствует о том, что процесс установки драйвера аварийно прервался
Отредактируйте NTFS разрешения на данную папку (скорее всего понадобится сделать себя ее владельцем), и добавить права Full Control для группы локальных администраторов.
- Импортируйте reg файл на проблемном компьютере и скопируйте содержимое папки драйвера с нормального компьютера на проблемный.
Перезапустите службу печати; net stop spooler & net start spooler
- Попробуйте подключить принтер. Клиент должен успешно скачать и установить драйвер с принт-сервера.