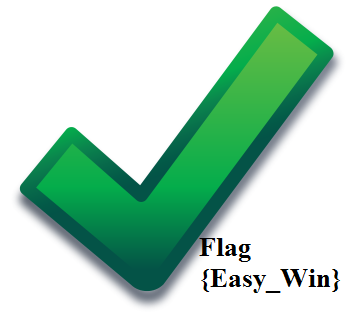- Announcing 010 Editor — Version 12.0.1
- Version 12.0.1 — Oct 7th, 2021
- Version 12.0 — September 17th, 2021
- What is 010 Editor?
- Binary Templates
- Using the Text Editor
- Using the Inspector
- Auto Inspector Tab
- Еще одна функция
- Tools
- Templates and Scripts
- Declaring Template Variables
- Special Attributes
- Display Format
- Colors
- Structs and Unions
- Unions
- Structs with Arguments
- Editing with Scripts
- Template Options
- Working with Template Results
Announcing 010 Editor — Version 12.0.1
SweetScape Software is pleased to announce 010 Editor v12.0 with our new Mini Map. The Mini Map is an overview diagram on the right side of each editor that shows a zoomed-out view of a file.
Mini Maps work with text and hex files and can be resized, zoomed or moved to either side of the editor. Access options for the Mini Map by right-clicking on the Mini Map.
The dark theme can now be applied to dialogs and scrolls bars as well. How colors are applied can be controlled with the ‘Theme/Colors’ page of the Options dialog.
Disassembly can now be performed for X86, ARM, MIPS, PowerPC, SPARC, SystemZ and XCore using the Capstone disassembly library. Use ‘Tools > Disassembler’ to run the disassembler and disassembly can be done in Templates using the new ‘Opcode’ data type. Disassembly is also available in the Inspector.
For Templates, and attribute can now be written inline instead of having to write a separate function.
As well the new Visualize tab provides the same information as the Mini Map but can be undocked, making it easier to find patterns in data.
To download the latest version please click the following link:
- What’s New in Version 11.0
- What’s New in Version 10.0
- What’s New in Version 9.0
- What’s New in Version 8.0
- What’s New in Version 7.0
- What’s New in Version 6.0
- What’s New in Version 5.0
- What’s New in Version 4.0
 |
Version 12.0.1 — Oct 7th, 2021
- Fixed SHA512 and SHA384 reported the wrong value on files of a particular length.
- Fixed a possible crash in scripts that write a large amount of data to a file.
- Fixed a popup dialog asking about Inspector.bt was hard to read when upgrading to v12 with a light theme enabled.
- Fixed the program version number was not being picked up by Winget.
 |
Version 12.0 — September 17th, 2021
The following is an overview of the new functionality in version 12.0 of 010 Editor:
- Added an overview diagram called the Mini Map to the right side of each editor.
- The Dark theme can now be applied to scroll bars and dialogs.
- Added disassembler for X86, ARM, MIPS, PowerPC, SPARC, SystemZ, and XCore.
- Special attributes in Templates such as and can now be written inline instead of writing a separate function.
- Tabs and headers are now rounded by default (this can be changed in the Options dialog).
- New ‘Opcode’ data type for doing disassembly in Templates.
- New ‘Visualize’ tab displays the same information as the Mini Map but can be undocked.
The following is a list of all new features in version 12.0 of 010 Editor:
- Mini Map
- Added an overview diagram called the Mini Map to the right side of each editor.
- The Mini Map shows a zoomed out view of each file and works for both text and hex files.
- The Mini Map can be hidden, resized, zoomed, or moved to either side of the editor.
- Scrolling the editor automatically scrolls the Mini Map.
- Bytes selected or highlighted in the Editor are highlighted in the Mini Map.
- View options for the Mini Map by clicking ‘View > Mini Map > Mini Map Options’ or by right-clicking on the Mini Map.
- The Mini Map can also be viewed in the new Visualize tab, located in the Inspector tab group.
- Can click and drag on the line separating the Mini Map and Editor to resize the Mini Map.
- The Hex Editor Mini Map takes each color of the file and lightens or darkens the color depending upon the byte value (byte values closer to zero darken the color and byte values closer to 255 lighten the color).
- The amount of lightening or darkening can be controlled with the Contrast and Brightness sliders in the Mini Map Options dialog.
- Colorize algorithms can be performed on the Hex Editor Mini Map to apply color maps to the data.
- Choices for colorize include ASCII Sections, Rainbow, Heat, Ocean, Gray and Custom.
- The number of bytes per line of the Mini Map can be controlled with the Hex Editor Mini Map Options dialog.
- The Hex Editor Mini Map automatically changes the line width when the control is resized.
- Line width of the Hex Editor Mini Map can be snapped to certain values with the Auto Snap setting (e.g. by default the width snaps to values of 16, 32, 48, 64, etc.).
- Hovering the mouse over the Mini Map shows a highlighted rectangle, indicating the portion of the Mini Map that is visible in the Editor.
- Clicking and dragging on the highlighted rectangle scrolls the Mini Map and Editor.
- Clicking on a line of the Mini Map that is not in the highlighted rectangle centers the editor on that line.
- After clicking on a line outside the highlighted rectangle, keep the mouse button down and move the mouse up or down to perform a velocity scroll (useful for large files).
- Clicking the Reset button in the Mini Map Options dialog returns the Mini Map to its initial state.
- The Mini Map supports high-DPI displays.
- Some colors for the Mini Map can be controlled with ‘Tools > Options > Theme/Colors’.
- Style
- The Dark theme can now be applied to scroll bars and dialogs.
- Tabs and headers are now rounded by default (this can be turned off using ‘Tools > Options > Theme/Colors’ and under ‘Options’ uncheck ‘Rounded Tabs’).
- Can customize the colors of scroll bars, main menu/right-click menus, tool tips, and dialogs using the ‘Theme/Colors’ page of the Options dialog.
- Can change the color of the open/close children arrows in Tables.
- Changed the drawing of splitter buttons in scroll bars.
- The scroll bar for text files now hides the bottom splitter button by default.
- The Mini Map is now integrated with the scroll bars.
- Disassembler
- Added disassembler for X86 (64-bit/32-bit/16-bit), ARM (64-bit/32-bit), MIPS (64-bit/32-bit), PowerPC (64-bit/32-bit), SPARC, SystemZ, and XCore.
- New Disassembler Tool on the tools menu for disassembling a section of hex data.
- Results are displayed in the Disassembler Output Window as a new tab in the Output panel.
- Selecting an opcode in the Disassembler results selects the hex bytes for the opcode in the Hex Editor.
- Uses Capstone disassembly framework for performing disassembly.
- Disassembly can be done in Templates using the ‘Opcode’ data type.
- Disassembly of single instructions added to the Inspector for X86 (64-bit/32-bit) and ARM (64-bit/32-bit).
- Added an icon to the Tool Bar for running the disassembler.
- Has disassembler options for ARM v8, ARM MClass, ARM Thumb Mode, MIPS Micro, MIPS 32r6, MIPS ii, MIPS iii, PowerPC QPX, SPARC v9.
- Endianness is supported for ARM, MIPS, and PowerPC.
- Define the architecture for an Opcode in a Template using DisasmSetMode or > after an Opcode.
- Can include options for disasm using ‘|’, for example » «.
- Opcode variables can be a variable number of bytes.
- Use the ‘sizeof’ operator to query the size of an Opcode.
- Can display disassembly results in Intel or AT&T syntax (‘mov rbx, rcx’ versus ‘movq %rcx, %rbx’).
- Added new functions DisasmNumOps, DisasmOpString, DisasmGetMode, DisasmSetMode, DisasmOpSizeFromFile, and DisasmOpStringFromFile.
- Special Opcode array can be used to perform disassembly on a large block of data at once.
- When defining an Opcode array, place the number of bytes between the brackets ‘[‘ and ‘]’ (the number of resulting Opcodes can be queried with DisasmNumOps).
- Note local opcodes are not currently supported but the DisasmOpSizeFromFile and DisasmOpStringFromFile functions can be used to do disassembly in a script.
- Can right-click on the Disassembly results and choose ‘Clear’ to clear the table.
- Templates and Scripts
- Special attributes such as and can now be written inline instead of writing a separate function.
- Inline functions can be written by calling a function and then including arguments inside brackets ‘(‘ and ‘)’ where each argument can be an expression. For example:
- Inline functions can also be written by enclosing an expression inside brackets ‘(‘ and ‘)’. For example:
- New ‘Str’ function which works like Printf but returns a string instead of writing it to the Output Window.
- fgcolor and bgcolor attributes can now be a function or expression.
- When writing inline functions, use ‘this’ to refer to the current variable (or this[0], test[1], etc. if this is an array).
- Inline functions are supported for read, write, comment, size, name, fgcolor, bgcolor and disasm attributes.
- Inline write functions should assign to a variable and should use ‘value’ to refer to the input string.
- New ‘Opcode’ type to support using the Disassembler in Templates and see the Disassembler section above for other changes to Templates.
- New ‘disasm’ special attribute for setting the architecture to use when performing disassembly.
- Added ‘Log10’ function.
- Inspector
- ‘Opcode (X86-32)’, ‘Opcode (X86-64)’, ‘Opcode (ARM-32)’ and ‘Opcode (ARM-64)’ have been added to the Inspector.
- Options
- Can now control colors for the Dialogs, Menu/Right Click Menu, Scroll Bars, and the Mini Map on the ‘Theme/Colors’ page.
- Theming of dialogs or scroll bars can be turned on or off using the ‘Native Dialogs’ or ‘Native Scroll Bars’ toggle in the Options drop-down list.
- Rounding for Tabs or Headers can be turned on or off using ‘Rounded Tabs’ or ‘Rounded Headers’ in the Options drop-down list.
- General
- Added SHA-384 to Checksum algorithms.
- Updated app icon.
- Updated EULA for libraries.
- Changed style of Hex Operations dialog.
- Selecting a row in the Find results table shows the index of the row in the status bar, for example «(3/9)» means the third out of 9 rows was selected.
- Added ‘Hide my license’ option to the Register dialog.
- Added section to the manual about Multi-Line Regular Expressions.
- Linux
- Some versions of Linux were crashing when copying large blocks of data from 010 Editor to other applications. A limit to the number of bytes that can be copied was added to the ‘General’ page of the Options dialog and this limit can be turned off on the same page.
- Some versions of Linux were having issues with certain Input Method Editors (IMEs). As such, IMEs are turned off by default on Linux but can be re-enabled using the ‘Allow Input Method Editors’ toggle on the ‘Editor’ page of the Options dialog.
- Bug Fixes
- Fixed a bug with regular expressions possibly finding a double match when a find result was over a 64K barrier.
- Fixed a problem editing some Template variables while a breakpoint is hit.
- Fixed loading files on Unix containing backslash ‘\’ characters.
- Fixed issues with the ruler drawing on some high-DPI systems.
- Fixed a crash with certain scripts that write to text files.
- Fixed changes to fonts sometimes were not properly updated in the dialogs when pressing ok in the Options dialog.
- Fixed some Scripts were not working properly when run with -noui.
- Fixed the Open Process dialog was showing some heaps as having modules that did not belong to a module (Process tab was ok).
- Fixed the Open Process dialog was not showing some 64-bit addresses correctly (Process tab was ok).
- Fixed issues displaying Templates or Scripts that have been deleted from the Repository.
- Fixed when importing Motorola S19/S27/S37, data after a S7/S8/S9 record is now properly read.
- Fixed the printer dialog was not working on some Linux systems.
- Fixed a typo in the recent files list.
For a full list of changes in other versions of 010 Editor, please see the Release Notes.
Источник
What is 010 Editor?
010 Editor профессиональный текстовый редактор и шестнадцатеричный редактор предназначен для быстро и легко редактирования содержимого любого файла на вашем компьютере. Это программное обеспечение может редактировать простые текстовые файлы, включая Unicode файлов, пакетных файлов, C / C ++ исходного кода и т.д., но 010 Editor отличается в редактировании бинарных файлов. Двоичный файл представляет собой файл, который считывается компьютером (двоичный файл появится в искаженные символы, если открыт в текстовом редакторе). Шестигранный редактор это программа, которая позволяет просматривать и редактировать отдельные байты двоичных файлов и передовых шестнадцатеричных редакторов, включая 010 Editor также позволяет редактировать байты жестких дисков, флоппи-дисков, ключей памяти, флэш-накопителей, CD-ROM, процессы и т.д. Вот лишь некоторые из преимуществ использования 010 Editor :
- Просмотр и редактирование любой двоичный файл на жестком диске (неограниченного размера файла) и текстовые файлы, включая файлы Unicode, C / C ++ исходный код, и т.д.
- Уникальная технология Binary Templars позволяет понять любой двоичный формат файла.
- Найти и устранить проблемы с жесткими дисками, флоппи-дисков, ключи памяти, флэш-накопителей, CD-ROM, процессов и т.п.
- Анализ и редактировать текст и двоичные данные с мощными инструментами, включая Поиск, Заменить, Найти в файлах, Заменить в файлах, двоичного сравнения, Контрольная / хэш алгоритмов, гистограмм и т.д.
- Мощный скриптовый движок позволяет автоматизировать многие задачи (язык очень похож на C).
- Импорт и экспорт двоичных данных в различных форматах
Binary Templates
010 Уникальная технология редактора двоичных данных Шаблоны позволяют понять байт двоичного файла, представляя вас с файлом разобранного в структуру простой в использовании. Для примера того, как двоичный Шаблоны работа, открыть любой ZIP, BMP, WAV или файл на вашем компьютере и Templars Binary будет автоматически запускать файл. Бинарные Шаблоны легко написать на C / C ++ и может быть настроен на любой бинарный формат. Хранилище шаблонов, что другие люди написали доступно онлайн. Шестнадцатеричный редактор построен в 010 Editor можно загрузить файлы любого размера мгновенно, и имеет неограниченный потенциал всех операций редактирования. Редактор даже может скопировать или вставить огромные блоки данных между файлами мгновенно.
Using the Text Editor
The following keys are available when editing the file: Слева, справа, вверх, вниз — переместить курсор в любом направлении. Ctrl + Left, Ctrl + Right — перемещение курсора на следующую или последнюю группу байтов. Ctrl +, Ctrl + Down — прокрутка редактора вверх или вниз без перемещения курсора. Главная страница — переместить курсор на первый байт в строке. End — переместить курсор на последний байт в строке. Ctrl + Home — переместить курсор на первый байт в файле. Ctrl + End — переместить курсор в конец файла. Вставка — переключение Вставить и режим перезаписи. Удалить — удаляет текущий байт из файла. Tab — переключение между левым и правым областях редактирования. Alt + — переход к предыдущей сектора на жестком диске. Alt + Down — перемещает к следующему сектору на жестком диске.
Using the Inspector
Инспектор является мощным инструментом для изучения и редактирования двоичных данных в виде ряда различных типов данных. Кроме того, инспектор отображает список всех закладок в текущем файле плюс и список всех встроенных функций, которые могут быть использованы в скриптах или шаблонах. После двоичный Шаблон может работать на файл, результаты, как правило, отображается на панели Template результаты ; поочередно, результаты шаблона можно редактировать в инспекторе на вкладке Переменные. Показать или скрыть инспектор, нажав инспектора пункта меню. Некоторые варианты инспектора доступны щелкнув правой кнопкой мыши с помощью в окне. Выберите опцию «Копировать» в меню, чтобы скопировать содержимое текущей ячейки в буфер обмена. Нажатие «Copy Row» будет копировать всю строку или столбец в буфер обмена, а вариант в «Копировать таблицу» будет копировать все данные (данные будут скопированы в формате с разделителями табуляции). Для некоторых столбцов Инспектора, цифры в колонке могут быть отображены в ряде различных числовых форматов, выбрав «Колонка Формат отображения» в меню правой кнопкой мыши, а затем выбрать «Hex ‘,’ десятичной ‘,’ OCTAL ‘, или «Двоичный». Нажмите пункт меню «Экспорт CSV ‘, чтобы написать текущую таблицу в файл CSV. Файл CSV (который выступает за значения, разделенные запятыми) представляет собой текстовый файл, в котором каждая ячейка записывается через запятую. Инспектор имеет четыре основные вкладки: Авто, переменные, закладки и функции. Обратите внимание, что небольшие левые и правые стрелки рядом с вкладками, возможно, потребуется нажать, чтобы просмотреть все вкладки инспектора. В следующих разделах каждый вкладку:
Auto Inspector Tab
 Когда вкладка Авто Инспектора выбрана, список типов данных будет отображаться в таблице. Когда файл открыт, двоичные данные, начиная с курсора превращается в каждой из различных типов данных и отображается в таблице. Когда курсор перемещается по файлу, инспектор будет изменяться в преобразованных данных. Если выбор сделан в текущем файле, данные преобразуются начиная с начала отбора. Следующие форматы поддерживаются в автоматическом инспектора: Подписано Байт — 8-разрядное число между -128 и 127 Байт без знака — 8-разрядное число в диапазоне от 0 до 255 Подписано Short — 16-разрядное число в диапазоне от -32768 до 32767 Без подписи Короткие — 16-разрядное число в диапазоне от 0 до 65535 Подписано Int — 32-разрядное число между -2147483648 и 2147483647 Без подписи Int — 32-разрядное число в диапазоне от 0 до 4294967295 Подписано Int64 — 64-разрядное число -9223372036854775808 и 9223372036854775807 Без подписи Int64 — 64-разрядное число между 0 и 18446744073709551615
Float — 32-разрядное число с плавающей запятой между 1.175494351e-38 и 3.402823466e38
Double — 64-бит с плавающей запятой между 2.2250738585072014e-308 и 1.7976931348623158e + 308
String — Отображает нулевым окончанием ASCII строку символов (ограничение 256 символов). Если строка редактируется и символы вставляются или удалены, когда в режиме вставки, байт будет вставлена или удалена из файла, но в режиме замены, нулевые байты будут записаны в файл, так что размер файла не изменится.
Unicode — Отображает строку с завершающим строку символов Unicode (ограничение в 128 символов).
Строки редактируются аналогичным образом к типу Строка данных.
DOSDATE — 16-битное значение, представляющее дату в DOS, используя формат «дд / мм / гггг» (обратите внимание, что М означает месяц, д означает день, и у означает год)
DOSTIME — 16-битное значение, представляющее время в DOS, используя формат «чч: мм: сс» (отметим, что ч означает час, м означает минуту, и с означает второй)
FILETIME — 64-битное значение, представляющая дату и время в Windows, используя формат ‘MM / DD / YYYY HH: MM: SS’. FILETIME является 64-разрядное целое число, представляющее число 100-наносекундных интервалов, так как 01/01/1601 12:00 AM.
OLETIME — 64-битное значение, представляющая дату и время в OLE и Delphi, используя формат «MM / DD / YYYY HH: MM: SS ‘. OLETIME является 64-битные двойной, представляющий число дней с 12/30/1899 12:00 AM.
Time_t — 32-битное значение, представляющая дату и время в C, используя формат ‘MM / DD / YYYY HH: MM: SS’. time_t это 32-битное целое число, представляющее количество секунд начиная с 01/01/1970 12:00 AM.
Чтобы отредактировать значение, щелкните левой кнопкой мыши или нажмите клавишу Ввод. Измените значение и нажмите Enter, чтобы зафиксировать изменения или Esc, чтобы отменить. Обратите внимание, что измененные байты будут отображаться как оранжевый при редактировании данных с использованием окно редактора Hex. «Изменить» «Отменить» или команды «Изменить» «Вернуть» может быть использован для отмены и повтора изменений, внесенных инспектора.
Еще одна функция
- Добавление Расширенные закладки
- Найти диалог
- Заменить диалог
- Найти в файлах Диалог
- Заменить в файлах Диалог
- Перейти Диалог
- Использование Paste Special
- Выбор диапазона
- Установка и перезаписи Б
- Установка и перезаписи файлов
- Установка Размер файла
- Свойства файла
Tools
Калькулятор 010 Editor снабжен калькулятором, который является полноправным калькулятором выражений с использованием синтаксиса, похожий на С. калькулятор может быть загружен нажав «Инструменты» или нажав клавишу F8.
Сравнить Dialog Инструмент сравнения файлов позволяет двоичного сравнения двух файлов или двух блоков данных для байт в байт различий. Обратите внимание, что это сравнение отличается, что большинство текстовых редакторов, которые только сравнить линию за линией. Доступом в сравнение файлов инструмент, нажав на «Инструменты> Сравнить файлы . » вариант меню.
Hex Операции Инструмент Hex Операции обеспечивает ли простой способ применить математические операции с набором байтов. Откройте диалоговое окно Hex операций, нажав ‘Tools> HEX Шефа опцию меню и выбора операции из списка.
Преобразование файлов Преобразование инструмент снабжен 010 Editor может быть использован для преобразования байт из одного набора символов в другой, а также может преобразовать символы перевода строки из одного типа к другому. Выберите «Инструменты> Конвертировать или нажмите Ctrl + T, чтобы открыть диалоговое Convert.
Гистограммы Гистограмма представляет собой график, который показывает, как часто определенные значения данных происходит в файл. Выберите опцию «Инструменты> Гистограмма» меню для расчета и отображения гистограммы для текущего файла.
Контрольная сумма / Алгоритмы хеширования Инструмент Контрольная сумма может быть использован, чтобы применить ряд контрольной суммы или хеш-алгоритмов в текущем файле. Запустите контрольную сумму инструмент, щелкнув «Инструменты> Контрольная сумма . опцию меню.
База Конвертор База конвертер является простой в использовании инструмент для преобразования между десятичной, шестнадцатеричной, восьмеричной и двоичной, числовых форматов, а также ряд плавающих форматов и струнных. Нажмите «Инструменты> База конвертер . опцию меню, чтобы отобразить окно базы конвертер.
Templates and Scripts
Одна из самых мощных функций 010 редактора является возможность запуска бинарных шаблонов и сценариев. Двоичные шаблона позволяют разложить бинарный файл в иерархической структуре. Шаблоны имеют похожий синтаксис для C / C ++ структур, но они работают в программе. Каждый раз, когда переменная объявлена в шаблон, переменная отображается в набор байтов в текущем файле. Например, следующий простой шаблон:
Тип переменной отображается в байтах от 0 до 3 в файле, версия отображается на байтов от 4 до 7, а numRecords отображается на байт 8 до 11. Каждый раз, когда переменной производится, его значение считывается из файла , и в любое время переменной присваивается ее значение записывается в файл. Эти структуры отличаются от обычного C, так как они могут содержать управляющие операторы, такие как, если, или во время. Шаблоны выполняются подобным образом с переводчиком, где каждая строка исполняющего начиная с верхней части файла.
Файл сценария также имеет же синтаксис C и может быть использован для редактирования переменных, определенных в шаблоне. Например, the Script:
может быть использован, чтобы удвоить зарплату каждого сотрудника, используя шаблон. Сценарии могут быть использованы с шаблонами, или самостоятельно редактировать файлы или взаимодействовать с программой 010 Editor. Сценарии могут быть также использованы в качестве макросов для упрощения повторяющихся задач.
Бинарные Шаблоны, один из самых мощных функций 010 редактора, позволяют практически любой двоичный файл, который будет обработан в серии переменных. Шаблоны позволяют бинарные файлы следует понимать и отредактированы в гораздо легче . Каждый шаблон хранится в виде текстового файла с расширением «.bt» и могут быть отредактированы непосредственно в редакторе 010 . Шаблоны выполняются как переводчик будет работать, начиная с первой строки в файле и прогрессирует вниз. Когда шаблон выполнен файл разбивается на ряд переменных, а переменные отображаются в панели шаблонов результаты . Шаблоны могут быть настроены для автоматической загрузки и выполнения каждый раз, когда файл будет открыт . Для примера того, как шаблоны работы открыть любой ZIP, BMP, WAV или файл на вашем компьютере.
Declaring Template Variables
Объявление переменных в шаблонах выполняется похож на ANSI C и скриптов, но с важным отличием: каждый раз, когда переменная объявлена в шаблон, что переменная сопоставляется набор байтов в файле. For example, running the template:
Special Attributes
Один или несколько специальных атрибутов могут быть определены после переменной внутри ‘ ‘ скобки. Поддерживаются следующие атрибуты:
Display Format
Colors
The second way of coloring variables
Structs and Unions
Unions
Structs with Arguments
Editing with Scripts
Шаблоны предназначены только для разбора двоичного файла и не должны изменять любые данные. Чтобы изменить переменные, определенные из шаблона, используйте либо панель шаблона результатов или сценарий. Когда переменная объявлена в шаблон, оно отображается в набор байтов в файле. Чтение переменной вызывает байтов в файле для чтения и присваивания переменной вызывает байт файла должен быть изменен. Сценарии имеют доступ к любой из переменных, объявленных в шаблоне и могут использовать . для доступа к данным в структурах. For example, using the template:
a script could be written to swap the a variables:
Template Options
Добавление пользовательских шаблонов Пользовательские шаблоны могут быть добавлены на меню Шаблоны, используя диалоговое окно Параметры шаблона Когда шаблон выбирается из списка, его атрибуты будут отображаться в окне Параметры шаблона. Введите имя для шаблона в поле Имя. Это имя будет отображаться в меню шаблоны . Бинарные шаблоны обычно имеют расширение «.bt. Кнопка папки рядом с полем имя файла может быть использована, чтобы выбрать шаблон, используя диалоговое окно файла. Если маска вводится в поле Маска, этот шаблон будет автоматически загружается при открытии файла, который соответствует этой маске. Маски файлов могут содержать символы ‘*’ и ‘?’ чтобы указать специальные символы и несколько масок могут быть разделены запятыми. Если работать под нагрузкой переключатель включен, этот шаблон будет автоматически запускаться при загрузке. Когда Показать редактор на нагрузки переключателя установлен, шаблон будет открыт для редактирования в интерфейсе. Следующие шаблоны доступны по умолчанию:
- BMP Template — Template used to parse bitmap files. Loads the ‘BMPTemplate.bt’ file.
- ZIP Template — Template used to parse ZIP archives. Loads the ‘ZIPTemplate.bt’ file.
- WAV Template — Template used to parse a WAV sound file. Loads the ‘WAVTemplate.bt’ file.
Working with Template Results
Панель Template Результаты отображаются переменные, которые были созданы путем запуска шаблона Binary на файл, и это панель показана прикреплен к нижней части окна редактора Hex (см Использование Hex Editor). Чтобы скрыть панель шаблона результатов нажмите на ‘X’ значок справа от названия шаблона Результаты или нажмите «Просмотр> Шаблон результатов» пункт меню, когда файл открыт. Если панель шаблона Результаты скрыта, можно показать, нажав на «Просмотр> Шаблон результатов» пункт меню или нажав кнопку под вертикальной полосой прокрутки и перетаскивание вверх. С другой стороны, переменные шаблона могут быть просмотрены, нажав на вкладке Переменные инспектора. Чтобы увидеть пример шаблона открыть любой ZIP, BMP, WAV или файл на вашем компьютере и шаблон двоичных будет автоматически запускать и отображаемые результаты. Все переменные отображаются в иерархической списка. Если переменная в списке имеет «+» рядом с ним, что переменная либо структура или массив. Нажатие плюс или дважды щелкнув переменную покажет всех членов в этой переменной. Если переменная имеет «-» рядом с ним щелкните минус или дважды щелкните переменную, чтобы скрыть все члены. Переменная также может быть открыта с помощью комбинации + правый Ctrl массива клавиш или Стрелка вправо, когда курсор находится в правой колонке. Переменная может быть закрыта с помощью комбинации клавиш Ctrl + Left Arrow или нажав стрелку влево, когда курсор находится в левом столбце. При выборе переменной, байты, которые соответствуют этой переменной выбирают в файле. Чтобы открыть всё суб-дерево ниже переменной, щелкните правой кнопкой мыши на переменной с помощью мыши и выберите Развернуть все опции меню . Чтобы найти переменную в списке, который соответствует позиции байта в файле, поместите курсор на байт в окно редактора Hex, а затем использовать «поиск> Перейти в шаблон переменной ‘опцию меню, чтобы попытаться найти переменную (см Поиск Меню). Панель Template Результаты отображаются 6 различных столбцов: Столбец Имя указаны тип данных и имя переменной, а также будет включать в себя любые индексы массива. В столбце Значение отображается значение текущей переменной, как читать из файла. В столбце перечислены Начало начальный адрес переменной и столбца Размер перечисляет размер в байтах данных. В столбце Цвет перечислены цвет переднего плана (FG 🙂 и цвет фона (BG 🙂 переменной (это может быть изменен SetForeColor, SetBackColor или функций SetColor, перечисленные в интерфейс функций). В столбце Комментарий отображает строку, которая может быть установлена после объявления переменной, используя синтаксис ‘ «> «. Формат отображения для различных колонок могут быть изменены, щелкнув правой кнопкой на окне и выбрав опцию «Колонка Формат дисплея» в меню. Для столбца Value, если опция «Default» выбирается из меню «Колонка Формат», то формат отображения определяется при запуске шаблон из функций DisplayFormatHex, DisplayFormatDecimal, DisplayFormatOctal, DisplayFormatBinary, или с помощью ‘ «. Формат «Формат столбца Дисплей» для первого столбца может быть установлен в ‘тип и название’, чтобы показать как тип переменной и имя, или установить «Имя», чтобы просто отобразить имя переменной. Через контекстное меню адрес дисплей для столбца Пуск может быть установлен либо «Global» или «местных», используя опцию меню «Пуск адреса. В режиме «Global», адреса отображаются как обычные адреса от начала файла, но адреса вариант «местных» отображает адрес переменной в качестве смещение от родительского переменной. Чтобы изменить значение переменной, щелкните значение или нажмите в то время как ячейка в столбце Значение выбирается клавишу Enter (текущая ячейка обозначается пунктирной рамкой и могут быть перемещены с помощью клавиш управления курсором). Измените значение и нажмите Enter, чтобы зафиксировать изменения или Esc, чтобы отменить. Редактирование осуществляется аналогично Auto Inspector. Если не отображается значение в столбце Value, это означает, что переменная не может быть изменена. Чтобы очистить результаты шаблонов, щелкните правой кнопкой мыши панель шаблона результатов или вкладку Переменные Инспектора и выберите опцию «Очистить» в меню.
Пример использования 010Editor и шаблонов
Шаблон BMP
Открываем с помощью 010Editor и используем шаблонОткрываем через 010Editor и запускаем шаблон
Находим байты высоты
И меняем их, они подсвечиваются оранжевым цветом
Сохраняем
Появляется картинка с большим белым пространством
А вот истинное изображениеШаблон ZIP
Дан файл с расширением JPEGНастоящее расширение файла ZIP
Открываем наш файл и рабочий ZIP файл в 010Editor, справа запускаем шаблон, выделяются часть отвечающая за расширение ZIP
Заменяем, левую часть
Для того чтобы добавить недостающие байты необходимо
нажать Insert BytesZIP архив открывается теперь в нём находим архив с флагом!
Источник